
こういった疑問にお答えします。
- Adobe Premiere Proとは超人気の動画編集ソフトのこと
- Adobe Premiere Proの基本機能と使い方の解説
- Adobe Premiere Proの使い方を勉強できる本と動画などを紹介
- 現在、私は教育系企業で動画制作やディレクション、YouTube運用を担当しています。
- 副業で企業から動画編集の依頼を受けて実際に稼いでいます。
- Premiere Proで多数の動画を編集&配信した経験をもとに本記事を書きました。
「Adobe Premiere Pro」は、プロからアマチュアまで幅広く使用されている超人気の動画編集ソフトです。
使い方をマスターすれば、YouTubeでよく見る編集が誰でもカンタンにできるようになりますよ。
これからPremiere Proで動画編集を始める予定の人は、ぜひ本記事を参考にチャレンジしてみてください!
公式パートナースクールから購入すれば、Adobe CCのソフトを特別価格でお得に使える上に、オンライン学習講座&プロによる添削指導つき。
※社会人の方も、Adobeソフトをすでに使用中の方も対象です。
→おトクな購入プランをチェックする
- Adobe Premiere Proとは:プロも扱う本格派の動画編集ソフトのこと
- Adobe Premiere Proで編集を始める準備
- Adobe Premiere Proの画面構成
- Adobe Premiere Proの使い方①:素材を読み込む
- Adobe Premiere Proの使い方②:素材の一部をカットorトリミングする
- Adobe Premiere Proの使い方③:文字テロップをつける
- Adobe Premiere Proの使い方④:タイトルをつける
- Adobe Premiere Proの使い方⑤:エフェクトをつける
- Adobe Premiere Proの使い方⑥:音楽を入れる(効果音、BGMなど)
- Adobe Premiere Proの使い方⑦:素材の音声を編集する
- Adobe Premiere Proの使い方⑧:YouTubeに合う形式の動画を作成する
- Adobe Premiere Proを使う時に知っておきたい基礎知識
- Adobe Premiere Proで使える応用テクニック
- Adobe Premiere Proで使える時短テクニック
- Adobe Premiere Proで使えるトラブル対処法
- Adobe Premiere Proの使い方を勉強できる本
- 制作する動画の魅力をさらにアップする方法4選
- まとめ
Adobe Premiere Proとは:プロも扱う本格派の動画編集ソフトのこと
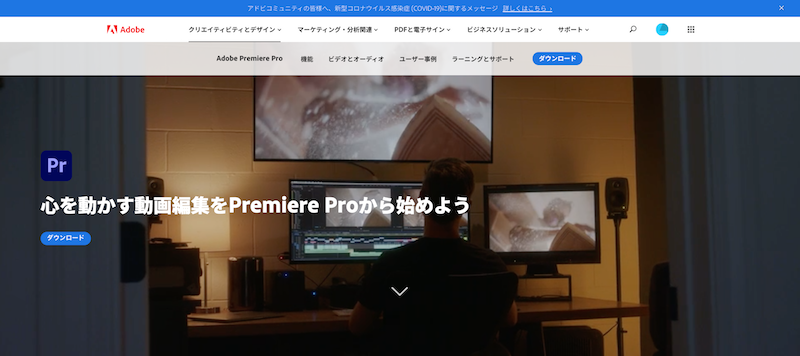
「Adobe Premiere Pro」とは、ソフトウェア会社のAdobeが販売する「Adobe CC」というサービスに含まれる多機能な動画編集ソフトのこと。
YouTuberや映画製作者といったプロからアマチュアまで、幅広い人材に利用される超人気ソフトです。
Premiere Proの購入プランは以下のように複数用意されています。
| コンプリートプラン (個人版) |
コンプリートプラン (学生・教職員版) |
Premiere Pro 単体プラン |
|
|---|---|---|---|
| 使えるアプリ |
を含む20以上のアプリ |
を含む20以上のアプリ |
Premiere Proのみ |
| 対象者 | 個人 | 対象教育機関に在籍する 学生・教職員 |
個人 |
| 価格 |
|
|
|
購入プランにはこの他に法人用のプランもあります。
Premiere Proには7日間の無料体験版もあるので、まだ手に入れていない人は気軽にダウンロードしてみてください。
>> Premiere Proの詳細&購入ページはこちらから

Adobe Premiere Proで編集を始める準備
Premiere Proで動画編集を始める時の準備の流れを紹介します。
新規プロジェクトを作成する
まず、Premiere Proを起動して以下の画面を立ち上げてください。
新たに編集を始める場合は、「新規プロジェクト」(①)をクリックします。
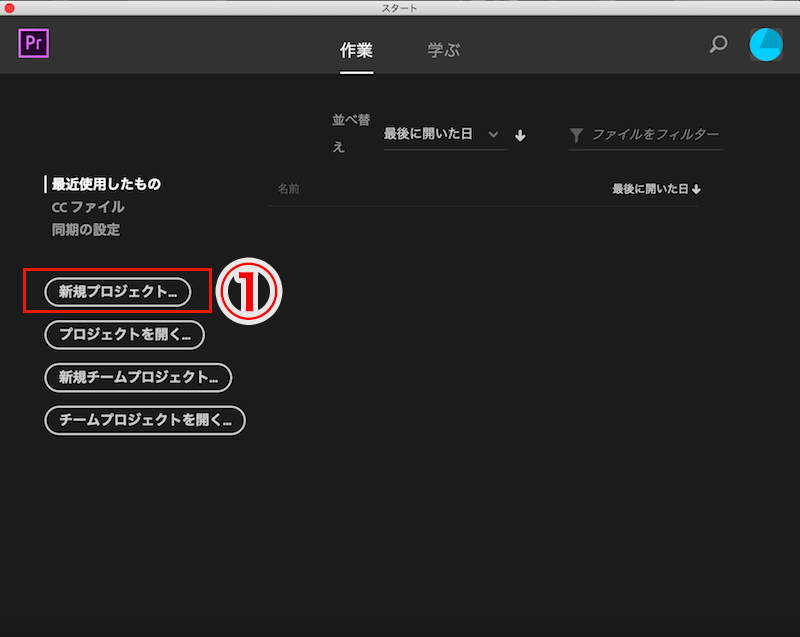
次の画面では、上の欄に動画を編集するプロジェクトの名前と保存場所を選択(②)して、「OK」をクリックしてください(③)。
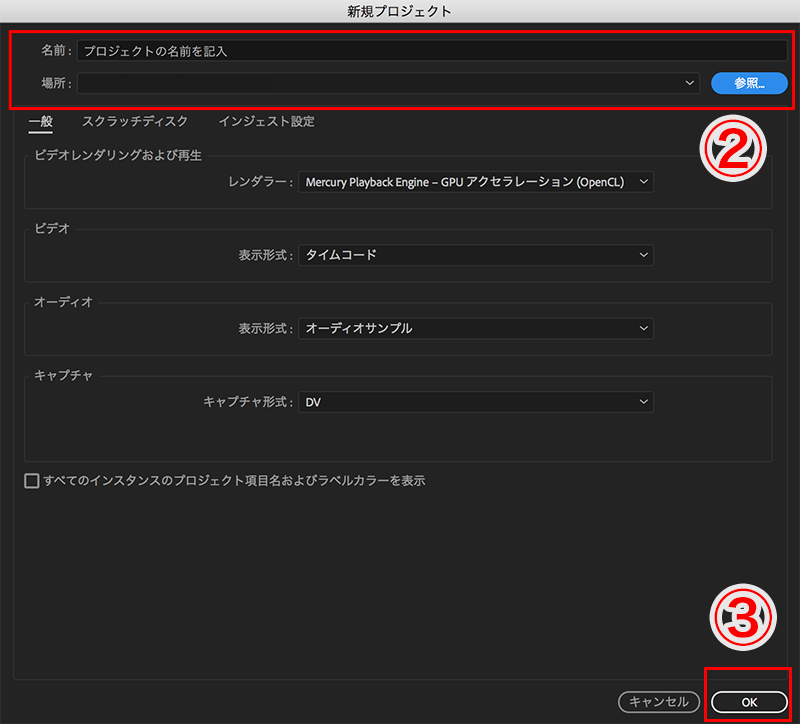
※名前と保存場所以外にも、レンダラーやビデオの表示形式など選択する場所がありますが、特にこだわりが無い場合は設定は変更せずに進めて大丈夫です。
以上の手順を踏むと、新たに作成したプロジェクトの編集画面が表示されます。
新規シーケンスを作成する
編集画面が表示されたら、新規シーケンスを作成します。
※シーケンスとは:動画を制作するために、素材となる映像や音声を乗せる土台のこと。
「ファイル」メニューから「新規」を選択して(④)、「シーケンス」をクリックしてください(⑤)。
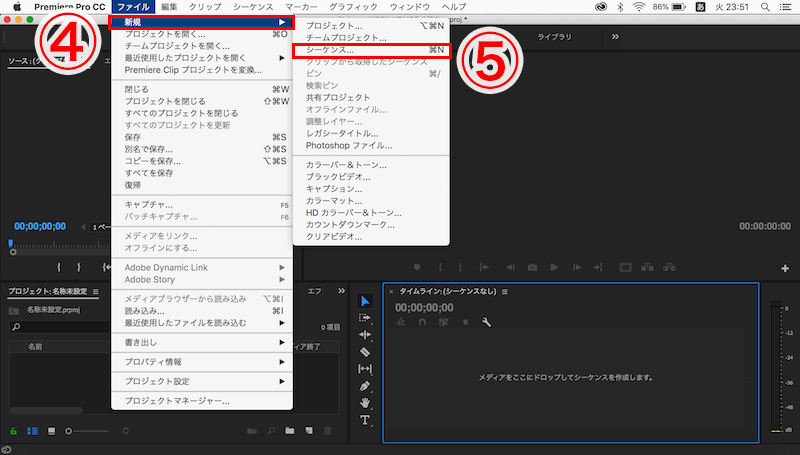
次の画面で希望するプリセットを選択し、シーケンスの名前をつけて(⑥)「OK」をクリックしましょう(⑦)。
※プリセットについて詳しく知りたい人はこちらの記事がまとめてくださっていますので、参考にしてください。
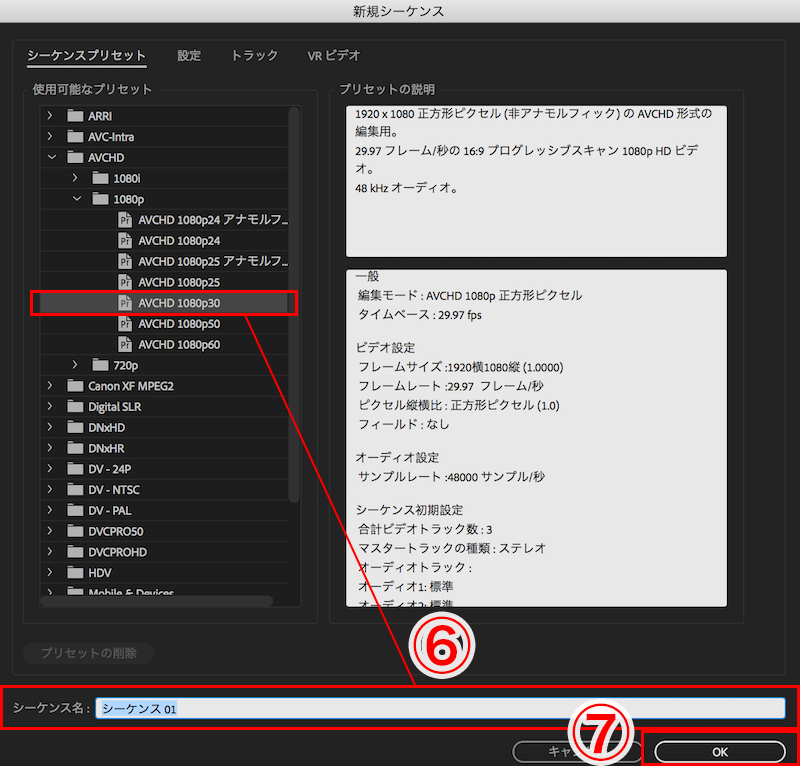

以下のようにタイムラインパネルに作成したシーケンスが表示されれば、準備完了です(⑧)。
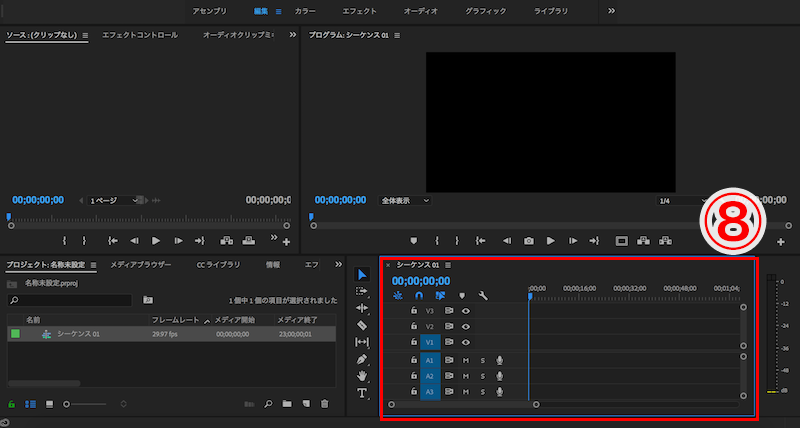
スナップ機能をONにする
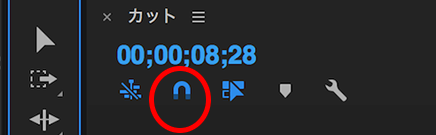
シーケンスの作成が終わったら、タイムラインパネルにある「スナップ機能」をONにしておきましょう。
※デフォルトではONに設定されています。
スナップ機能とは、「動画クリップを動かした時に、他のクリップの端や再生バーにぴったりくっつける機能」のことです。

Adobe Premiere Proの画面構成
Premiere Proの基本的な編集画面は以下の7つで構成されています。
厳密な名称は知らなくても問題ないですが、どこが何をする場所かは知っておくと便利なので覚えておいてください。
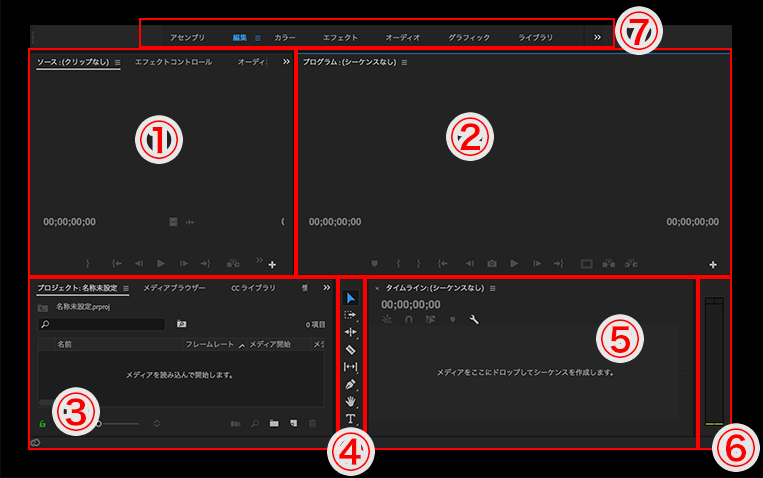
- ソースモニター
素材データの映像&音声を確認できる。 - プログラムモニター
編集中の動画の映像&音声を確認できる。 - プロジェクトパネル
プロジェクトに読み込んだ素材データの一覧が表示される。
- ツールパネル
編集に必要な各ツールを選択できる。 - タイムラインパネル
編集の際に主に操作する場所。
ここで各素材を使うタイミングを指定して動画を制作する。 - オーディオメーター
編集中の動画の音量を確認できる。 - その他のパネル
各メニューをクリックすると、メニューに対応した編集用のパネルが表示される。
Adobe Premiere Proの使い方①:素材を読み込む
Premiere Proでの動画編集は、使いたい素材をプロジェクトに読み込むことから始めましょう。
素材の読み込み方は3つありますので、お好きな方法でどうぞ。
- 「ファイル」メニューから「読み込み」を選択
→開いたウインドウから素材を選んで「読み込み」を選択 - 読み込みたい素材を直接プロジェクトパネルにドラッグ&ドロップ
- 読み込みたい素材を直接タイムラインパネルにドラッグ&ドロップ

Adobe Premiere Proの使い方②:素材の一部をカットorトリミングする
Premiere Proで素材の不必要なシーンをカットする方法は以下の通りです。
- カットしたいシーンのある素材をタイムライン上にドラッグ&ドロップする
- ツールパネルから「レーザーツール」を選択
- カットしたいシーンのはじめに再生バーを移動
- 再生バーの上をレーザーツールでクリックして分割
- シーンの終わりも同様にレーザーツールで分割
- 分割されたシーンを選択後、deleteキーを押して削除

カットまたはトリミング編集の方法については、以下の記事で図を使いながらより詳しく解説しています。
興味がある人はぜひ参考にしてください。
→Premiere Proの使い方:カット方法&時間短縮のコツ解説
Adobe Premiere Proの使い方③:文字テロップをつける

「文字ツール」で字幕を作成する場合
動画に字幕をつける手順は以下の通りです。
- 動画素材をシーケンスに読み込む。
- ツールパネルから「横書きor縦書き文字ツール」を選択。
- プロジェクトモニター上をクリックしてテキストボックスを作成し、挿入したい文字を入力。
- テキストボックスの位置をドラッグなどで調整すれば完了。
「レガシータイトル」で字幕を作成する場合
通常よりも凝ったテキストを作成したい場合は、「レガシータイトル」の機能を使用するといいでしょう。
手順は以下の通りです。
- 動画素材をシーケンスに読み込む。
- 「ファイル」メニューから「新規」→「レガシータイトル」を選択。
- 新規タイトル画面で、タイトルの名前とサイズを決めて「OK」をクリック。
- レガシータイトル画面で「横書きor縦書き文字ツール」を選択して動画をクリック。
- テキストボックスが表示されるため、挿入したい文字を入力。
- レガシータイトルプロパティにて、文字の編集を行えば完了。

どのような文字を挿入したいかで機能を使い分けることをオススメします。
Premiere Proでの字幕テロップ作成については、以下の記事でより詳しく解説していますので、よければどうぞ。
→【2020年版】Premiere Proの使い方:字幕の作成
Adobe Premiere Proの使い方④:タイトルをつける

動画のタイトルを作成する方法は、以下の記事にてまとめていますので参考にしてください。
テロップと同様の方法でタイトル文字を作成してから、アニメーションやエフェクトをかけていくのが基本の流れです。
→Premiere Proの使い方:タイトルの作成【基本〜応用】
タイトル文字にアニメーションをつけたり、手書き風に表示する方法もありますので、ぜひ凝ったタイトルの作り方をおさえておきましょう。
それぞれ、方法は以下の記事で解説しています。
→Premiere Proでタイトルアニメーション4種を作る方法
→Premiere Pro用タイトルテンプレートの入手方法&使い方
→Premiere Proで手書きアニメーションを制作!文字も絵もアニメにできる
Adobe Premiere Proの使い方⑤:エフェクトをつける

素材となる動画や音声にエフェクトを追加する方法を紹介します。
手順は以下の通りです。
- 動画または音声素材をシーケンスに読み込む。
- 画面上部のエフェクトメニューをクリックしてエフェクトパネルを開く。
- 動画にエフェクトをかけたい場合は「ビデオエフェクト」
音声にエフェクトをかけたい場合は「オーディオエフェクト」
を開いて好きなエフェクトを素材にドラッグ&ドロップする。 - エフェクトコントロールにてエフェクトの詳細を調整すれば完了。

Adobe Premiere Proの使い方⑥:音楽を入れる(効果音、BGMなど)
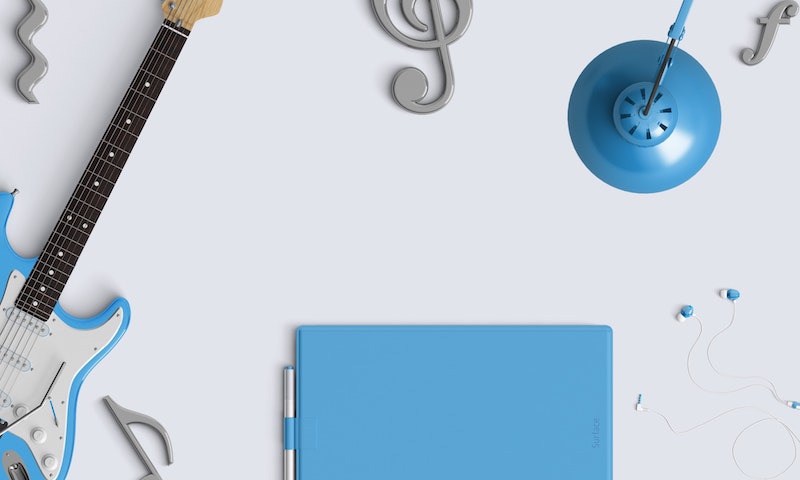
効果音やBGMなどの音楽データを挿入する方法を紹介します。
手順は以下の通りです。
- 挿入したい素材をシーケンスに読み込む。
- 編集中の動画を再生して確認しながら、素材のおく位置を調整。
- 「オーディオ」メニューから「オーディオクリップミキサー」を選択。
- ミキサーのメモリを動かして音量を調節すれば完了。
BGM音楽や効果音の追加について、より詳しくは以下の記事を参考にしてくださいね。
→Premiere Proの使い方:BGM音楽・効果音の挿入
Adobe Premiere Proの使い方⑦:素材の音声を編集する
Premiere Proでは、音声についても以下のような細かい編集ができます。
- 全体の音量を上げ下げする
- ノイズを除去する
- 音割れを防ぐ
- 小さくて聞こえづらい音だけ大きくする など
基本的な音声編集の方法について、詳しくは以下の記事を参考にしてくださいね。
→Premiere Proの使い方:音声編集(音量・ノイズ調整等)
Adobe Premiere Proの使い方⑧:YouTubeに合う形式の動画を作成する
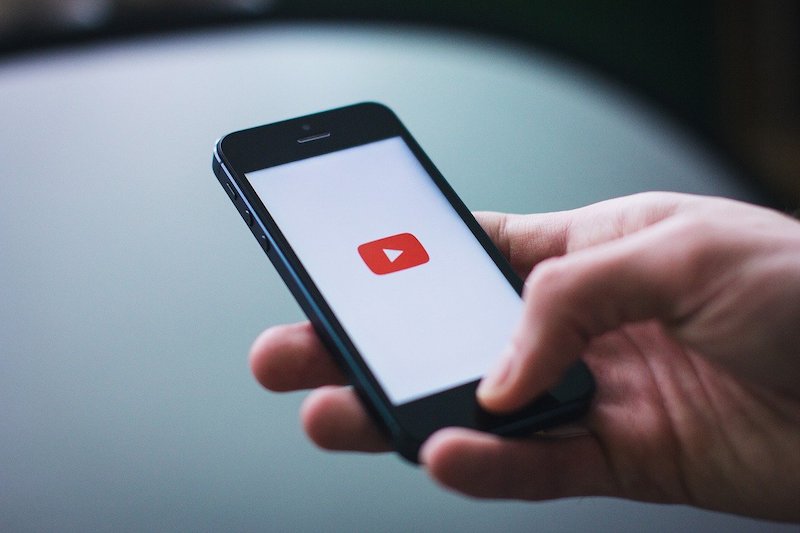
最後に、完成した動画をYouTubeにあった形式で書き出す方法を紹介します。
手順は以下の通りです。
- 「ファイル」メニュー→「書き出し」→「メディア」を選択
- 書き出しのプリセットを「YouTube ◯◯」に設定
- 出力名をクリックして動画の名称と保存場所を決定
- ビットレートなど各種設定を行う
- 画面右下の「書き出し」をクリック
YouTubeに合った形式で動画を書き出す方法は、以下の記事でより詳しく解説していますので、よければ参考にしてください。
→Premiere Proの使い方:YouTube動画の作り方解説【全工程】
Adobe Premiere Proを使う時に知っておきたい基礎知識
ここまで、Premiere Proで動画を作成する流れを解説してきましたが、Premiere Proを使う時に知っておきたい基礎知識についても紹介します。
セーフマージン
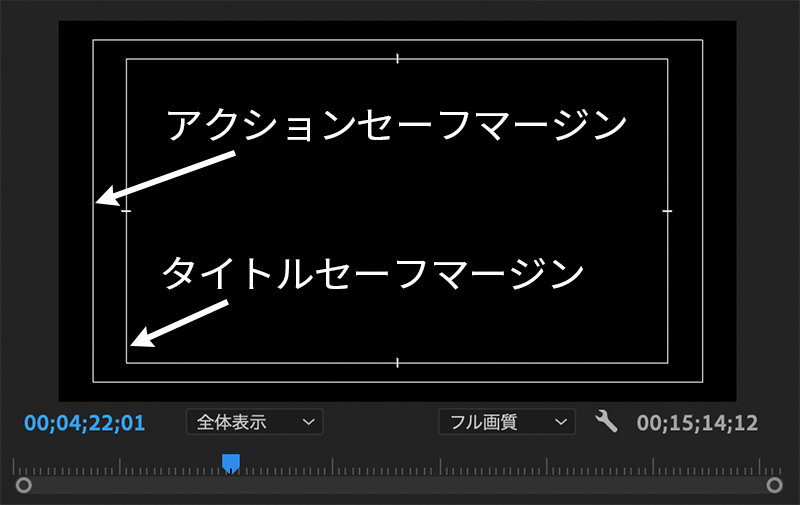
Premiere Proには「セーフマージン」と言って、放送する画面上に正しく表示される領域を示す機能があります。
いくら良い動画を制作しても放送画面上で見切れていては水の泡ですので、セーフマージンの意味や使い方は覚えておくと良いでしょう。
映像と音声のリンク
Premiere Proの初期設定では、映像と音声はリンクされていて、片方を選択するともう片方も自動で選択される仕様になっています。
便利な機能ですが、個別に編集したい時には邪魔になりますので、リンクを解除したり、再リンクしたりする方法も覚えておきましょう。
→Premiere Pro:映像と音声のリンク解除&再リンク方法を解説!
Adobe Premiere Proで使える応用テクニック

Premiere Proではここまで解説してきた内容以外にも、様々な機能を使った編集が可能です。
基本的な編集の流れは理解できた!という人は、ぜひ以下のような応用テクニックも習得してみてください。
- モザイク
- マスク
- ピクチャ・イン・ピクチャ
- グリーンバック合成(クロマキー合成)
- カラー調整
- マルチカメラ編集
- 静止画編集
1つずつどのような機能か紹介していきます。
モザイク
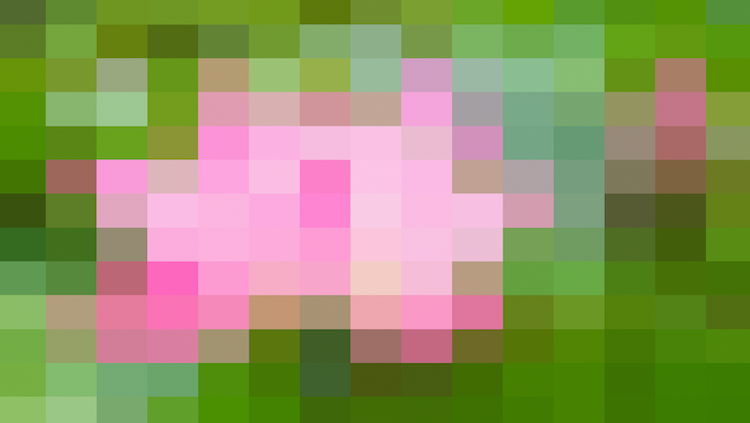
Premiere Proのモザイク機能を使えば、素材の一部をぼかして隠すことができます。
動画編集をする上で、人物の顔や名前、住所など、個人情報に関わる要素を消す機会は多くありますので、ぜひ覚えておいてください。
モザイクエフェクトを挿入する手順は以下の通りです。
- 動画素材をシーケンスに読み込む。
- エフェクトから「モザイク」を動画素材にドラッグ&ドロップ。
- エフェクトコントロールからモザイクをかけたいマスクの形状(楕円形、四角形、ペン)を選ぶ。
- エフェクトコントロールの「水平ブロック」「垂直ブロック」の値を好きな値に調整。
- プロジェクトモニターにてモザイクをかけたい位置にマスクを移動すれば完了。
モザイク機能の使い方について、より詳しくは以下の記事をどうぞ。
→Premiere Proの使い方:モザイクをかけて追従させる方法
マスク機能

Premiere Proのマスク機能を使えば、素材の一部を切り抜いたり、隠したりすることができます。
その他、マスクをアニメーションで動かしたり、映像に合わせてマスクの動きを追従させることも可能です。
マスク機能の使い方について、詳しくは以下の記事をどうぞ。
→Premiere Proのマスクの使い方!サイズ変更・位置移動も
→Premiere Proで正円マスクを作る方法!移動・サイズ調整も解説
ピクチャ・イン・ピクチャ

ピクチャ・イン・ピクチャとは、複数素材を一画面内で同時に表示する機能のことです。
テレビ番組でよく見るワイプ画面も、この機能を使って作ることができます。
ピクチャ・イン・ピクチャの設定方法について、詳しくは以下の記事をどうぞ。
→Premiere Proでのピクチャーインピクチャー作成方法!枠の作り方も
→Premiere Pro:ワイプの枠の作成方法【ピクチャインピクチャの設定】
グリーンバック合成(クロマキー合成)
グリーンバック合成(クロマキー合成)とは、特定の色の領域を透明にして、他の映像を合成する技術のことです。
緑色の背景の前で被写体を撮影すれば、グリーンバック合成で被写体を抜き出し、背景を自由に変更できますよ。
グリーンバック合成の詳しいやり方は以下の記事で確認してください。
→Premiere Proのグリーンバック合成を解説!影の消し方も
カラー調整

Premiere Proでは、動画や写真素材のカラーについても以下のような調整ができます。
- 素材のトーンの調整(明るさ、コントラスト、白レベル、黒レベルなど)
- 色味の調整(ホワイトバランス、彩度など)
- 特定の色に限定したカラー調整
- 加工フィルターの設定
カラーは映像の見やすさに直結しますので、ぜひ使い方をマスターしてください。
→Premiere Pro:カラー補正(カラーコレクション)の方法
マルチカメラ編集

Premiere Proでは、複数のカメラの映像を切り替えるマルチカメラ編集を効率よく進められる機能があります。
1つずつ映像をカットして繋げていく地道なやり方ではなく、ワンクリックでカメラの切り替えが簡単にできますので、2つ以上のカメラの映像を編集する人には必須の機能です。
→Premiere Proのマルチカメラ編集方法【簡単・最新版】
静止画編集

Premiere Proでは、動画素材だけでなく写真などの静止画素材も編集できます。
写真を使ったスライドショー映像もPremiere Proの機能を活用すれば魅力的に仕上げられますよ。
写真の表示サイズや長さも自由に編集できますし、アニメーションやエフェクトもかけられますので、ぜひ挑戦してみてください。
→Premiere Proで写真を自由に編集!スライドショー作成も
また、Premiere Proでは動画の1カットから静止画を抽出することもできます。
詳しいやり方は以下の記事をどうぞ。
→Premiere Proで動画を静止画にする技と静止画の編集方法
Adobe Premiere Proで使える時短テクニック

Premiere Proでは高度な編集が行えますが、できることが多い分、慣れていないと作業に時間がかかってしまいがちです。
より効率よく編集作業を進めるために、以下の時短テクニックもぜひ覚えておいてください。
→Premiere Proの使い方:カット方法&時間短縮のコツ解説
→Premiere Pro:時短機能「ネスト化」の使い方と解除方法
→Premiere Pro:クリップの移動&入れ替えを時短で行う方法
Adobe Premiere Proで使えるトラブル対処法
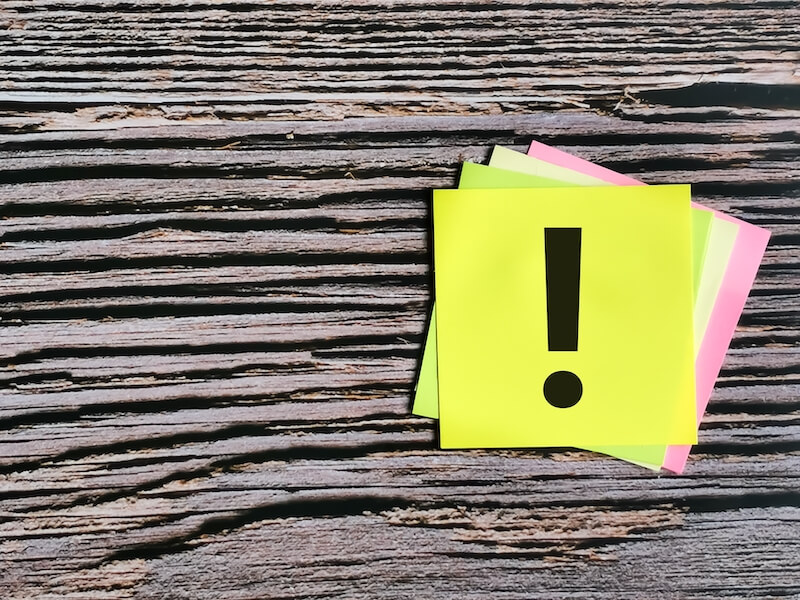
Premiere Proを使っている時に、よく起きがちなトラブルの対処法を解説した記事をまとめましたので、ぜひ参考にしてください。
→Premiere Pro:誤って削除した音声の復元方法と予防策
→Premiere Pro:素材のリンク切れの対処法と予防策
Adobe Premiere Proの使い方を勉強できる本
Premiere Proの使い方を勉強できるオススメの本はこちらです。

ネットよりも本でじっくり学びたい人はぜひ読んでみてください。
制作する動画の魅力をさらにアップする方法4選
以下の記事にもある通り、これからの時代で活躍できる動画編集者になるためには、制作する動画の品質を高めることが大事です。
→2021年版:動画編集の需要はなくなる?AIや編集者増の影響
制作する動画の魅力をより高めたい人にオススメの方法は以下の4つです。
- 編集に他のAdobeソフトを導入する
- 外部サイトの素材やテンプレートを活用する
- 独学やスクールで動画関連スキルを上げる
- 撮影素材のクオリティを上げる
具体的に1つずつ解説していきます。
1.編集に他のAdobeソフトを導入する

Premiere Proだけでも動画編集はできますが、同じくAdobeソフトであるAfter Effectsを導入することでより自由度の高い映像制作が可能になります。
After Effectsが強いのは、3D空間での編集やビジュアル・エフェクツです。
動画編集でできることの幅を広げるためにも、動画編集者は使い方を学んでおいたほうが良いでしょう。
さらに、PhotoshopやIllustratorなどの画像編集ソフトを使えば、動画に使う画像素材も自作でき、制作の幅がより広がります。

2.外部サイトの素材やテンプレートを活用する

全ての動画を自分でゼロから作るのも良いですが、とても時間がかかってしまいますよね。
効率よく作業を進めたい場合は、外部の素材サイトを活用することもオススメです。
動画素材や動画テンプレート、写真やイラスト、フォントなど、プロのクリエーターが作った動画編集に使える素材がネット上にはたくさんあります。
自力で作る必要がないので時短になる上に、クオリティの高い素材やテンプレートを上手に取り入れることで、動画のクオリティもアップすること間違いなしです。

3.独学やスクールで動画関連スキルを上げる

魅力的な動画を作るためには、動画関連のスキルを学び続けることも重要です。
勉強方法は「独学」か「スクール」の2択になるため、それぞれのオススメのやり方を以下にまとめておきます。
独学で勉強する場合
動画制作について独学で勉強する場合は、書籍やネット上にある情報で学ぶことが必要です。
参考書はレベルに合わせて様々なものが出版されていますので、以下から自分に合うものを探してみてください。
ネットで学ぶ場合は、動画関連の有名メディアであるVOOKの記事を参考に動画編集や撮影の知識を深めると良いと思います。
テキストより映像で学びたい人は、Adobe公式のチュートリアルやYouTuberが発信している動画を参考にすると良いでしょう。
その他、より具体的な独学方法に興味がある人は以下の記事を参考にどうぞ。
スクールで勉強する場合
動画制作についてスキルアップするためには、スクールに通ってプロに教わるのもオススメです。
スクールでは実務に必要な正しい知識を得られる上に、独学よりも効率的に学べるメリットがあります。
スクールで具体的に身につけられるスキルは以下の通りです。
- 動画編集ソフトの操作方法
- 企画&シナリオ構成力
- 動画撮影の技術
- 動画マーケティング など
動画編集といっしょに撮影技術やマーケティング、仕事の獲得ノウハウなどをまとめて学べるスクールもたくさんありますよ。
おすすめのスクールやスクールの選び方について、興味があれば以下の記事をどうぞ。
4.撮影素材のクオリティを上げる

動画編集ソフトがいくら上手に使えても、撮影素材自体が良くなければ編集だけでカバーすることは難しくなります。
映像素材の画質や音質、切り取り方は動画の魅力に直結する大事な要素です。
編集だけでなく撮影も行う人は、撮影技術について学ぶor良い撮影機材を揃えるなどして、素材のクオリティを上げることを目指しましょう。
以下の記事では私がオススメする撮影機材を紹介していますので、ぜひ参考にしてください。
まとめ

本記事では、Adobe Premiere Proの使い方や勉強方法を解説しました。
以下、内容のまとめです。
- Adobe Premiere Proはプロの現場で使われている動画編集ソフト
- Premiere Proではカットやテロップの挿入はもちろん、多様なエフェクトの追加や細かい音量調節ができる
- Premiere Proの使い方は書籍やオンラインスクールで勉強できる
Premiere Proは使い方をマスターすれば、テレビやYouTubeでよく見る演出も再現できる本格的な編集ソフトです。
人と違った動画を作りたい人や、これから動画編集を仕事にしたい人は、ぜひPremiere Proを入手して魅了的な動画を作ってみてください!










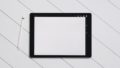

コメント