
こういった疑問にお答えします。
✔︎ 本記事の内容
- Premiere Proのカラー補正機能「Lumetriカラー」とは
- Premiere Proでのカラー補正の流れ解説
- カラー補正時の時短テクニック3選
✔︎ 本記事の信頼性
今までPremiere Proで多数の動画を編集&配信した経験をもとに本記事を書きました。
高機能な動画編集ソフトである「Premiere Pro」では、映像素材のカラー補正機能も充実しています。
Premiere Proのカラー補正には設定項目がたくさんありますが、重要項目を調整するだけでも動画の見やすさは大きく変わります。
動画の見やすさは視聴回数などの実績にも影響を与えるため、動画編集者はカラー補正の一連の流れをおさえておいた方が良いでしょう。
本記事では、やり方が分からない人にもわかりやすいように、カラー補正の流れを丁寧に解説していきます。
これからカラー補正に挑戦してみたい!という人は、ぜひ参考にしてくださいね。
公式パートナースクールから購入すれば、Adobe CCのソフトを特別価格でお得に使える上に、オンライン学習講座&プロによる添削指導つき。
※社会人の方も、Adobeソフトをすでに使用中の方も対象です。
→おトクな購入プランをチェックする
Premiere Proのカラー補正機能「Lumetriカラー」とは

Premiere Proには「Lumetriカラー」というカラー補正機能が用意されています。
Lumetriカラーでできることの例は以下の通り。
- 素材のトーンの調整(明るさ、コントラスト、白レベル、黒レベルなど)
- 色味の調整(ホワイトバランス、彩度など)
- 特定の色に限定したカラー調整
- 加工フィルターの設定
カラー補正をすることで動画の見やすさや魅力は格段にアップします。
より魅力的な動画を作りたい動画編集者は、以下で解説するカラー補正のやり方を知っておくと良いでしょう。
Premiere Proでのカラー補正の流れ
ここからは、Premiere Proでカラー補正をする方法を解説していきます。
カラー補正の流れは以下の通りです。
- 素材をタイムラインに読み込む
- 素材をクリック→カラータブを選択
- LumetriカラーとLumetriスコープを設定
それでは1つずつ詳しく解説していきます。
素材をタイムラインに読み込む
まず、カラー補正したい素材をプロジェクトに読み込みます。
方法は、「ファイル」タブ→「読み込み」でファイルを指定するだけ(1)。

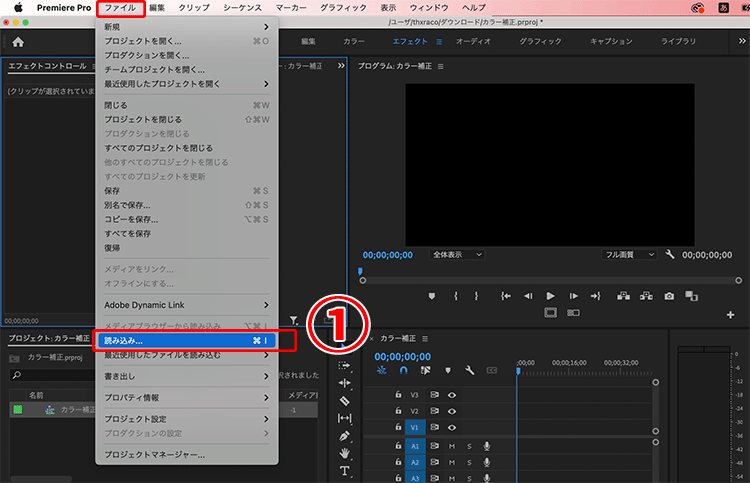
素材を読み込めたら、タイムライン上にドラッグ&ドロップで追加しましょう(2)。
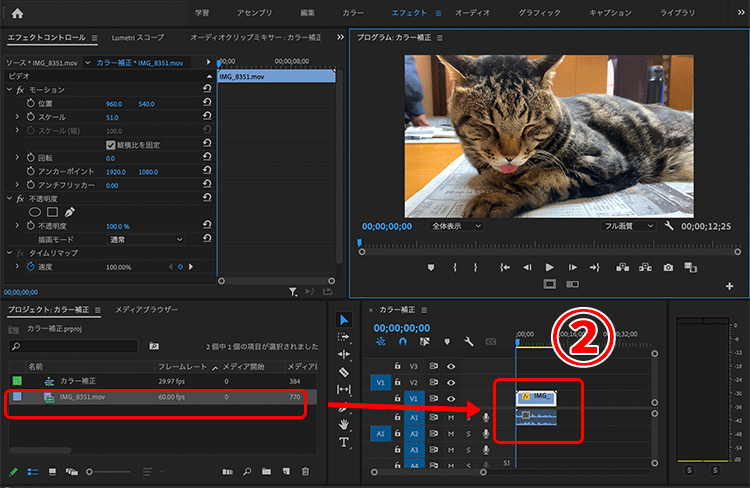
素材をクリック→カラータブを選択
次に、タイムライン上の素材をクリックして選択してから、Premiere Pro画面上部のカラータブを選択します(3)。
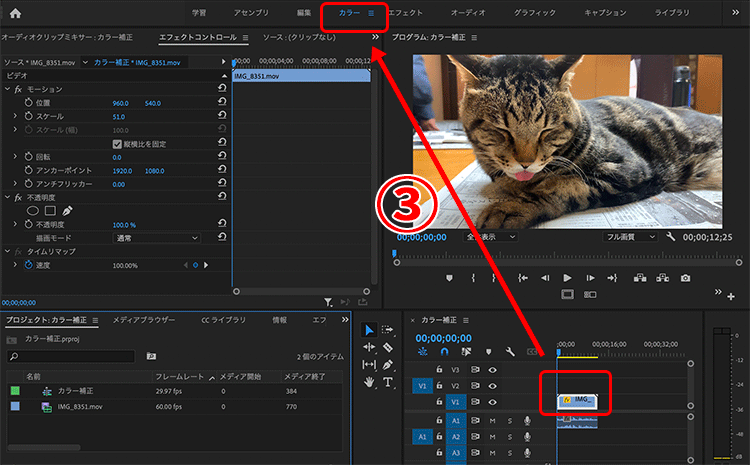
LumetriカラーとLumetriスコープを設定
画面右にLumetriカラーパネルが開いたら、パネル上でカラー補正の項目を好きに調整すればOKです(4)。この時、画面左に表示されるLumetriスコープパネルを確認しながら調整を行うことをオススメします(5)。
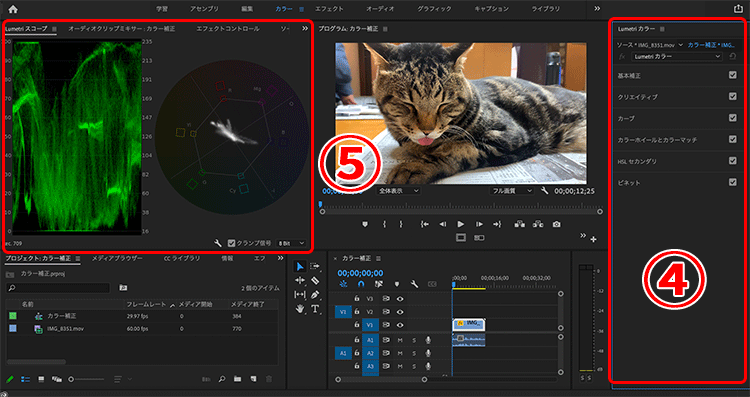

LumetriカラーとLumetriスコープの設定方法
ここからは、LumetriカラーとLumetriスコープの具体的な設定方法を紹介します。
LumetriカラーとLumetriスコープの違いは以下の通りです。
- Lumetriカラー:
素材に対して実際にカラー補正やフィルターをかけられる機能を持つ - Lumetriスコープ:
素材の輝度や彩度、コントラスト、原色(RGB)の強さなどを確認できる
それでは各項目の設定方法を解説していきます。

Lumetriカラーの設定:基本補正
Lumetriカラーパネルの「基本補正」では、ホワイトバランスと素材のトーン(明るさやコントラストなど)を調整できます。

ここでは詳しく解説しませんが、LUT設定の使い方についてはこちらをどうぞ。
ホワイトバランスの機能
ホワイトバランスは、WBセレクターのスポイトマークを選択してモニター上で白色の部分をクリックすれば色味を自動調整できます(1)。
ただし、自動調整は完璧ではないため、必要であれば「色温度」や「色かぶり補正」の値を手動で調整してください(2)。
- 色温度:青⇔オレンジ間で色の強さを調整できる
- 色かぶり補正:緑⇔ピンク間で色の強さを調整できる
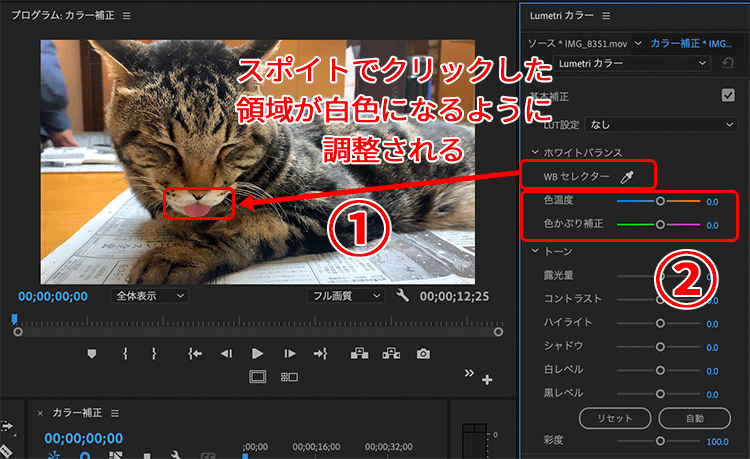
トーンの機能
素材のトーンも、パネル下部にある「自動」ボタンをクリックすれば自動調整されます(3)。
こちらも自動調整は完璧ではないため、必要であれば以下の項目を手動で調整してください(4)。
- 露光量:全体の明るさを調整できる
- コントラスト:中間より明るい部分をさらに明るく&暗い部分をさらに暗くできる
- ハイライト:明るい部分をさらに明るくor暗くできる
- シャドウ:暗い部分を明るくorさらに暗くできる
- 白レベル:特に明るい部分を明るくor暗くできる
- 黒レベル:特に暗い部分を明るくor暗くできる
- 彩度:色の鮮やかさを調整できる
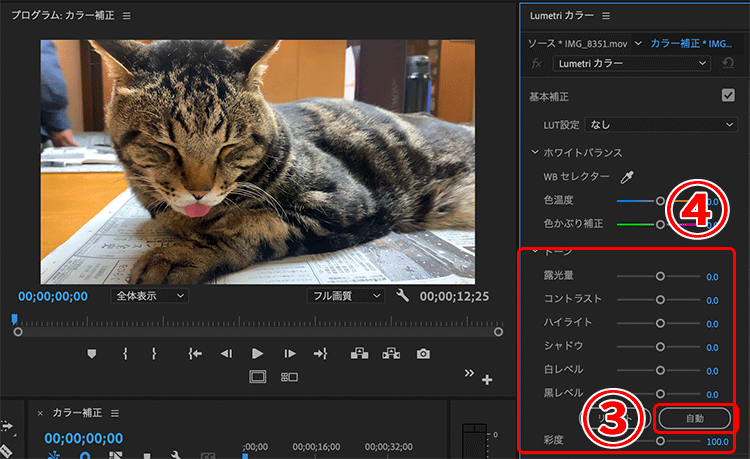
Lumetriカラーの設定:クリエイティブ
Lumetriカラーの「クリエイティブ」では、素材全体にフィルターをかけたり、フェードやシャープなどの補正をかけたりすることができます。
LOOKの機能
LOOKでは、Instagramでの投稿時に使えるような、プロが撮影したような仕上がりになるフィルターを素材全体にかけられます。
LOOKのプルダウンから、デフォルトで用意されている数多くのプリセットの他、外部のプリセットを読み込んで使うことも可能です(5)。
「強さ」ではフィルターのかけ具合の強弱も調整できますので、好みのイメージに簡単に仕上げることができますよ(6)。
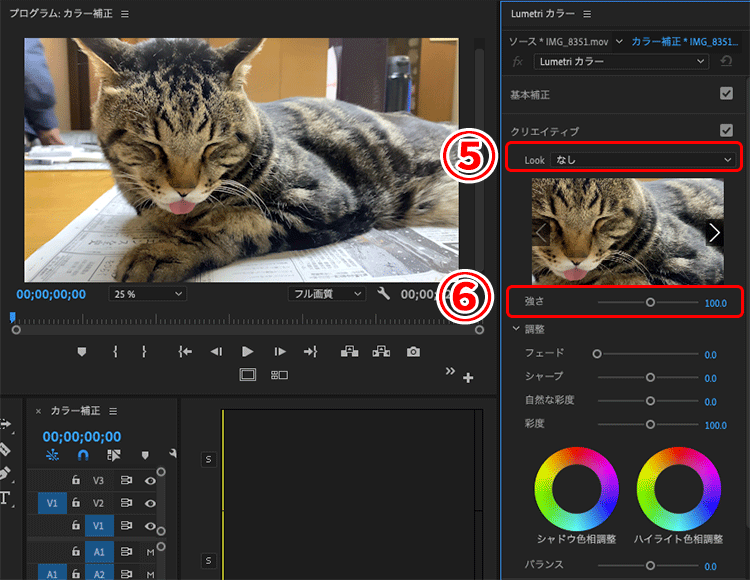
調整の機能
調整では、以下の項目を設定することが可能です(7)。
- フェード:ぼやけた感じや色あせた感じを出す
- シャープ:輪郭をはっきりさせるorぼやかす
- 自然な彩度:彩度の高い色への影響はおさえつつ彩度の低い色の鮮やかさを調整する
- 彩度:全体の色の鮮やかさを調整する
- シャドウ色相調整:素材の暗い部分に色を追加する
- ハイライト色相調整:素材の明るい部分に色を追加する
- バランス:シャドウ&ハイライト色相調整のかかり具合を調整する
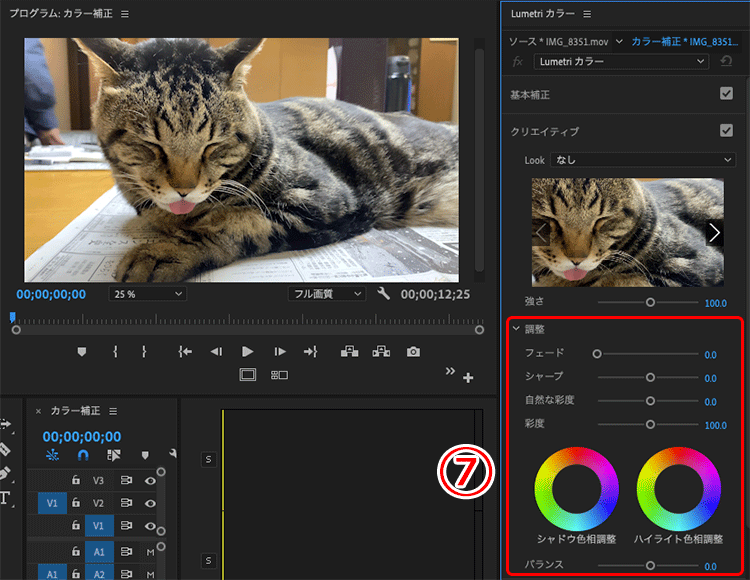
Lumetriカラーの設定:カーブ
Lumetriカラーの「カーブ」では、素材の明るさやカラーを「基本補正」よりもさらに細かく補正することができます。
RGBカーブの機能
RGBカーブでは、素材の明るさやコントラストの細かい調整を、全体またはRGBカラーチャネル別に行うことが可能です。
まず、グラフ上部の白色のボタンをクリックした場合は、全体の明るさやコントラストを細かく補正できます。
素材のミッドトーンの補正は、「グラフの直線の中央をクリックしてポイントを追加→位置を調整」という流れでOKです。
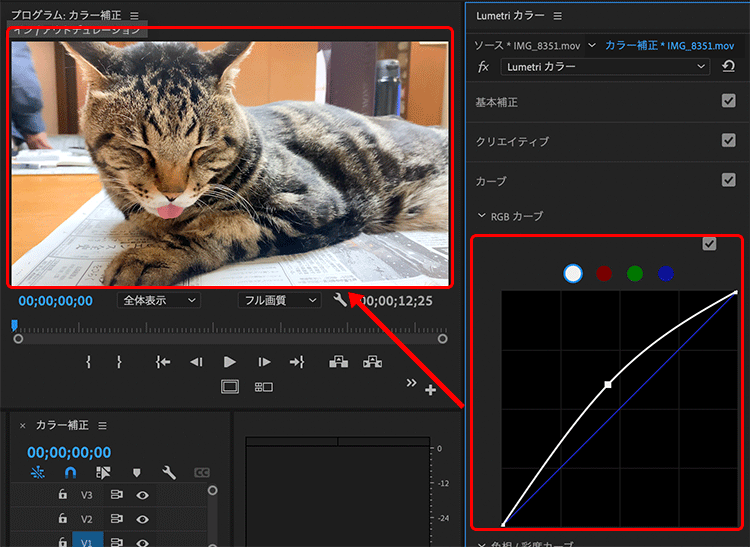
素材のシャドウの補正は、「グラフの直線の左下隅のポイント位置を調整」すればできます。
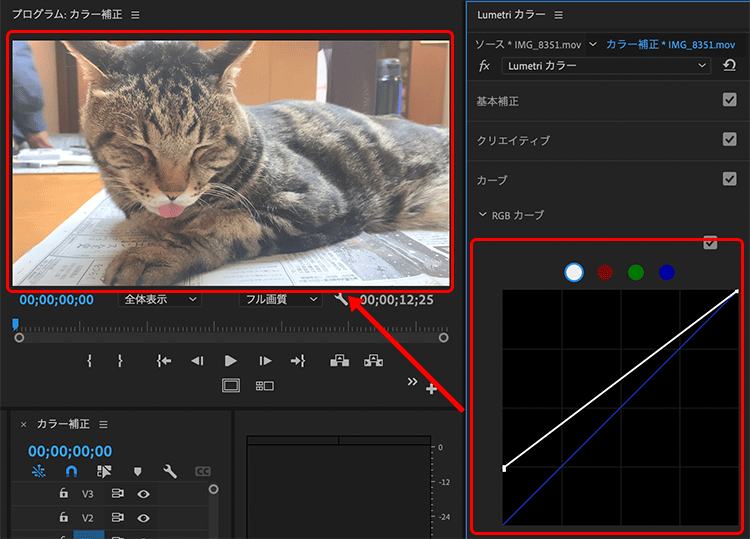
反対に、素材のハイライトの補正は、「グラフの直線の右上隅のポイント位置を調整」すればOK。
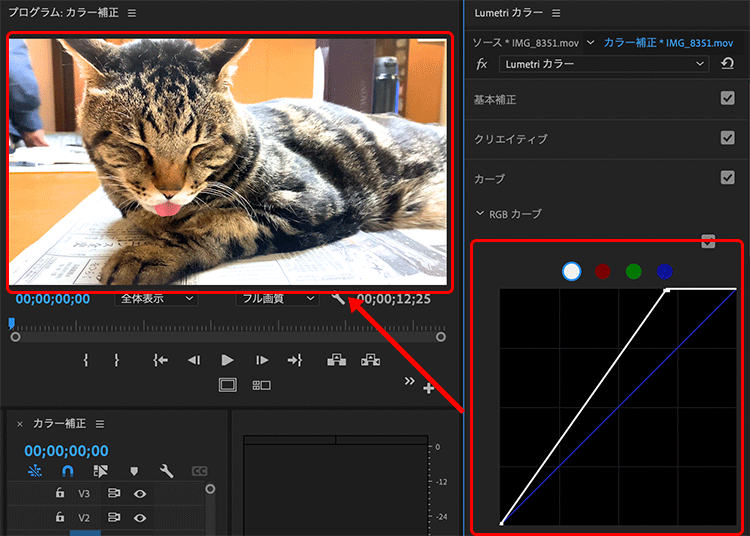
ちなみに、RGBカーブを以下のようなゆるやかなS字型にすると、明るいところはより明るく、暗いところはより暗くなり、素材のコントラストが強まります。
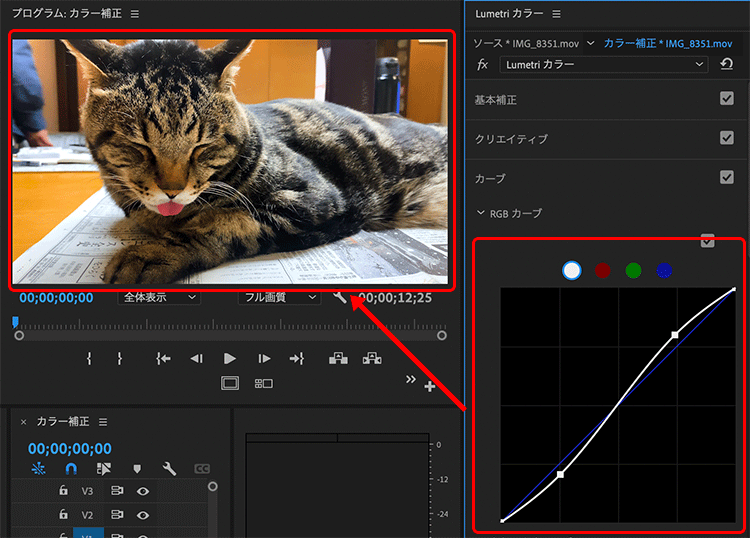
また、グラフ上部の白色以外のボタンをクリックすると、赤、緑、青のカラーチャネルを個別に調整することが可能です。

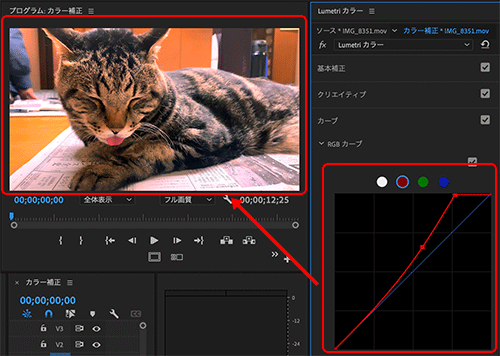
色相/彩度カーブの機能
色相/彩度カーブでは、色相、輝度、彩度別に範囲を絞って補正をかけられます。
具体的な機能は以下の5つです。
- 色相 vs 彩度:指定の色の彩度を上げるor下げる
- 色相 vs 色相:指定の色を違う色に変更する
- 色相 vs 輝度:指定の色を明るくするor暗くする
- 輝度 vs 彩度:指定の明るさの範囲の彩度を上げるor下げる
- 彩度 vs 彩度:指定の彩度の範囲の彩度を上げるor下げる
以下は色相 vs 彩度のグラフで、猫の舌の色の彩度を下げた例ですが、他のグラフも使い方は同じなのでいろいろ試してみてください。
まず、使用したいグラフ右上のスポイトマークを選択してから、モニター上の補正したい部分をクリック(1)すると、グラフに範囲が自動反映されます(2)。
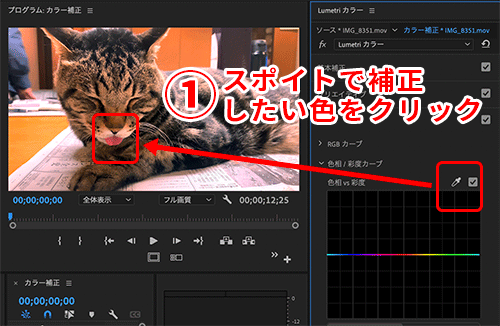
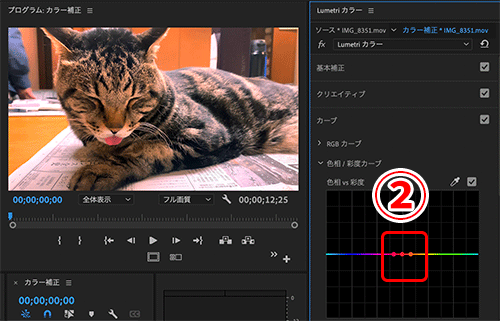
色相 vs 彩度のグラフでは、グラフに反映されたポイントを下げると指定した色の彩度も下がり、上げると色の彩度も上がる仕組みです(3)。
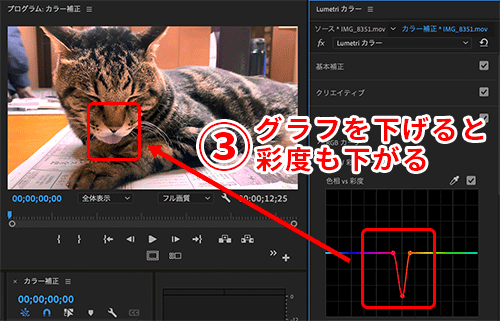
色相/彩度カーブの使い方についてもっと詳しく知りたい人は、以下のサイトがわかりやすいので参考にしてください。
→Premiere proのカラーグレーディングツール:色相/彩度カーブ
Lumetriカラーの設定:カラーホイールとカラーマッチ
Lumetriカラーの「カラーホイールとカラーマッチ」では、素材の明るさの範囲別に明るさや色味を変えたり、複数素材の色味を揃えたりすることができます。
カラーホイールの機能
カラーホイールは「シャドウ」「ミッドトーン(中間の色調)」「ハイライト」の3つに分かれています。
各ホイールでそれぞれの範囲の色味を、ホイールの横にあるスライダーで明るさを調整することが可能です。
※シャドウの青の色味を強くした&明るさをあげた例
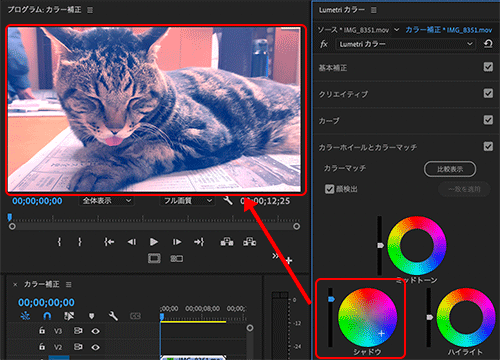
使い方はミッドトーンもハイライトも同じなので、試してみてください。
カラーマッチの機能
カラーマッチでは、AIによって複数の素材の色味を合わせることができます。
撮影した動画の色味が不揃いになってしまった時に非常に便利な機能です。
使い方としては、はじめにパネル上部にある「比較表示」をクリックします(1)。
そうするとモニター画面に2つの素材が並ぶ(2)ので、それぞれ以下となるように設定しましょう。
- リファレンス(左):色味を合わせる元となる素材
※変更する場合はモニター画面下部の矢印をクリック - 現在位置(右):編集中の素材(リファレンスに色味を合わせたい素材)
※変更する場合はタイムライン上の再生バーの位置を移動
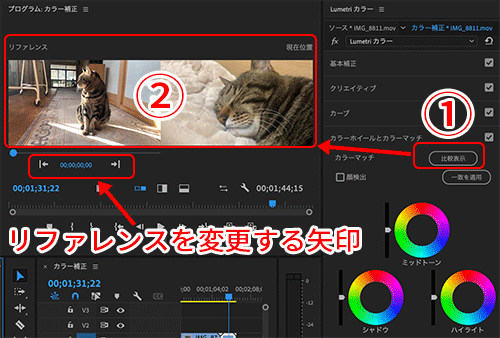
素材の指定ができたら、パネル上部にある「一致を適用」をクリックしましょう(3)。
そうすると、編集中の素材の色味がリファレンス素材の色味と合うように自動調整が行われます。
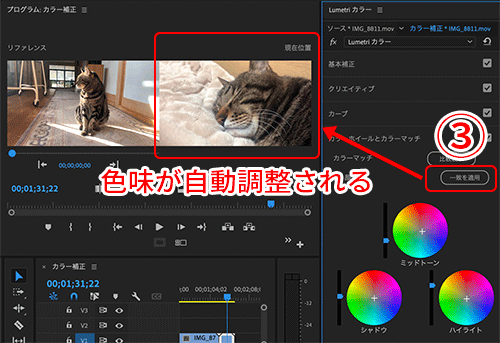
自動調整は完璧ではないため、うまく色味が揃わない場合もありますが、その場合は手動で調整を行ってくださいね。
Lumetriカラーの設定:HSLセカンダリ
Lumetriカラーの「HSLセカンダリ」では、特定の色を別の色に変えることができます。
キーの機能
キーでは、色味を調整したい色を指定することが可能です。
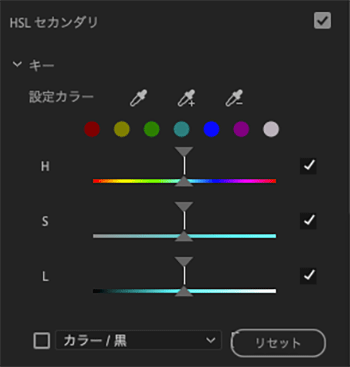
一番上のスポイトは、左から「補正する色を指定」「補正する色に別の色を追加」「補正する色から選択した色を除外」となっています。
その下の各色のボタンをクリックすると、補正する色を各色のプリセットで指定できます(※一番右はリセットボタン)。
また、パネル下部のHSLのバーでは、指定した色の範囲を以下の要素によりさらに細かく調整することが可能です。
- H:Hue(色相)
- S:Saturation(彩度)
- L:Lightness(明るさ)


リファインの機能
リファインでは、キーで指定した色の選択範囲をより滑らかにすることができます。
具体的に調整できる項目は以下の通りです。
- クロマノイズ除去:選択範囲の色ムラを滑らかにする
- ブラー:選択範囲の境界線を滑らかにする
修正の機能
修正では、キーで指定した色の選択範囲をどのように変えるかを設定できます。
上部のホイールでは、ホイール上でクリックした色に選択範囲の色を合わせることが可能です(1)。
ホイールはミッドトーン1つだけの表示か、シャドウ・ミッドトーン・ハイライトの3つの表示かをボタンで切り替えることができます(2)。
また、ホイール横のスライダーでは色の明るさも変えられますよ(3)。
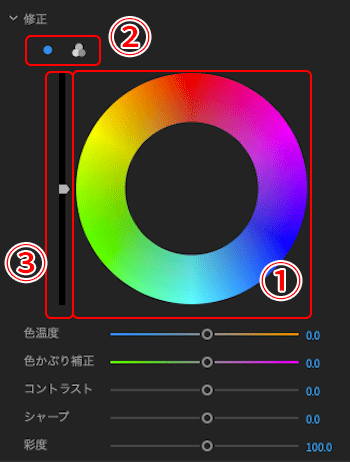
ホイール下部の項目では、指定した色の選択範囲について、以下の調整も行うことができるので試してみてください。
- 色温度:青⇔オレンジ間で色の強さを調整できる
- 色かぶり補正:緑⇔ピンク間で色の強さを調整できる
- コントラスト:明るい部分をさらに明るく&暗い部分をさらに暗くできる
- シャープ:輪郭をはっきりさせるorぼやかす
- 彩度:全体の色の鮮やかさを調整する
Lumetriカラーの設定:ビネット
Lumetriカラーの「ビネット」では、画面の中央は明るいまま、周辺を暗くする効果をつけられます。
ビネットを使うことで、画面中央の被写体を強調することが可能です。
ビネットの細かい調整は、パネル上の以下の項目から行ってください。
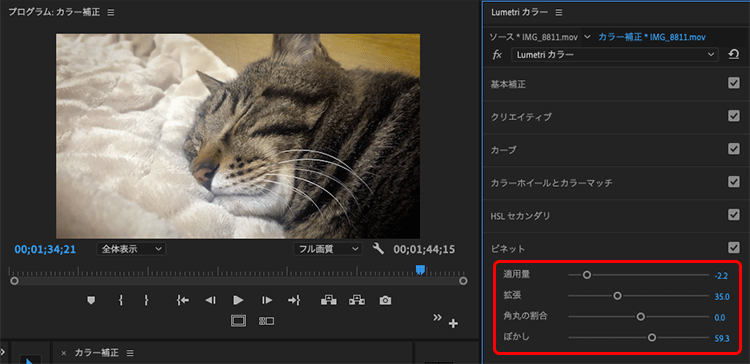
- 適用量:ビネットの明るさを設定
- 拡張:ビネットをかける領域の幅を設定
- 角丸の範囲:ビネットの角の形を設定
- ぼかし:ビネットの境界のぼかしを設定
Lumetriスコープの確認
Lumetriスコープでは、再生ヘッドが位置しているフレームの色味を、客観的な指標で確認することができます。
Lumetriスコープを確認しながらLumetriカラーで調整を行うと色味をキレイに補正できますよ。

Lumetriスコープでは、「設定」ボタンから多数のスコープを選択&表示でき(1)、複数のスコープを並べて表示することも可能です。
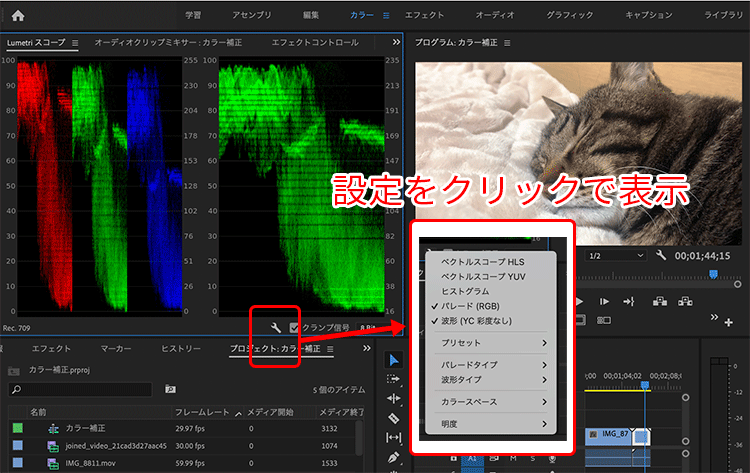
主によく使うスコープの役割は以下の通り。
- ベクトルスコープYUV:彩度の情報を円形チャートで表示
- パレード(RGB):RGBカラーチャンネルのレベルを個別で表示
- 波形(YC彩度なし):輝度の情報を緑色の波形で表示

それでは、使用する順に1つずつ解説していきますね。
波形(YC彩度なし)の機能
まずは波形(YC彩度なし)を使って、素材の輝度を調整しましょう。
ここでは素材の色が白飛びしたり、黒で潰れたりすることがないように補正していきます。
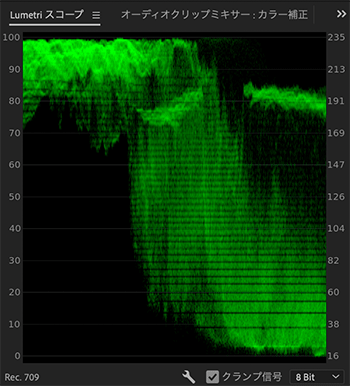
波形では、左のメモリが0に近づくほど暗い色味、反対に100に近づくほど明るい色味が表示されます。
メモリが100を超えると白飛びしたり0を下回ると黒く潰れたりするので、0や100を超えないよう、波形を見ながらRGBカーブの白を使って調整しましょう。
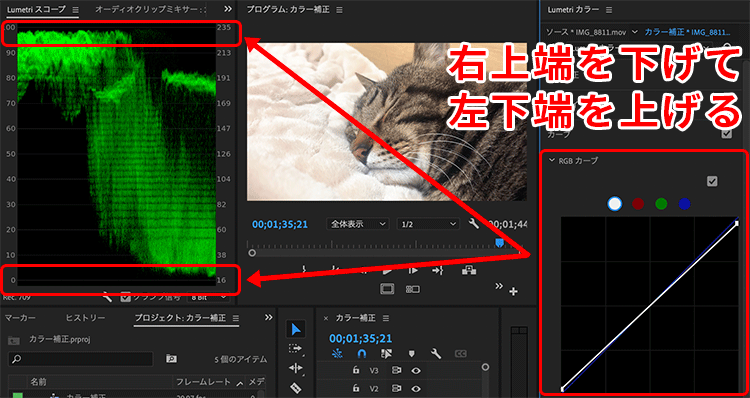

パレード(RGB)の機能
次に、パレード(RGB)でそれぞれのRGBカラーのレベルを確認します。
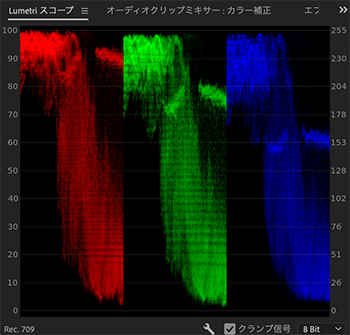
RGBパレードは、色味が適正だと3つの波形が同じ形を示します。
それぞれの波形の高さが違っている場合は、RGBカーブを使って上下を揃えればOKです。

ベクトルスコープYUVの機能
ここまでで大体の色味は整いましたが、最後にベクトルスコープYUVを使って色の彩度を確認します。
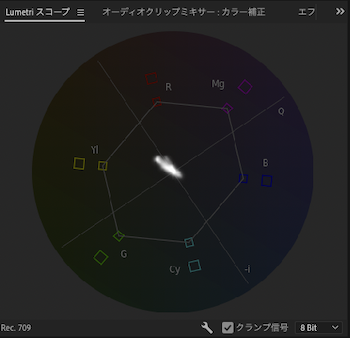
ベクトルスコープYUVでは、白い波形が中心に近いほど彩度が低く、中心から遠くなるほど彩度が高い状態を示します。
基本的に、波形がスコープ内に表示されている六角形の線を超えていなければOKです。
今回の例は彩度が低めの素材だったので、「基本設定」で彩度を少し上げて調整しました。
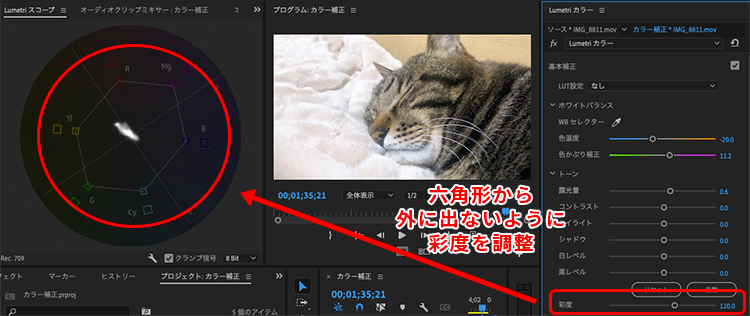

Premiere Proでのカラー補正の時短テクニック3選
Premiere Proで使える、カラー補正時に便利な機能は以下の通りです。
- 自動カラー調整機能を使う
- カラー補正をコピー&ペーストする
- 調整レイヤーを使う
覚えておくと作業効率が上がりますので、ぜひチェックしてください!
自動カラー調整機能を使う
カラー補正の解説でも紹介しましたが、Premiere Proには色味の自動補正機能がいくつかあります。
具体的には以下の通り。
- 基本補正のWBセレクター:
スポイトでモニター上で白部分をクリックすればホワイトバランスを自動調整できる
→WBセレクターの使い方はこちら - 基本補正の「自動」ボタン:
「自動」ボタンをクリックすればトーン(明るさやコントラスト等)を自動調整できる
→自動ボタンの使い方はこちら - カラーマッチ機能:
編集中の素材と参照用の素材の色味が一致するように自動調整できる
→カラーマッチ機能の使い方はこちら
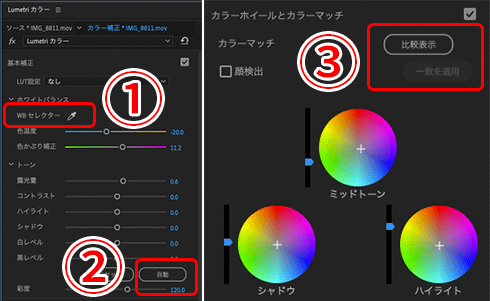
実際には補正の精度が低い場合もありますが、ある程度自動で調整してくれるだけでも作業が楽になるはず。
効率よく作業を進めるため、ぜひ覚えておいてください。
カラー補正をコピー&ペーストする
Premiere Proのカラー補正は、他の素材にコピー&ペーストすることができます。
やり方は、まずはタイムライン上でカラー補正をした素材を選択(1)。
エフェクトコントロールから「Lumetriカラー」の項目を選択→「Ctrl + C (Macの場合はcommand + C)」でコピー(2)してください。
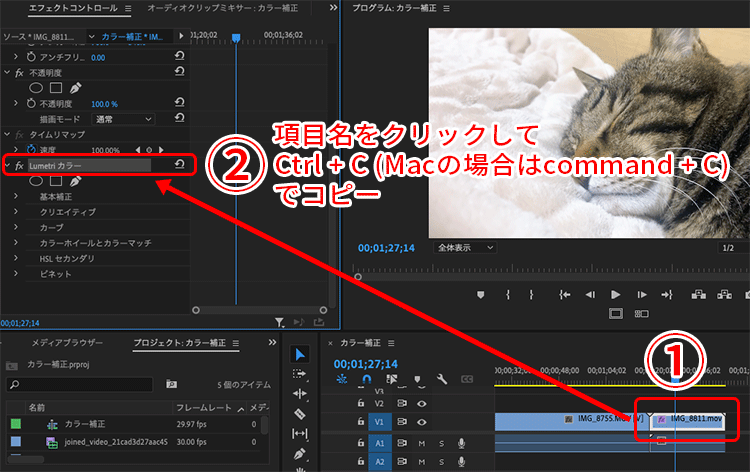
その後、タイムライン上で他の素材を選択(3)してから、「Ctrl + V (Macの場合はcommand + V)」でペースト(4)すればOK。
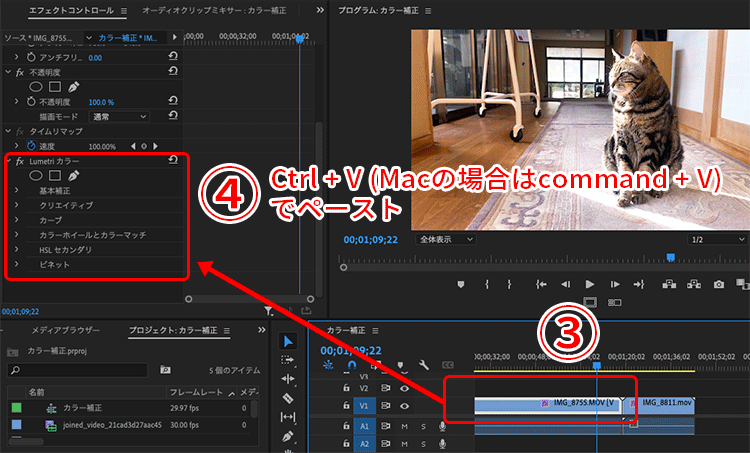

調整レイヤーを使う
全く同じ内容のカラー補正を複数クリップにまとめて行いたい時に便利なのが「調整レイヤー」です。
調整レイヤーの使い方は以下の通り。
まず、プロジェクトパネルの「新規項目」から「調整レイヤー」を選択します(1)。
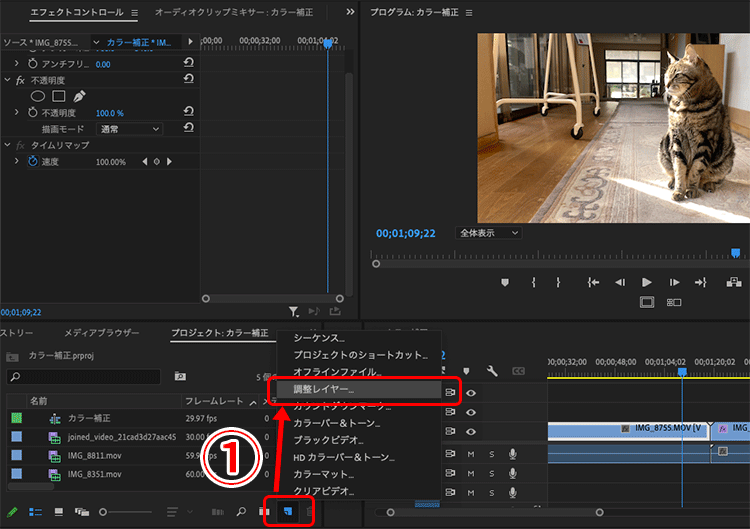
プロジェクトパネル内に作成された調整レイヤーを、タイムライン上のカラー補正をしたい複数の素材クリップの上に置きます(2)。
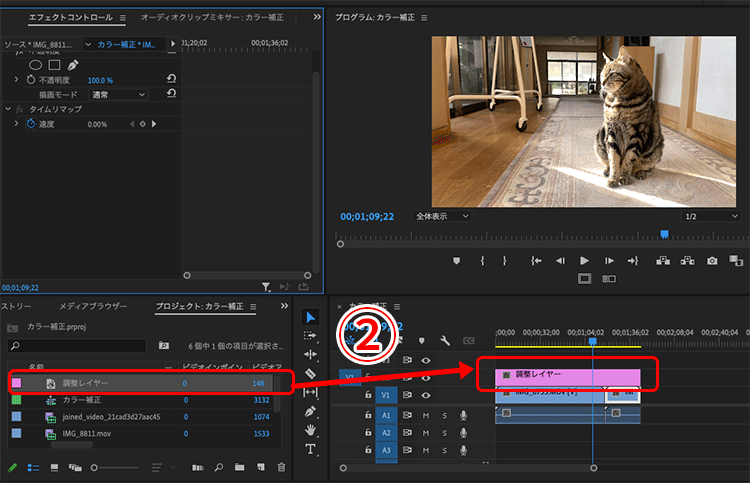
この調整レイヤーに対してLumetriカラーで補正を行えば、調整レイヤーの下にある全ての素材に補正内容が適用されます。

制作する動画の魅力をさらにアップする方法4選
以下の記事にもある通り、これからの時代で活躍できる動画編集者になるためには、制作する動画の品質を高めることが大事です。
→2021年版:動画編集の需要はなくなる?AIや編集者増の影響
制作する動画の魅力をより高めたい人にオススメの方法は以下の4つです。
- 編集に他のAdobeソフトを導入する
- 外部サイトの素材やテンプレートを活用する
- 独学やスクールで動画関連スキルを上げる
- 撮影素材のクオリティを上げる
具体的に1つずつ解説していきます。
1.編集に他のAdobeソフトを導入する

Premiere Proだけでも動画編集はできますが、同じくAdobeソフトであるAfter Effectsを導入することでより自由度の高い映像制作が可能になります。
After Effectsが強いのは、3D空間での編集やビジュアル・エフェクツです。
動画編集でできることの幅を広げるためにも、動画編集者は使い方を学んでおいたほうが良いでしょう。
さらに、PhotoshopやIllustratorなどの画像編集ソフトを使えば、動画に使う画像素材も自作でき、制作の幅がより広がります。

2.外部サイトの素材やテンプレートを活用する

全ての動画を自分でゼロから作るのも良いですが、とても時間がかかってしまいますよね。
効率よく作業を進めたい場合は、外部の素材サイトを活用することもオススメです。
動画素材や動画テンプレート、写真やイラスト、フォントなど、プロのクリエーターが作った動画編集に使える素材がネット上にはたくさんあります。
自力で作る必要がないので時短になる上に、クオリティの高い素材やテンプレートを上手に取り入れることで、動画のクオリティもアップすること間違いなしです。

3.独学やスクールで動画関連スキルを上げる

魅力的な動画を作るためには、動画関連のスキルを学び続けることも重要です。
勉強方法は「独学」か「スクール」の2択になるため、それぞれのオススメのやり方を以下にまとめておきます。
独学で勉強する場合
動画制作について独学で勉強する場合は、書籍やネット上にある情報で学ぶことが必要です。
参考書はレベルに合わせて様々なものが出版されていますので、以下から自分に合うものを探してみてください。
ネットで学ぶ場合は、動画関連の有名メディアであるVOOKの記事を参考に動画編集や撮影の知識を深めると良いと思います。
テキストより映像で学びたい人は、Adobe公式のチュートリアルやYouTuberが発信している動画を参考にすると良いでしょう。
その他、より具体的な独学方法に興味がある人は以下の記事を参考にどうぞ。
スクールで勉強する場合
動画制作についてスキルアップするためには、スクールに通ってプロに教わるのもオススメです。
スクールでは実務に必要な正しい知識を得られる上に、独学よりも効率的に学べるメリットがあります。
スクールで具体的に身につけられるスキルは以下の通りです。
- 動画編集ソフトの操作方法
- 企画&シナリオ構成力
- 動画撮影の技術
- 動画マーケティング など
動画編集といっしょに撮影技術やマーケティング、仕事の獲得ノウハウなどをまとめて学べるスクールもたくさんありますよ。
おすすめのスクールやスクールの選び方について、興味があれば以下の記事をどうぞ。
4.撮影素材のクオリティを上げる

動画編集ソフトがいくら上手に使えても、撮影素材自体が良くなければ編集だけでカバーすることは難しくなります。
映像素材の画質や音質、切り取り方は動画の魅力に直結する大事な要素です。
編集だけでなく撮影も行う人は、撮影技術について学ぶor良い撮影機材を揃えるなどして、素材のクオリティを上げることを目指しましょう。
以下の記事では私がオススメする撮影機材を紹介していますので、ぜひ参考にしてください。
まとめ
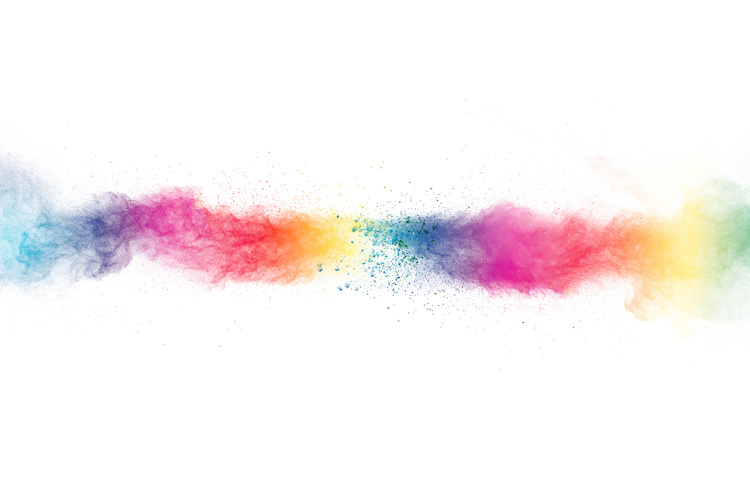
本記事では、Adobe Premiere Proでカラー補正をする方法や、カラー補正時に使える時短テクニックについて解説しました。
もう一度内容をまとめると以下の通りです。
- Premiere Proには「Lumetriカラー」というカラー補正機能がある
- Lumetriカラーでは明るさや色味を細かく調整することが可能
- 色の適正さを確認できる「Lumetriスコープ」という機能もある
- Premiere Proの自動カラー調整機能や調整レイヤーを使えば時短になる
高機能な動画編集ソフトであるPremiere Proでは、素材のカラーも自由自在に調整できます。
フィルターや時短テクニックも使いこなすことができれば、カラー補正に時間がかかりすぎることもないでしょう。
カラー調整の一手間を加えるだけで映像の魅力は格段にアップしますので、ぜひチャレンジしてみてください!











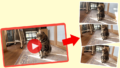
コメント