
こういった疑問にお答えします。
✔︎本記事の内容
- Premiere Proのマスク機能の基本的な使い方
- Premiere Proでのマスクの調整方法(サイズ変更・位置移動など)
- マスク機能の応用テクニック(トラッキング・アニメーションなど)
✔︎ 本記事の信頼性
今までPremiere Proで多数の動画を編集&配信した経験をもとに本記事を書きました。
Premiere Proのマスクを使えば、素材の一部を切り抜くor隠すことができます。
マスクのデフォルト設定では、長方形・楕円形・ペンマスクの3つの形しか作れませんが、
一工夫すれば正円のマスクを作成することも可能です。
今回は、正円のマスクの作り方の他、マスクのサイズ・位置、動きの調整方法もあわせて解説します。
正円のマスクを作りたい人は、ぜひ本記事を参考にしてください!
公式パートナースクールから購入すれば、Adobe CCのソフトを特別価格でお得に使える上に、オンライン学習講座&プロによる添削指導つき。
※社会人の方も、Adobeソフトをすでに使用中の方も対象です。
→おトクな購入プランをチェックする
素材の切り抜きはマスク機能でできる!
Adobe Premiere Proのマスク機能を使えば、以下のように素材の一部を切り抜いたり、反対に隠したりすることができます。
※左図がマスクで素材を切り抜いた例、右図が素材を隠した例。


Premiere Proでマスクの形を正円にする方法
Premiere Proで正円形のマスクを作る方法は以下の通りです。
- 新規プロジェクトを作成
- ベースの素材とマスク用素材をプロジェクトに読み込む
- タイムラインのV1にベース素材、V2にマスク用素材を配置
- カラーマットを作成してV3に配置
- 「円」のエフェクトをカラーマットに適用
- 「トラックマットキー」のエフェクトをマスク用素材に適用
- マスク用素材のエフェクトコントロールを開く
- 「トラックマットキー」の「マット」の項目を『ビデオ3』に変更
→作業完了
まずは新規プロジェクトを作成して、タイムラインのV1にベースとなる素材、V2にマスク用の素材をそれぞれ読み込みます。
※新規プロジェクトの作り方が分からない人はこちら、素材の読み込み方が分からない人はこちらを参考にしてください。
画面左下のプロジェクトパネル→「新規項目」→「カラーマット」を選択します。
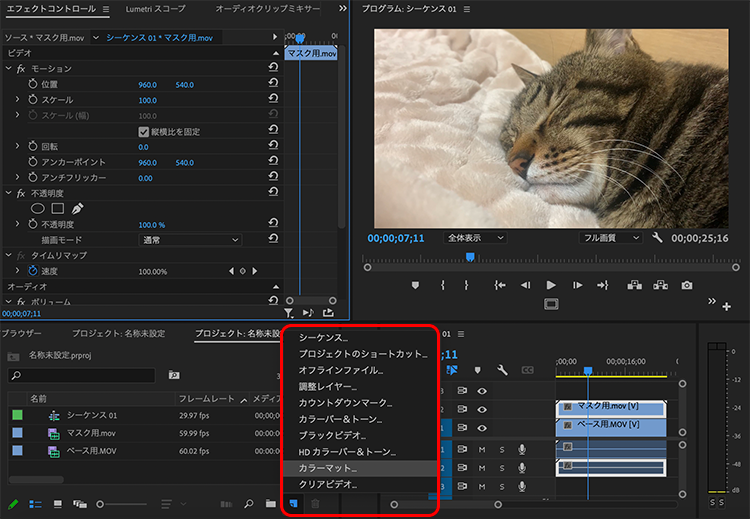
その後「新規カラーマット」ウィンドウが開くので「OK」を押します。
続いて、カラーマットの色と名前を設定してください。
※ここで選択する色は何色でも構いません。
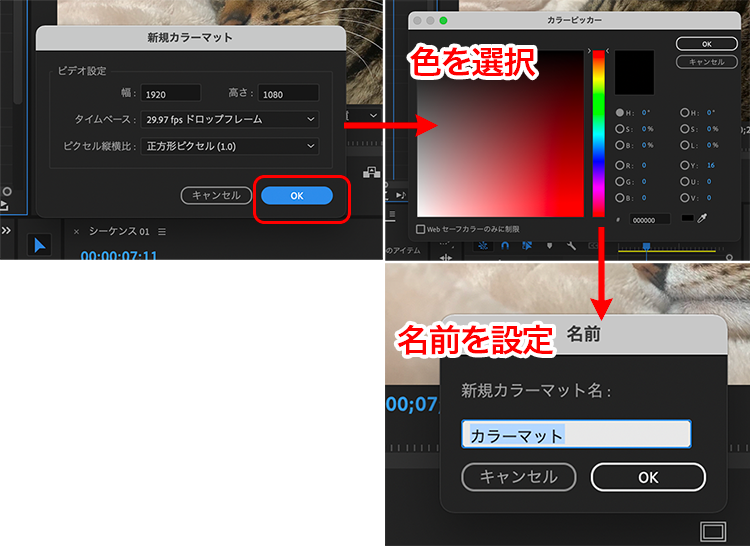
これでカラーマットの作成は完了です。
プロジェクトパネルに新規作成されたカラーマットを、タイムラインのV3に配置します。
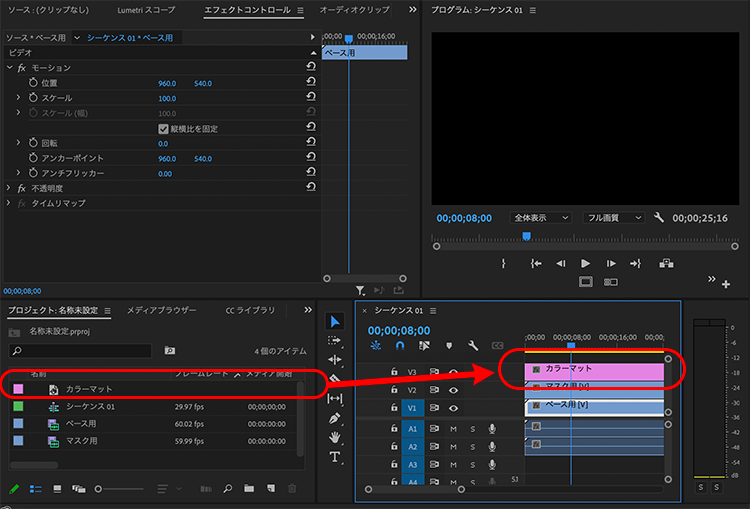
次に、エフェクトパネルを開いて、「円」のエフェクトをカラーマットにドラッグ&ドロップで適用します。
※円のエフェクトは「ビデオエフェクト」→「旧バージョン」→「円」で辿るか、検索窓に打ち込んで選択してください。
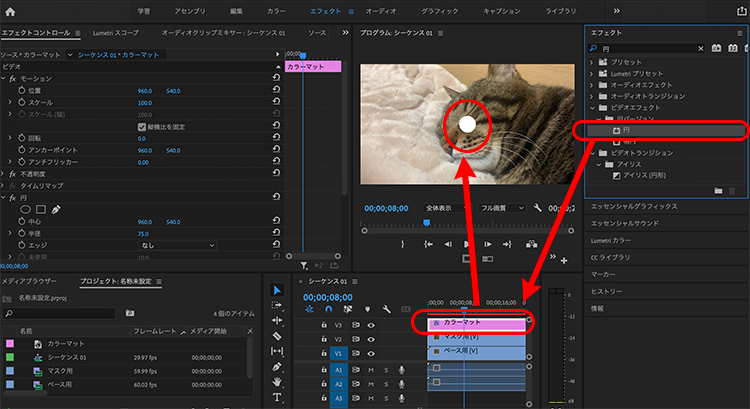
次に、エフェクトパネルから「トラックマットキー」のエフェクトをV2のマスク用素材にドラッグ&ドロップで適用します。
※トラックマットキーのエフェクトは「ビデオエフェクト」→「キーイング」→「トラックマットキー」で辿るか、検索窓に打ち込んで選択してください。
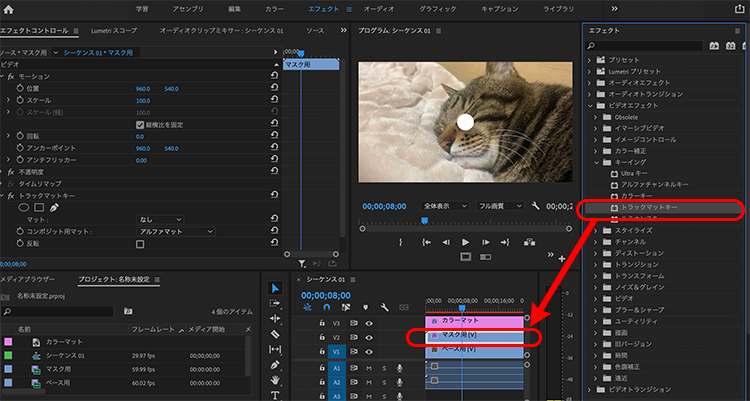
適用できたら、マスク用素材のエフェクトコントロールを開き、「トラックマットキー」の「マット」の項目を『なし』→『ビデオ3』に変更します。
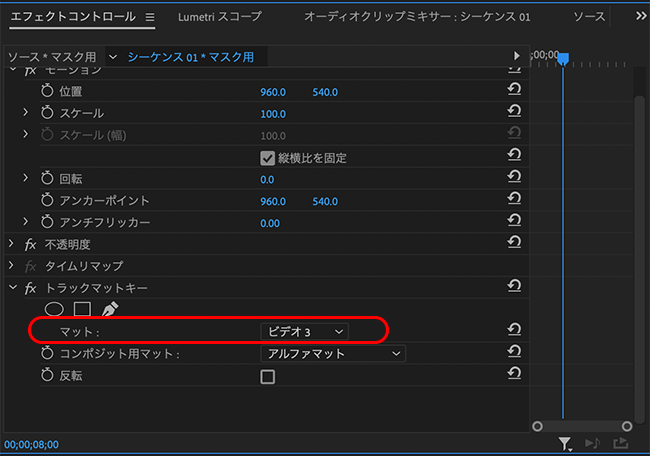
以下のように、マスク用素材が正円の形に切り抜かれたら作成完了です。


マスクのサイズを変更する方法
ここからは、マスクのサイズを変更する方法を解説します。
まず、V2素材の大きさは変えずに、円で切り抜くサイズだけを変えたい場合は、
V3のカラーマットに適用した「円」エフェクトの「半径」の値を調整しましょう。
※以下の例では、半径を『75』→『250』に変更しています。
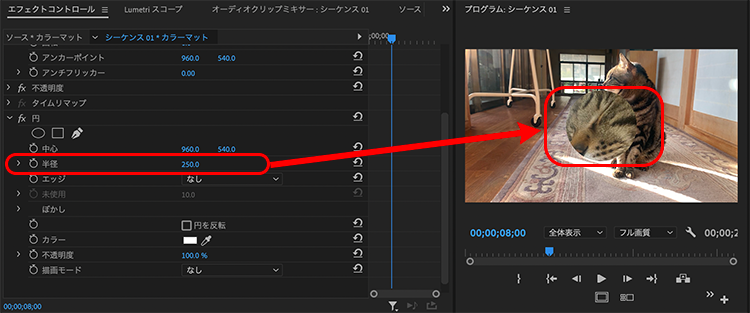
また、マスクだけでなくV2素材の大きさ自体も変更したい場合は、V2素材のエフェクトコントロールの「スケール」を調整してください。
※以下の例では、スケールを『100』→『200』に変更しています。

マスクを移動する方法
次に、マスクの位置を移動する方法を解説します。
マスク位置を移動するやり方は簡単で、
V2素材のエフェクトコントロールの「位置」の値を調整するだけです。
※以下の例では、位置を『960,540』→『1550,770』に変更しています。
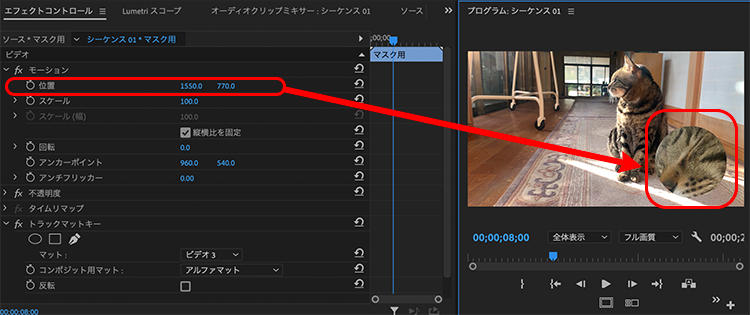

実際にそれぞれの値を変えて動かしてみてください。
Premiere Proのマスク機能で使える応用テクニック

Premiere Proでは、さまざまな形のマスクを作る以外に、以下のようなことも可能です。
- マスクにアニメーションをつける
- マスクトランジションを作成する
※マスクトランジション:マスクを利用した映像の切り替え効果 - マスクにトラッキングを設定する
※トラッキング:追尾の動き - 複数のマスクを作成する
それぞれのやり方は以下の記事でくわしく解説していますので、参考にしてください。
制作する動画の魅力をさらにアップする方法4選
以下の記事にもある通り、これからの時代で活躍できる動画編集者になるためには、制作する動画の品質を高めることが大事です。
→2021年版:動画編集の需要はなくなる?AIや編集者増の影響
制作する動画の魅力をより高めたい人にオススメの方法は以下の4つです。
- 編集に他のAdobeソフトを導入する
- 外部サイトの素材やテンプレートを活用する
- 独学やスクールで動画関連スキルを上げる
- 撮影素材のクオリティを上げる
具体的に1つずつ解説していきます。
1.編集に他のAdobeソフトを導入する

Premiere Proだけでも動画編集はできますが、同じくAdobeソフトであるAfter Effectsを導入することでより自由度の高い映像制作が可能になります。
After Effectsが強いのは、3D空間での編集やビジュアル・エフェクツです。
動画編集でできることの幅を広げるためにも、動画編集者は使い方を学んでおいたほうが良いでしょう。
さらに、PhotoshopやIllustratorなどの画像編集ソフトを使えば、動画に使う画像素材も自作でき、制作の幅がより広がります。

2.外部サイトの素材やテンプレートを活用する

全ての動画を自分でゼロから作るのも良いですが、とても時間がかかってしまいますよね。
効率よく作業を進めたい場合は、外部の素材サイトを活用することもオススメです。
動画素材や動画テンプレート、写真やイラスト、フォントなど、プロのクリエーターが作った動画編集に使える素材がネット上にはたくさんあります。
自力で作る必要がないので時短になる上に、クオリティの高い素材やテンプレートを上手に取り入れることで、動画のクオリティもアップすること間違いなしです。

3.独学やスクールで動画関連スキルを上げる

魅力的な動画を作るためには、動画関連のスキルを学び続けることも重要です。
勉強方法は「独学」か「スクール」の2択になるため、それぞれのオススメのやり方を以下にまとめておきます。
独学で勉強する場合
動画制作について独学で勉強する場合は、書籍やネット上にある情報で学ぶことが必要です。
参考書はレベルに合わせて様々なものが出版されていますので、以下から自分に合うものを探してみてください。
ネットで学ぶ場合は、動画関連の有名メディアであるVOOKの記事を参考に動画編集や撮影の知識を深めると良いと思います。
テキストより映像で学びたい人は、Adobe公式のチュートリアルやYouTuberが発信している動画を参考にすると良いでしょう。
その他、より具体的な独学方法に興味がある人は以下の記事を参考にどうぞ。
スクールで勉強する場合
動画制作についてスキルアップするためには、スクールに通ってプロに教わるのもオススメです。
スクールでは実務に必要な正しい知識を得られる上に、独学よりも効率的に学べるメリットがあります。
スクールで具体的に身につけられるスキルは以下の通りです。
- 動画編集ソフトの操作方法
- 企画&シナリオ構成力
- 動画撮影の技術
- 動画マーケティング など
動画編集といっしょに撮影技術やマーケティング、仕事の獲得ノウハウなどをまとめて学べるスクールもたくさんありますよ。
おすすめのスクールやスクールの選び方について、興味があれば以下の記事をどうぞ。
4.撮影素材のクオリティを上げる

動画編集ソフトがいくら上手に使えても、撮影素材自体が良くなければ編集だけでカバーすることは難しくなります。
映像素材の画質や音質、切り取り方は動画の魅力に直結する大事な要素です。
編集だけでなく撮影も行う人は、撮影技術について学ぶor良い撮影機材を揃えるなどして、素材のクオリティを上げることを目指しましょう。
以下の記事では私がオススメする撮影機材を紹介していますので、ぜひ参考にしてください。
まとめ

本記事では、Premiere Proでの正円マスクの作り方を解説しました。
正円のマスクを作る基本的な流れは以下の通り。
- 新規プロジェクトを作成
- ベースの素材とマスク用素材をプロジェクトに読み込む
- タイムラインのV1にベース素材、V2にマスク用素材を配置
- カラーマットを作成してV3に配置
- 「円」のエフェクトをカラーマットに適用
- 「トラックマットキー」のエフェクトをマスク用素材に適用
- マスク用素材のエフェクトコントロールを開く
- 「トラックマットキー」の「マット」の項目を『ビデオ3』に変更
→作業完了
マスクはさまざまな形状で作成できる以外に、サイズや位置、動きなども調整可能です。
ぜひ本記事を参考に正円マスクを作ってみてください!

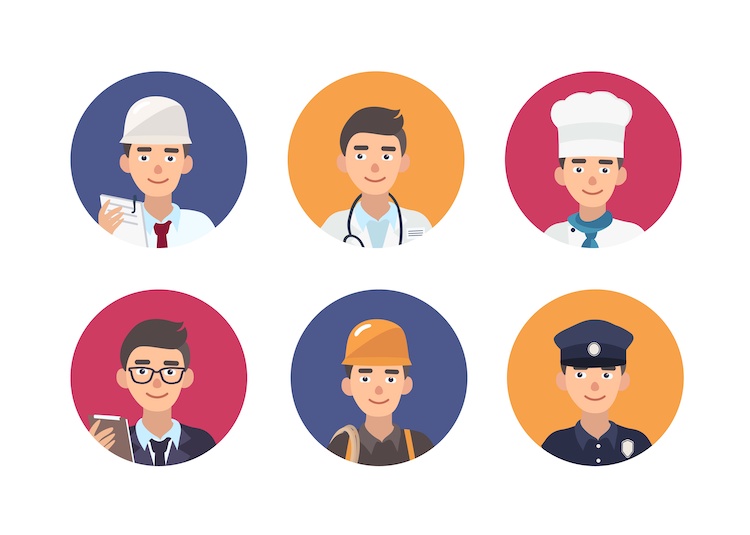










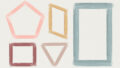
コメント