
こういった疑問にお答えします。
✔︎ 本記事の内容
- 動画から静止画を書き出しする方法
- 動画を途中から静止画に変える方法
- 静止画を使う時のPremiere Proでの編集テクニック
✔︎ 本記事の信頼性
今までPremiere Proで多数の動画を編集&配信した経験をもとに本記事を書きました。
動画編集ソフト「Premiere Pro」では、「動画から静止画データを書き出すこと」や「編集中の動画を途中から静止画の状態に変える」ことができます。
また、静止画に対してエフェクトをかけたりアニメーションで動きをつけたりもできるので、自由度の高い編集を行うことが可能です。
本記事では、動画から静止画を書き出す方法や動画の途中から静止画に変える方法、静止画を使った編集テクニックをまとめました。
Premiere Proで静止画を使った編集をする予定の人は、ぜひ参考にしてくださいね。
Premiere Proなどソフトが多数使えるAdobe CCプラン。
公式パートナースクールから購入すれば、
・Adobeソフトを特別価格でお得に使える。
・オンライン学習講座&プロの添削指導つき。
→お得な購入プランをチェックする

動画から静止画を書き出しする方法
Premiere Proで動画の一場面を静止画として書き出す方法を解説します。
まずは動画をタイムライン上に読み込み、再生バーの位置を静止画として書き出したい場面に合わせましょう(1)。
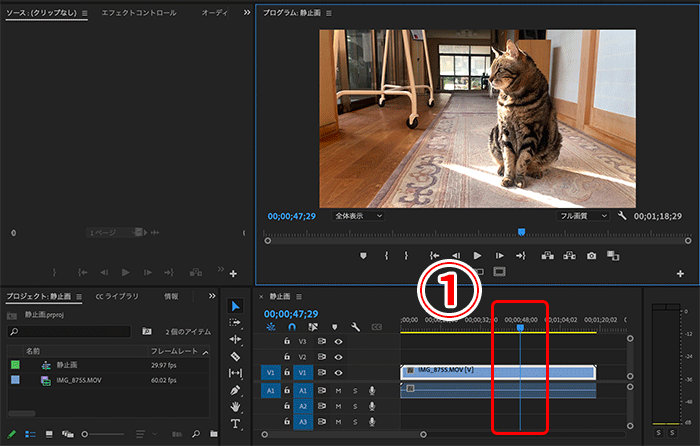
次に、モニター下部の「フレームを書き出し」ボタンをクリックします(2)。
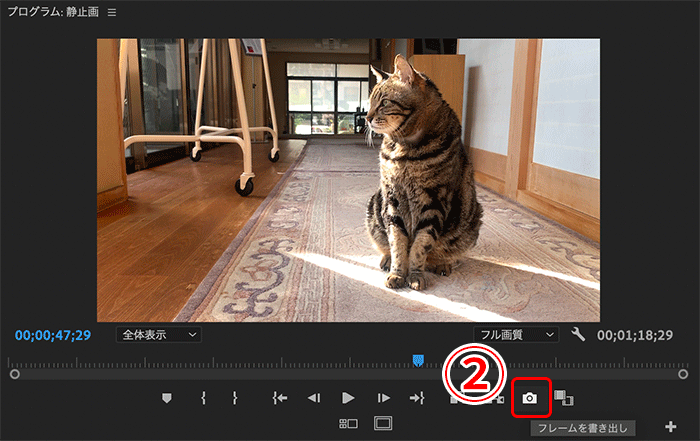
最後に「フレームを書き出し」のウィンドウにて、静止画の名前や形式、保存場所などを指定してOKを押せば完了です(3)。
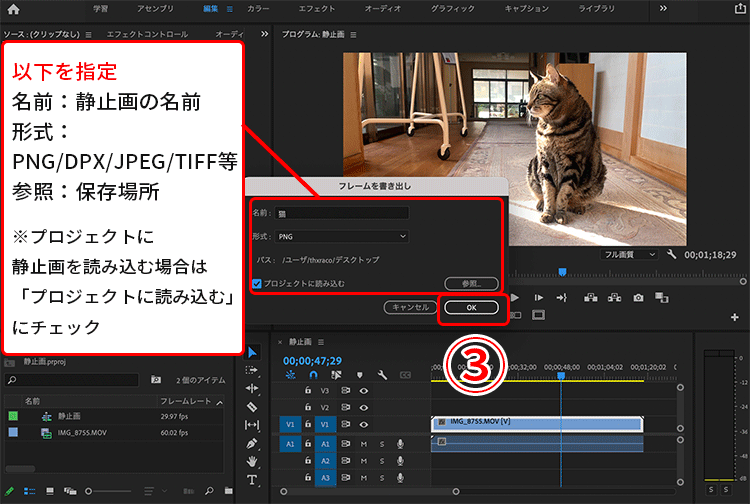
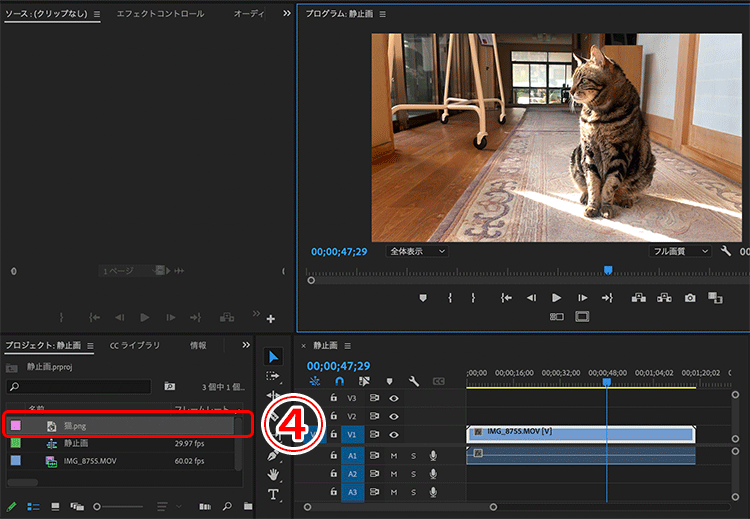
動画を途中から静止画に変える方法
Premiere Proで編集中の動画を途中から静止画に変える方法を解説します。

まず、動画から静止画に変えたいタイミングにタイムラインの再生バーの位置を合わせます(1)。
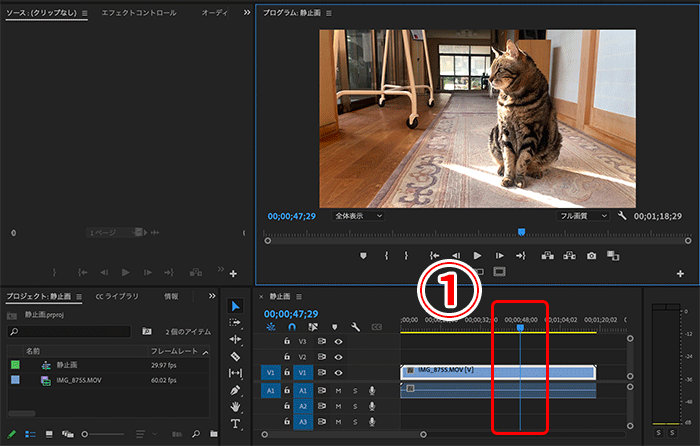
動画クリップ上で右クリック→以下のいずれかをイメージに合わせて選択してください(2)。
- フレーム保持を追加:
再生バーの後ろからクリップの終わりまでが静止画に変わる - フレーム保持セグメントを挿入:
再生バーの後ろに静止画クリップが新たに挿入される

以下の例では、「フレーム保持セグメントを挿入」を選択しました。
再生バーの後ろに静止画クリップが新しく挿入されます(3)。
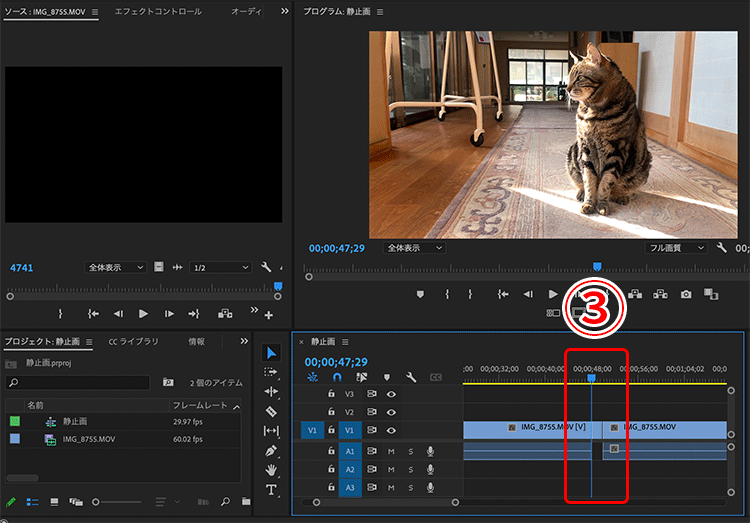
静止画クリップの長さは好きに変更できますので、好みの長さに調整すれば完了です(4)。
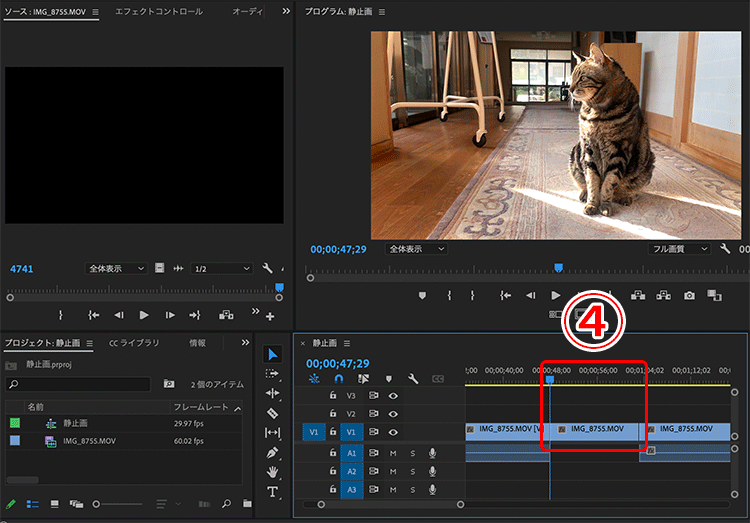
タイムリマップを使って静止画にする方法
Premiere Proでは、タイムリマップを使って動画を途中から静止画に変えることもできます。

まず、タイムラインにある動画クリップ左上の「fx」の記号の上で右クリックをします(1)。
表示されたメニューから、「タイムリマップ」→「速度」を選択しましょう(2)。
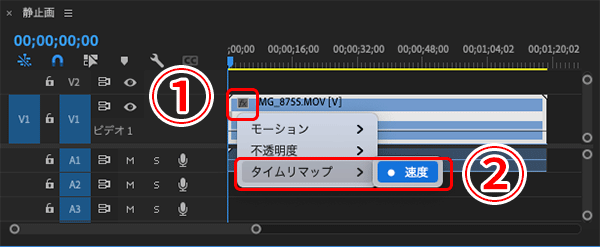
動画を静止画にしたいタイミングで、Ctrl キー(Windows)または Command キー(Mac)を押しながら、クリップ上の水平の線の上をクリックしてください。
すると、図のように速度キーフレームが表示されます(3)。
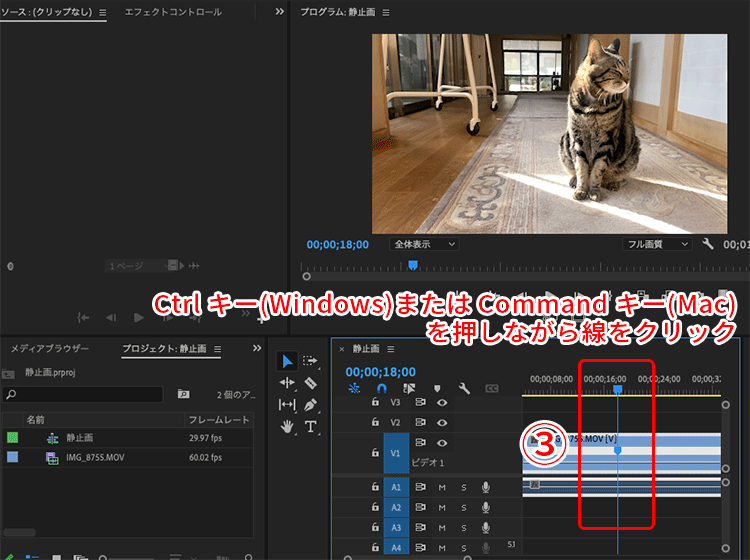
次に、表示された速度キーフレームを、Ctrl+Alt キー(Windows)または Option+Command キー(Mac)を押しながらドラッグして、静止画を終了させたい位置で離します。
すると、2つ目のキーフレームが現れ、キーフレームの間は静止画となります(4)。
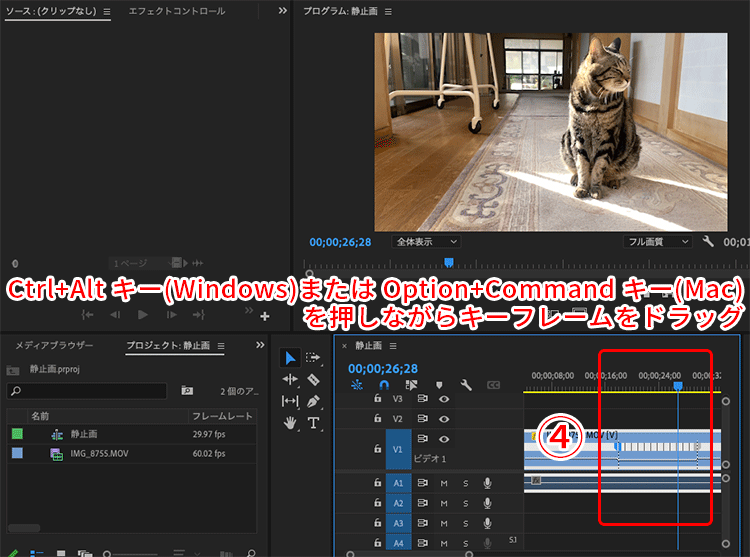
動画クリップの上の水平の線を上下して、静止画の前後の速度を好きに変更してください。
ここでは、仮に静止画以前の動画の速さを元の250%の速度にしました(5)。
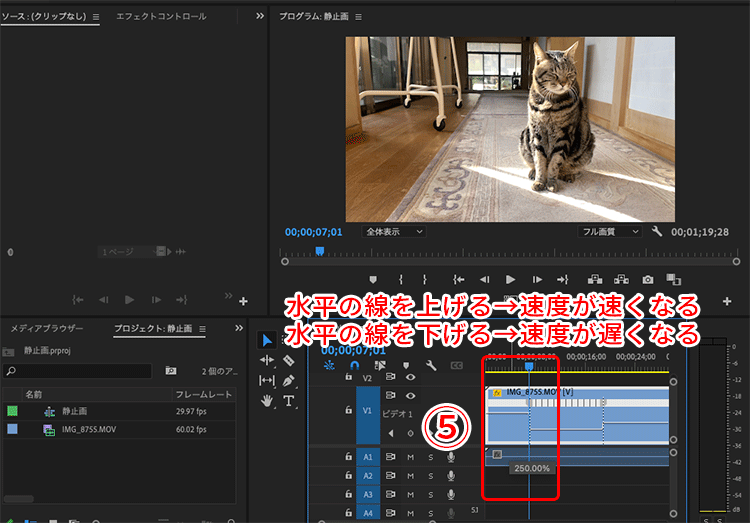

切り替わりの速度変化を緩やかにする場合は、1つ目の速度キーフレームの左半分を左にドラッグするか、2つ目の速度キーフレームの右半分を右にドラッグしてください。
分割したキーフレームの間隔が広くなればなるほど、速度は徐々に変化していきます(6)。
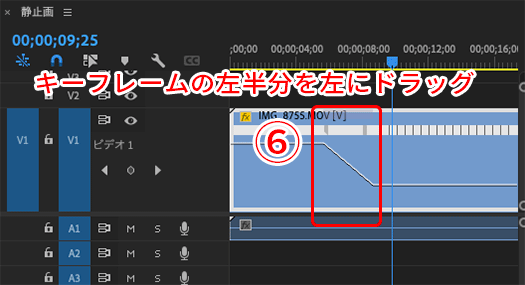
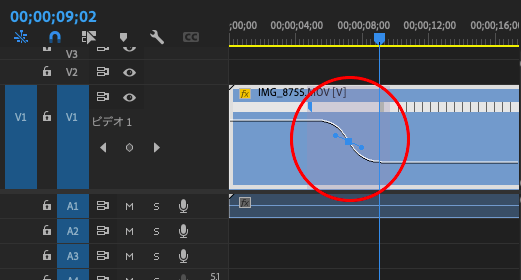
静止画を使う時のPremiere Proでの編集テクニック

Premiere Proでは、静止画も動画と同様にプロジェクトに読み込みが可能です。
読み込んだ静止画に対しては、以下のようにさまざまな設定や編集を行えます。
- 読み込む静止画のサイズや長さを指定する
- アニメーションで静止画に動きをつける
- 静止画にエフェクトをかける など
それぞれの詳しいやり方は以下の記事を参考にしてください。

制作する動画の魅力をさらにアップする方法4選
以下の記事にもある通り、これからの時代で活躍できる動画編集者になるためには、制作する動画の品質を高めることが大事です。
→2021年版:動画編集の需要はなくなる?AIや編集者増の影響
制作する動画の魅力をより高めたい人にオススメの方法は以下の4つです。
- 編集に他のAdobeソフトを導入する
- 外部サイトの素材やテンプレートを活用する
- 独学やスクールで動画関連スキルを上げる
- 撮影素材のクオリティを上げる
具体的に1つずつ解説していきます。
1.編集に他のAdobeソフトを導入する

Premiere Proだけでも動画編集はできますが、同じくAdobeソフトであるAfter Effectsを導入することでより自由度の高い映像制作が可能になります。
After Effectsが強いのは、3D空間での編集やビジュアル・エフェクツです。
動画編集でできることの幅を広げるためにも、動画編集者は使い方を学んでおいたほうが良いでしょう。
さらに、PhotoshopやIllustratorなどの画像編集ソフトを使えば、動画に使う画像素材も自作でき、制作の幅がより広がります。

2.外部サイトの素材やテンプレートを活用する

全ての動画を自分でゼロから作るのも良いですが、とても時間がかかってしまいますよね。
効率よく作業を進めたい場合は、外部の素材サイトを活用することもオススメです。
動画素材や動画テンプレート、写真やイラスト、フォントなど、プロのクリエーターが作った動画編集に使える素材がネット上にはたくさんあります。
自力で作る必要がないので時短になる上に、クオリティの高い素材やテンプレートを上手に取り入れることで、動画のクオリティもアップすること間違いなしです。

3.独学やスクールで動画関連スキルを上げる

魅力的な動画を作るためには、動画関連のスキルを学び続けることも重要です。
勉強方法は「独学」か「スクール」の2択になるため、それぞれのオススメのやり方を以下にまとめておきます。
独学で勉強する場合
動画制作について独学で勉強する場合は、書籍やネット上にある情報で学ぶことが必要です。
参考書はレベルに合わせて様々なものが出版されていますので、以下から自分に合うものを探してみてください。
ネットで学ぶ場合は、動画関連の有名メディアであるVOOKの記事を参考に動画編集や撮影の知識を深めると良いと思います。
テキストより映像で学びたい人は、Adobe公式のチュートリアルやYouTuberが発信している動画を参考にすると良いでしょう。
その他、より具体的な独学方法に興味がある人は以下の記事を参考にどうぞ。
スクールで勉強する場合
動画制作についてスキルアップするためには、スクールに通ってプロに教わるのもオススメです。
スクールでは実務に必要な正しい知識を得られる上に、独学よりも効率的に学べるメリットがあります。
スクールで具体的に身につけられるスキルは以下の通りです。
- 動画編集ソフトの操作方法
- 企画&シナリオ構成力
- 動画撮影の技術
- 動画マーケティング など
動画編集といっしょに撮影技術やマーケティング、仕事の獲得ノウハウなどをまとめて学べるスクールもたくさんありますよ。
おすすめのスクールやスクールの選び方について、興味があれば以下の記事をどうぞ。
4.撮影素材のクオリティを上げる

動画編集ソフトがいくら上手に使えても、撮影素材自体が良くなければ編集だけでカバーすることは難しくなります。
映像素材の画質や音質、切り取り方は動画の魅力に直結する大事な要素です。
編集だけでなく撮影も行う人は、撮影技術について学ぶor良い撮影機材を揃えるなどして、素材のクオリティを上げることを目指しましょう。
以下の記事では私がオススメする撮影機材を紹介していますので、ぜひ参考にしてください。
まとめ

本記事では、Adobe Premiere Proで動画から静止画を抜き出す方法や、静止画を使った編集テクニックについて解説しました。
もう一度内容をまとめると以下の通りです。
- Premiere Proではボタンを押すだけで動画から静止画を書き出せる
- 書き出しすることなく編集中の動画を途中から静止画にすることも可能
- 静止画に対してエフェクトや動きをつけることもできる
Premiere Proでは静止画を使って様々な編集を行うことができるので、動画であえて静止画を取り入れた演出をしてみるのもおもしろいでしょう。
また、動画から静止画を書き出せる機能は、「YouTubeのサムネイルとして動画の一場面を使いたい」といったニーズにも対応できます。
Premiere Proでの静止画編集は簡単にできますので、ぜひチャレンジしてみてください!

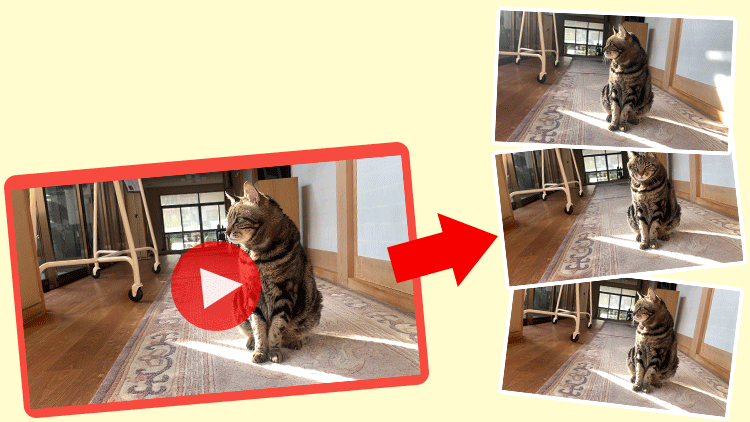










コメント