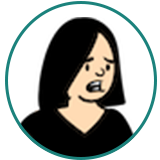
こういった疑問にお答えします。
- Premiere Proで動画に音楽・効果音をつける方法
- 動画に音楽・効果音をつける時にオススメの設定
- 動画用の音楽・効果音の入手方法
- 動画用の音楽・効果音の著作権には要注意
今までAdobe Premiere Proで100本以上の動画を編集&配信した経験をもとに本記事を書きました。
動画に音楽や効果音をつける時に、Premiere Proをどのように操作すべきか迷うことはありませんか。
音楽や効果音は、音量を大きくしすぎると動画の音声が聞き取りにくくなるため、音量設定にも注意が必要です。
本記事では、Premiere Proで動画に音楽・効果音をつける流れと、その時にオススメの設定などをまとめてご紹介します。
今後、BGM音楽や効果音入りの動画を作る予定の人は、ぜひ参考にしてください!
公式パートナースクールから購入すれば、Adobe CCのソフトを特別価格でお得に使える上に、オンライン学習講座&プロによる添削指導つき。
※社会人の方も、Adobeソフトをすでに使用中の方も対象です。
→おトクな購入プランをチェックする
Premiere Proで動画にBGM音楽・効果音をつける方法

Premiere Proで動画にBGM音楽や効果音をつける方法を解説します。
具体的な手順は以下の通りです。
- プロジェクトにBGM音楽・効果音を読み込む
- BGM音楽・効果音をタイムラインに挿入する
- オーディオミキサーで音量を調整
- フェードイン・フェードアウトの設定
それでは、1つずつ詳しく解説していきます。
①プロジェクトにBGM音楽・効果音を読み込む
まずは、使用したいBGM音楽や効果音素材をPremiere Proのプロジェクトに読み込みましょう。
やり方は、使用したい素材を全てプロジェクトパネルにドラッグ&ドロップするだけ(①)。
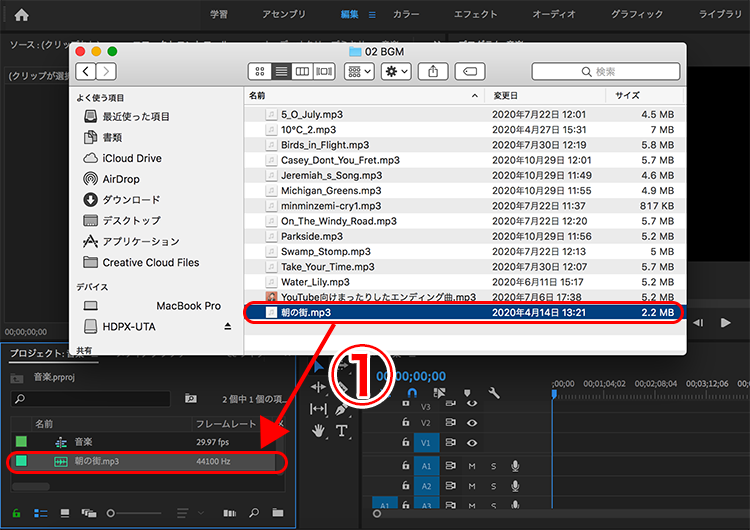

②BGM音楽・効果音をタイムラインに挿入する
素材を読み込めたら、タイムライン上に追加していきます。
まず、動画をプレビュー再生しながら素材を追加したい位置を確認。
位置が決まったら、そこに再生バーを移動させてください(②)。
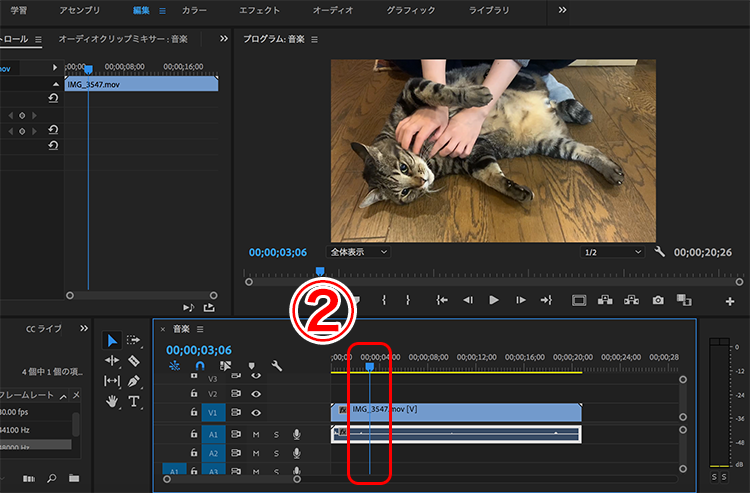
あとは、先ほど読み込んだ素材をその再生バーに向かってドラッグ&ドロップするだけ(③)。
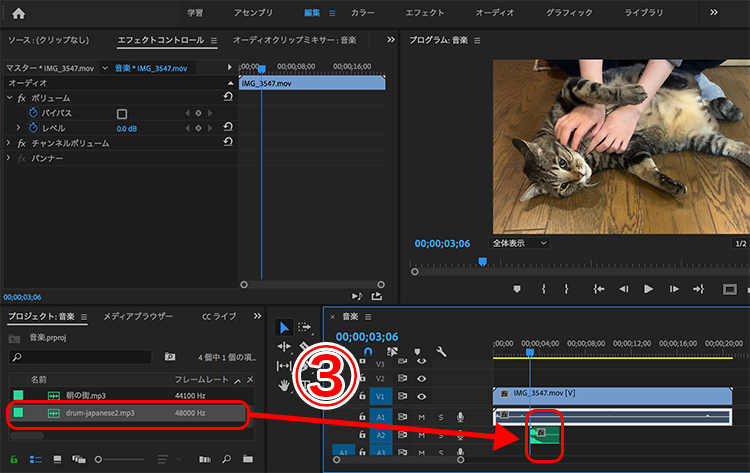

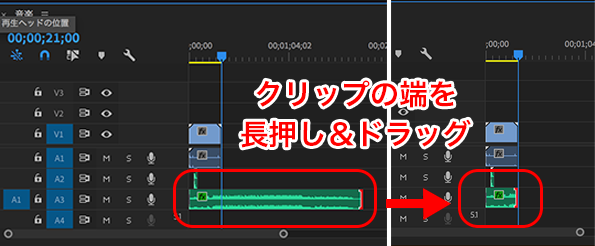
以上の手順で、タイムラインへの素材の追加は完了です。
③オーディオミキサーで音量を調整
タイムラインに素材を追加できたら、素材の音量を調整していきましょう。
タイムラインに追加したBGM音楽or効果音に再生バーを合わせた状態で(④)、画面上部のオーディオメニューをクリックしてください(⑤)。
すると、以下の画像のようにオーディオクリップミキサーが開きます。
※例では、A1に動画の音声、A2に効果音、A3にBGMを追加しています。
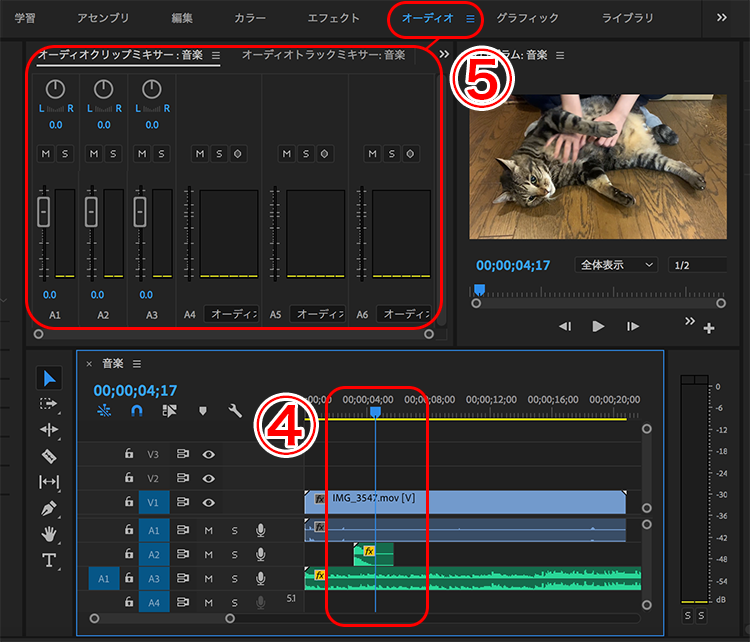
ミキサー下部のA1〜A3は各トラックに対応していますので、音量を変更したいトラックのボタンを上下してボリュームを調整しましょう(⑥)。
なお、ミキサー上部のL-Rの数値を変更すると、左右のスピーカーから出る音のバランスを調整できます(⑦)。
※例では、A2の効果音を-5db、A3のBGMを-10dbに調整しました。
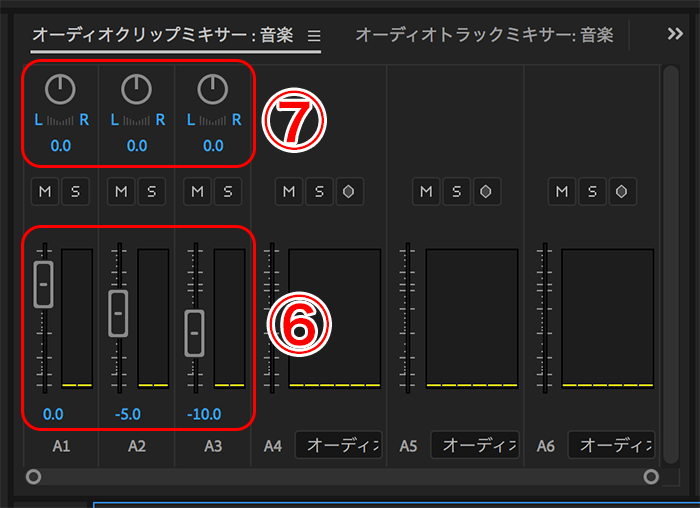
ちなみに、BGM音楽と効果音の一般的な音量の目安は以下の通りです。
- BGM音楽:-15〜-25db
- 効果音:-5db

④フェードイン・フェードアウトの設定
音量バランスが調整できたら、最後にフェードイン・フェードアウトの設定を行います。

フェードイン・アウトを設定すると、動画の中で音楽が突然始まり突然消えるのではなく、自然に音楽が流れている印象になるので覚えておいてください。
設定方法としては、まず、音楽クリップの冒頭にカーソルを合わせて、カーソルが『[➡︎』の形に変わる位置を探します。
その位置で右クリックを押すと以下のようにメニューが開きますので、「デフォルトのトランジションを適用」を選択しましょう(⑧)。
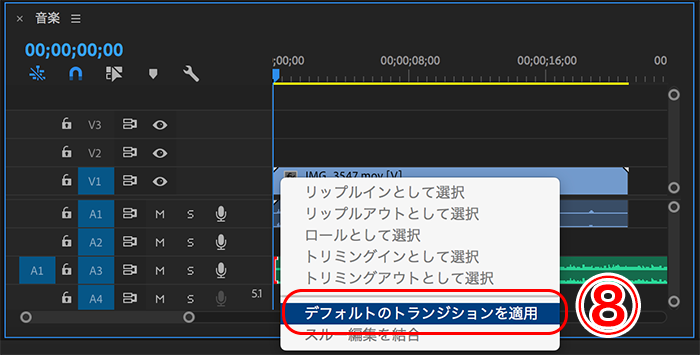
すると、画像のように「コンスタントパワー」という効果がクリップ冒頭に設定され、フェードインがかかります(⑨)。
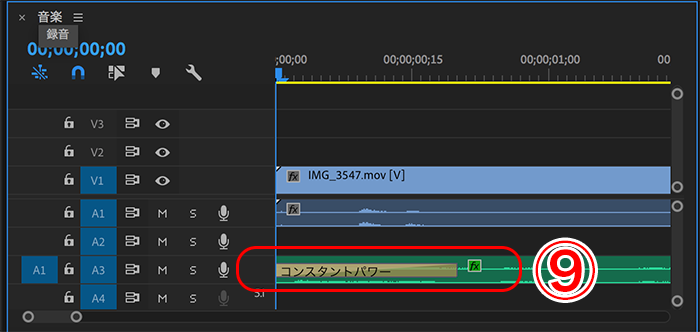
フェードインがかかる時間を調節したい場合は、コンスタントパワーの端にカーソルを合わせて、長押ししたまま左右にドラッグすればOKです(⑩)。
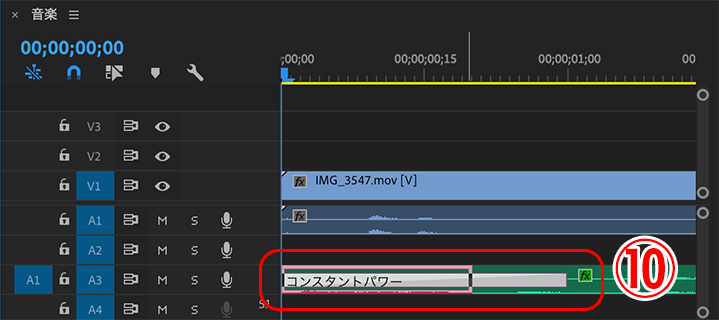
音楽クリップの終わりでも同様にコンスタントパワーをかけて、音楽がフェードアウトするようにしておけば設定完了です。
BGM音楽・効果音の著作権には要注意

動画の演出にとって重要なBGM音楽や効果音ですが、使用する際は楽曲の著作権に注意が必要です。
もし著作権が保護された音楽を使用した場合、著作権侵害の申し立てを受けて、YouTubeが動画の音声をミュートor動画を削除する可能性があります。
何度も続いた場合は、YouTubeアカウントを剥奪されることもあるようです。

使いたい楽曲が著作権で保護されている場合は、必ずJASRACなどの著作権管理団体に正式な手続きを行った上で使用してください。
もっと気軽に使える素材が好ましい場合は、著作権フリーの楽曲を選んで使用or著作権フリーを条件として作曲を依頼することをオススメします。
BGM音楽・効果音の入手方法
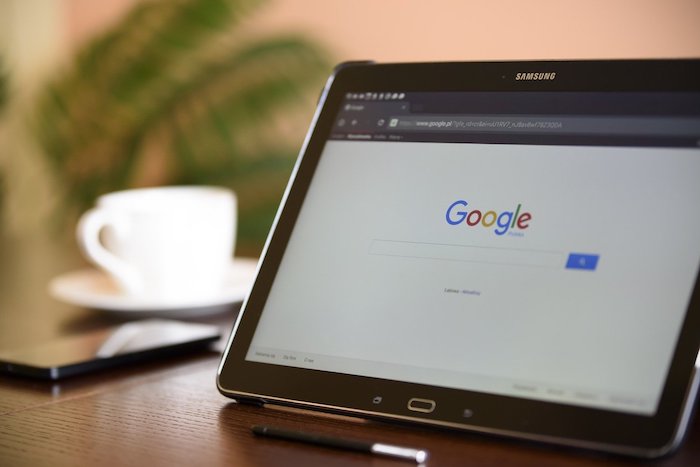
動画に挿入するBGM音楽や効果音は、インターネット上で探すことができます。
有料無料問わず、たくさんの楽曲が配布されていますので、ぜひ動画にあった音楽や効果音を探してみてください。
ちなみに、無料かつ著作権フリーのBGM音楽を配布されているオススメのサイトは以下の通りです。
また、無料かつ著作権フリーの効果音を配布されているオススメのサイトは以下の通りです。

制作する動画の魅力をさらにアップする方法4選
以下の記事にもある通り、これからの時代で活躍できる動画編集者になるためには、制作する動画の品質を高めることが大事です。
→2021年版:動画編集の需要はなくなる?AIや編集者増の影響
制作する動画の魅力をより高めたい人にオススメの方法は以下の4つです。
- 編集に他のAdobeソフトを導入する
- 外部サイトの素材やテンプレートを活用する
- 独学やスクールで動画関連スキルを上げる
- 撮影素材のクオリティを上げる
具体的に1つずつ解説していきます。
1.編集に他のAdobeソフトを導入する

Premiere Proだけでも動画編集はできますが、同じくAdobeソフトであるAfter Effectsを導入することでより自由度の高い映像制作が可能になります。
After Effectsが強いのは、3D空間での編集やビジュアル・エフェクツです。
動画編集でできることの幅を広げるためにも、動画編集者は使い方を学んでおいたほうが良いでしょう。
さらに、PhotoshopやIllustratorなどの画像編集ソフトを使えば、動画に使う画像素材も自作でき、制作の幅がより広がります。

2.外部サイトの素材やテンプレートを活用する

全ての動画を自分でゼロから作るのも良いですが、とても時間がかかってしまいますよね。
効率よく作業を進めたい場合は、外部の素材サイトを活用することもオススメです。
動画素材や動画テンプレート、写真やイラスト、フォントなど、プロのクリエーターが作った動画編集に使える素材がネット上にはたくさんあります。
自力で作る必要がないので時短になる上に、クオリティの高い素材やテンプレートを上手に取り入れることで、動画のクオリティもアップすること間違いなしです。

3.独学やスクールで動画関連スキルを上げる

魅力的な動画を作るためには、動画関連のスキルを学び続けることも重要です。
勉強方法は「独学」か「スクール」の2択になるため、それぞれのオススメのやり方を以下にまとめておきます。
独学で勉強する場合
動画制作について独学で勉強する場合は、書籍やネット上にある情報で学ぶことが必要です。
参考書はレベルに合わせて様々なものが出版されていますので、以下から自分に合うものを探してみてください。
ネットで学ぶ場合は、動画関連の有名メディアであるVOOKの記事を参考に動画編集や撮影の知識を深めると良いと思います。
テキストより映像で学びたい人は、Adobe公式のチュートリアルやYouTuberが発信している動画を参考にすると良いでしょう。
その他、より具体的な独学方法に興味がある人は以下の記事を参考にどうぞ。
スクールで勉強する場合
動画制作についてスキルアップするためには、スクールに通ってプロに教わるのもオススメです。
スクールでは実務に必要な正しい知識を得られる上に、独学よりも効率的に学べるメリットがあります。
スクールで具体的に身につけられるスキルは以下の通りです。
- 動画編集ソフトの操作方法
- 企画&シナリオ構成力
- 動画撮影の技術
- 動画マーケティング など
動画編集といっしょに撮影技術やマーケティング、仕事の獲得ノウハウなどをまとめて学べるスクールもたくさんありますよ。
おすすめのスクールやスクールの選び方について、興味があれば以下の記事をどうぞ。
4.撮影素材のクオリティを上げる

動画編集ソフトがいくら上手に使えても、撮影素材自体が良くなければ編集だけでカバーすることは難しくなります。
映像素材の画質や音質、切り取り方は動画の魅力に直結する大事な要素です。
編集だけでなく撮影も行う人は、撮影技術について学ぶor良い撮影機材を揃えるなどして、素材のクオリティを上げることを目指しましょう。
以下の記事では私がオススメする撮影機材を紹介していますので、ぜひ参考にしてください。
まとめ
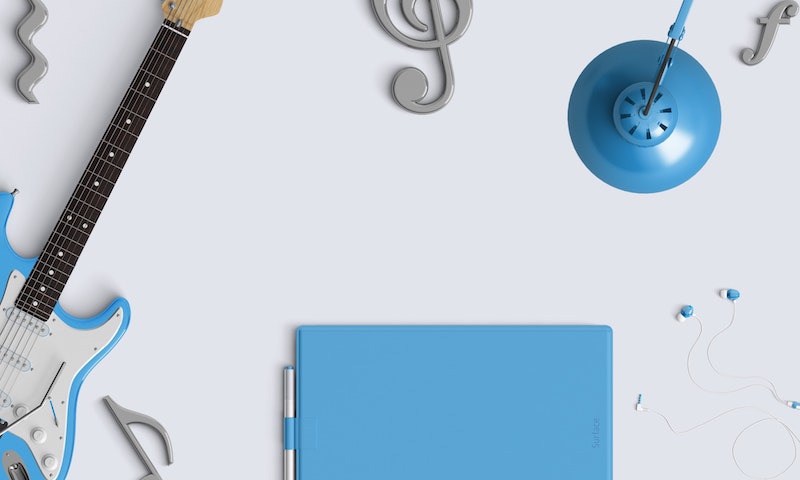
本記事では、Premiere Proで動画にBGM音楽・効果音をつける方法と、その時にオススメの設定などを解説しました。
もう一度内容をまとめると、以下の通りです。
- BGMは-15〜-25db、効果音は-5dbで音量設定するのが基本
- 音楽にはフェードイン・アウトをかけるとより自然な仕上がりになる
- BGM音楽と効果音の使用時は著作権に要注意
- 無料×著作権フリーの音楽素材を使うのが手軽でオススメ
BGM音楽や効果音は、動画の演出を行うのに欠かせないものですよね。
しかし、音量が大きすぎると動画の音声の邪魔になりますし、小さすぎると入れる意味がありません。
ぜひ本記事の内容を参考に、動画を引き立たせる適切な設定で活用してくださいね!











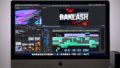

コメント