
こういった疑問にお答えします。
- Premiere Proのマスク機能の基本的な使い方
- Premiere Proでのマスクの調整方法(サイズ変更・位置移動など)
- マスク機能の応用テクニック(トラッキング・アニメーションなど)
今までPremiere Proで多数の動画を編集&配信した経験をもとに本記事を書きました。
Premiere Proのマスク機能を使えば、素材の一部を切り抜くor隠すことができます。
また、マスクの形状やサイズ、位置を細かく調整したり、アニメーションをつけたりすることも可能です。
より高度な動画を作りたい!という人は、マスク作成にぜひチャレンジしてください!
Premiere Proなどソフトが多数使えるAdobe CCプラン。
公式パートナースクールから購入すれば、
・Adobeソフトを特別価格でお得に使える。
・オンライン学習講座&プロの添削指導つき。
→お得な購入プランをチェックする

素材の切り抜きはマスク機能でできる!
Adobe Premiere Proのマスク機能を使えば、以下のように素材の一部を切り抜いたり、反対に隠したりすることができます。
※左図がマスクで素材を切り抜いた例、右図が素材を隠した例。


Premiere Proのマスク機能の基本的な使い方
Premiere Proでマスクを作成する方法は以下の通りです。
- 新規プロジェクトを作成
- ベースの素材とマスク用素材をプロジェクトに読み込む
- タイムラインのV1にベース素材、V2にマスク用素材を配置
- V2のマスク用素材のクリップを選択
- エフェクトコントロール「不透明度」から「マスクの作成」をクリック
- マスクの形状や位置を調整
→作業完了
まずは新規プロジェクトを作成して、タイムラインのV1にベースとなる素材、V2にマスク用の素材をそれぞれ読み込みます(①)。
※新規プロジェクトの作り方が分からない人はこちら、素材の読み込み方が分からない人はこちらを参考にしてください。
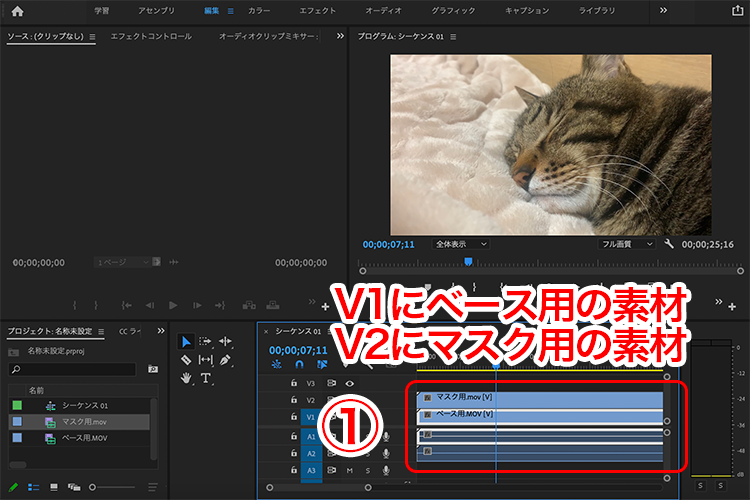
その後、V2のクリップを選択した状態(②)で、画面左上でエフェクトコントロールを開きます(③)。
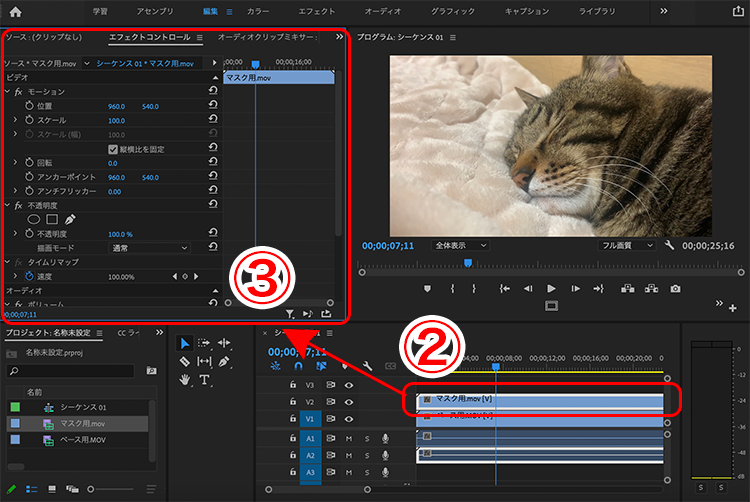
次に、エフェクトコントロールにある「不透明度」→「マスクの作成」をクリックしてV2素材を好きな形に切り抜きましょう(④)。
マスクの形状は「楕円形」「長方形」「ペンマスク」の3つの中から選択できます。
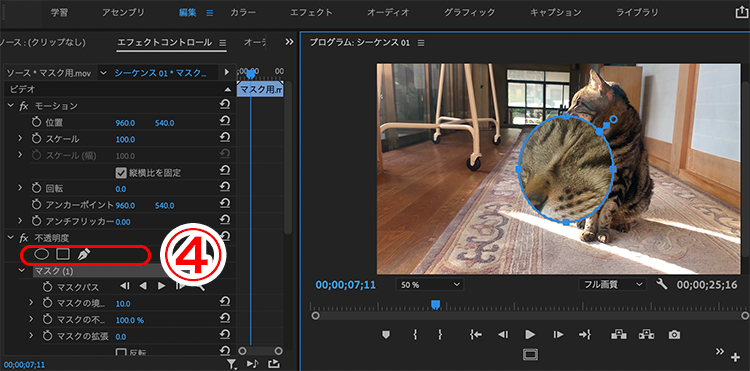

マスク用素材を好きな形に切り抜けたら、次章から解説する方法でマスクの位置やサイズ、デザインなどを調整していきます。
Premiere Proのマスクの調整方法
Premiere Proで作成したマスクのデザインを調整する方法をまとめました。
具体的には、以下のことを解説していきます。
- マスクの形状を変更する
- マスクのサイズを変更する
- マスクの位置を移動する
- その他マスクの調整機能
マスクの形状を変更する
マスクの形状を変更する時は、はじめにマスク用素材のエフェクトコントロールを開き、作成したマスクの欄をクリックして選択します(①)。
※以下の例では「マスク(1)」の欄を選択しています。欄が白く表示されればOKです。
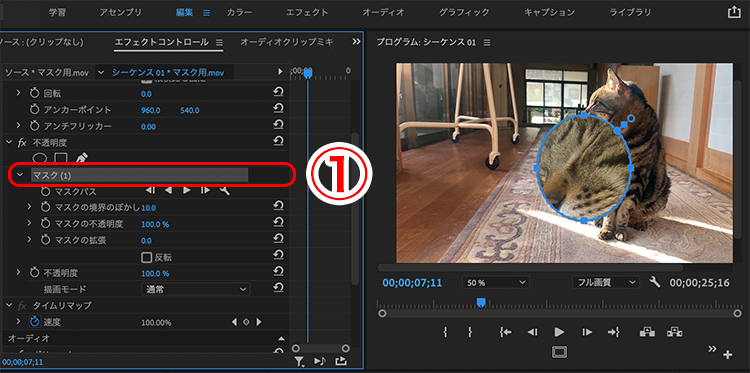
すると、モニター上でマスクの輪郭が青く表示されますので、頂点の青い点(アンカーポイント)を動かして好きな形状に調整してください(②)。
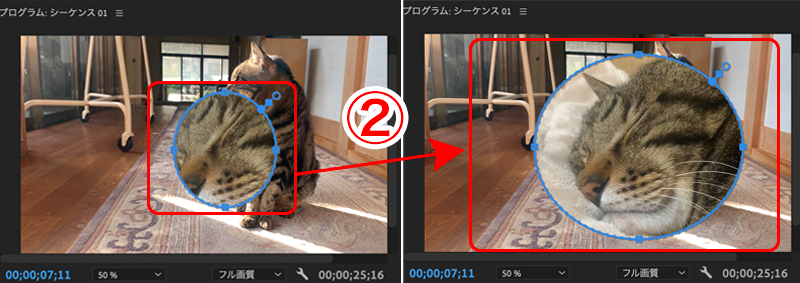

マスクのサイズを変更する
マスクのサイズは、マスク用素材のエフェクトコントロールの「モーション」→「スケール」で変更可能です。
「スケール」の数字を大きくすればマスクも大きく、小さくすればマスクも小さくなります。
※例では、サイズを『100』→『50』に変更しました。
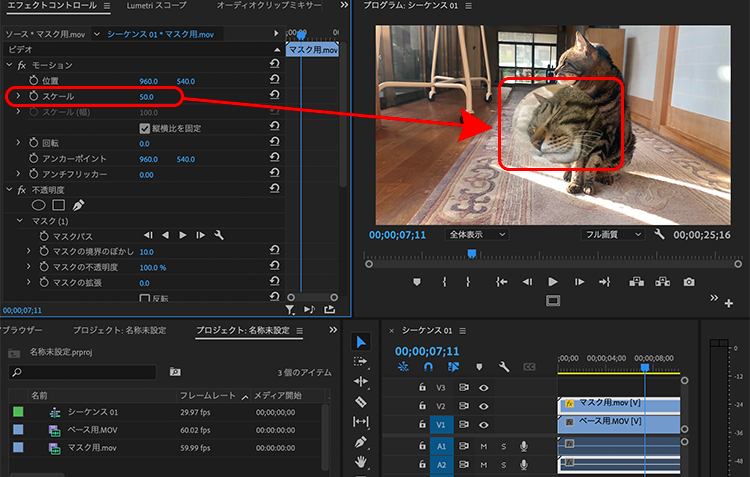
マスクの位置を移動する
マスクの位置は、マスク用素材のエフェクトコントロールの「モーション」→「位置」にて移動できます。
「位置」の右にある2つの数字はX軸とY軸の位置を表しているため、この数字を好きな値に調整すればOKです。
※例では、位置を『960,540』→『1500,750』に変更しました。
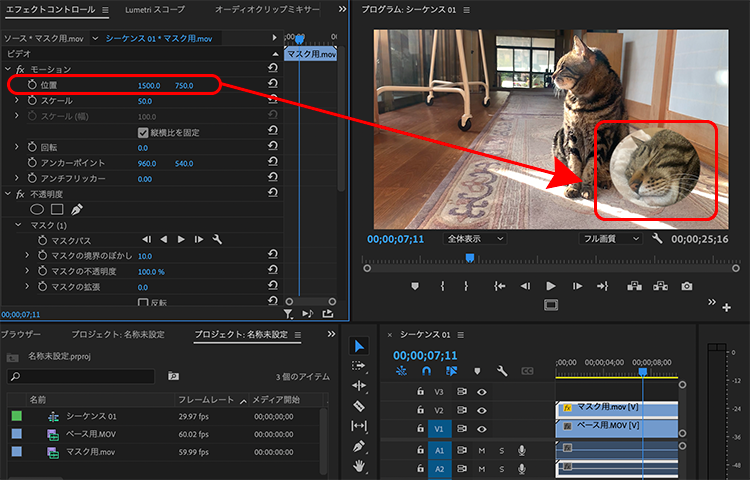

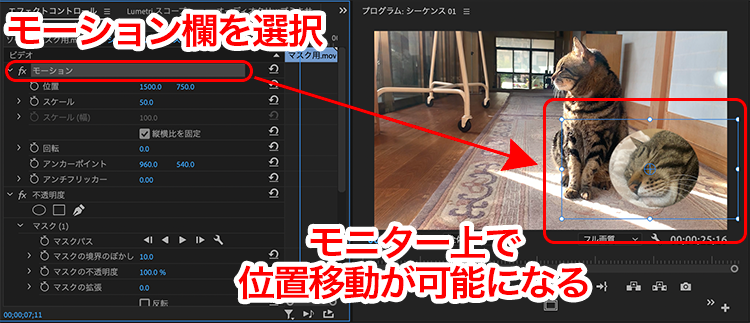
その他の調整機能
この他Premiere Proでは、
マスク用素材のエフェクトコントロールで以下のようなマスクの編集を行えます。
- マスクの境界のぼかし
- マスクの不透明度
- マスクの拡張
- マスクの反転
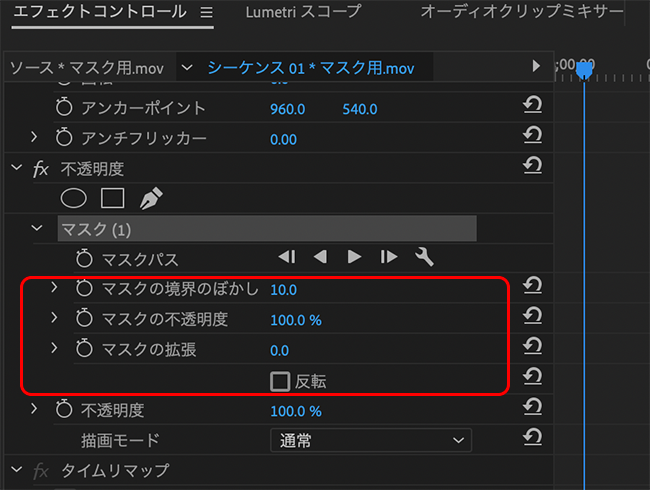

実際にマスクがどのように変わるか試してみてください!
マスクで長方形を描く方法
マスクで長方形を描く場合の流れは以下の通りです。
- 新規プロジェクトを作成
- ベースの素材とマスク用素材をプロジェクトに読み込む
- タイムラインのV1にベース素材、V2にマスク用素材を配置
- V2のマスク用素材のクリップを選択
- エフェクトコントロール「不透明度」→「マスクの作成」にて「4点の長方形マスク」をクリック
- 四隅のアンカーポイントにカーソルを近づけ、カーソルが曲線の両矢印に変わる位置を探す
- その位置で「Shift」を押しながらドラッグして長方形マスクのサイズを調整
→作業完了
まずは新規プロジェクトを作成して、タイムラインのV1にベースとなる素材、V2にマスク用の素材をそれぞれ読み込みます。
※新規プロジェクトの作り方が分からない人はこちら、素材の読み込み方が分からない人はこちらを参考にしてください。
その後、マスク用素材のエフェクトコントロールの「不透明度」→「マスクの作成」にて、「4点の長方形マスク」の作成をクリックします。
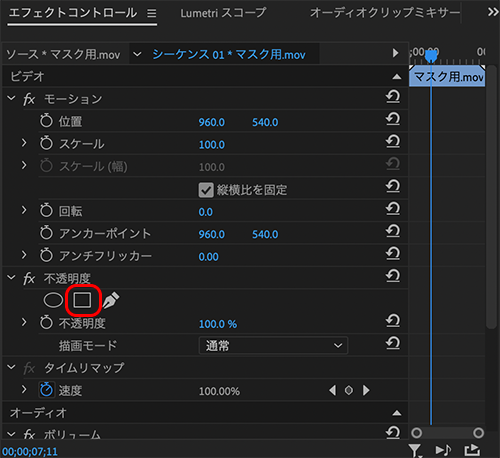
マスクを作成したら、モニターの上で四隅にあるアンカーポイントのどこかにカーソルを近づけて、カーソルが曲線の両矢印に変わる位置を探してください。
その位置で「Shift」を押すと、カーソルが直線の両矢印に変わります。
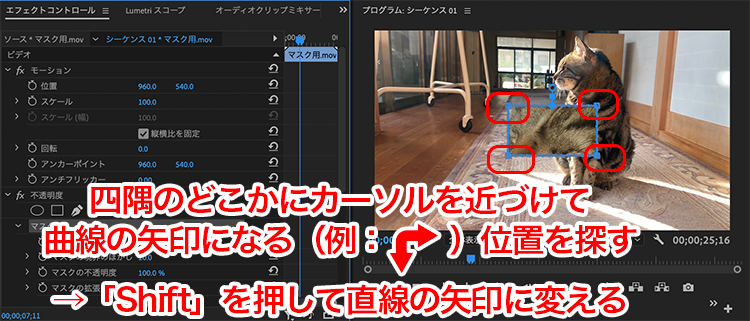
モニター上でカーソルが直線の両矢印に変わったら、その状態で長押し&ドラッグすれば、マスクを長方形のままで拡大or縮小できます。
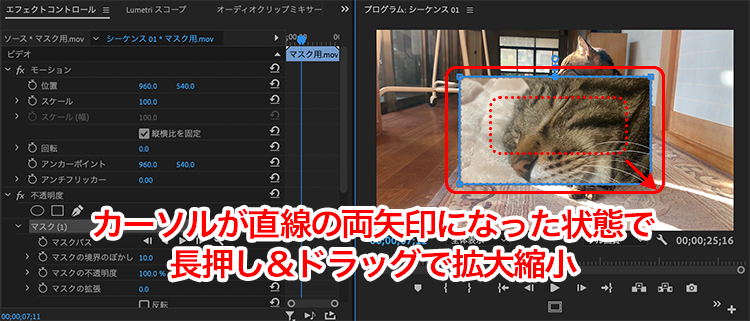
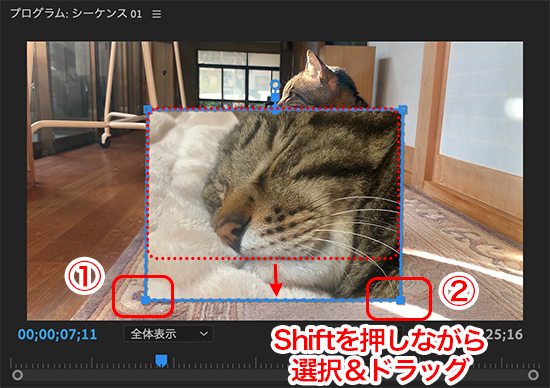
マスクで正円を描く方法
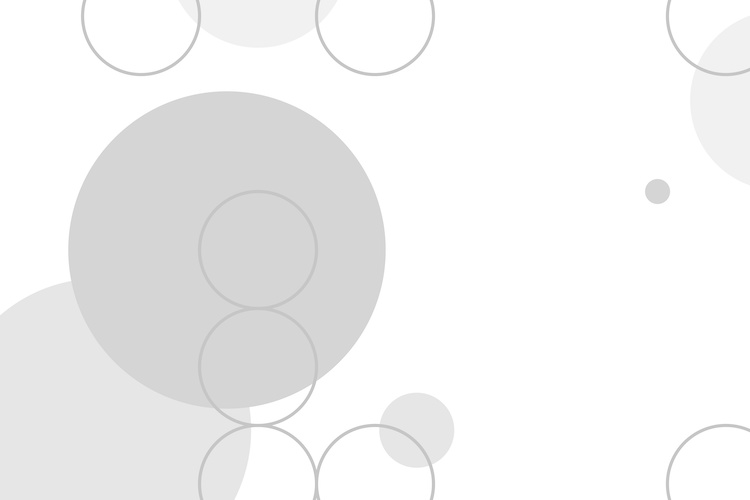
Premiere Proで正円のマスクを作る方法は以下の通り。
- 新規プロジェクトを作成
- ベースの素材とマスク用素材をプロジェクトに読み込む
- タイムラインのV1にベース素材、V2にマスク用素材を配置
- カラーマットを作成してV3に配置
- 「円」のエフェクトをカラーマットに適用
- 「トラックマットキー」のエフェクトをマスク用素材に適用
- マスク用素材のエフェクトコントロールを開く
- 「トラックマットキー」の「マット」の項目を『ビデオ3』に変更
→作業完了
詳しいやり方は以下の記事で解説していますので、参考にしてください。
マスクにアニメーションをつける
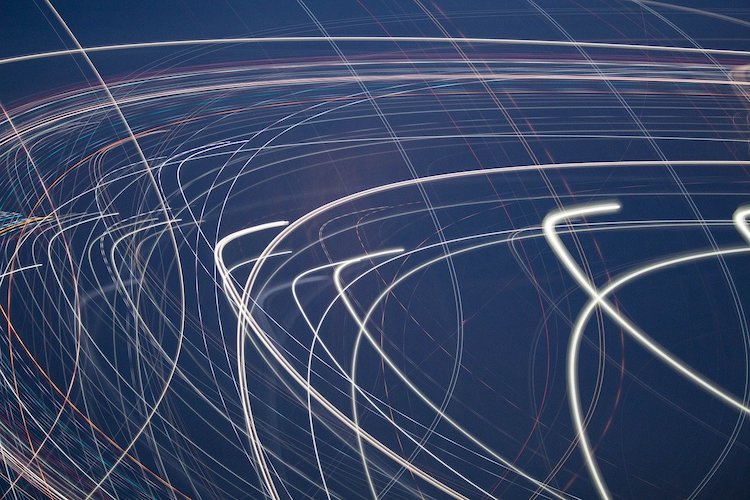
Premiere Proでは、マスクをアニメーションで動かすこともできます。
やり方は以下の通り。
- 新規プロジェクトを作成
- ベースの素材とマスク用素材をプロジェクトに読み込む
- タイムラインのV1にベース素材、V2にマスク用素材を配置
- V2のマスク用素材のクリップを選択
- エフェクトコントロール「不透明度」から「マスクの作成」をクリック
- マスクの形状や位置を調整
→作業完了

マスクトランジションを作成する

Premiere Proでは、アニメーションを利用してマスクトランジションを作成することもできます。
やり方は以下の通り。
- 新規プロジェクトを作成
- 映像が切り替わる前の素材Aと切り替わった後の素材Bをプロジェクトに読み込む
- タイムラインのV1に素材B、V2に素材Aを配置
- 素材Aにて障害物が現れるタイミングにタイムラインの再生バーを合わせる
- 素材Aのエフェクトコントロールにて「不透明度」の「ベジェのペンマスクの作成」をクリック
- 「マスクパス」左横の「アニメーションのオン/オフ」ボタンをオンにする
- ペンマスクを障害物の形に沿うように作成
- 映像を1フレームずつ動かして障害物の動きに合わせてマスクも移動させる
- 画面から障害物が消えるまで8を繰り返す
→作業完了

マスクのトラッキングを設定する
![]()
Premiere Proでは、マスクを対象物に対して追従させる(トラッキング)こともできます。
やり方は以下の通り。
- 新規プロジェクトを作成
- ベースの素材とマスク用素材をプロジェクトに読み込む
- タイムラインのV1にベース素材、V2にマスク用素材を配置
- V2のマスク用素材のエフェクトコントロール「不透明度」から「マスクの作成」をクリック
- エフェクトコントロールでマスクの形状や位置を調整
- エフェクトコントロールで「マスクパス」→「トラッキング方法(レンチのマーク)」を「位置、スケール、回転」に設定
- マスクパスの「▶︎」ボタンをクリック(=トラッキング開始)
→作業完了

複数のマスクを作成する

Premiere Proでは複数のマスクを作成することも可能です。
やり方は以下の通り。
- 新規プロジェクトを作成
- ベースの素材と2つのマスク用素材(A&B)をプロジェクトに読み込む
- タイムラインのV1にベース素材、V2にマスク用素材A、V3にマスク用素材Bを配置
- V2のマスク用素材Aのエフェクトコントロール「不透明度」から「マスクの作成」をクリック
- エフェクトコントロールでマスクの形状や位置を調整
- V3のマスク用素材Bでも4〜5の作業を行う
→作業完了

制作する動画の魅力をさらにアップする方法4選
以下の記事にもある通り、これからの時代で活躍できる動画編集者になるためには、制作する動画の品質を高めることが大事です。
→2021年版:動画編集の需要はなくなる?AIや編集者増の影響
制作する動画の魅力をより高めたい人にオススメの方法は以下の4つです。
- 編集に他のAdobeソフトを導入する
- 外部サイトの素材やテンプレートを活用する
- 独学やスクールで動画関連スキルを上げる
- 撮影素材のクオリティを上げる
具体的に1つずつ解説していきます。
1.編集に他のAdobeソフトを導入する

Premiere Proだけでも動画編集はできますが、同じくAdobeソフトであるAfter Effectsを導入することでより自由度の高い映像制作が可能になります。
After Effectsが強いのは、3D空間での編集やビジュアル・エフェクツです。
動画編集でできることの幅を広げるためにも、動画編集者は使い方を学んでおいたほうが良いでしょう。
さらに、PhotoshopやIllustratorなどの画像編集ソフトを使えば、動画に使う画像素材も自作でき、制作の幅がより広がります。

2.外部サイトの素材やテンプレートを活用する

全ての動画を自分でゼロから作るのも良いですが、とても時間がかかってしまいますよね。
効率よく作業を進めたい場合は、外部の素材サイトを活用することもオススメです。
動画素材や動画テンプレート、写真やイラスト、フォントなど、プロのクリエーターが作った動画編集に使える素材がネット上にはたくさんあります。
自力で作る必要がないので時短になる上に、クオリティの高い素材やテンプレートを上手に取り入れることで、動画のクオリティもアップすること間違いなしです。

3.独学やスクールで動画関連スキルを上げる

魅力的な動画を作るためには、動画関連のスキルを学び続けることも重要です。
勉強方法は「独学」か「スクール」の2択になるため、それぞれのオススメのやり方を以下にまとめておきます。
独学で勉強する場合
動画制作について独学で勉強する場合は、書籍やネット上にある情報で学ぶことが必要です。
参考書はレベルに合わせて様々なものが出版されていますので、以下から自分に合うものを探してみてください。
ネットで学ぶ場合は、動画関連の有名メディアであるVOOKの記事を参考に動画編集や撮影の知識を深めると良いと思います。
テキストより映像で学びたい人は、Adobe公式のチュートリアルやYouTuberが発信している動画を参考にすると良いでしょう。
その他、より具体的な独学方法に興味がある人は以下の記事を参考にどうぞ。
スクールで勉強する場合
動画制作についてスキルアップするためには、スクールに通ってプロに教わるのもオススメです。
スクールでは実務に必要な正しい知識を得られる上に、独学よりも効率的に学べるメリットがあります。
スクールで具体的に身につけられるスキルは以下の通りです。
- 動画編集ソフトの操作方法
- 企画&シナリオ構成力
- 動画撮影の技術
- 動画マーケティング など
動画編集といっしょに撮影技術やマーケティング、仕事の獲得ノウハウなどをまとめて学べるスクールもたくさんありますよ。
おすすめのスクールやスクールの選び方について、興味があれば以下の記事をどうぞ。
4.撮影素材のクオリティを上げる

動画編集ソフトがいくら上手に使えても、撮影素材自体が良くなければ編集だけでカバーすることは難しくなります。
映像素材の画質や音質、切り取り方は動画の魅力に直結する大事な要素です。
編集だけでなく撮影も行う人は、撮影技術について学ぶor良い撮影機材を揃えるなどして、素材のクオリティを上げることを目指しましょう。
以下の記事では私がオススメする撮影機材を紹介していますので、ぜひ参考にしてください。
まとめ

本記事では、Adobe Premiere Proでのマスク機能の使い方について解説しました。
マスク機能を使うための基本的な流れは以下の通り。
- 新規プロジェクトを作成
- ベースの素材とワイプ素材をプロジェクトに読み込む
- タイムラインのV1にベース素材、V2にワイプ素材を配置
- V2のワイプ素材のクリップを選択
- エフェクトコントロール「不透明度」から「マスクの作成」をクリック
- マスクの形状や位置を調整
Premiere Proのマスク機能は、単純に素材の一部を切り抜くor隠すだけでなく、
トランジションとして使ったり、アニメーションをつけることもできます。
マスク機能を使いこなせれば、動画をより自由にデザインできるようになりますので、
本記事を参考にぜひ色々な使い方を試してみてくださいね!

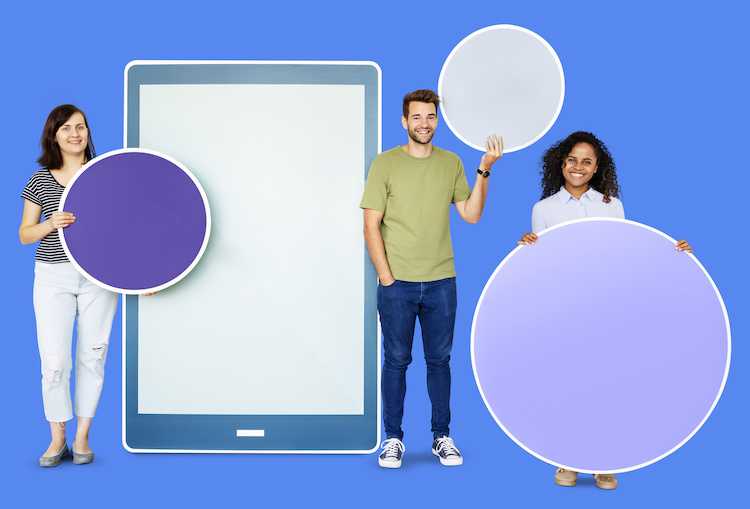












コメント