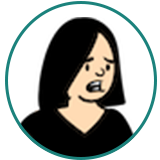
こういった疑問にお答えします。
- Premiere Proでの基本的な音声編集の流れ
- その他Premiere Proの音声編集でできること
- 音声がキレイな動画を制作するためのコツ
今までAdobe Premiere Proで多数の動画を編集&配信した経験をもとに本記事を書きました。
動画においては映像に気をとられがちですが、音声は非常に重要です。
音質が悪かったり音量が適切でなかったりする動画は、いくら映像が綺麗でも多くの人に見てもらうのは難しいでしょう。
本記事では、Premiere Proの音声編集の機能と、基本的な編集の流れについて解説します。
動画の音声のクオリティをあげたい人は、ぜひ参考にしてください。
Premiere Proなどソフトが多数使えるAdobe CCプラン。
公式パートナースクールから購入すれば、
・Adobeソフトを特別価格でお得に使える。
・オンライン学習講座&プロの添削指導つき。
→お得な購入プランをチェックする

Premiere Proでの音声編集の基本的な流れ

Premiere Proでの音声編集の基本的な流れを紹介します。
具体的には以下の通りです。
- 音声の読み込み
- 音声のカット・トリミング
- 音量調整
- ノイズ除去
- フェードイン・フェードアウト
1つずつ詳しく解説していきます。
①音声の読み込み
まず、編集したい動画or音声ファイルをプロジェクトに読み込みます。
方法は、「ファイル」タブ→「読み込み」でファイルを指定するだけです(①)。
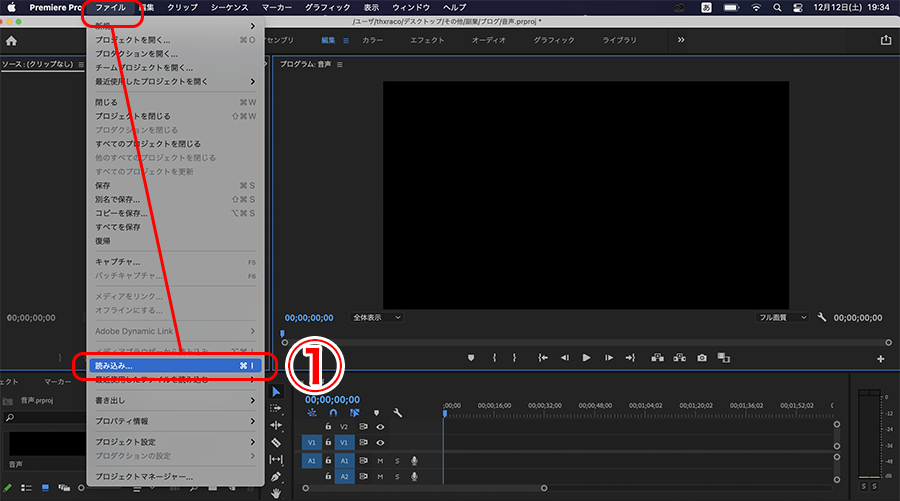

ファイルを読み込めたら、タイムライン上にドラッグ&ドロップで追加しておきましょう(②)。
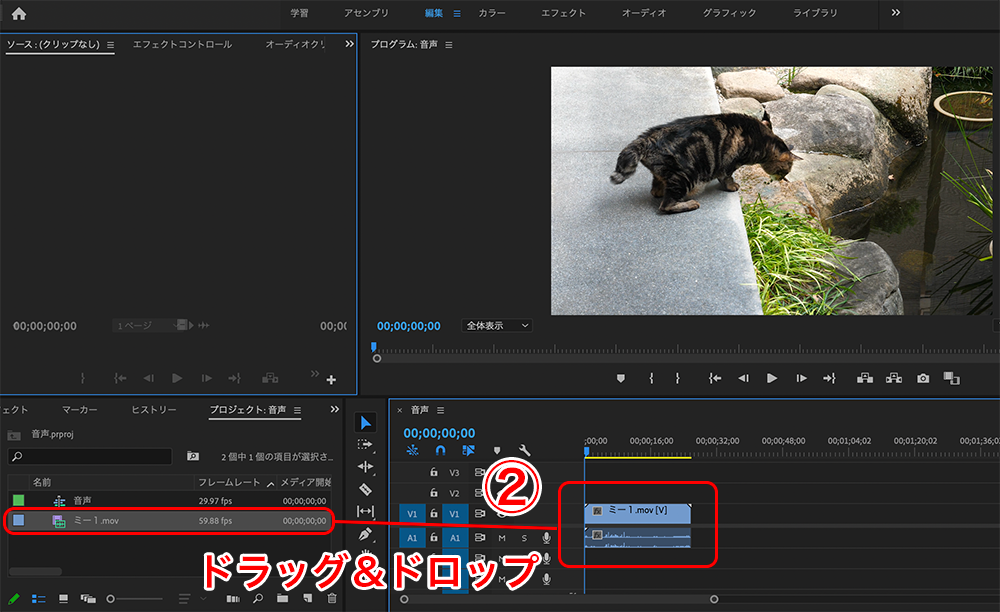
②音声のカット・トリミング
動画or音声ファイルをタイムラインに追加できたら、その中に削除したい範囲があるかを確認しましょう。
もし削除が必要な場合は、カットまたはトリミングで対応します。
カット・トリミングの詳しいやり方は、以下の記事で解説していますので参考にして下さい。
>> Premiere Proの使い方:カット方法&時間短縮のコツ解説

やり方は、対象のクリップの上で右クリックをして、表示されるメニューから「リンク解除」を選択するだけです(③)。
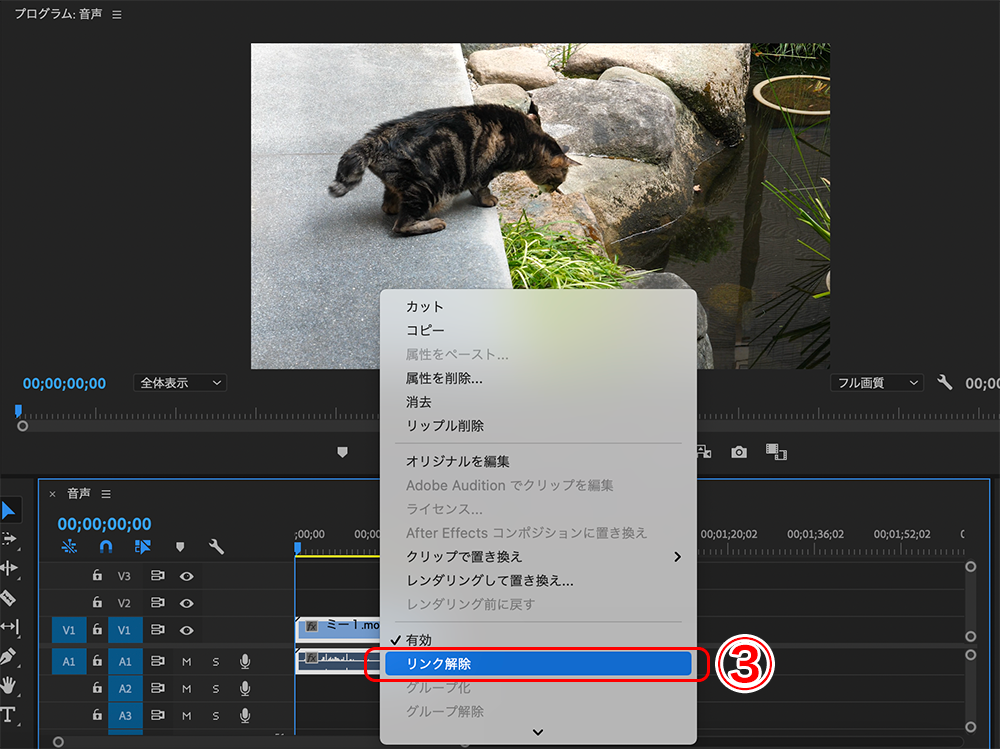
③音量調整
音声のカット・トリミングが完了したら、次に音量調整を行いましょう。
音声トラック全体の音量を調整する方法と、トラックの一部の音量を調整する方法を紹介します。
音声トラック全体を音量調整する場合
音量を調整したい音声クリップの上で右クリックをして、表示されたメニューから「オーディオゲイン」を選択してください(④)。
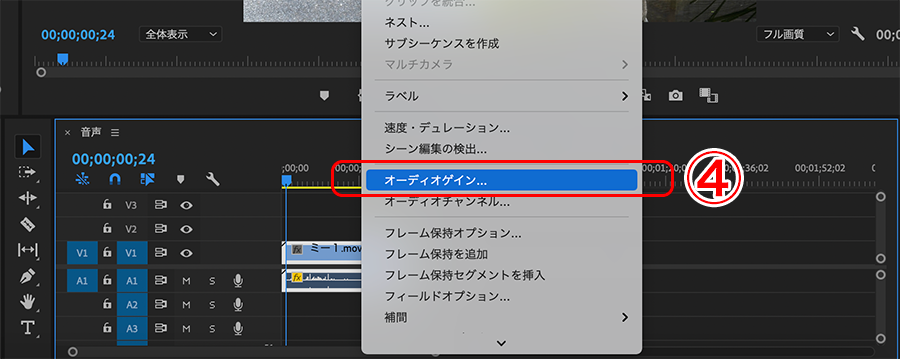
すると以下のようなウィンドウが開きます(⑤)。
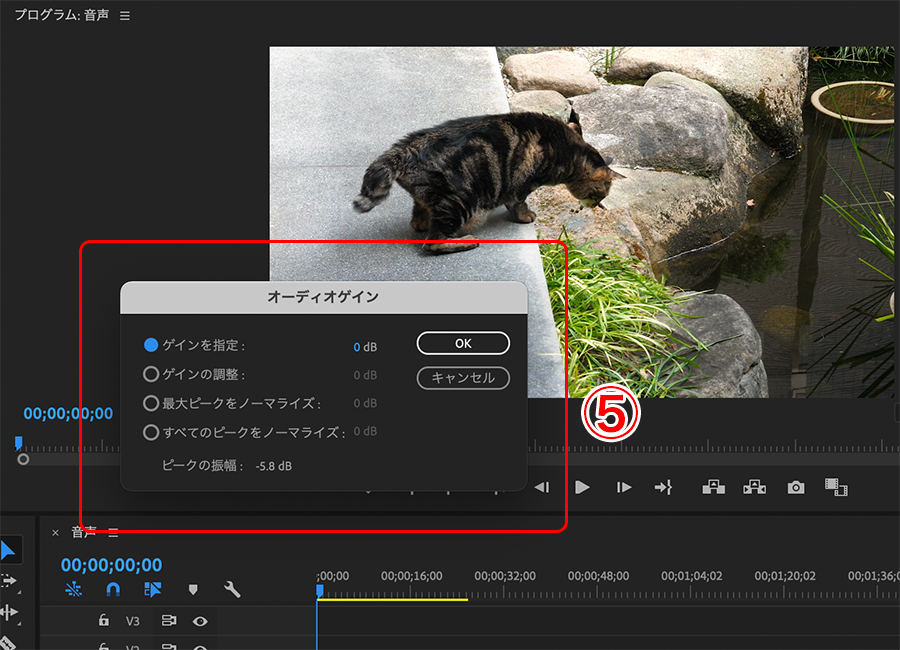
各項目の意味は以下の通り。
- ゲインを指定:指定したdbに音量を調整
- ゲインの調整:今の音量から指定したdb分増減して調整
- 最大ピークをノーマライズ:
クリップ中のピーク値を指定したdbに調整した上で、その他の音も同じ増減分だけ調整 - すべてのピークをノーマライズ:
選択したクリップの全てのピーク値が指定したdbになるように調整
どのように音量を変更したいかに合わせて項目を選び、希望のdbを入力すれば、音量調整は完了です。

0dbを超える音は音割れするため注意してください。
※現在の音声がどの程度のdbなのかは、以下のオーディオメーターで確認できます(音割れ時は赤色)。
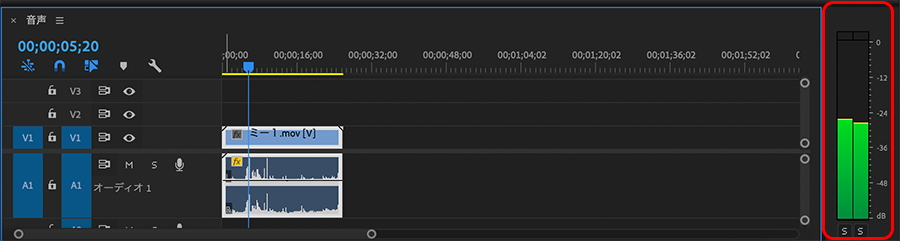
音声トラックの一部を音量調整する場合
音声トラックの一部を音量調整する場合は、はじめに「編集」メニューを開いた状態で、タイムライン上の対象クリップを選択します(⑥)。
その後、ソースモニターパネルで「エフェクトコントロール」を開いてください(⑦)。
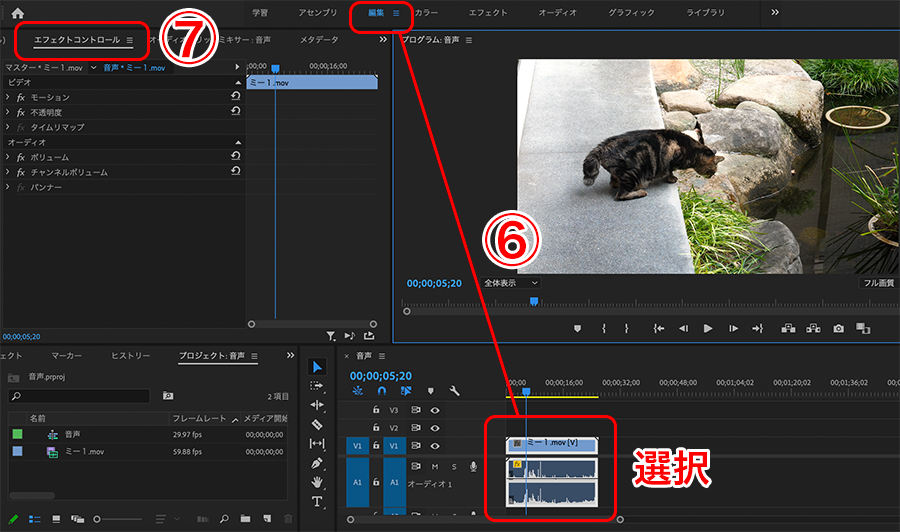
ここからは、仮に音声の一部を+5db分アップさせる例を紹介していきます。
まず、エフェクトコントロールの中の「ボリューム」タブを開き、音量を上げたいシーンの5コマ前に再生バーを移動させてください(⑧)。
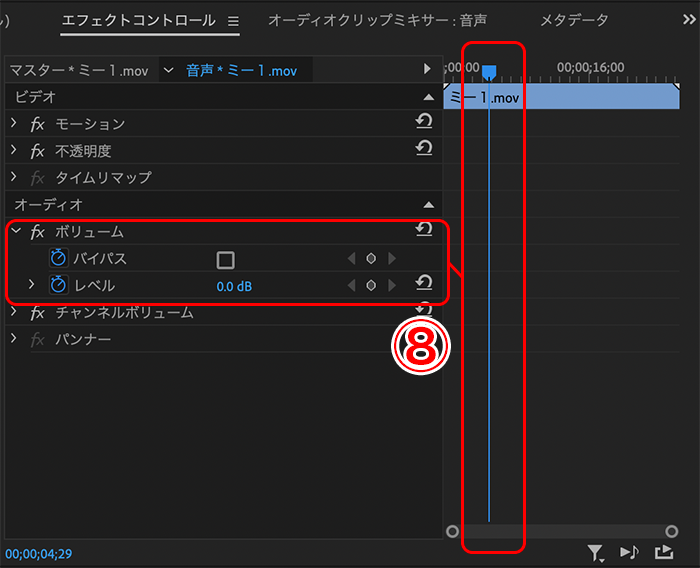
完了したら、「ボリューム」→「レベル」タブの右端にある「キーフレームの追加/削除」を一度クリックしましょう(⑨)。
すると、以下のようにキーフレーム(菱形のマーク)が打たれます。
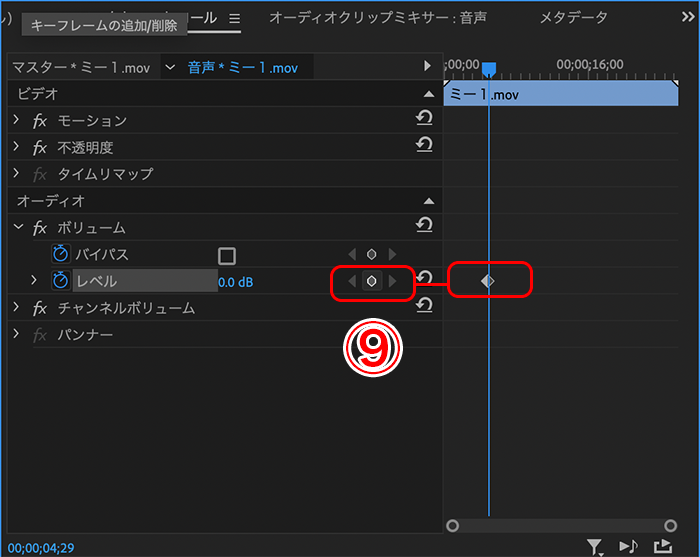
次に、再生バーを5コマ分進めて、音量をアップしたいタイミングに合わせます。
そして、「レベル」タブの数値を0→5dbに変更してください(新たなキーフレームが自動で設定されます)(⑩)。
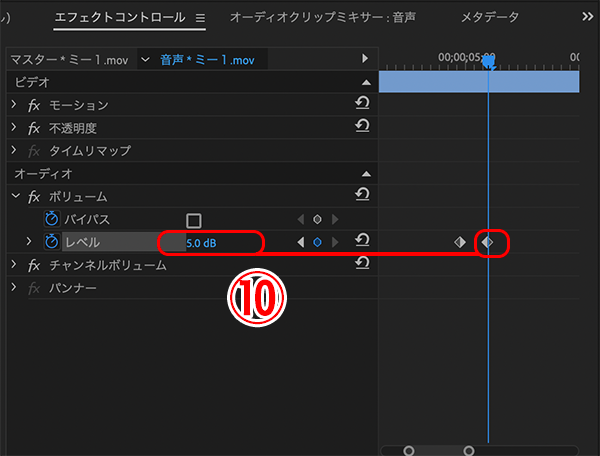

キーフレームの前後で音量が+5db分上がっていることがわかるはずです。
今回は仮で設定しましたが、レベルタブのdbは「-∞」〜「+15db」の範囲で指定できますし、キーフレーム同士の間隔も自由に設定できます。
※音量はキーフレームの間隔が長ければ徐々に変化していきますし、短ければ急に変化します。
上記と同じ要領で、キーフレームを使ってトラックの一部の音量を好きに変更してみてください。
④ノイズ除去
収録した音声トラックにノイズが目立つ場合は、ノイズの除去も行いましょう。
「エフェクト」メニューからエフェクトパネルを開き、以下の手順でエフェクトを検索します(⑪)。

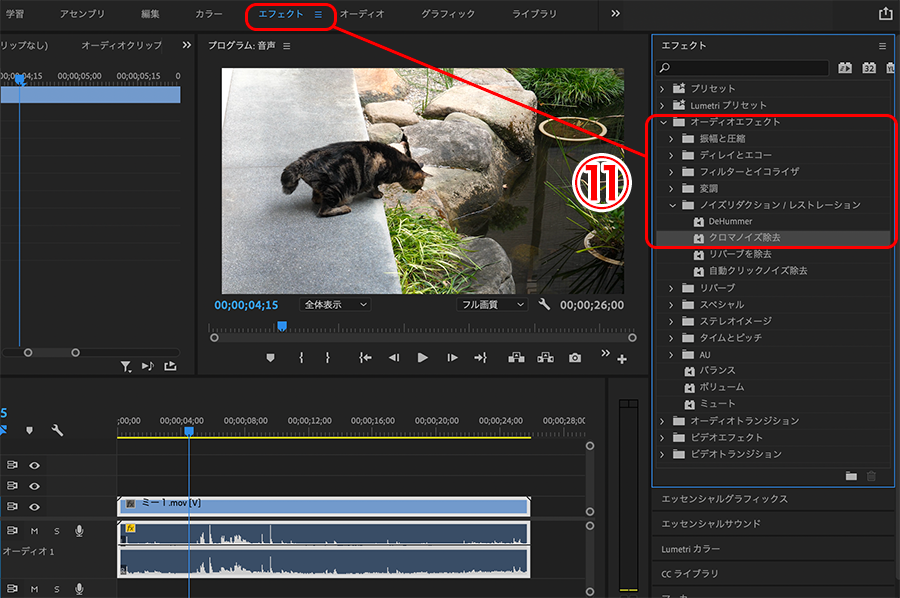
「クロマノイズ除去」が表示されたら、タイムライン上の音声クリップへドラッグ&ドロップして適用します(⑫)。
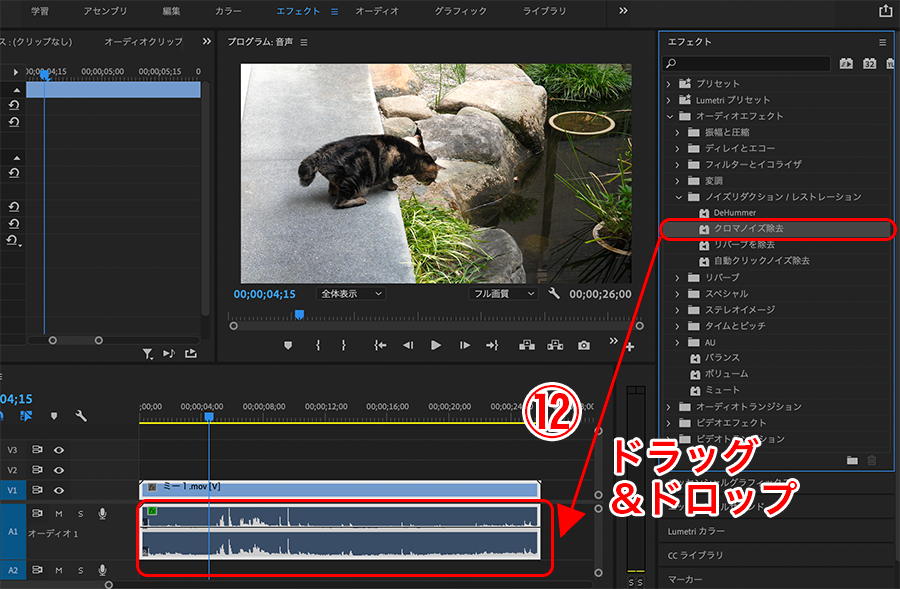
これだけでもある程度ノイズは除去されますが、細かく設定する場合はエフェクトコントールパネルの「クロマノイズ除去」タブを確認しましょう(⑬)。
「カスタムセットアップ」→「編集」をクリックすると、ノイズを除去する周波数や適用量などを設定できるウィンドウが開きます(⑭)。
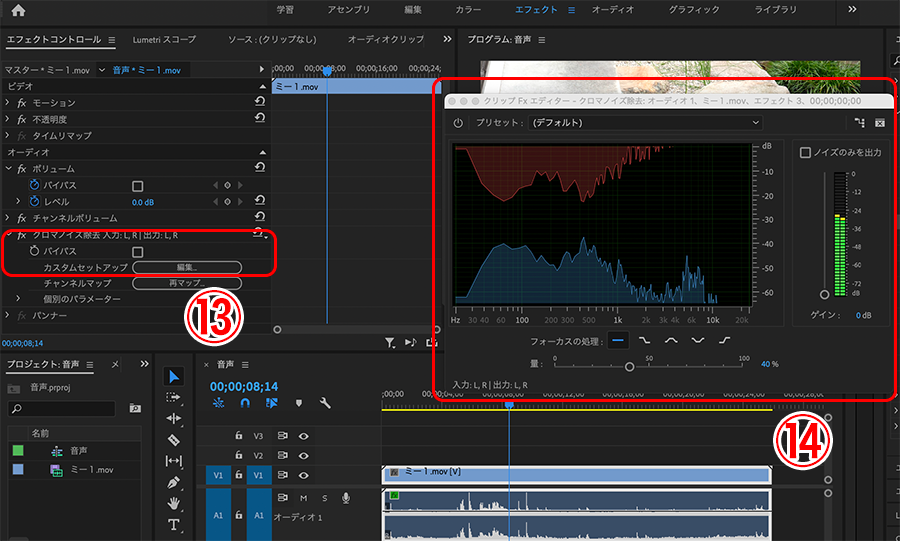

元の音のクリアさとノイズの残り具合のバランスを見ながら調整すれば、ノイズ除去は完了です。
⑤フェードイン・フェードアウト
最後に、音声の始まりと終わりにフェードイン・フェードアウトをかければ、基本的な音声編集は完了です。
詳しいやり方は、以下の記事で解説していますので参考にして下さい。
>> Premiere Proの使い方:BGM音楽・効果音の挿入

その他Premiere Proの音声編集でできること

ここからは、Premiere Proでできるその他の音声編集について解説していきます。
複数音声の同期
Premiere Proでは、別々に収録した複数音声を同期することができます。
例えばカメラで撮影した映像と音声を使うのではなく、「音声は別途マイクで収録したデータを使う」という時にとても便利な機能です。
やり方としては、まず初めに同期したい2つの音声をプロジェクトに読み込みます(①)。
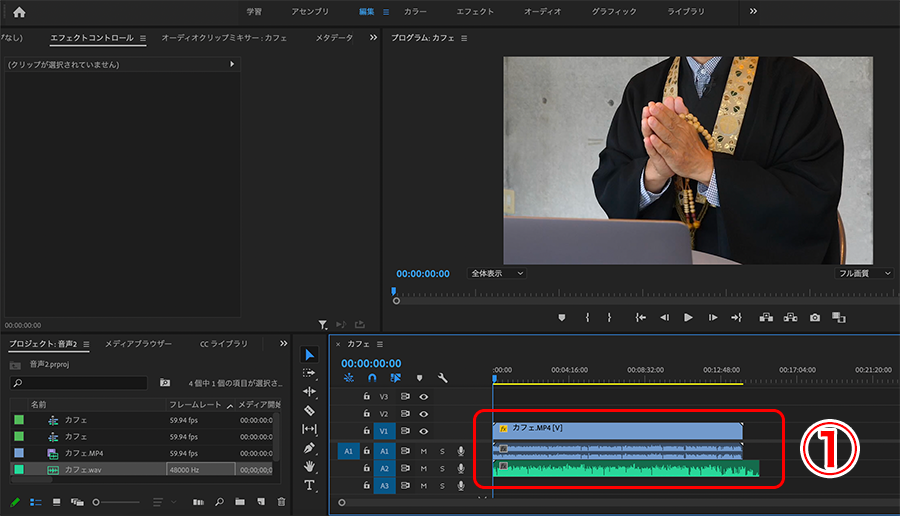
その後、読み込んだ2つの音声の両方を選択した状態で右クリックをしてください。
すると以下のようなメニューが表示されるため、「同期」を選択しましょう(②)。
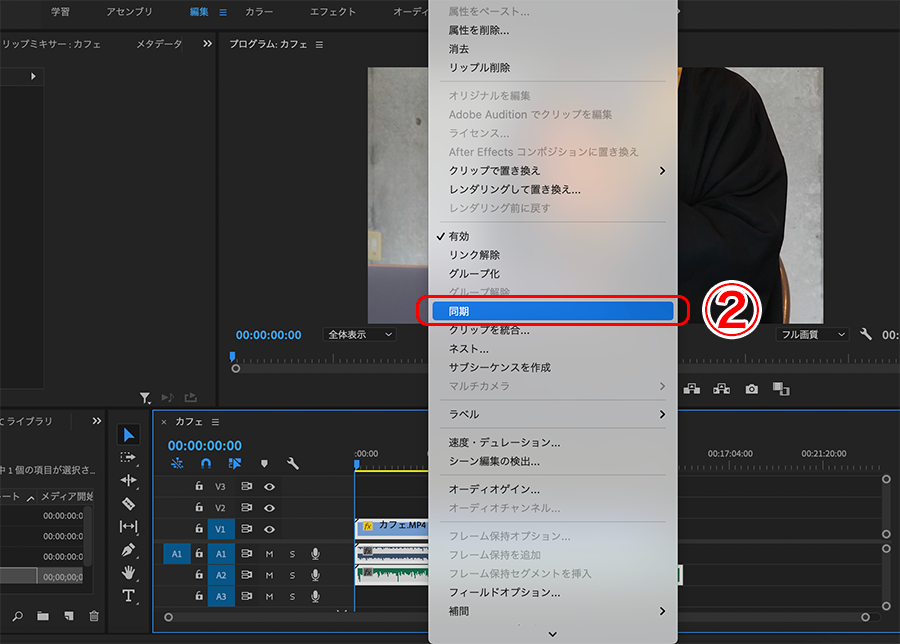
すると「クリップを同期」ウィンドウが開くため、同期ポイントで「オーディオ」を選択して、「OK」をクリックします(③)。
※オーディオ:Premiere Proが音声の波形が一致するタイミングを見極め自動的に同期を行う。
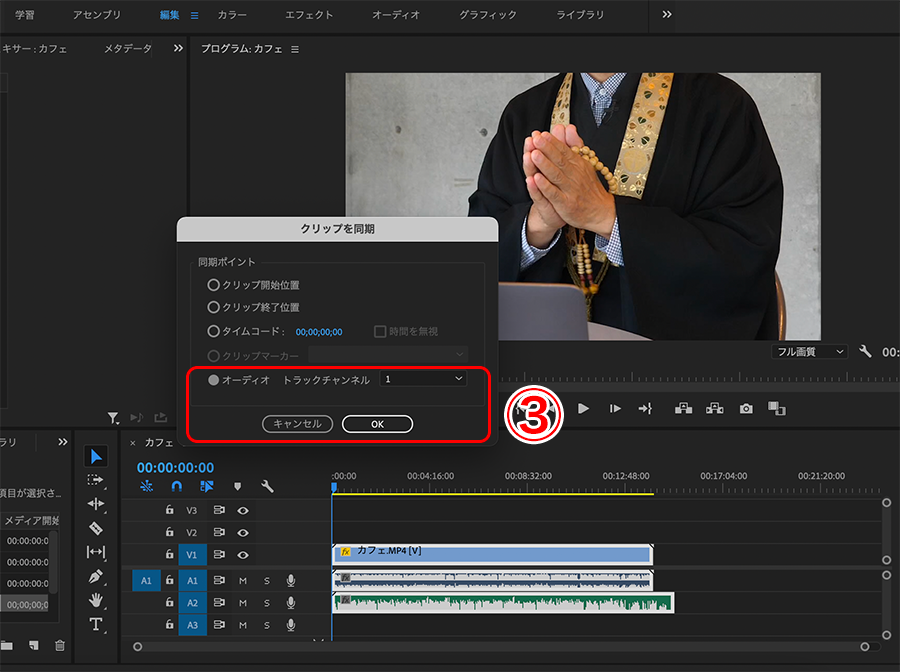

Premiere Proの処理が済んだ後、以下のようにクリップ同士の音声の波形が合うように位置が調整されれば完了です(④)。
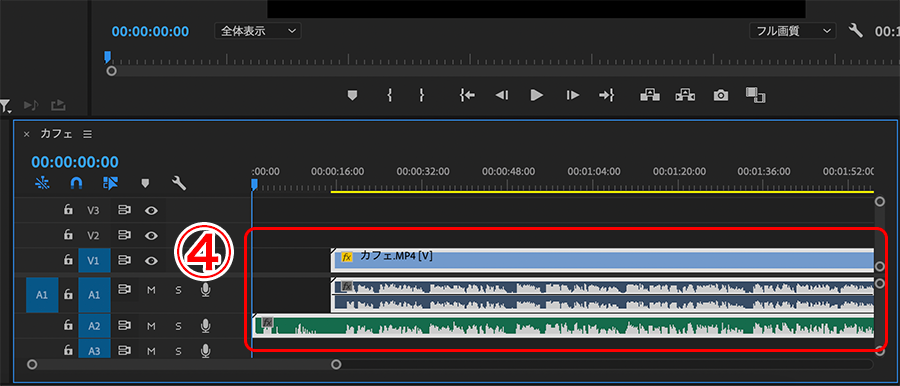

ナレーションの録音・追加
Premiere Proでは、編集ソフト上でナレーションの録音と追加を行うこともできます。
やり方は非常にカンタンで、タイムラインのナレーションを追加したい音声トラックにおいて、以下のマイクボタンをクリックするだけ(①)。
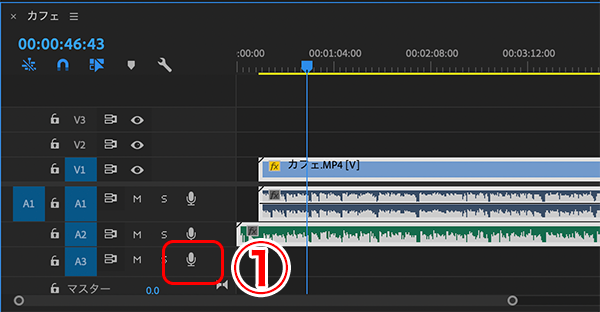
クリック後マイクボタンは赤く点灯し、モニターではカウントダウンが表示された後、レコーディングが開始されます(②)。
モニター下部で「レコーディング中」と出ている状態で、マイクに向かってナレーションを吹き込みましょう。
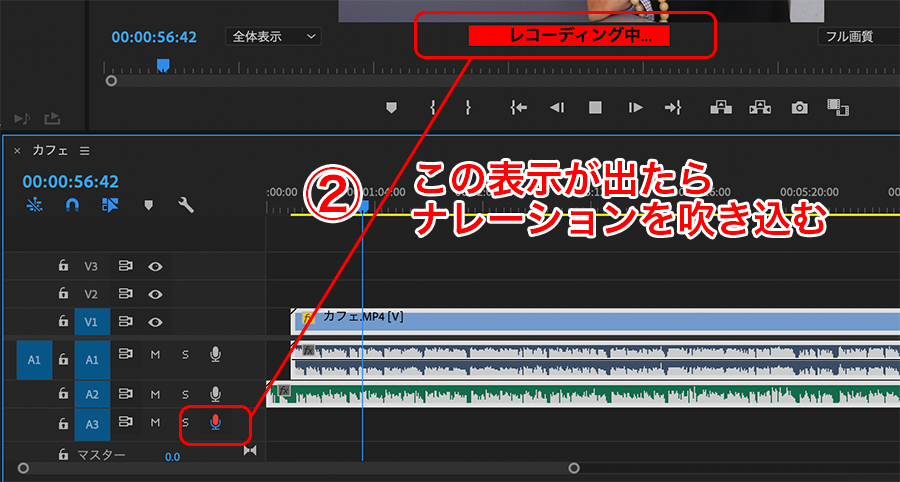
声を吹き込みが終わったら、もう一度マイクボタンをクリックすれば録音終了です(③)。
マイクボタンは元の色に戻り、音声トラックに録音したナレーションが自動的に追加されます。
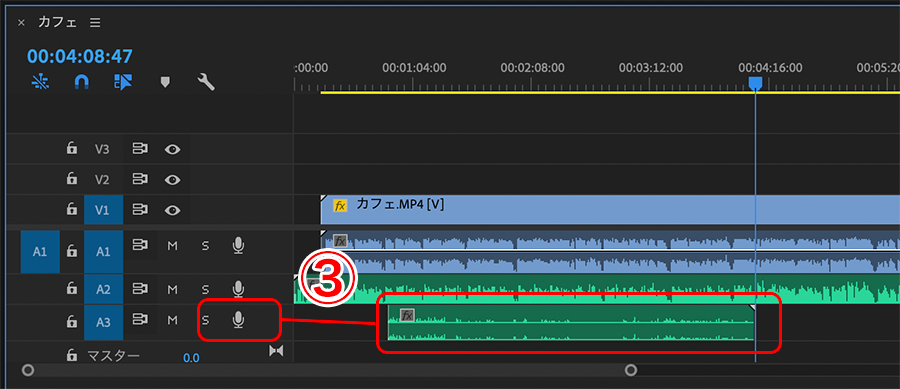
削除した音声の復元
音声を誤って削除してしまった時、いちいち素材に戻り、クリップとタイミングの合う音を探すのは非常に大変ですよね。
しかしPremiere Proには、削除した音声をカンタンに復元できる「マッチフレーム機能」があります。
マッチフレーム機能の使い方は以下の通り。
- 音声を復元したい動画クリップを選択
- 「シーケンス」タブ→「マッチフレーム」を選択
- ソースモニター下部の「上書き」をクリック
→完了
詳しいやり方は以下の記事をどうぞ。
音声がキレイな動画を制作するコツ

そもそも音声がキレイな動画を作るために一番重要なのは、撮影時に映像だけでなく音声にまで気を配ることです。
Premiere Proのような高機能な動画編集ソフトでも、雑音の多い音声をキレイに加工することは至難の技。
撮影時には、より良い音声を収録できるように以下のことに気をつけましょう。
- 静かな空間で撮影する
- 撮影状況にあったマイクを使用する
静かな空間で撮影する
動画を撮影する際は、はじめに撮影場所を選びますよね。
その時、屋外では風や車の音といった環境音が入りやすいですし、トイレやお風呂場といった場所も人の声が反響してしまいます。
必ずしも屋外で撮影する必要がない場合は、できるだけ静かな室内を選んで撮影すると狙った音がキレイに撮れますよ。

撮影状況にあったマイクを使用する
撮影で使うマイクには実は種類が数多く存在し、それぞれ撮影状況によって向き不向きがあります。
例えば、カメラと話し手の距離が遠い状況で声をクリアに撮るならピンマイク。
屋外で風の音を入れずに撮影するなら、風防付きのマイクを使うなど。
撮影したい環境に合うマイクを選んで使用すると、狙った音だけをキレイに撮ることができるのでオススメです。

授業動画の撮影用の記事となっていますが、どんな内容の動画にも当てはまる記事ですので参考にしてください。
制作する動画の魅力をさらにアップする方法4選
以下の記事にもある通り、これからの時代で活躍できる動画編集者になるためには、制作する動画の品質を高めることが大事です。
→2021年版:動画編集の需要はなくなる?AIや編集者増の影響
制作する動画の魅力をより高めたい人にオススメの方法は以下の4つです。
- 編集に他のAdobeソフトを導入する
- 外部サイトの素材やテンプレートを活用する
- 独学やスクールで動画関連スキルを上げる
- 撮影素材のクオリティを上げる
具体的に1つずつ解説していきます。
1.編集に他のAdobeソフトを導入する

Premiere Proだけでも動画編集はできますが、同じくAdobeソフトであるAfter Effectsを導入することでより自由度の高い映像制作が可能になります。
After Effectsが強いのは、3D空間での編集やビジュアル・エフェクツです。
動画編集でできることの幅を広げるためにも、動画編集者は使い方を学んでおいたほうが良いでしょう。
さらに、PhotoshopやIllustratorなどの画像編集ソフトを使えば、動画に使う画像素材も自作でき、制作の幅がより広がります。

2.外部サイトの素材やテンプレートを活用する

全ての動画を自分でゼロから作るのも良いですが、とても時間がかかってしまいますよね。
効率よく作業を進めたい場合は、外部の素材サイトを活用することもオススメです。
動画素材や動画テンプレート、写真やイラスト、フォントなど、プロのクリエーターが作った動画編集に使える素材がネット上にはたくさんあります。
自力で作る必要がないので時短になる上に、クオリティの高い素材やテンプレートを上手に取り入れることで、動画のクオリティもアップすること間違いなしです。

3.独学やスクールで動画関連スキルを上げる

魅力的な動画を作るためには、動画関連のスキルを学び続けることも重要です。
勉強方法は「独学」か「スクール」の2択になるため、それぞれのオススメのやり方を以下にまとめておきます。
独学で勉強する場合
動画制作について独学で勉強する場合は、書籍やネット上にある情報で学ぶことが必要です。
参考書はレベルに合わせて様々なものが出版されていますので、以下から自分に合うものを探してみてください。
ネットで学ぶ場合は、動画関連の有名メディアであるVOOKの記事を参考に動画編集や撮影の知識を深めると良いと思います。
テキストより映像で学びたい人は、Adobe公式のチュートリアルやYouTuberが発信している動画を参考にすると良いでしょう。
その他、より具体的な独学方法に興味がある人は以下の記事を参考にどうぞ。
スクールで勉強する場合
動画制作についてスキルアップするためには、スクールに通ってプロに教わるのもオススメです。
スクールでは実務に必要な正しい知識を得られる上に、独学よりも効率的に学べるメリットがあります。
スクールで具体的に身につけられるスキルは以下の通りです。
- 動画編集ソフトの操作方法
- 企画&シナリオ構成力
- 動画撮影の技術
- 動画マーケティング など
動画編集といっしょに撮影技術やマーケティング、仕事の獲得ノウハウなどをまとめて学べるスクールもたくさんありますよ。
おすすめのスクールやスクールの選び方について、興味があれば以下の記事をどうぞ。
4.撮影素材のクオリティを上げる

動画編集ソフトがいくら上手に使えても、撮影素材自体が良くなければ編集だけでカバーすることは難しくなります。
映像素材の画質や音質、切り取り方は動画の魅力に直結する大事な要素です。
編集だけでなく撮影も行う人は、撮影技術について学ぶor良い撮影機材を揃えるなどして、素材のクオリティを上げることを目指しましょう。
以下の記事では私がオススメする撮影機材を紹介していますので、ぜひ参考にしてください。
まとめ

本記事では、Premiere Proの音声編集の機能と、基本的な編集の流れについて解説しました。
もう一度内容をまとめると、以下の通りです。
- 音声編集の基本的な流れは以下の通り
読み込み→カット・トリミング→音量調整→ノイズ除去→フェードイン・アウト - Premiere Proでは複数音声の同期やナレーションの追加もできる
- 音声がクリアな動画を作るためには、撮影時の音声収録にこだわるべし
- 「静かな室内」で「適切なマイク」を使って撮影することを心がけよう
音声は動画のクオリティを左右する重要な要素です。
Premiere Proには音声を編集する機能がたくさん用意されていますので、ぜひ誰でも聞きやすい音声になるようチャレンジしてみてください!

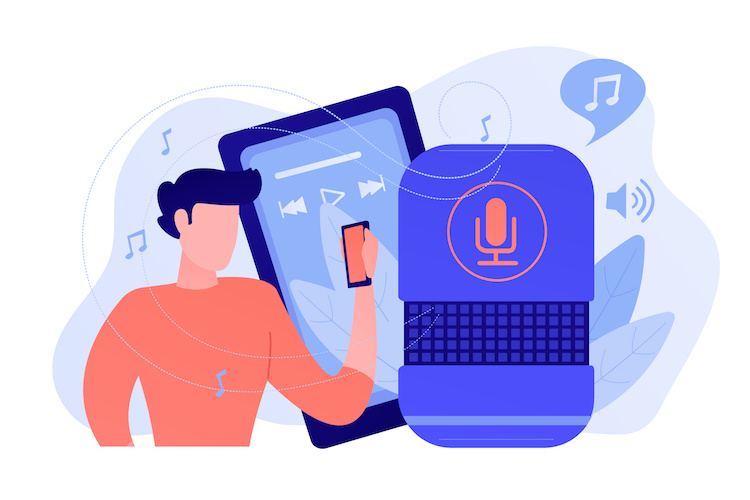










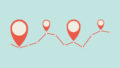
コメント