
こういった疑問にお答えします。
- Premiere Proでの写真スライドショーの作り方
- 写真に枠をつける方法
- 写真スライドショー用のおすすめテンプレート紹介
- 私は教育系企業で動画制作やディレクション、YouTube運用を担当しています。
- 副業で企業から動画編集の依頼を受注しています。
- 今までPremiere Proで多数の動画を編集&配信した経験をもとに記事を書きました。
Premiere Proでは、動画素材を編集するだけでなく、たくさんの写真を使ってスライドショーを作成することもできます。
スライドショーはやり方次第で、アニメーションなどを使って凝った演出にすることはもちろん、時短テクニックを使って1分程度で作成することも可能です。
本記事では、スライドショーの作り方を丁寧に解説する他、ソフトの機能やテンプレートを使って時短で仕上げるテクニックも紹介します。
この内容を知っている人と知らない人で作業効率やクオリティに差が出ますので、スライドショーを作成する機会がある人はぜひ参考にしてください!
Premiere Proなどソフトが多数使えるAdobe CCプラン。
公式パートナースクールから購入すれば、
・Adobeソフトを特別価格でお得に使える。
・オンライン学習講座&プロの添削指導つき。
→お得な購入プランをチェックする

Premiere Proで写真のスライドショーを作る方法
ここからは、Premiere Proでたくさんの写真を使ってスライドショーを作る方法を紹介します。
作業の流れとしては以下の通りです。
- 写真&BGMの読み込み
- 写真&BGMをタイムラインに挿入
- 写真を表示する長さを決める
- 写真のサイズ調整・トリミング
- 写真をアニメーションで動かす(ズームなど)
- 写真にエフェクトをかける
- スライドショーの書き出し
一つずつやり方を解説していきます。
1.写真&BGMの読み込み
まずは新規プロジェクトとシーケンスを作成し、プロジェクトにスライドショーの素材となる写真やBGMを読み込みます。
※新規プロジェクトとシーケンスの作成方法がわからない人はこちらを参照ください。
素材は直接プロジェクトパネルにドラッグ&ドロップするか、「ファイル」メニューの「読み込み」から選択すればOKです。
今回の例では以下のように複数の写真素材と、1つのBGM素材を読み込みました(1)。
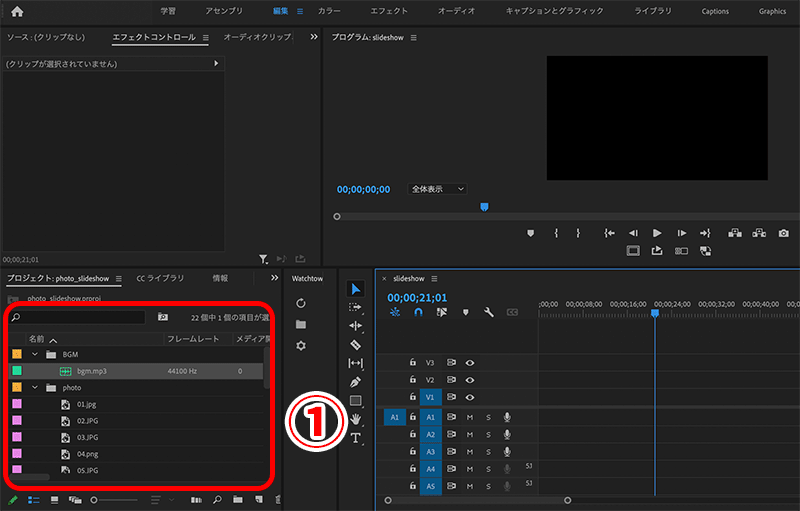
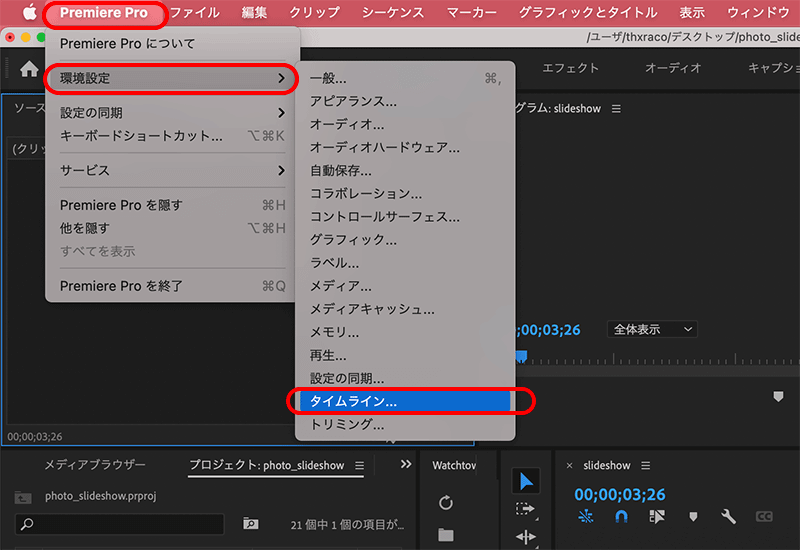
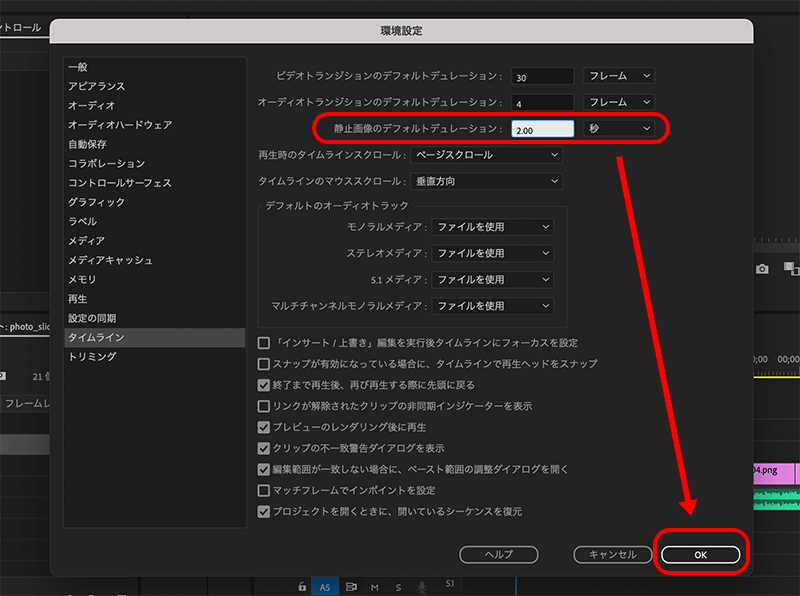
2.写真&BGMをタイムラインに挿入
次に、読み込んだ素材をタイムラインに挿入します。
写真素材をタイムラインへ挿入する時は、プロジェクトパネルからタイムラインの「V」トラックのどこかへ素材をドラッグ&ドロップすればOK。
この時、1つずつ挿入することはもちろん、入れたい順番通りに素材を選択してからまとめてタイムラインへ挿入することもできます(2)。
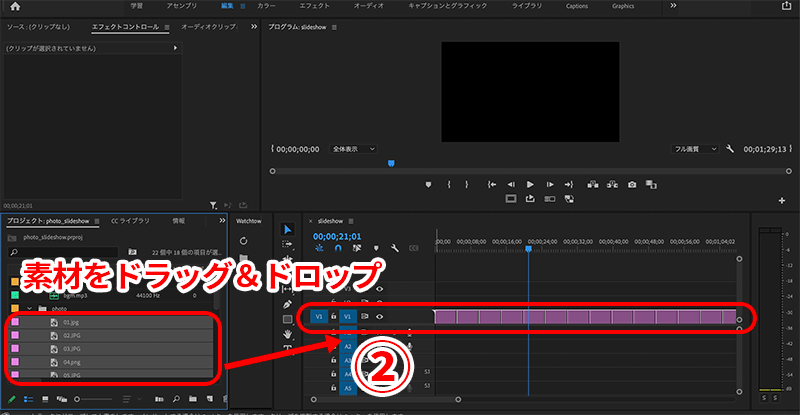
BGM素材も使用する場合は、同じくプロジェクトパネルからタイムラインの「A」トラックへ素材をドラック&ドロップしてください(3)。
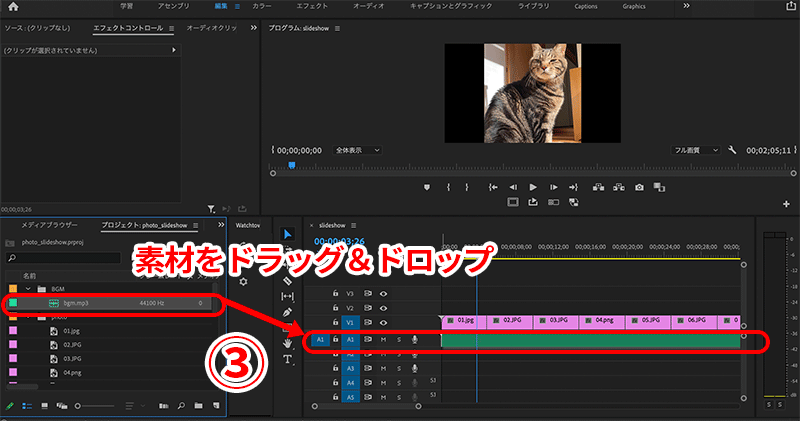

→Premiere Proの使い方:BGM音楽・効果音の挿入
3.写真を表示する長さを決める
素材をタイムラインに挿入できたら、それぞれの写真を表示する長さを決めていきます。
長さの調節方法は、長さを変えたい写真クリップの端にカーソルを合わせて、カーソルの形が普通の矢印から「[→」または「←]」に変わる部分で、長押ししたまま左右に動かすだけ(4)。
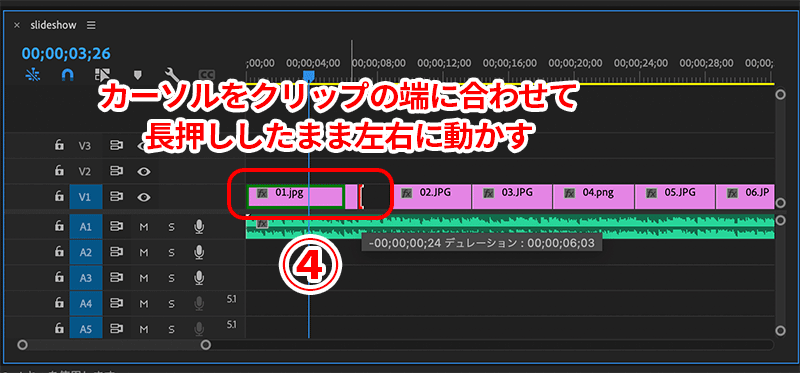
BGMのタイミングに合わせて表示時間を伸ばしたり縮めたり、好きに調整してみてください。
4.写真のサイズ調整・トリミング
写真の長さが決まったら、写真を表示するサイズを調整していきます。
写真サイズは、素材クリップを選択し、エフェクトコントロールパネルから「スケール」の値を変えることで調整可能です(5)。
または、同パネルの「スケール」欄を選択すれば、モニター上にサイズ調整用の青枠が表示され、手動でサイズを変えられるようになります。
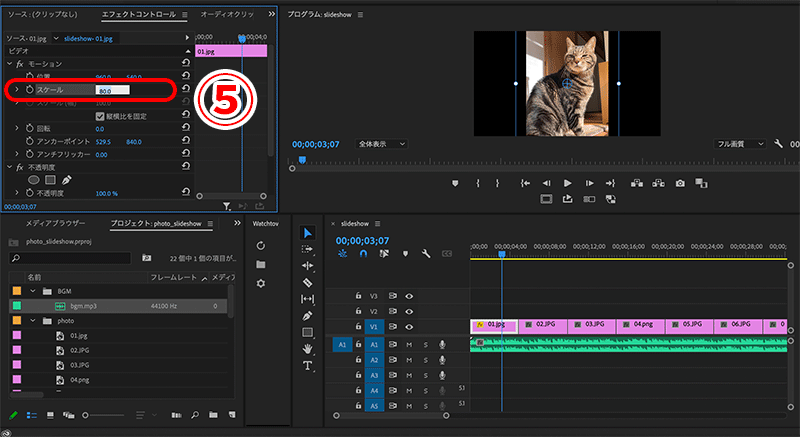
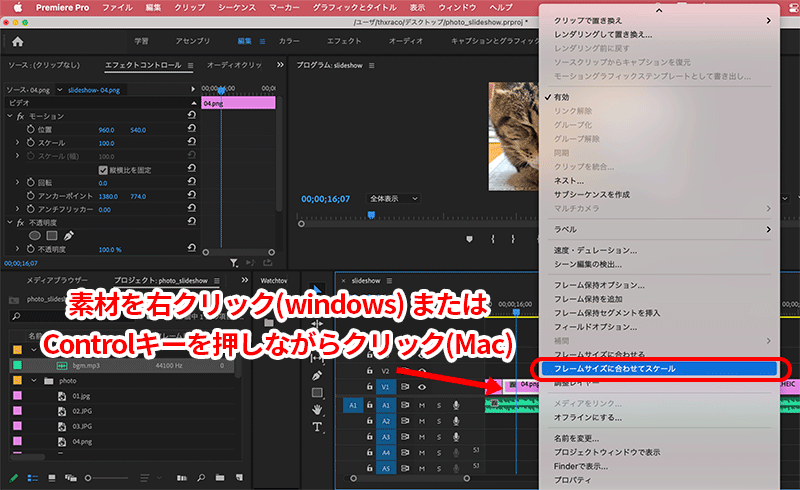
5.写真をアニメーションで動かす(ズームなど)
ここからは任意の作業となりますが、アニメーションで写真に動きをつけると目が飽きにくく、よりクオリティの高い動画に仕上がります。
写真にアニメーションをつける場合は、エフェクトコントロールパネルの「位置」「スケール」「回転」などの値を調整すると良いです。

まずは、エフェクトコントロールパネル上で、アニメーションを開始したいタイミングに再生バーを置きます。
その状態で、「位置」「スケール」の左横にある時計のマークをクリックし、アニメーションを開始したい位置やスケールの値に調整しましょう。
以下の画像のように、菱形のキーフレームが打たれたら成功です(6)。
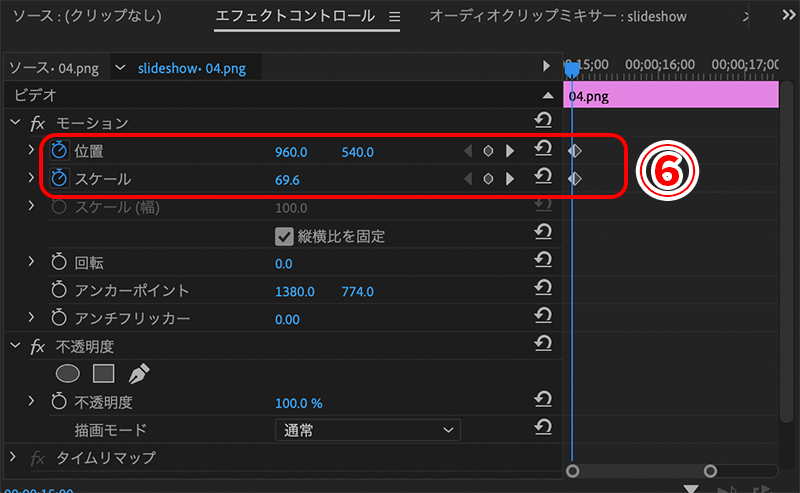
次に、アニメーションを終了したいタイミングに再生バーを動かし、「位置」「スケール」をアニメーションを終えたい値に調整します。
今後は、時計マークを押さなくても、キーフレームが自動で打ち込まれます(7)。
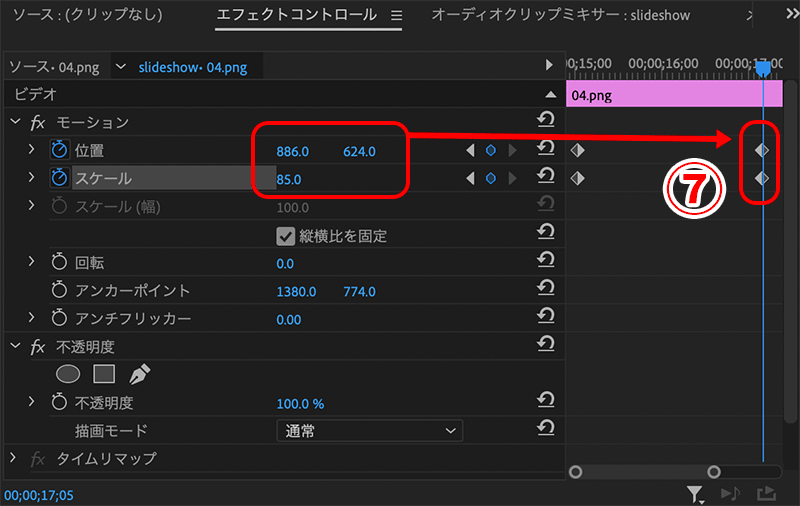
これで写真にズームの動きをつける操作は完了です。
あとはプレビューで動きを確認して、イメージに合う動きになるよう値を調整してください。
6.写真にエフェクトをかける
さらに高クオリティのスライドショーを目指すなら、写真にエフェクトをかけてみても面白いでしょう。
代表的なエフェクトに写真の切り替え時の効果である「トランジション」というものがあります。
適用する時は、Premiere Proのエフェクトパネル→「ビデオトランジション」から、好きなトランジションを選んで写真と写真の合間にドラッグ&ドロップすればOK(8)。
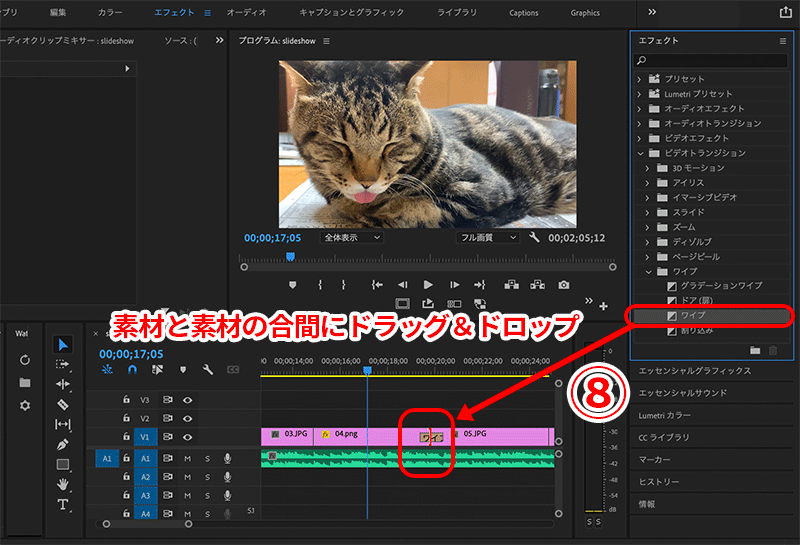
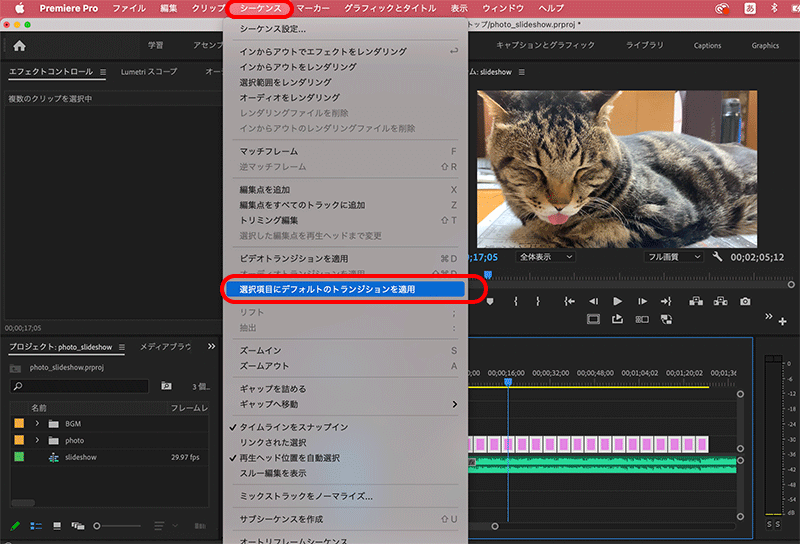
その他、エフェクトパネルにはトランジション以外にもたくさんの効果があります。「ビデオエフェクト」「ビデオトランジション」の中の効果をいろいろ試してみてください。
7.スライドショーの書き出し
スライドショーが完成したら、最後に動画データとしての書き出しを行いましょう。
基本的な手順は以下の通りです。
- 「ファイル」タブ→「書き出し」→「メディア」を選択
- プリセットを好きな書き出し形式に設定(YouTube ○○、Twitter ○○など)
- 出力名をクリックして動画の名称と保存場所を決定
- ビットレートなど各種設定を行う(任意)
- 画面右下の「書き出し」をクリック
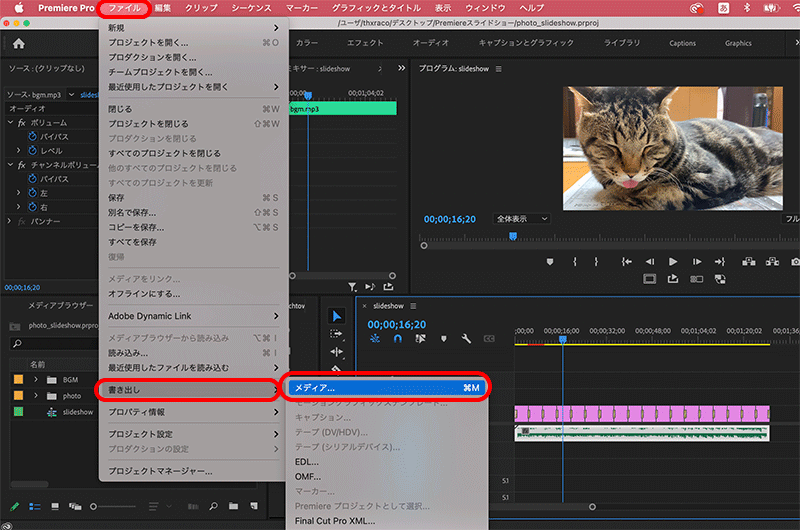
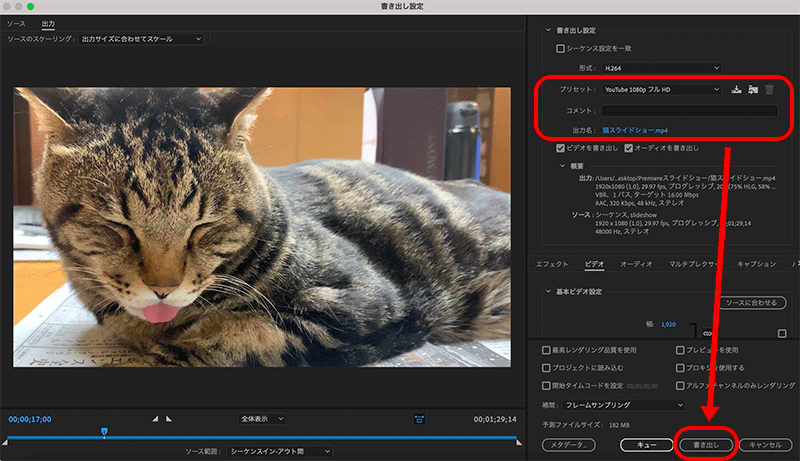

→YouTubeに適した形式で動画を書き出す方法
Premiere Proで写真に枠をつける方法
Premiere Proでは、写真素材に枠をつけることも可能です。
枠をつける手順は以下の通り。
- 枠をつけたい写真に「クロップ」を適用
- クロップの「左」「上」「右」「下」に数値を入力
- 枠をつけたい写真に「塗りつぶし」を適用
- 塗りセレクターを「不透明度」にストロークを「ストローク」に変更
- ストロークの幅やカラーを調整
くわしく解説していきます。
まずはタイムライン上に置いた枠をつけたい写真素材に対して、「エフェクト」パネル→「ビデオエフェクト」→「トランスフォーム」から「クロップ」をドラッグ&ドロップで適用します(1)。
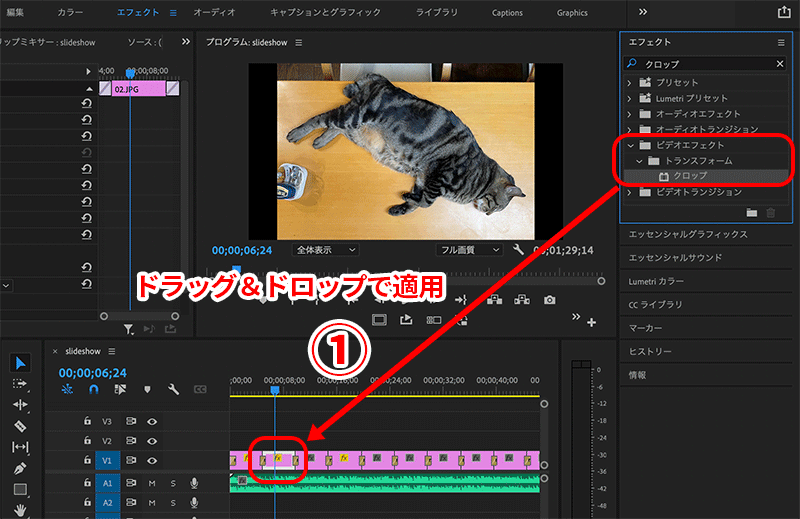
適用できたら、エフェクトコントロールパネルから、クロップの「左」「上」「右」「下」に適当な値を入力しましょう(2)。
モニター上では、選択した写真素材の輪郭が切り取られるはずです。
※例では全ての値を「2%」としています。
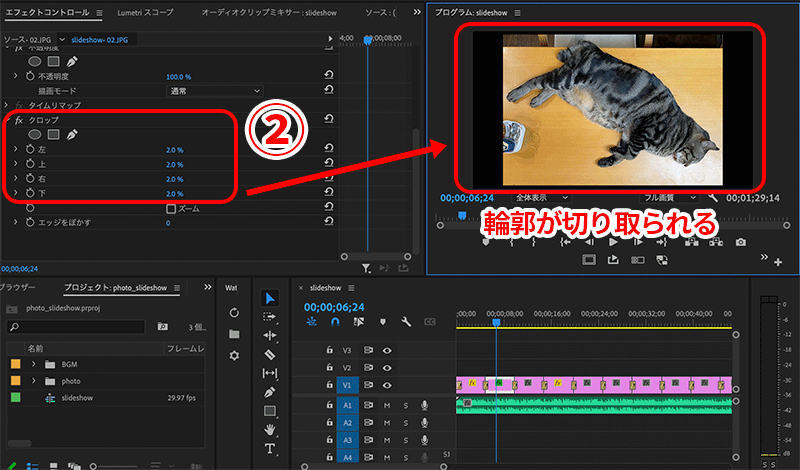
クロップの調整が完了したら、次はエフェクトパネルの「ビデオエフェクト」→「旧バージョン」から「塗りつぶし」を選択し、同じ素材にドラッグ&ドロップで適用しましょう(3)。
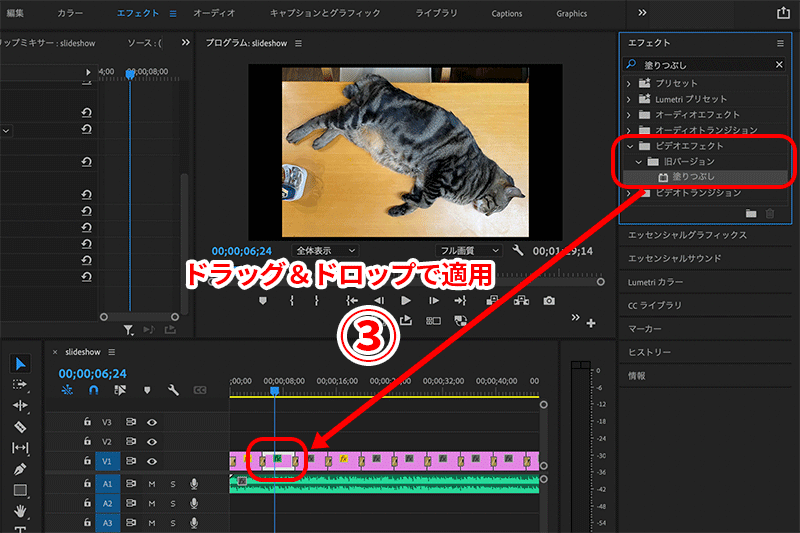
エフェクトコントロールパネルにて、塗りつぶしエフェクトの項目を調整します。
塗りセレクターを「不透明度」に、ストロークを「ストローク」に変更しましょう(4)。
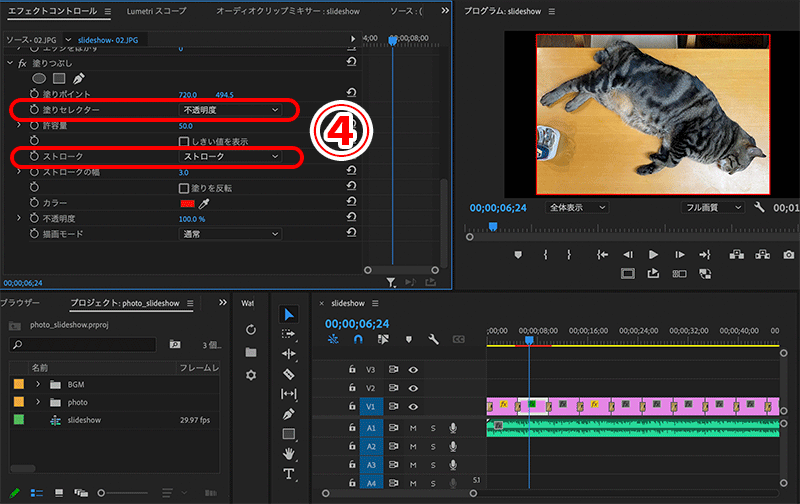
モニター上で写真に枠がついたことを確認できたら、最後にストロークの幅やカラーをイメージに合わせて調整すれば完了です(5)。
※例ではストロークの値を「12」、カラーを青に変更しました。
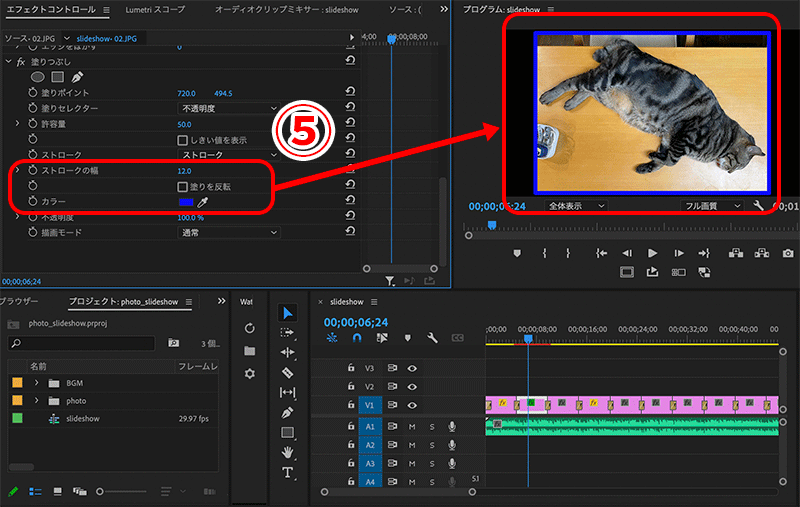
おすすめ!Premiere Proで使える写真スライドショーのテンプレート
Premiere Proでは、テンプレートを使うことで、よりカッコいいスライドショーを短時間で作成することができます。
ここでは、取り入れやすい無料のおすすめテンプレートをいくつか紹介します。
Premiere Pro スライドショー用無料テンプレートその1
画像をまるで本物の写真のようなデザインでスライドショーにできるシンプルなテンプレートです。
画像の下部には自由にテキストを入れることもできます。
画像枚数は36枚、72枚、100枚の3パターンから選べるので、幅広いシーンで活用できますよ。
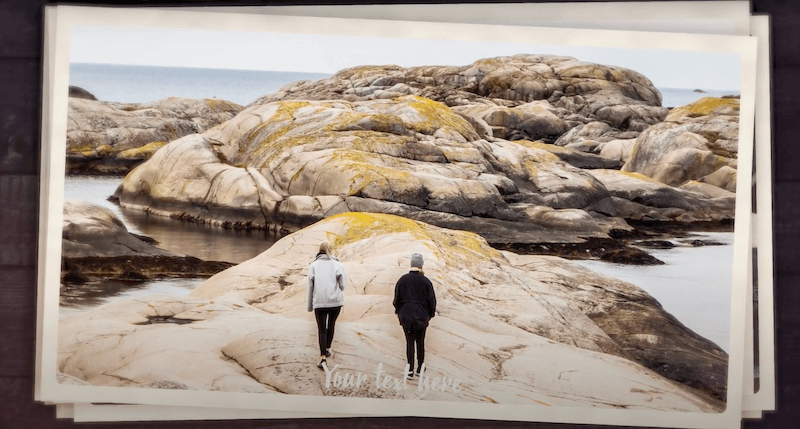
Premiere Pro スライドショー用無料テンプレートその2
instagram投稿にぴったりのサイズ感のスライドショーが作成できるテンプレートです。
素材の一部をブロックの形で拡大しながら動かすアニメーションで、明るくエネルギッシュなイメージの動画が作成できます。

Premiere Pro スライドショー用無料テンプレートその3
写真素材を丸く切り抜き、テキストつきでスライドショーにできるテンプレートです。
配色が明るくポップな雰囲気なので、旅行や友達との想い出をまとめるのにぴったり。
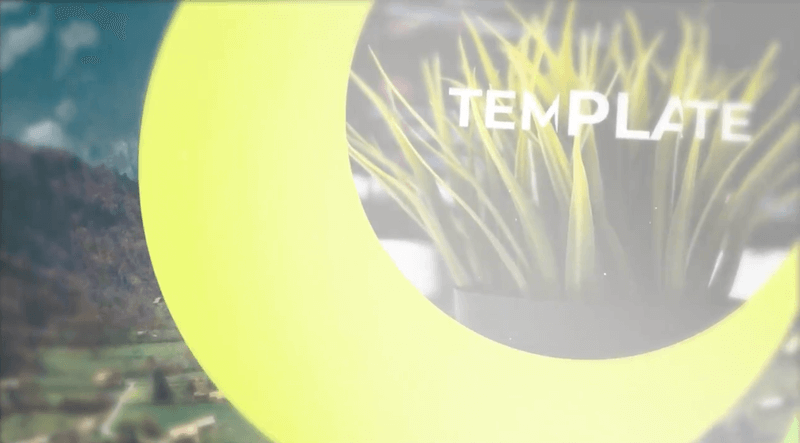

→Motion Array – Premiere Pro free templates
制作する動画の魅力をさらにアップする方法4選
以下の記事にもある通り、これからの時代で活躍できる動画編集者になるためには、制作する動画の品質を高めることが大事です。
→2021年版:動画編集の需要はなくなる?AIや編集者増の影響
制作する動画の魅力をより高めたい人にオススメの方法は以下の4つです。
- 編集に他のAdobeソフトを導入する
- 外部サイトの素材やテンプレートを活用する
- 独学やスクールで動画関連スキルを上げる
- 撮影素材のクオリティを上げる
具体的に1つずつ解説していきます。
1.編集に他のAdobeソフトを導入する

Premiere Proだけでも動画編集はできますが、同じくAdobeソフトであるAfter Effectsを導入することでより自由度の高い映像制作が可能になります。
After Effectsが強いのは、3D空間での編集やビジュアル・エフェクツです。
動画編集でできることの幅を広げるためにも、動画編集者は使い方を学んでおいたほうが良いでしょう。
さらに、PhotoshopやIllustratorなどの画像編集ソフトを使えば、動画に使う画像素材も自作でき、制作の幅がより広がります。

2.外部サイトの素材やテンプレートを活用する

全ての動画を自分でゼロから作るのも良いですが、とても時間がかかってしまいますよね。
効率よく作業を進めたい場合は、外部の素材サイトを活用することもオススメです。
動画素材や動画テンプレート、写真やイラスト、フォントなど、プロのクリエーターが作った動画編集に使える素材がネット上にはたくさんあります。
自力で作る必要がないので時短になる上に、クオリティの高い素材やテンプレートを上手に取り入れることで、動画のクオリティもアップすること間違いなしです。

3.独学やスクールで動画関連スキルを上げる

魅力的な動画を作るためには、動画関連のスキルを学び続けることも重要です。
勉強方法は「独学」か「スクール」の2択になるため、それぞれのオススメのやり方を以下にまとめておきます。
独学で勉強する場合
動画制作について独学で勉強する場合は、書籍やネット上にある情報で学ぶことが必要です。
参考書はレベルに合わせて様々なものが出版されていますので、以下から自分に合うものを探してみてください。
ネットで学ぶ場合は、動画関連の有名メディアであるVOOKの記事を参考に動画編集や撮影の知識を深めると良いと思います。
テキストより映像で学びたい人は、Adobe公式のチュートリアルやYouTuberが発信している動画を参考にすると良いでしょう。
その他、より具体的な独学方法に興味がある人は以下の記事を参考にどうぞ。
スクールで勉強する場合
動画制作についてスキルアップするためには、スクールに通ってプロに教わるのもオススメです。
スクールでは実務に必要な正しい知識を得られる上に、独学よりも効率的に学べるメリットがあります。
スクールで具体的に身につけられるスキルは以下の通りです。
- 動画編集ソフトの操作方法
- 企画&シナリオ構成力
- 動画撮影の技術
- 動画マーケティング など
動画編集といっしょに撮影技術やマーケティング、仕事の獲得ノウハウなどをまとめて学べるスクールもたくさんありますよ。
おすすめのスクールやスクールの選び方について、興味があれば以下の記事をどうぞ。
4.撮影素材のクオリティを上げる

動画編集ソフトがいくら上手に使えても、撮影素材自体が良くなければ編集だけでカバーすることは難しくなります。
映像素材の画質や音質、切り取り方は動画の魅力に直結する大事な要素です。
編集だけでなく撮影も行う人は、撮影技術について学ぶor良い撮影機材を揃えるなどして、素材のクオリティを上げることを目指しましょう。
以下の記事では私がオススメする撮影機材を紹介していますので、ぜひ参考にしてください。
まとめ
本記事では、Premiere Proで写真のスライドショーを作る方法や、写真に枠をつける方法などを解説しました。
内容をもう一度まとめると以下の通りです。
- Premiere Proでは写真だけでスライドショーを作ることができる
- やり方次第で凝った演出にすることも、1分程度で仕上げることも可能
- 時短で仕上げたい人はソフトの機能やテンプレートをうまく活用しよう!
Premiere Proで写真からスライドショーを作成できれば、より気軽に動画を活用できるようになりますよ。
やり方を覚えてしまえば意外と簡単にできますので、ぜひチャレンジしてみてください!

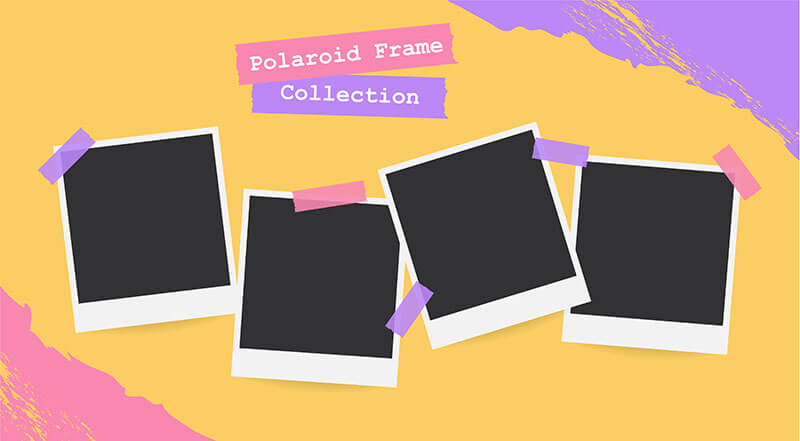









コメント