
こういった疑問にお答えします。
- Premiere Proでカット&トリミングを行う基本手順の解説
- カット編集の時間を短縮するコツ3選
今までAdobe Premiere Proで100本以上の動画を編集&配信した経験をもとに本記事を書きました。
本記事では、Adobe Premiere Proでのカット&トリミング方法を、図を使いながら初心者の人にもわかりやすく解説します。
また、一般的にカット編集は数が多く時間がかかりますが、そんなカット編集を効率よく行うコツもあわせて紹介します。
これからPremiere Proで動画編集を始める人はもちろん、編集作業の効率化に興味がある人も、ぜひ本記事を参考にしてください!
公式パートナースクールから購入すれば、Adobe CCのソフトを特別価格でお得に使える上に、オンライン学習講座&プロによる添削指導つき。
※社会人の方も、Adobeソフトをすでに使用中の方も対象です。
→おトクな購入プランをチェックする
YouTubeのサンプル動画
以下の動画の10:01〜からカットの方法を説明してくださっていますので、参考にしてください!
カット編集とトリミング編集の違い
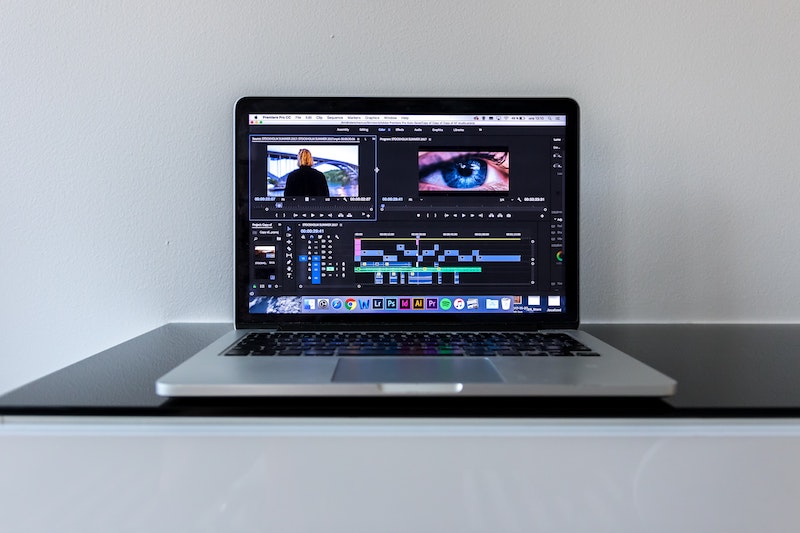
まずはじめに、カットとトリミングの意味の違いをさくっと解説します。
特に動画編集初心者の人はカットとトリミングを同じ意味に取りがちですが、実はこの2つは意味が異なります。
その違いは以下の通りです。
- カット
動画の好きな位置で余分なシーンを分割して切り取る - トリミング
動画の始まりor終わりの位置の余分なシーンを切り取る
カットは不要なシーンを自由に分割・削除するのに対して、トリミングは動画の始まりと終わりにしか適用されません。
この違いを押さえた上で、以下の実際の手順を確認していきましょう。
カット・トリミング編集の基本的な流れ

Adobe Premiere Proで、動画の不要なシーンをカット・トリミングする時の基本的な流れは以下の通りです。
- 動画を読み込む
- スナップ機能をONにする
- カットorトリミングで不要なシーンを切り取る
- 編集した動画と次の動画をつなげる
1つずつ詳しく解説します。
①動画を読み込む
まずは、Premiere Proの新規プロジェクトとシーケンスを作成します。
その後、カット作業をしたい動画を選んでシーケンスに追加しましょう。

>> Premiere Proの使い方を解説!初心者向け最強の教科書
②スナップ機能をONにする
次に、タイムラインパネルにある「スナップ機能」をONにします(①)。
※デフォルトではONの設定になっています。
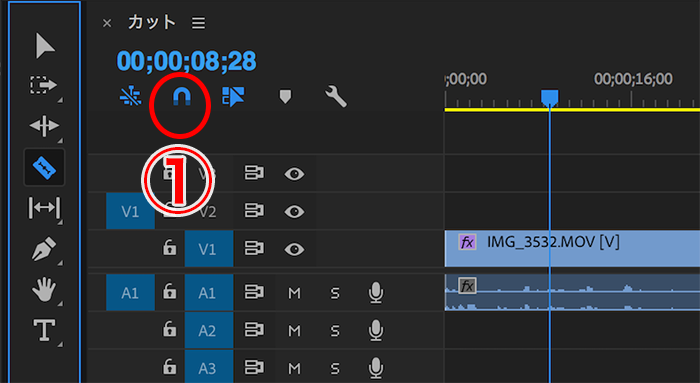
スナップ機能とは、「動画クリップを動かした時に、他のクリップの端や再生バーにぴったりくっつける機能」のことです。
以降の手順で、動画クリップのカットをする時や、クリップ間の隙間を詰める時に役立ちます。

③カットorトリミングで不要なシーンを削除
動画を「カット」する場合
まずカットしたいシーンの初めにタイムラインの再生バーを合わせます(②)。
その後、ツールパネルから「レーザーツール」を選択してください(③)。
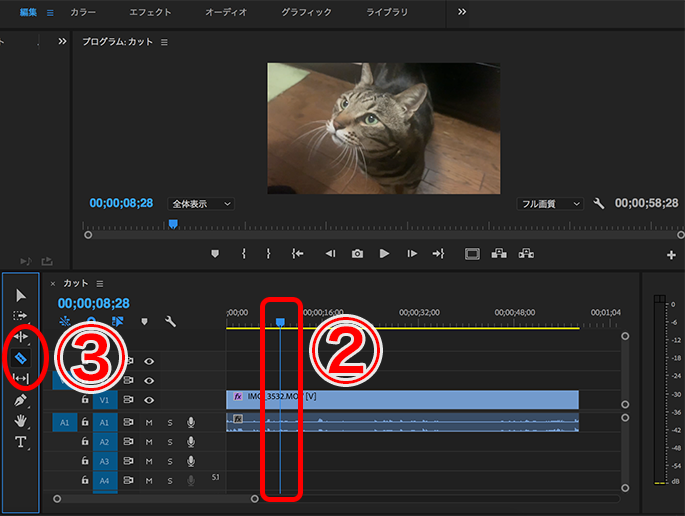
その後、レーザーツールで再生バーの上をクリックして動画を分割します(④)。
※この時スナップ機能をONにしていると、レーザーツールが再生バーとくっついた時に灰色の三角(⑤)が表示されて便利です。

シーンの始めの位置で分割ができたら、シーンの終わりの位置でも同様に分割してください(⑥)。
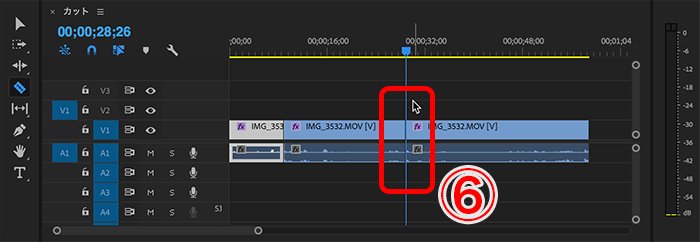
するとカットしたいシーンが以下のように切り出されます。
最後に「選択ツール」をクリックして、シーンを選択(⑦)した後deleteキーで削除すれば完了です(⑧)。
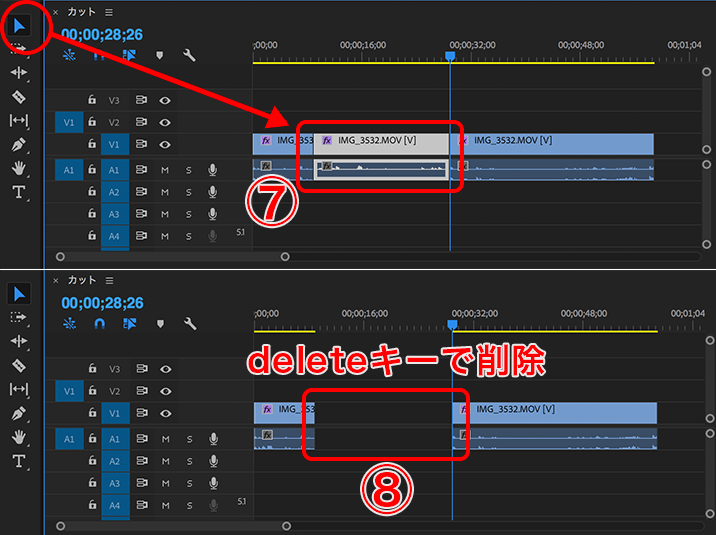
動画を「トリミング」する場合
まず、動画クリップの端にカーソルを合わせて、カーソルが『[➡︎』の形に変わる位置を探します。
見つけたらその位置で長押ししたまま、トリミングしたい範囲分だけカーソルを左右に動かしてください(①)。
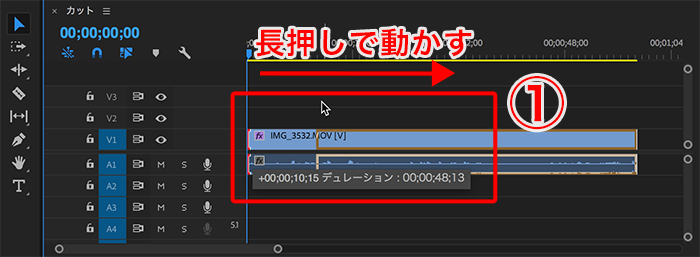
長押しを止めると、その位置までクリップがトリミングされます(②)。
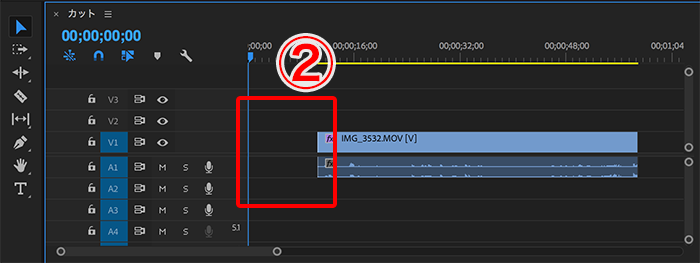
④編集した動画と次の動画とつなげる
カットやトリミング編集が完了したら、編集した動画と次の動画をつなげる作業を行います。
やり方は、カットやトリミングによって生まれた冒頭or動画間の空間をクリックし、空間が白くなったら(①)deleteキーを押すだけです(②)。
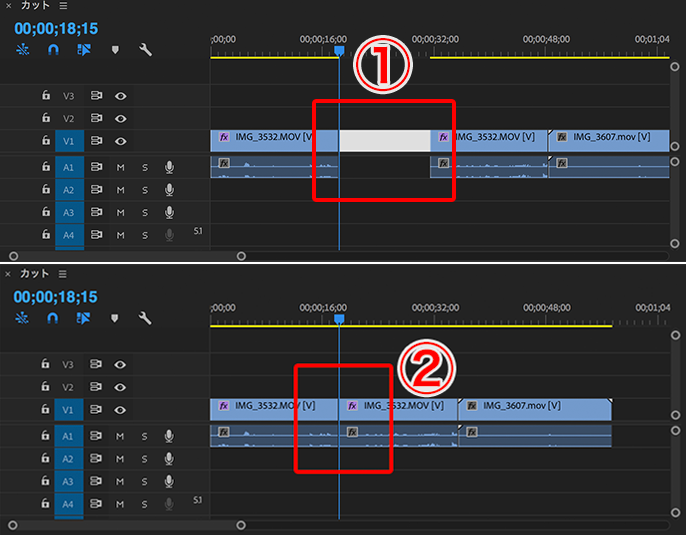
上の図のように、動画間の空間が無くなれば編集完了です。
カット・トリミング編集を効率よく行うコツ3選
ここからは、カット・トリミング編集を効率よく行うコツを3つ紹介します。
- ソースモニターでカット・トリミングを行う
- 規定のショートカットキーを利用する
- ショートカットキーを自分でカスタマイズする
1つずつ詳しく解説していきます!
ソースモニターでカット・トリミングを行う
タイムラインパネル上でのカットやトリミングは、長時間の動画素材やたくさん動画クリップ数を扱う場合は編集しづらく感じるかもしれません。
そんな時は、動画をタイムラインに読み込む前に、ソースモニターで編集しておくことをオススメします。
やり方は以下の通り。
まず、プロジェクトパネルで編集したい動画をダブルクリック(①)して、ソースモニターに動画を表示させます。
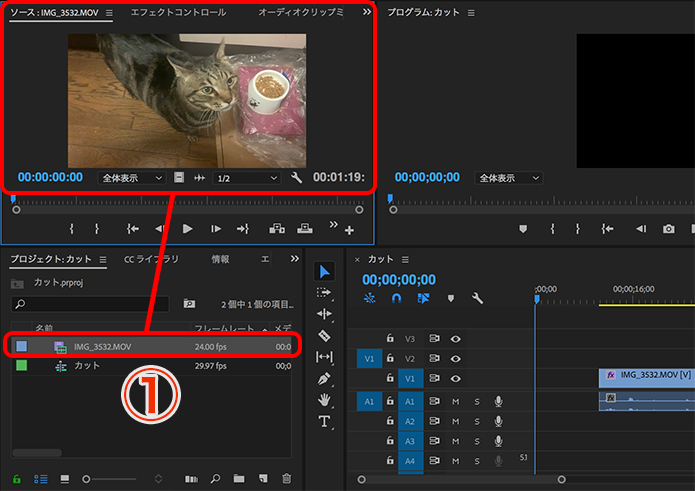
ソースモニター上で使用したいシーンの冒頭に再生ヘッドを移動し、「インをマーク」ボタンを押しましょう(②)。
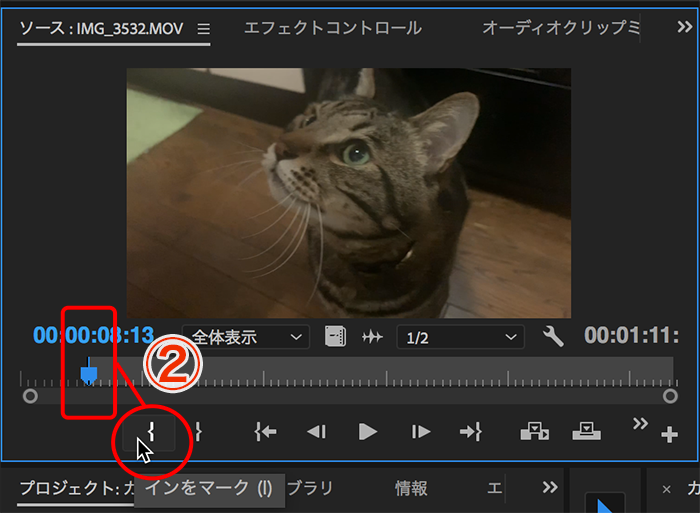
その後、シーンの終わりの位置に再生ヘッドを移動して「アウトをマーク」をクリックします(③)。
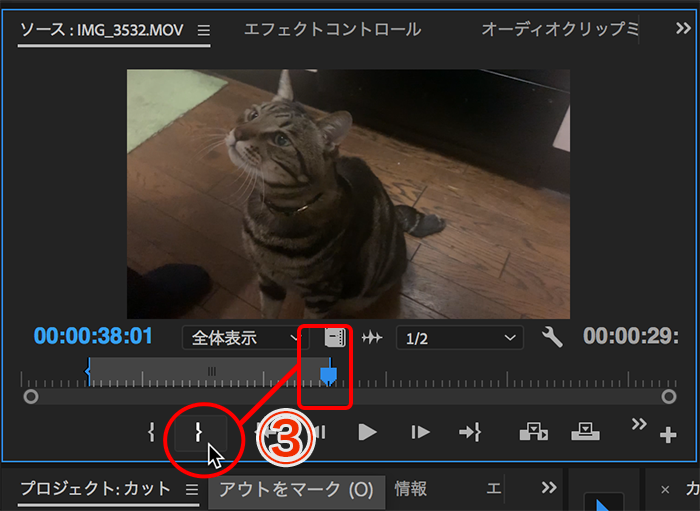
図のようにインとアウトがマークできたら、ソースモニターの映像をタイムラインパネルにドラッグ&ドロップしてください(④)。
図のように切り出した映像がタイムラインに追加されれば完了です。
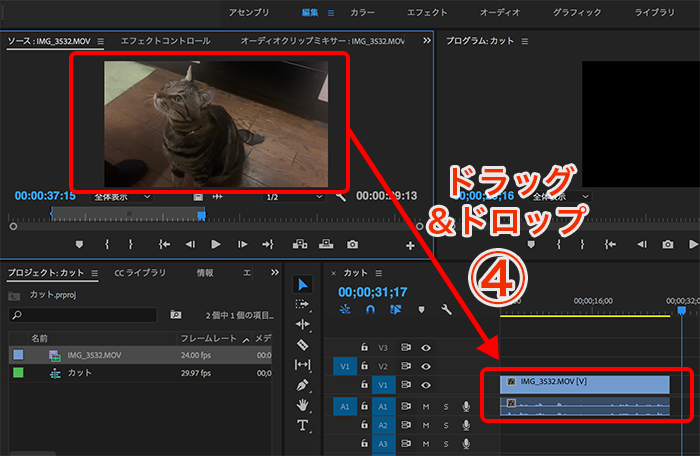
この作業を繰り返すことで、タイムライン上での編集を少なくすることができます。
規定のショートカットキーを利用する
これまで、各種ボタンをクリックしてカット・トリミングする方法を紹介しました。
実は、Premiere Proでは各操作をキーボードのショートカットキーで代用することができます。

カット・トリミング作業で使うショートカットキー
カット・トリミング作業でよく使うショートカットーは以下の通りです。
| Windows | Mac | |
|---|---|---|
| 保存 | Ctrl + S | Command + S |
| 取り消し | Ctrl + Z | Command + Z |
| やり直し | Ctrl + Shift + Z | Command + Shift + Z |
| 選択ツール | V | V |
| レーザーツール | C | C |
| 前の編集ポイントを再生ヘッドまで リップルトリミング |
Q | Q |
| 次の編集ポイントを再生ヘッドまで リップルトリミング |
W | W |
| インをマーク | I | I |
| アウトをマーク | O | O |
| 編集点の追加 | Ctrl + K | Command + K |
| 再生バーの前後を再生 | Shift + K | Shift + K |
| 書き出し | Ctrl + M | Command + M |
※その他のショートカットキーは公式サイトがまとめてくださっています。
ショートカットを覚えればカーソルで各ボタンを押す時間を削減できますので、ぜひ活用してください。
ショートカットキーでカット作業を効率よく行う流れ
今回解説した基本的なカット作業も、「Ctrl + K」(Macの場合は「Command + K」)と「Q」でスピードアップが可能です。
まず、タイムラインパネル上でカットしたいシーンの冒頭に再生バーを持っていきます。
そこで「Ctrl + K」or「Command + K」を押すと、以下のように動画クリップに編集点が追加されます(①)。
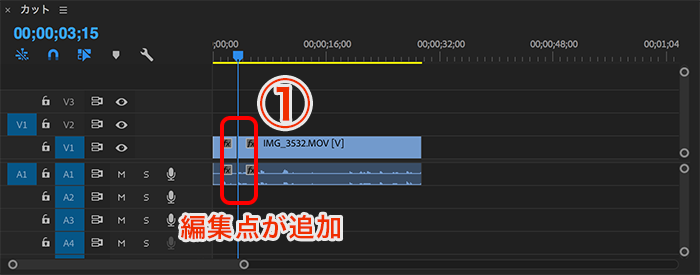
あとは、カットしたいシーンの終わりに再生バーを移動させて、「Q」を押してください。
編集点から再生バーまでの範囲が全てカットされ、カットした空間も自動で詰めてくれます(②)。
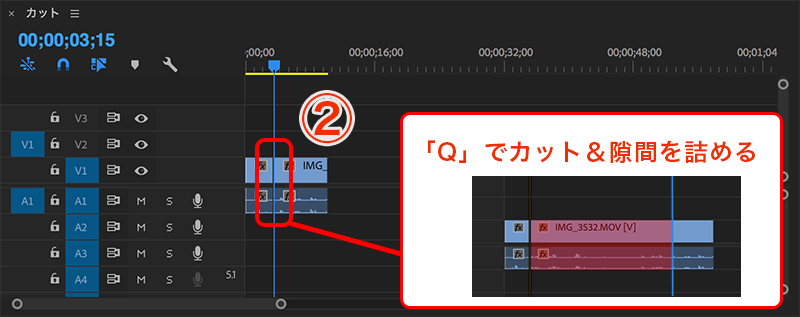

ショートカットキーを自分でカスタマイズする
カット編集のスピード向上に役立つショートカットキーですが、実は指定したキーに好きな機能を当てはめることもできます。
やり方は以下の通り。
まず、「Premiere Pro CC」タブから「キーボードショートカット」を選択します(①)。
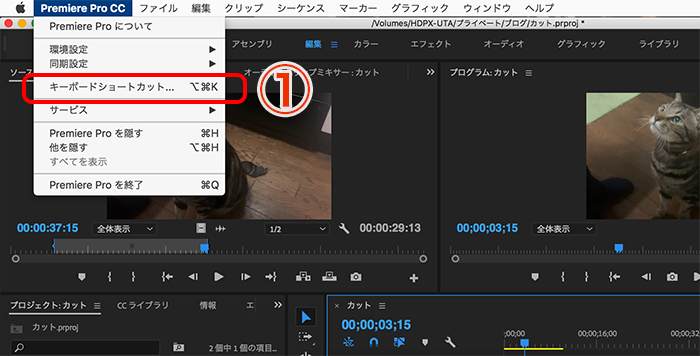
すると、現在のショートカットの振り分けが確認できる画面が表示されます。
※紫色のキーは全体で使用するショートカット、緑色のキーはパネル固有のショートカットです。
左下のコマンド、あるいは検索窓から、ショートカットキーを指定したい項目を検索してください(②)。
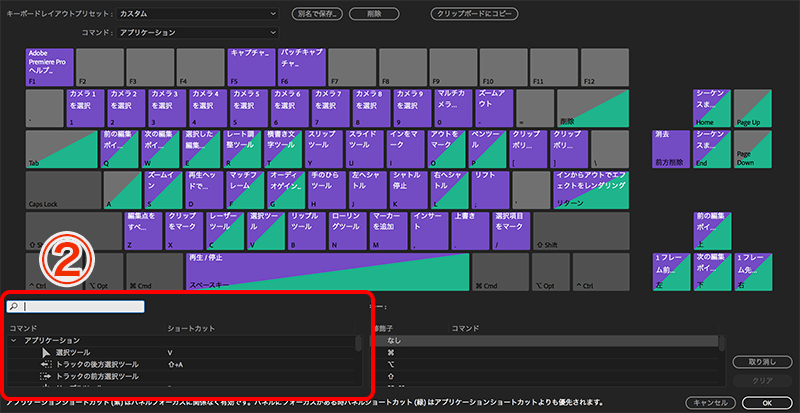
仮に、レーザーツールのショートカットを「C」から「F2」に変更してみます。
まず、コマンドでレーザーツールを表示し、現在のショートカット「C」をクリックしてdeleteキーで削除(③)。
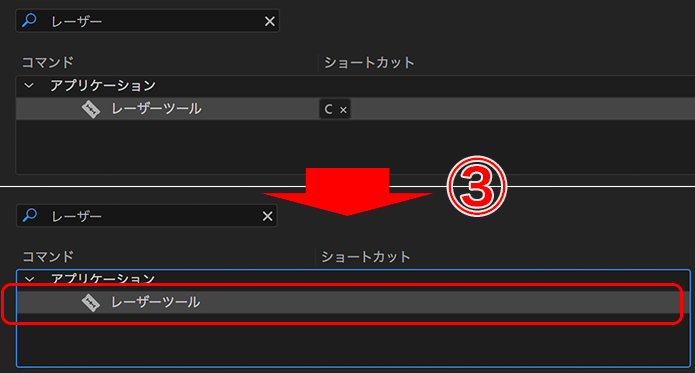
ショートカットの欄が空白になったら、上のキーボードから「F2」をドラッグ&ドロップ(④)。
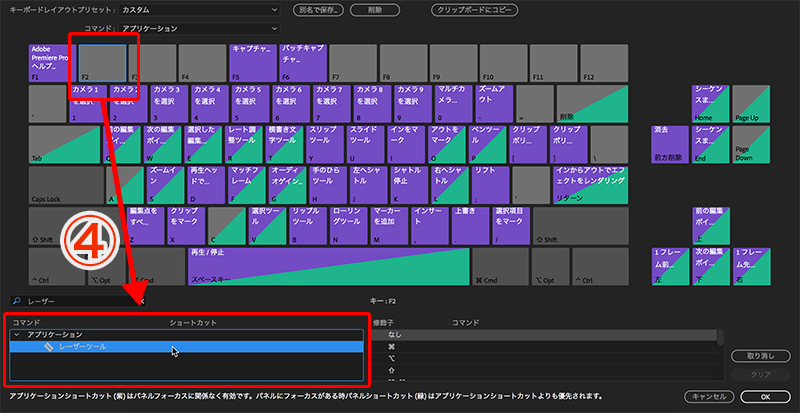
以下のように、ショートカット欄に「F2」と表示されれば設定完了です(⑤)。
編集画面で「fn + F2」を押すと、レーザーツールに切り替わります。
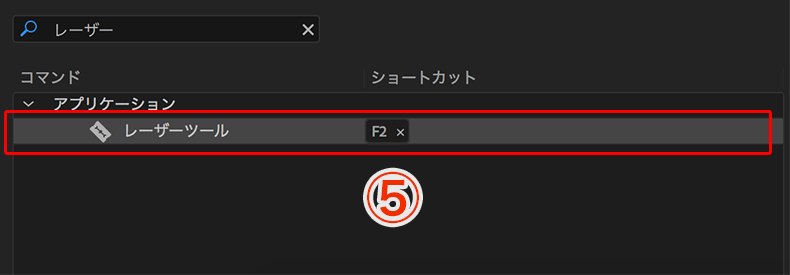

制作する動画の魅力をさらにアップする方法4選
以下の記事にもある通り、これからの時代で活躍できる動画編集者になるためには、制作する動画の品質を高めることが大事です。
→2021年版:動画編集の需要はなくなる?AIや編集者増の影響
制作する動画の魅力をより高めたい人にオススメの方法は以下の4つです。
- 編集に他のAdobeソフトを導入する
- 外部サイトの素材やテンプレートを活用する
- 独学やスクールで動画関連スキルを上げる
- 撮影素材のクオリティを上げる
具体的に1つずつ解説していきます。
1.編集に他のAdobeソフトを導入する

Premiere Proだけでも動画編集はできますが、同じくAdobeソフトであるAfter Effectsを導入することでより自由度の高い映像制作が可能になります。
After Effectsが強いのは、3D空間での編集やビジュアル・エフェクツです。
動画編集でできることの幅を広げるためにも、動画編集者は使い方を学んでおいたほうが良いでしょう。
さらに、PhotoshopやIllustratorなどの画像編集ソフトを使えば、動画に使う画像素材も自作でき、制作の幅がより広がります。

2.外部サイトの素材やテンプレートを活用する

全ての動画を自分でゼロから作るのも良いですが、とても時間がかかってしまいますよね。
効率よく作業を進めたい場合は、外部の素材サイトを活用することもオススメです。
動画素材や動画テンプレート、写真やイラスト、フォントなど、プロのクリエーターが作った動画編集に使える素材がネット上にはたくさんあります。
自力で作る必要がないので時短になる上に、クオリティの高い素材やテンプレートを上手に取り入れることで、動画のクオリティもアップすること間違いなしです。

3.独学やスクールで動画関連スキルを上げる

魅力的な動画を作るためには、動画関連のスキルを学び続けることも重要です。
勉強方法は「独学」か「スクール」の2択になるため、それぞれのオススメのやり方を以下にまとめておきます。
独学で勉強する場合
動画制作について独学で勉強する場合は、書籍やネット上にある情報で学ぶことが必要です。
参考書はレベルに合わせて様々なものが出版されていますので、以下から自分に合うものを探してみてください。
ネットで学ぶ場合は、動画関連の有名メディアであるVOOKの記事を参考に動画編集や撮影の知識を深めると良いと思います。
テキストより映像で学びたい人は、Adobe公式のチュートリアルやYouTuberが発信している動画を参考にすると良いでしょう。
その他、より具体的な独学方法に興味がある人は以下の記事を参考にどうぞ。
スクールで勉強する場合
動画制作についてスキルアップするためには、スクールに通ってプロに教わるのもオススメです。
スクールでは実務に必要な正しい知識を得られる上に、独学よりも効率的に学べるメリットがあります。
スクールで具体的に身につけられるスキルは以下の通りです。
- 動画編集ソフトの操作方法
- 企画&シナリオ構成力
- 動画撮影の技術
- 動画マーケティング など
動画編集といっしょに撮影技術やマーケティング、仕事の獲得ノウハウなどをまとめて学べるスクールもたくさんありますよ。
おすすめのスクールやスクールの選び方について、興味があれば以下の記事をどうぞ。
4.撮影素材のクオリティを上げる

動画編集ソフトがいくら上手に使えても、撮影素材自体が良くなければ編集だけでカバーすることは難しくなります。
映像素材の画質や音質、切り取り方は動画の魅力に直結する大事な要素です。
編集だけでなく撮影も行う人は、撮影技術について学ぶor良い撮影機材を揃えるなどして、素材のクオリティを上げることを目指しましょう。
以下の記事では私がオススメする撮影機材を紹介していますので、ぜひ参考にしてください。
まとめ

本記事では、Premiere Proを使ってカット編集を行う方法を紹介しました。
基本的なカット・トリミングの流れは以下の通りです。
- 動画を読み込む
- スナップ機能をONにする
- カットorトリミングで不要なシーンを切り取る
- 編集した動画と次の動画をつなげる
その他、動画編集の知識として、以下のこともあわせて覚えておきましょう。
- カットとトリミングは意味が違う
- ソースモニターやショートカットを使えばカット作業が短縮できる
- さらに動画編集スキルを身に付けたい人はスクールに通うのもアリ
動画編集において、カット作業は毎回発生するものです。
頻繁に行うだけに多くの時間も費やす作業になりますので、効率の良いやり方を習得しておくと良いでしょう。
本記事で紹介したやり方を試してみて、ぜひ効率の良い動画編集ライフを送ってください!












コメント