
こういった疑問にお答えします。
- ピクチャインピクチャ機能でワイプを作る方法
- ワイプに枠をつける方法2つ
今までPremiere Proで多数の動画を編集&配信した経験をもとに本記事を書きました。
Premiere Proでは、編集中の動画や写真素材の上に、さらに別の素材を重ねる(ワイプを作る)ことができます。
今回は、このワイプを画面の中で目立たせられるように、ワイプに枠をつける方法をまとめました。
色々な方法で枠をつけることができますので、好みにあったやり方をぜひ試してみてください!
公式パートナースクールから購入すれば、Adobe CCのソフトを特別価格でお得に使える上に、オンライン学習講座&プロによる添削指導つき。
※社会人の方も、Adobeソフトをすでに使用中の方も対象です。
→おトクな購入プランをチェックする
ピクチャインピクチャ機能でワイプを作る

動画編集ソフトでは、「ピクチャインピクチャ」という機能で、上の図のように複数素材を一画面内で同時に表示することができます。
この機能を使えば、テレビ番組などでよく見かけるワイプ画面を簡単に作成することができますよ。

ワイプに枠をつける方法2つ
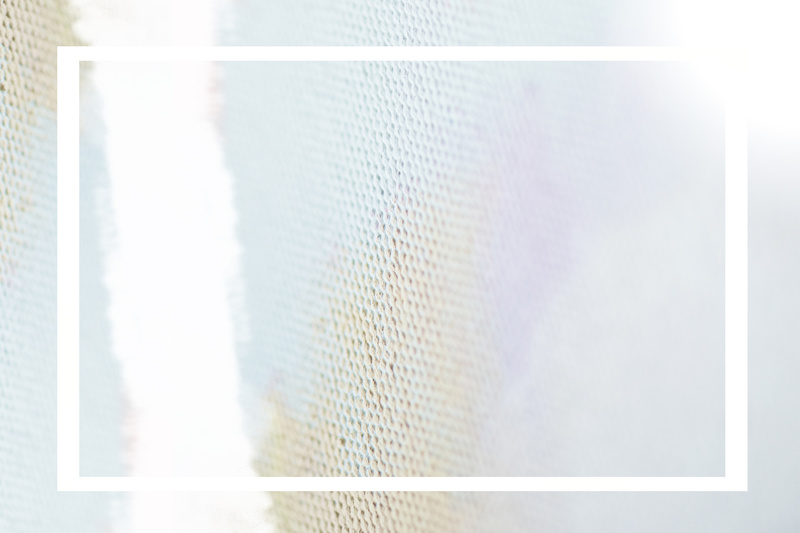
それでは、作成したワイプに枠をつける方法2つを解説していきます。
具体的な方法は以下の通りです。
- 放射状シャドウを使う
- カラーマットを使う
①放射状シャドウを使う
放射状シャドウでワイプに枠をつける方法は以下の通り。
- ベースの素材とワイプ用素材をプロジェクトに読み込む
- タイムラインのV1にベース素材、V2にワイプ用素材を配置
- 「放射状シャドウ」のエフェクトをV2に適用
- V2のエフェクトコントロールの「スケール」「位置」で
ワイプ用素材のサイズや位置を調整 - 「放射状シャドウ」の「レイヤーのサイズを変更」にチェックを入れる
- 「放射状シャドウ」の「光源」の値と
V2の「モーション」の「アンカーポイント」の値を合わせる - 「放射状シャドウ」の「投影距離」で枠の大きさを調整
→作業完了
まずは新規プロジェクトを作成して、タイムラインのV1にベースとなる素材、V2にワイプ用の素材をそれぞれ読み込みます。
※新規プロジェクトの作り方が分からない人はこちら、素材の読み込み方が分からない人はこちらを参考にしてください。
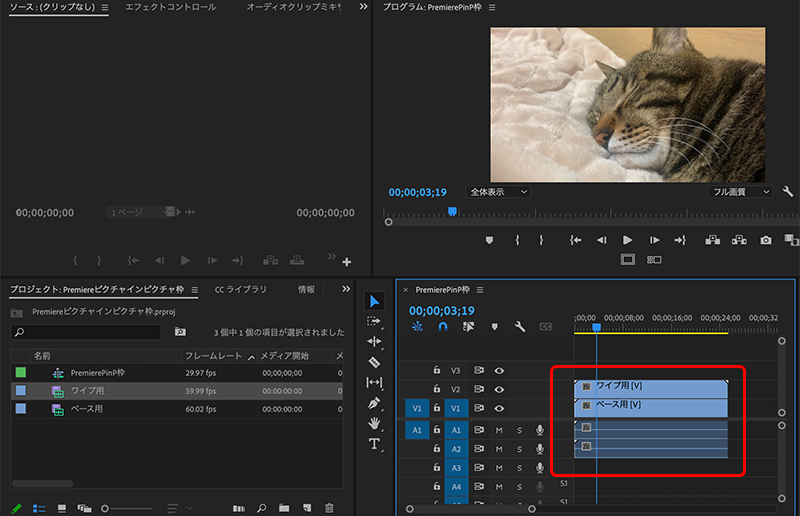
画面上部のエフェクトメニューからエフェクトパネルを開き、「放射状シャドウ」のエフェクトを以下の順序または検索窓から検索します。
その後、V2のワイプ用素材にドラッグ&ドロップで適用してください。
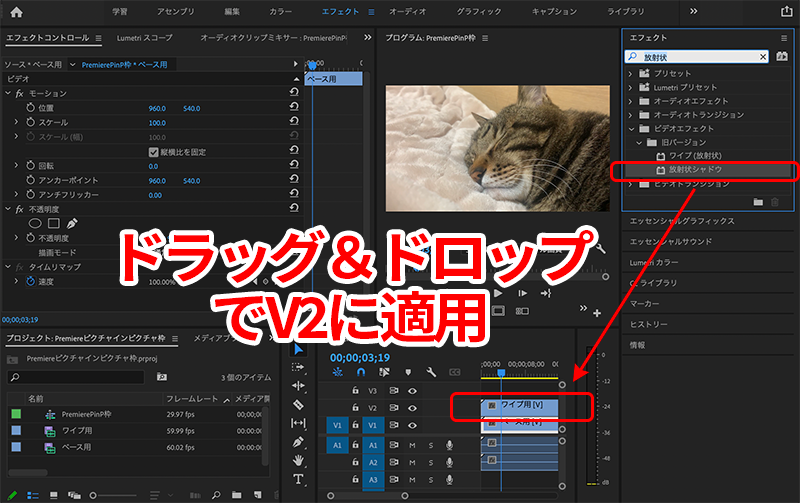
次に、V2のワイプ用素材のエフェクトコントロールを開きます。
「モーション」の「スケール」「位置」の値を変更して、ワイプの大きさや位置を調整してください。
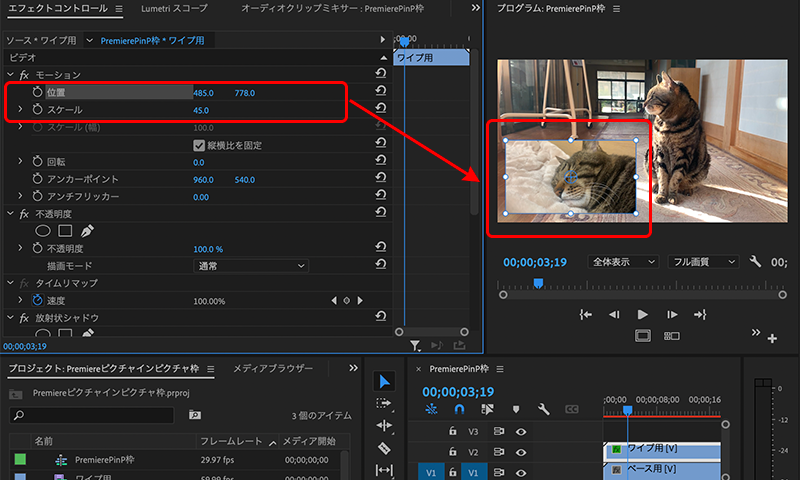
その後、同じくエフェクトコントロールにて「放射状シャドウ」の「レイヤーのサイズを変更」にチェックを入れた後、各値を調整します。
調整が可能な値を以下の通りです。
- シャドウのカラー:枠の色を調整
- 不透明度:枠の透明度を調整
- 光源:枠の中心位置を調整
※「モーション」の「アンカーポイント」と値を揃えれば中央となる - 投影距離:枠の太さを調整
- 柔らかさ:枠のぼかしを調整
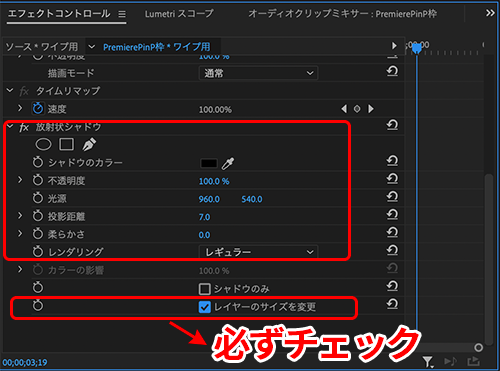
調整の結果、以下のようにモニター上でイメージ通りの枠が作成できれば作業完了です。
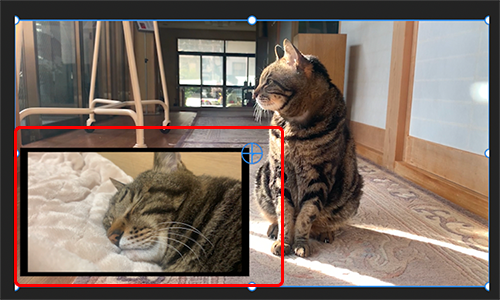
②カラーマットを使う
カラーマットでワイプに枠をつける方法は以下の通り。
- ベースの素材とワイプ用素材をプロジェクトに読み込む
- タイムラインのV1にベース素材、V3にワイプ用素材を配置
- V3のエフェクトコントロールの「位置」「スケール」「マスク」などで
ワイプ用素材のサイズや位置を調整 - 枠の色にしたい色で新規カラーマットを作成
- V2にカラーマットを配置
- V3のエフェクトコントロールの
「モーション」「不透明度」をV2にコピー&ペースト - V2のエフェクトコントロールの「スケール」を変更して枠線の太さを調整
→作業完了
まずは新規プロジェクトを作成して、タイムラインのV1にベースとなる素材、V3にワイプ用の素材をそれぞれ読み込みます。
※新規プロジェクトの作り方が分からない人はこちら、素材の読み込み方が分からない人はこちらを参考にしてください。
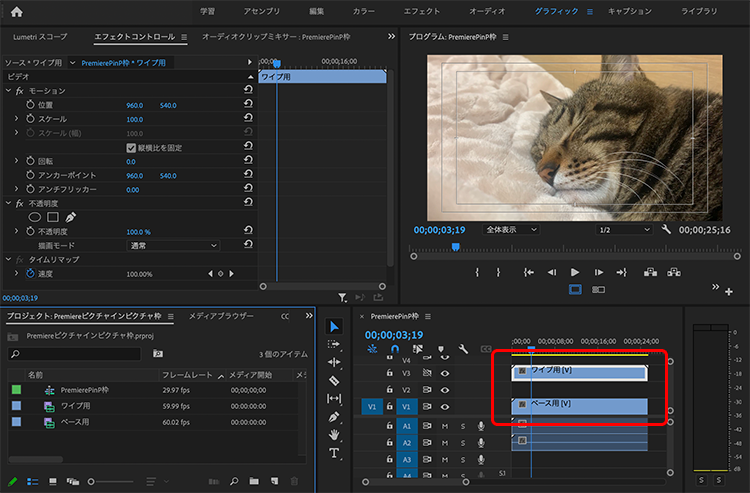
V3のクリップをタイムライン上で選択した後、エフェクトコントロールを開きます。
そこで、「位置」「スケール」値の変更やマスクの作成などを行い、先にワイプのサイズ・位置・形状を調整してください。
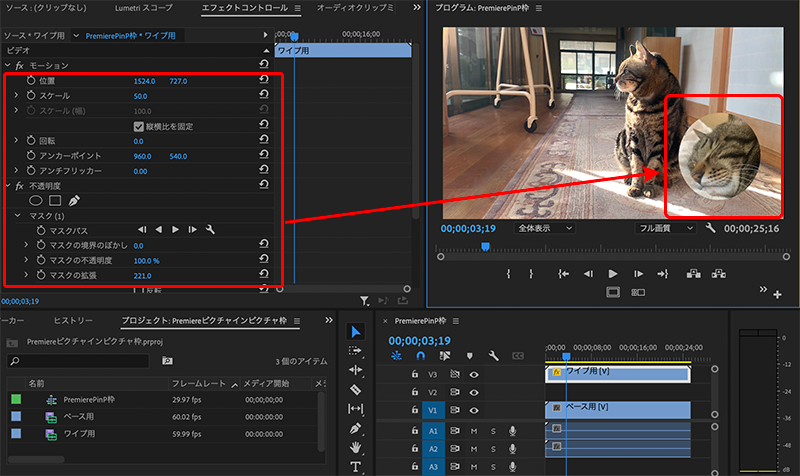
次に、新規カラーマットを作成します。
プロジェクトパネルの「新規作成」をクリックして、「カラーマット」を選択してください。
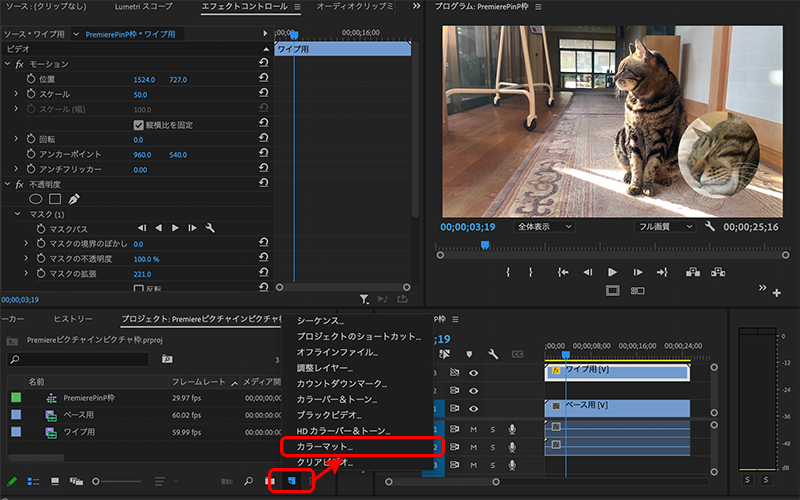
すると新しいウィンドウが以下の順番で開きますので、それぞれ設定してください。
- 新規カラーマット:幅・高さをシーケンスのサイズに合わせて設定→OK
- カラーピッカー:枠の色にしたい色を選択→OK
- 名前:カラーマットの名称を入力→OK
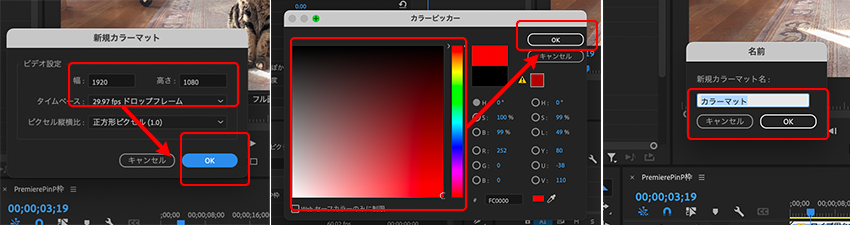
カラーマットが完成したら、V2に配置して長さをV3に揃えます。
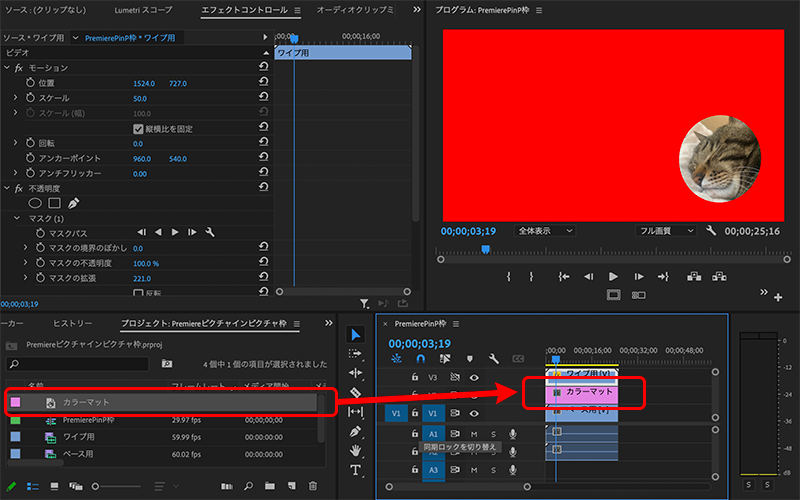
V3のエフェクトコントロールの「モーション」を(マスクを使ってワイプを作成した場合は一緒に「不透明度」も)選択して、V2にコピー&ペーストします。
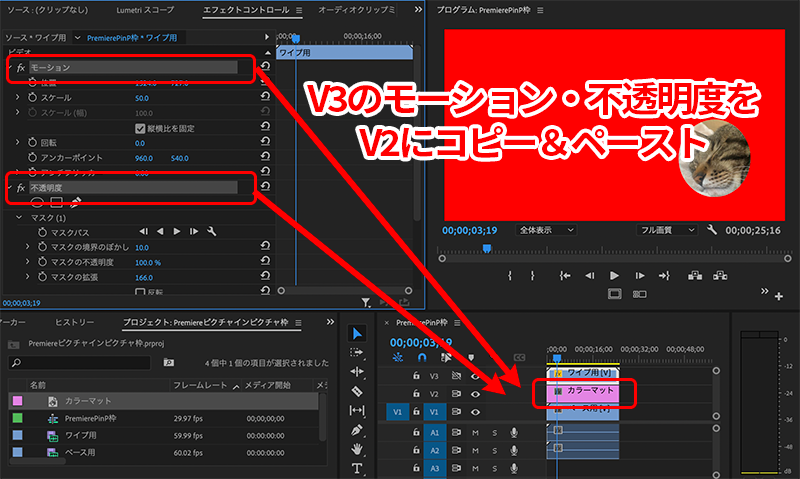
最後に、V2のエフェクトコントロールにて、「スケール」の値を大きくすれば枠の作成作業は完了です。
「スケール」の値によって枠の太さも調整できるので、試してみてください。
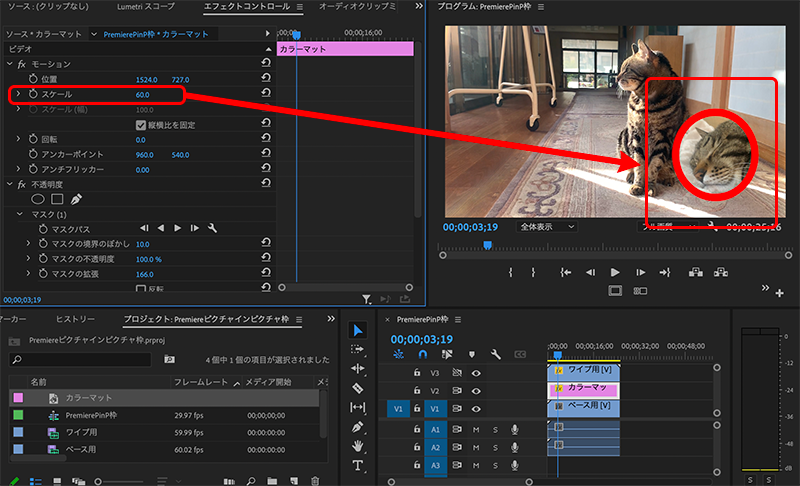
制作する動画の魅力をさらにアップする方法4選
以下の記事にもある通り、これからの時代で活躍できる動画編集者になるためには、制作する動画の品質を高めることが大事です。
→2021年版:動画編集の需要はなくなる?AIや編集者増の影響
制作する動画の魅力をより高めたい人にオススメの方法は以下の4つです。
- 編集に他のAdobeソフトを導入する
- 外部サイトの素材やテンプレートを活用する
- 独学やスクールで動画関連スキルを上げる
- 撮影素材のクオリティを上げる
具体的に1つずつ解説していきます。
1.編集に他のAdobeソフトを導入する

Premiere Proだけでも動画編集はできますが、同じくAdobeソフトであるAfter Effectsを導入することでより自由度の高い映像制作が可能になります。
After Effectsが強いのは、3D空間での編集やビジュアル・エフェクツです。
動画編集でできることの幅を広げるためにも、動画編集者は使い方を学んでおいたほうが良いでしょう。
さらに、PhotoshopやIllustratorなどの画像編集ソフトを使えば、動画に使う画像素材も自作でき、制作の幅がより広がります。

2.外部サイトの素材やテンプレートを活用する

全ての動画を自分でゼロから作るのも良いですが、とても時間がかかってしまいますよね。
効率よく作業を進めたい場合は、外部の素材サイトを活用することもオススメです。
動画素材や動画テンプレート、写真やイラスト、フォントなど、プロのクリエーターが作った動画編集に使える素材がネット上にはたくさんあります。
自力で作る必要がないので時短になる上に、クオリティの高い素材やテンプレートを上手に取り入れることで、動画のクオリティもアップすること間違いなしです。

3.独学やスクールで動画関連スキルを上げる

魅力的な動画を作るためには、動画関連のスキルを学び続けることも重要です。
勉強方法は「独学」か「スクール」の2択になるため、それぞれのオススメのやり方を以下にまとめておきます。
独学で勉強する場合
動画制作について独学で勉強する場合は、書籍やネット上にある情報で学ぶことが必要です。
参考書はレベルに合わせて様々なものが出版されていますので、以下から自分に合うものを探してみてください。
ネットで学ぶ場合は、動画関連の有名メディアであるVOOKの記事を参考に動画編集や撮影の知識を深めると良いと思います。
テキストより映像で学びたい人は、Adobe公式のチュートリアルやYouTuberが発信している動画を参考にすると良いでしょう。
その他、より具体的な独学方法に興味がある人は以下の記事を参考にどうぞ。
スクールで勉強する場合
動画制作についてスキルアップするためには、スクールに通ってプロに教わるのもオススメです。
スクールでは実務に必要な正しい知識を得られる上に、独学よりも効率的に学べるメリットがあります。
スクールで具体的に身につけられるスキルは以下の通りです。
- 動画編集ソフトの操作方法
- 企画&シナリオ構成力
- 動画撮影の技術
- 動画マーケティング など
動画編集といっしょに撮影技術やマーケティング、仕事の獲得ノウハウなどをまとめて学べるスクールもたくさんありますよ。
おすすめのスクールやスクールの選び方について、興味があれば以下の記事をどうぞ。
4.撮影素材のクオリティを上げる

動画編集ソフトがいくら上手に使えても、撮影素材自体が良くなければ編集だけでカバーすることは難しくなります。
映像素材の画質や音質、切り取り方は動画の魅力に直結する大事な要素です。
編集だけでなく撮影も行う人は、撮影技術について学ぶor良い撮影機材を揃えるなどして、素材のクオリティを上げることを目指しましょう。
以下の記事では私がオススメする撮影機材を紹介していますので、ぜひ参考にしてください。
まとめ

本記事では、Premiere Proでワイプに枠をつける方法を解説しました。
具体的な設定方法は以下の2つです。
- 放射状シャドウを使う
- カラーマットを使う
高機能な動画編集ソフトであるPremiere Proでは、枠をつける以外にもワイプに対してさまざまな編集を行うことができます。
さまざまなワイプの編集方法は以下の記事解説していますので、よければ合わせてチェックしてください!

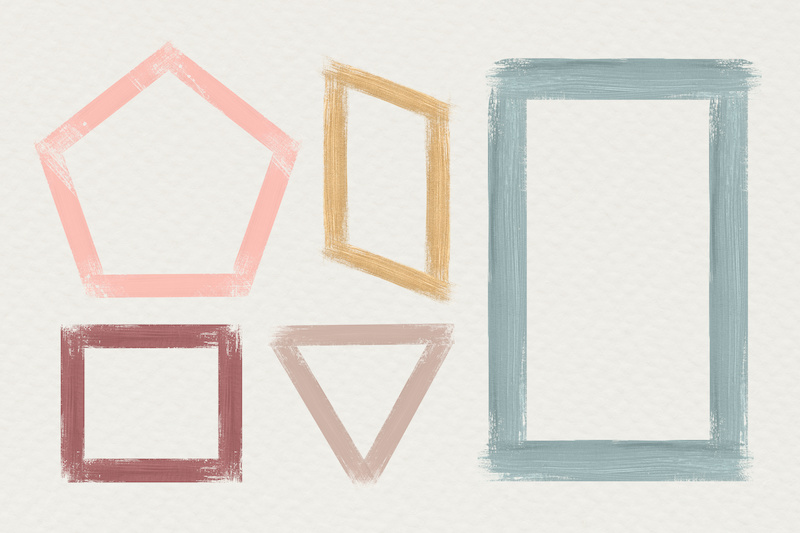










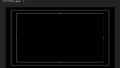
コメント