
こういった疑問にお答えします。
✔︎ 本記事の内容
- Premiere Proでのマルチカメラ編集の基本のやり方
- マルチカメラ編集を行うもう一つの方法
- マルチカメラ編集で動作が重い時の対処法
✔︎ 本記事の信頼性
- 私は教育系企業で動画制作やディレクション、YouTube運用を担当しています。
- 副業で企業から動画編集の依頼を受けて稼いでいます。
- 過去Premiere Proで多数の動画を編集&配信した経験をもとに記事を書きました。
2つ以上のカメラで撮影を行った時は、使用するカメラを切り替える編集が必要です。
タイムラインで全ての素材を同期して、クリップごとに地道にカットして、不要な部分をトリミングして…とやっていく手も確かにあるのですが、マルチカメラ編集を行えばより効率よく編集できます。
やり方を一度覚えてしまえば簡単にできますので、複数カメラの映像をよく編集する人はぜひ試してみてください!
Premiere Proなどソフトが多数使えるAdobe CCプラン。
公式パートナースクールから購入すれば、
・Adobeソフトを特別価格でお得に使える。
・オンライン学習講座&プロの添削指導つき。
→お得な購入プランをチェックする

Premiere Proでのマルチカメラ編集方法
Premiere Proでマルチカメラ編集をする時の基本的な流れを解説します。
手順は以下の通りです。
- プロジェクトに素材を読み込む
- マルチカメラソースシーケンスを作成
- 各素材のカラーや音声を編集
- マルチカメラ用のクリップに最適な新規シーケンスを開く
- 動画を再生しながら使いたい方のクリップをクリック
1つずつ詳しく解説していきます。
1.プロジェクトに素材を読み込む
まずは新規プロジェクトとシーケンスを作成し、プロジェクトにマルチカメラ編集をしたい素材を読み込みます。
※新規プロジェクトとシーケンスの作成方法がわからない人はこちらを参照ください。
素材は直接プロジェクトパネルにドラッグ&ドロップするか、「ファイル」メニューの「読み込み」から選択すればOKです。
今回の例では以下のように『カメラ1』『カメラ2』の素材を読み込みました(1)。
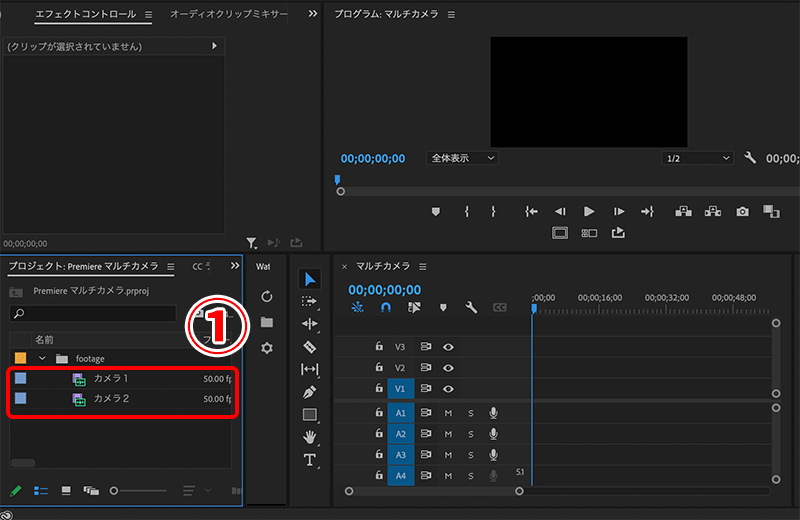
2.マルチカメラソースシーケンスを作成
次に、プロジェクトパネルに読み込んだマルチカメラ編集に使いたい素材を全て選択してから右クリック→「マルチカメラソースシーケンスを作成」を選択します(2)。
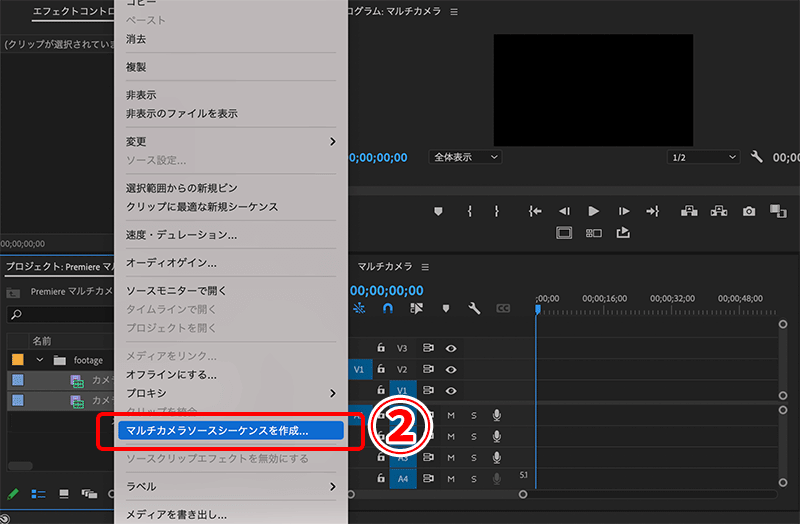
すると「マルチカメラソースシーケンスを作成」ウィンドウが開きます。
タイトルは好きな名前に変更してください(3)。
同期ポイントは「オーディオ」を選択しておくと、それぞれの素材の音声データのタイミングが合うように同期してくれるので便利です(4)。
その他の項目も基本的にはデフォルト設定のままで問題ありませんので、このまま下部にある「OK」をクリックしてください(5)。
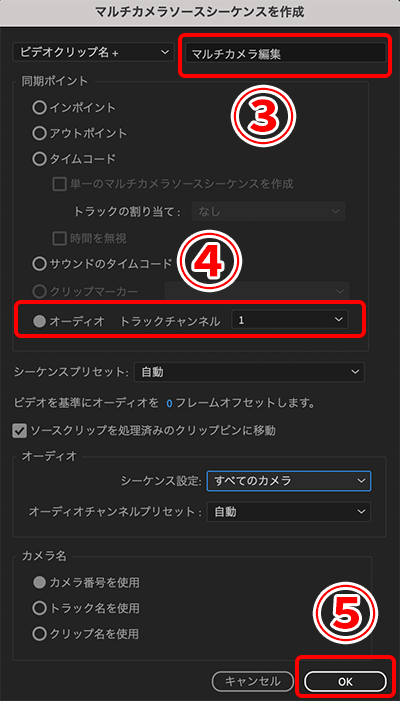
3.各素材のカラーや音声を編集
プロジェクトパネルに、新たにマルチカメラ編集用の素材が作成されるので、まずはそれを選択して右クリック→「タイムラインで開く」を選択しましょう(6)。

するとタイムライン上に先ほど選択した素材が同期された状態で表示されます(7)。
各素材の切り取りやカラー、エフェクト、音声調整などができますので、必要であれば処理を行ってください。
ここで行った編集はこの後のマルチカメラ編集の時に全て反映されます。
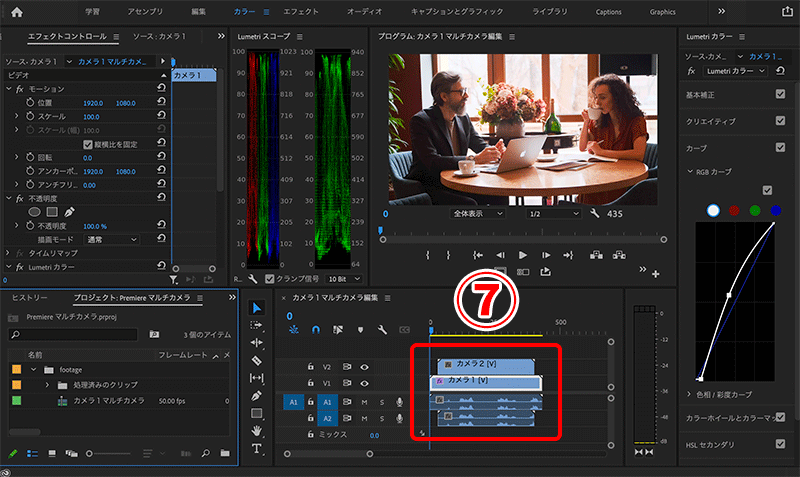
4.マルチカメラ用のクリップに最適な新規シーケンスを開く
素材ごとの編集が済んだら、プロジェクトパネルのマルチカメラ編集用の素材を再度選択して右クリック→「クリップに最適な新規シーケンス」を選びます(8)。
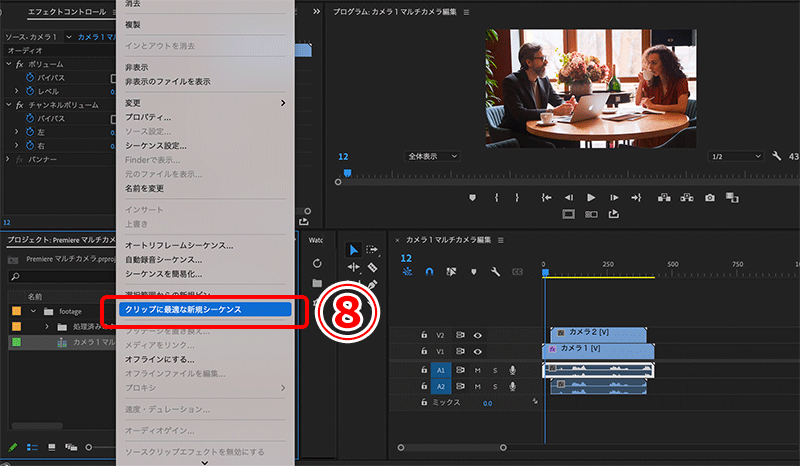
するとタイムラインに自動的に新しいシーケンスが開きます。
この状態で、プロジェクトモニター下部にある「マルチカメラ表示を切り替え」ボタンを押しましょう。
図のように、モニターに元の複数素材が同時に映し出されます(9)。
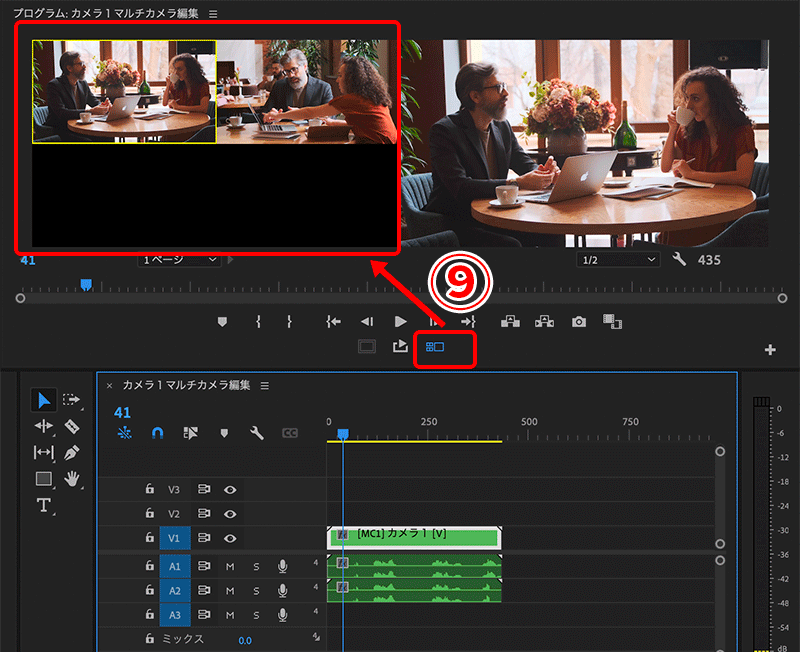
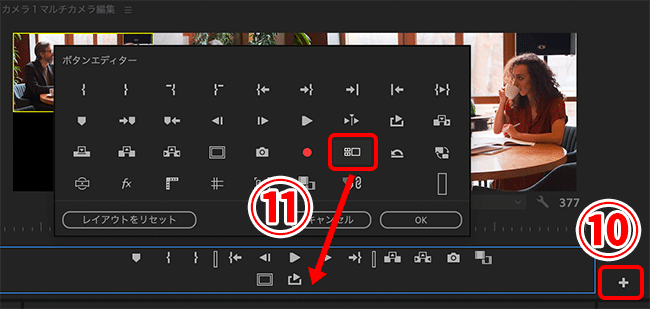
5.動画を再生しながら使いたい方のクリップをクリック
モニターに複数の素材が映し出されたら、あとは動画を再生しながら切り替えたいタイミングで使用したい映像をクリックしていくだけ(12)。
クリック後、再生をストップすればタイムラインにある素材は自動的にカットされます(13)。
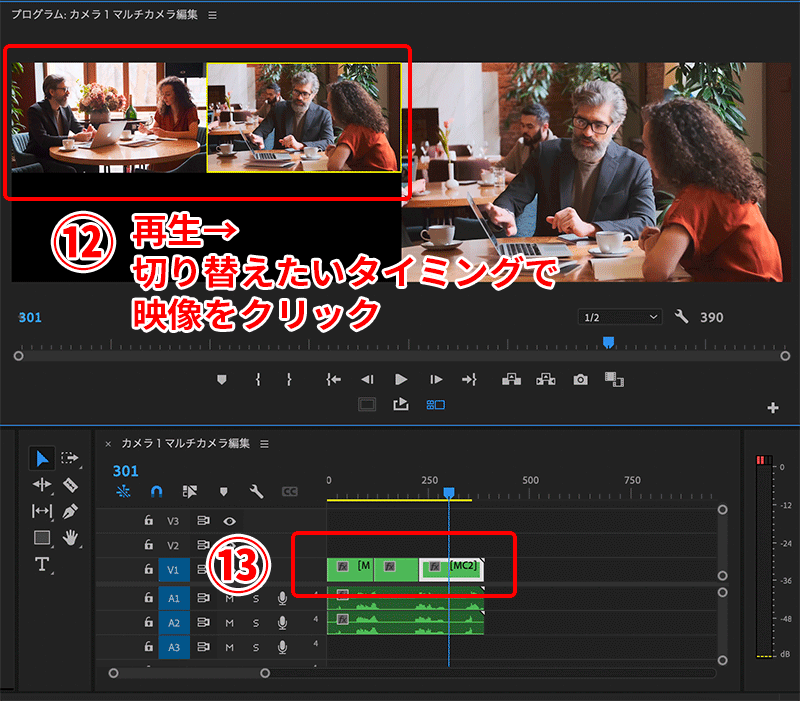
これでマルチカメラ編集は完了です。
最後にもう一度プレビュー再生して、映像の切り替えが成功しているか確認しておきましょう。
マルチカメラ編集はクリップをネストから設定してもOK
上記で基本的なマルチカメラ編集のやり方を紹介しましたが、マルチカメラ編集にはもう一つ別のやり方があります。
やり方は以下の通り。
-
- プロジェクトに素材を読み込む
- タイムラインに素材を挿入して同期する
- 各素材のカラーや音声を編集
- 同期した素材をネストする
- ネストした素材のマルチカメラを有効にする
まずは通常の編集時と同じように、素材をタイムラインに追加→全素材を選択した状態で右クリック→「同期」から素材同士の同期を行います。
それに加えて、必要であれば各素材のカラーや音声編集を行いましょう。
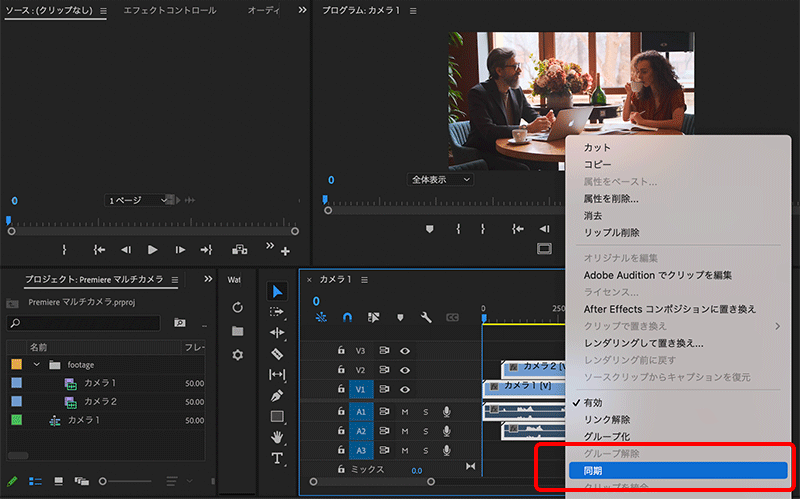
その後全素材を選択して右クリック→「ネスト」を選び、素材をネストします。
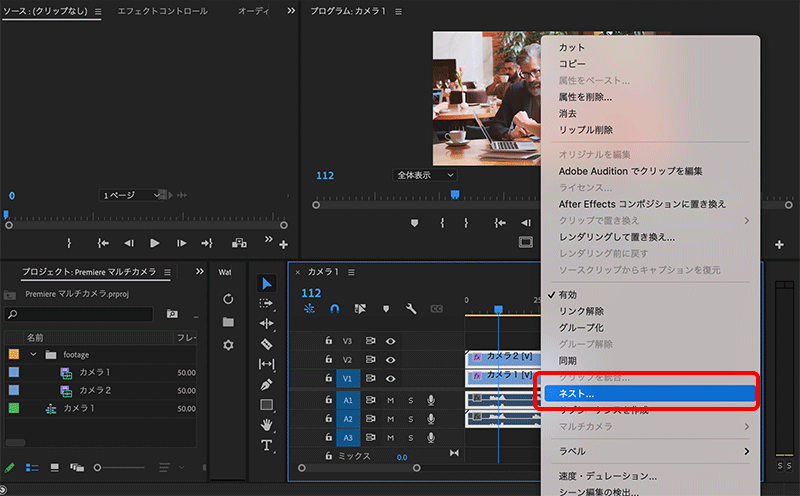
さらにネストした素材を右クリック→マルチカメラを「有効」にしましょう。
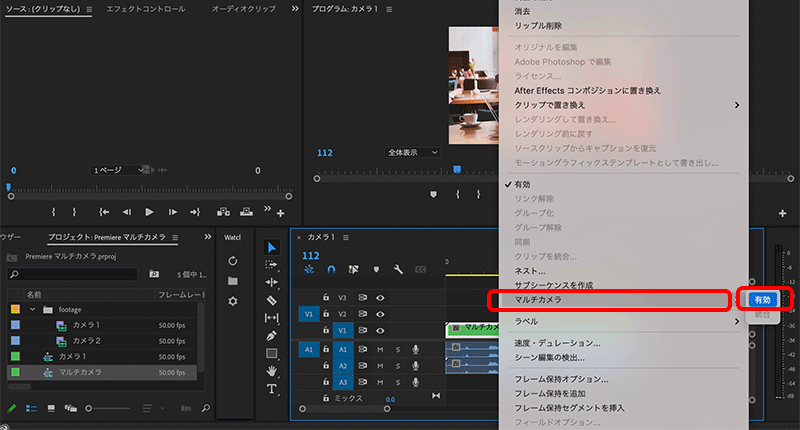
あとはプロジェクトモニター下部の「マルチカメラ表示を切り替え」ボタンをクリックした後、動画を再生しながら使いたいクリップをクリックしていけばOKです。
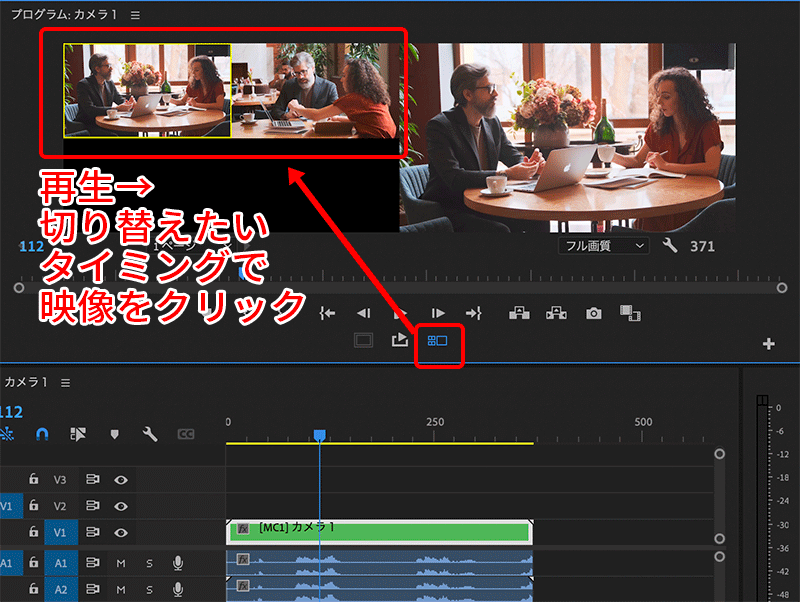

自分好みの方法でマルチカメラ編集にチャレンジしてみてください。
マルチカメラ編集の動作が重い時の対処法
マルチカメラ編集を行った時、パソコンのスペック次第ではPremiere Proの動作が重くなる場合があります。
そんな時は以下の対処法を試してみてください。
- プレビュー解像度を下げる
- 他の動作アプリを閉じる
- キャッシュを削除する
- プロキシを作成する
1つずつやり方を解説していきます。
プレビュー解像度を下げる
まずはPremiere Proのプロジェクトモニター下部にあるプルダウンから、プレビュー解像度を下げましょう。
Premiere Proのプレビュー解像度は「フル画像」から「1/16」まで選択可能です。
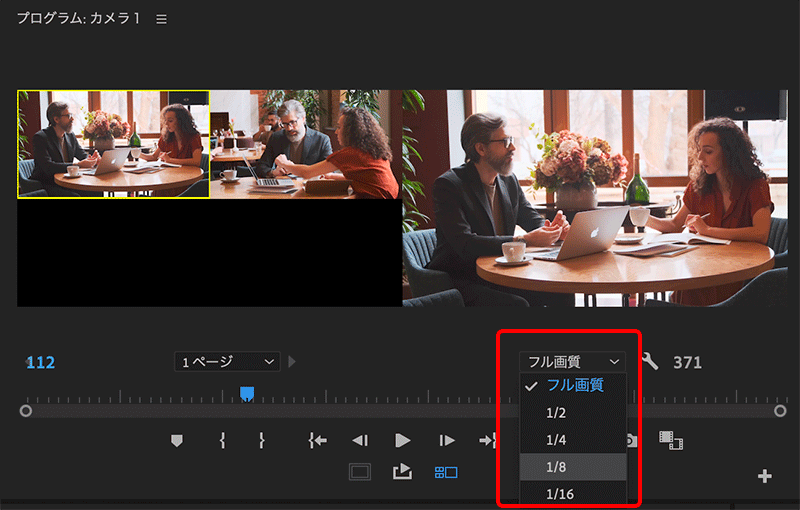
こうすることで作業負荷を少し軽くすることができますので試してみてください。
他の動作アプリを閉じる
複数のアプリを開いたままにすることでパソコンの処理が追いつかなくなり、動作がカクつくことがあります。
PhotoshopsやAfter Effectsなど、Premiere Pro以外で起動しているアプリケーションがあれば閉じましょう。
キャッシュを削除する
Premiere Proは映像のプレビューなどをスムーズにするため、一度読み込んだ情報をキャッシュとして保存しています。
この余分なキャッシュデータを削除することでも動作を軽くすることが可能です。
やり方としては、まず、Premiere Proのメニュータブから「環境設定」→「メディアキャッシュ」を選択します。
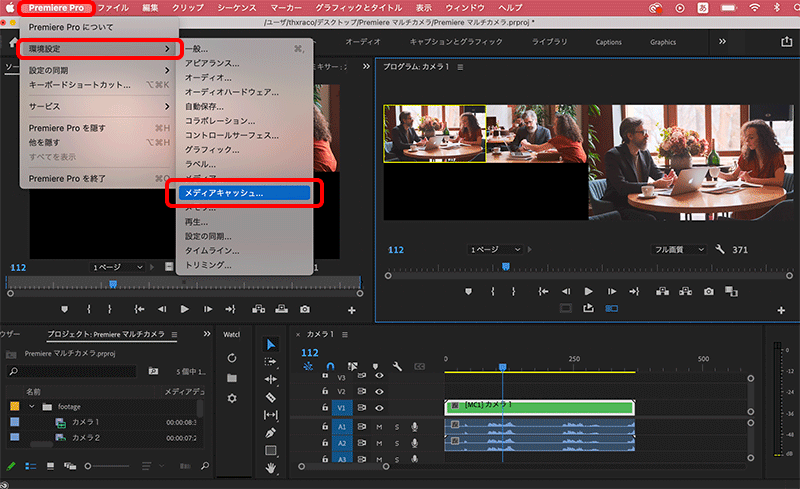
環境設定ウィンドウ内に「メディアキャッシュファイルを削除」という項目があるため、「削除」ボタンを押しましょう。
その後、新しいウィンドウが開くので、「未使用のメディアキャッシュファイルを削除」→「OK」を押せばOKです。
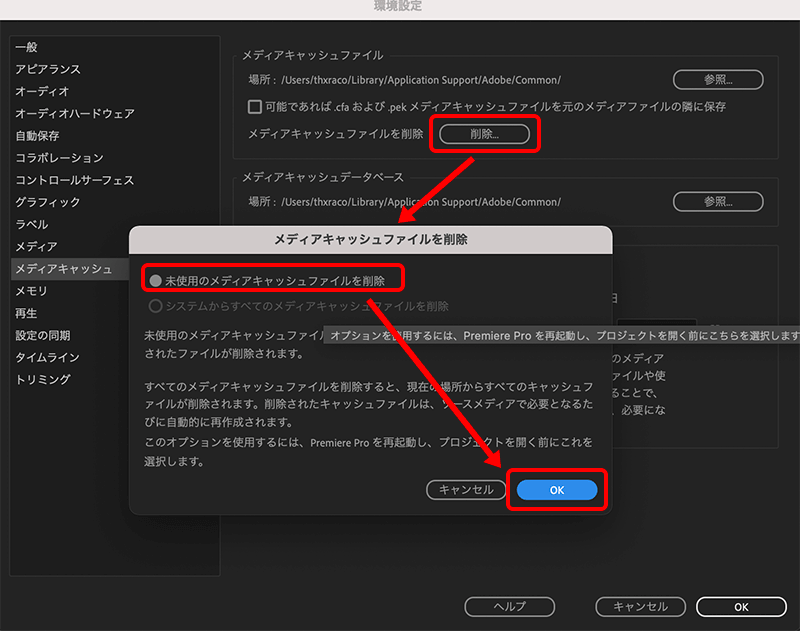
プロキシを作成する
プロキシとは、重たい元の動画データの代理として使える、より軽く作業に適したファイルのこと。
※プロキシはあくまでPremiere Proで編集作業をする時だけ使われ、最後に動画を書き出す時には元の動画データが使われるので、画質が劣化することはありません。
プロキシを作成するには、プロジェクトパネルでプロキシ化したい素材を選択して右クリック→「プロキシ」→「プロキシを作成」を選びます。
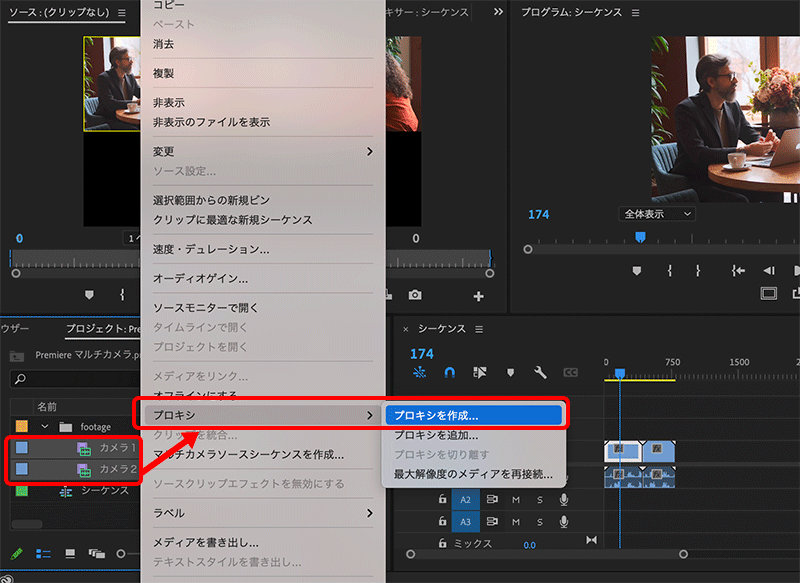
すると「プロキシを作成」ウィンドウが開くので、形式と保存先を設定して「OK」を押しましょう。

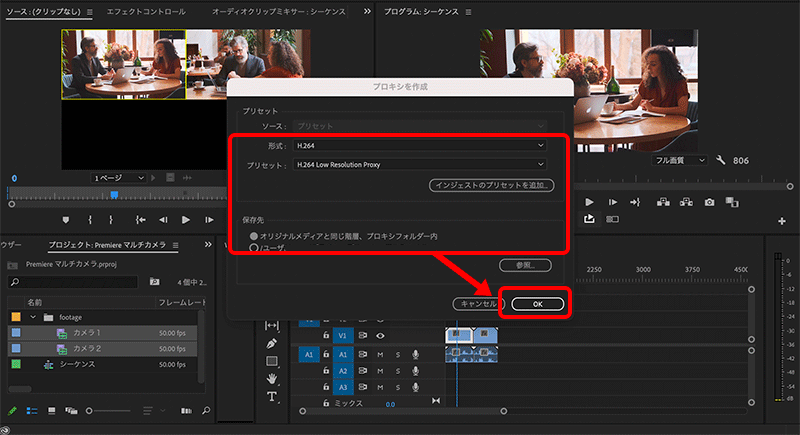
「OK」を押した後、自動でMedia Encoderが立ち上がりエンコードが実行されるので、あとは終わるのを待てばOKです。
大量に動画ファイルがある場合は、空き時間に事前にエンコードしておくと良いでしょう。
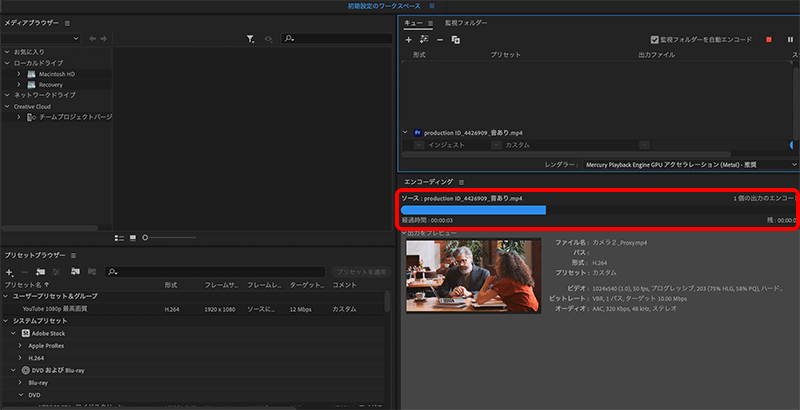
エンコードが終わったら、Premiere Proの画面に戻ってプロジェクトモニター下部の「+」マークを押してボタンエディターを開きます。
「プロキシの切り替え」ボタンがあるため、モニター下部にドラッグ&ドロップしましょう。
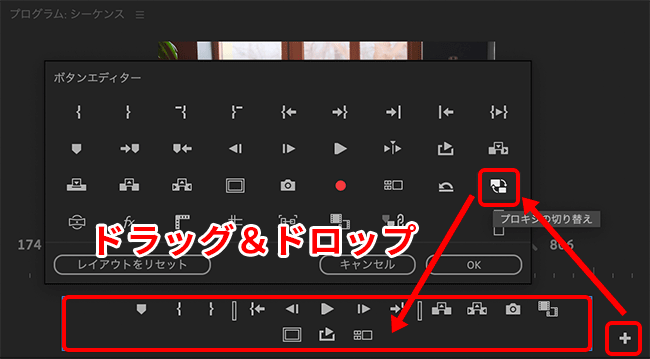
その後は、「プロキシの切り替え」ボタンを押して青くなった状態であれば、プロキシデータを使用して編集していることになります。
Premiere Proの動作が重たい時は、ぜひ試してみてください。
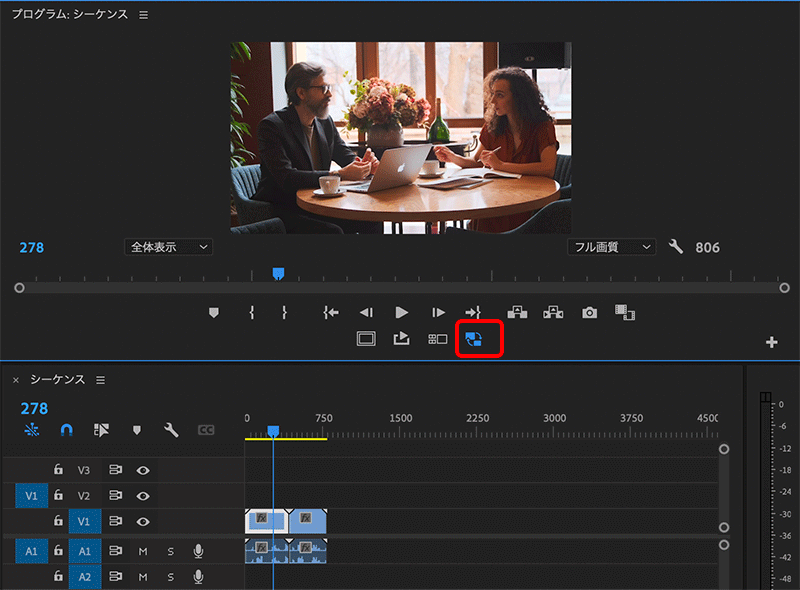
制作する動画の魅力をさらにアップする方法4選
以下の記事にもある通り、これからの時代で活躍できる動画編集者になるためには、制作する動画の品質を高めることが大事です。
→2021年版:動画編集の需要はなくなる?AIや編集者増の影響
制作する動画の魅力をより高めたい人にオススメの方法は以下の4つです。
- 編集に他のAdobeソフトを導入する
- 外部サイトの素材やテンプレートを活用する
- 独学やスクールで動画関連スキルを上げる
- 撮影素材のクオリティを上げる
具体的に1つずつ解説していきます。
1.編集に他のAdobeソフトを導入する

Premiere Proだけでも動画編集はできますが、同じくAdobeソフトであるAfter Effectsを導入することでより自由度の高い映像制作が可能になります。
After Effectsが強いのは、3D空間での編集やビジュアル・エフェクツです。
動画編集でできることの幅を広げるためにも、動画編集者は使い方を学んでおいたほうが良いでしょう。
さらに、PhotoshopやIllustratorなどの画像編集ソフトを使えば、動画に使う画像素材も自作でき、制作の幅がより広がります。

2.外部サイトの素材やテンプレートを活用する

全ての動画を自分でゼロから作るのも良いですが、とても時間がかかってしまいますよね。
効率よく作業を進めたい場合は、外部の素材サイトを活用することもオススメです。
動画素材や動画テンプレート、写真やイラスト、フォントなど、プロのクリエーターが作った動画編集に使える素材がネット上にはたくさんあります。
自力で作る必要がないので時短になる上に、クオリティの高い素材やテンプレートを上手に取り入れることで、動画のクオリティもアップすること間違いなしです。

3.独学やスクールで動画関連スキルを上げる

魅力的な動画を作るためには、動画関連のスキルを学び続けることも重要です。
勉強方法は「独学」か「スクール」の2択になるため、それぞれのオススメのやり方を以下にまとめておきます。
独学で勉強する場合
動画制作について独学で勉強する場合は、書籍やネット上にある情報で学ぶことが必要です。
参考書はレベルに合わせて様々なものが出版されていますので、以下から自分に合うものを探してみてください。
ネットで学ぶ場合は、動画関連の有名メディアであるVOOKの記事を参考に動画編集や撮影の知識を深めると良いと思います。
テキストより映像で学びたい人は、Adobe公式のチュートリアルやYouTuberが発信している動画を参考にすると良いでしょう。
その他、より具体的な独学方法に興味がある人は以下の記事を参考にどうぞ。
スクールで勉強する場合
動画制作についてスキルアップするためには、スクールに通ってプロに教わるのもオススメです。
スクールでは実務に必要な正しい知識を得られる上に、独学よりも効率的に学べるメリットがあります。
スクールで具体的に身につけられるスキルは以下の通りです。
- 動画編集ソフトの操作方法
- 企画&シナリオ構成力
- 動画撮影の技術
- 動画マーケティング など
動画編集といっしょに撮影技術やマーケティング、仕事の獲得ノウハウなどをまとめて学べるスクールもたくさんありますよ。
おすすめのスクールやスクールの選び方について、興味があれば以下の記事をどうぞ。
4.撮影素材のクオリティを上げる

動画編集ソフトがいくら上手に使えても、撮影素材自体が良くなければ編集だけでカバーすることは難しくなります。
映像素材の画質や音質、切り取り方は動画の魅力に直結する大事な要素です。
編集だけでなく撮影も行う人は、撮影技術について学ぶor良い撮影機材を揃えるなどして、素材のクオリティを上げることを目指しましょう。
以下の記事では私がオススメする撮影機材を紹介していますので、ぜひ参考にしてください。
まとめ
本記事では、Adobe Premiere Proでのマルチカメラ編集の方法について解説しました。
もう一度内容をまとめると以下の通りです。
- Premiere Proでのマルチカメラ編集は「マルチカメラソースシーケンス」を作成してモニター表示を切り替えればできる
- マルチカメラ編集はクリップをネストにしてから行うことも可能
- マルチカメラ編集で動作が重い時はプレビュー解像度を下げたりプロキシを作成して対応しよう
複数カメラの映像を使って編集する時は、 マルチカメラ編集をすれば1つ1つの素材を編集するより作業が効率よく進みますよ。
やり方を覚えてしまえば意外と簡単にできますので、ぜひチャレンジしてみてください!









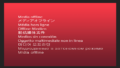

コメント