
こういった疑問にお答えします。
✔︎ 本記事の内容
- グリーンバック合成とは
- Premiere Proでのグリーンバック合成の方法
- グリーンバック合成時に残った影を消す方法
✔︎ 本記事の信頼性
今までPremiere Proで多数の動画を編集&配信した経験をもとに本記事を書きました。
動画編集ソフト「Adobe Premiere Pro」では、グリーンバック合成(クロマキー合成)を行うことができます。
※動画編集ソフトによっては合成できない場合もあります。
グリーンの背景を自由に変化させられるこの機能を使いこなせれば、作成できる動画の幅も広がりますよ。
これから本格的な動画編集を始める予定の人は、本記事を参考にぜひ挑戦してみてください。
公式パートナースクールから購入すれば、Adobe CCのソフトを特別価格でお得に使える上に、オンライン学習講座&プロによる添削指導つき。
※社会人の方も、Adobeソフトをすでに使用中の方も対象です。
→おトクな購入プランをチェックする
グリーンバック合成(クロマキー合成)とは?

グリーンバック合成(クロマキー合成)とは、特定の色の領域を透明にして、他の映像を合成する技術のこと。
上の画像のように緑色の背景(布、プラスチックボードなど)の前で被写体を撮影すれば、
グリーンバック合成によって被写体を抜き出して背景を自由に変更できます。
グリーンバック動画を撮影する時は影や色ムラに要注意!

グリーンバック合成を編集で綺麗に仕上げるためには、グリーンバックに影や色ムラが無い状態で動画撮影をすることが大切です。
影や色ムラを作らないために、具体的には以下のような対策をすると良いでしょう。
- 背景には適当な画用紙などではなくグリーンバック撮影用の布を使う
- グリーンバックに影を作らないように照明を当てる
グリーンバック撮影用の布も照明も、通販サイトで安く簡単に手に入りますので、お好きなものを探してみてください。

Adobe Premiere Proでグリーンバック合成をする(グリーンを抜く)方法
それでは、グリーンバックで撮影した映像をAdobe Premiere Proで合成する流れを解説します。
- 新規プロジェクト→新規シーケンスを作成
- タイムラインのV1に背景に合成したい素材
V2にグリーンバックで撮影した素材を読み込む - エフェクト「Ultraキー」をV2素材に適用
- V2のエフェクトコントロールを開く
- Ultraキーのキーカラー横のスポイトを選択→モニターの緑をクリック
- 背景の大きさや緑の抜け具合を調整
→作業完了
まずは新規プロジェクトを作成して、タイムラインのV1に背景として合成したい素材、
V2にグリーンバックで撮影した素材をそれぞれ読み込みます。
※新規プロジェクトの作り方が分からない人はこちら、素材の読み込み方が分からない人はこちらを参考にしてください。
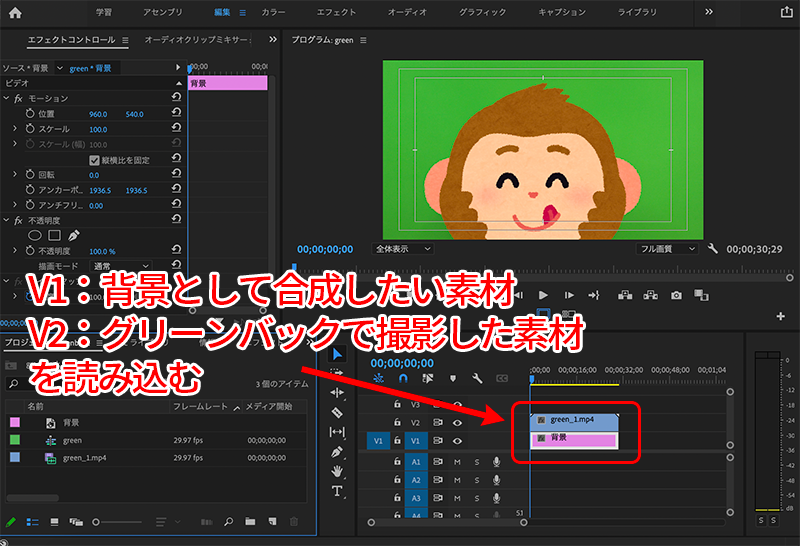
その後、画面上部のエフェクトメニューをクリックしてエフェクトパネルを開きます。
以下の手順で「Ultraキー」を選択し、ドラッグ&ドロップでV2素材に適用してください。
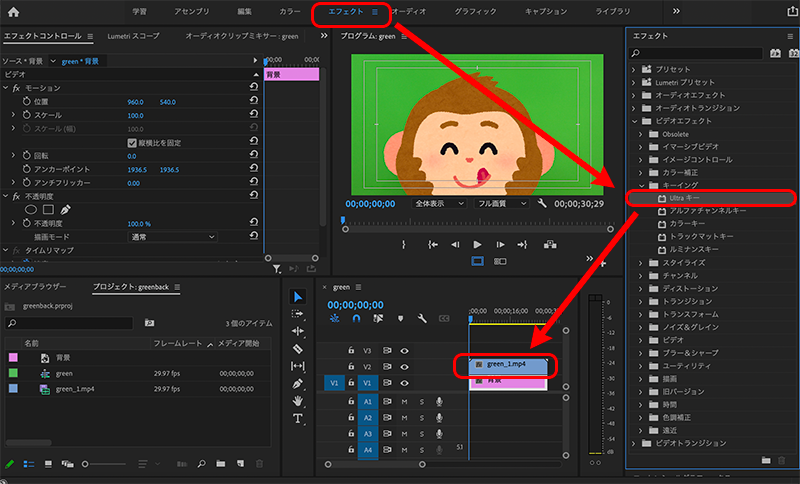
次に、タイムラインでV2素材を選択して、エフェクトコントールを開きましょう。
「Ultraキー」の「キーカラー」横のスポイトを選択して、モニター上の緑色をクリックします。
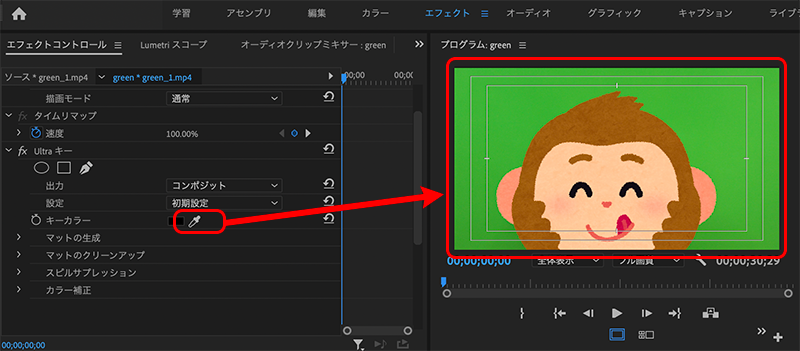
するとモニター上で緑色の領域が透明になり、V1素材が見えるようになります。
ここまで来たら、最後に背景の大きさや緑の抜け具合を調整すれば完了です。
【背景の調整】
以下の例では、背景(V1)のエフェクトコントロールにて
位置を「960,540」→「949,487」に、スケールを「100」→「60」に調整しました。
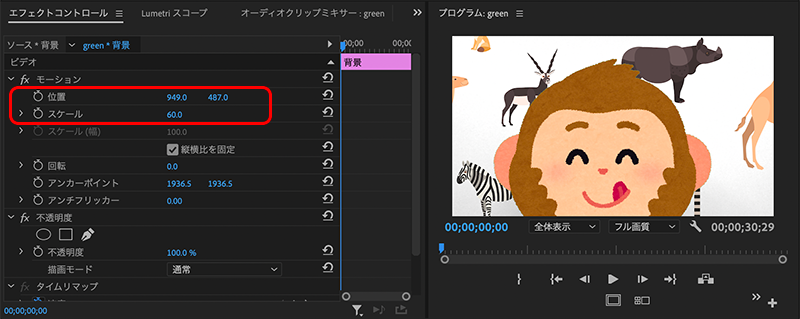
【緑の抜け具合の調整】
緑の抜け具合をチェックする時は、
V2素材にてUltraキーの出力を「コンポジット」→「アルファチャンネル」にしましょう。
V2素材の出力を「アルファチャンネル」に変えると、
以下の通りモニター上では透明な領域が黒、透明でない領域が白で表示されます。
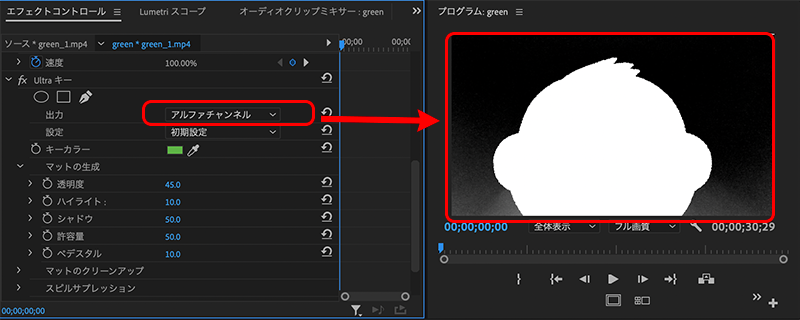
たとえば上の図では、モニター下部に白いモヤモヤが出ており、完全に緑が抜けきっていないことがわかります。

緑の抜け具合は、エフェクトコントロールの「Ultraキー」の値にて調整が可能です。
Ultraキーにある項目は、「マットの生成」「マットのクリーンアップ」「スピルサプレッション」「カラー補正」の4つ。
それぞれの代表的な調整機能は以下の通りです。
-
-
- マットの生成:透明領域の微調整
- 透明度:全体の透明度の調整
- ハイライト:明るい領域の不透明度を調整
- シャドウ:暗い領域の不透明度を調整
- 許容量:透明領域の範囲を調整
- マットのクリーンアップ:エッジ部分の微調整
- チョーク:エッジ部分を削って縮小
- 柔らかく:エッジのぼかし
- スピルサプレッション:明るい髪や服などに反射して映ったカラーを除去
- 彩度を下げる:透明に近いカラーを除去
- 範囲:補正するスピルカラー量をコントロール
- カラー補正:色調補正
- 彩度:彩度の調整
- 色相:色相の調整
- 輝度:輝度の調整
- マットの生成:透明領域の微調整
-
例の画像では、「マットの生成」の中にある「シャドウ」の値を
「50」→「0」にすることで緑がキレイに抜けました。
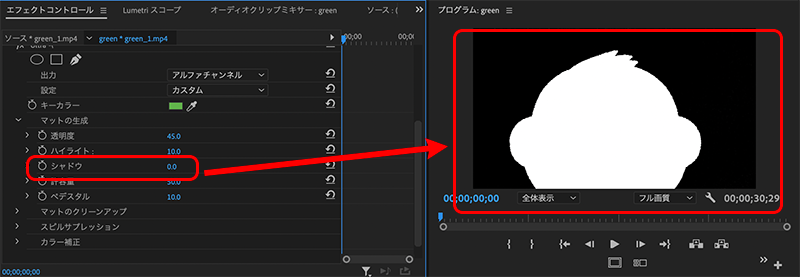

制作する動画の魅力をさらにアップする方法4選
以下の記事にもある通り、これからの時代で活躍できる動画編集者になるためには、制作する動画の品質を高めることが大事です。
→2021年版:動画編集の需要はなくなる?AIや編集者増の影響
制作する動画の魅力をより高めたい人にオススメの方法は以下の4つです。
- 編集に他のAdobeソフトを導入する
- 外部サイトの素材やテンプレートを活用する
- 独学やスクールで動画関連スキルを上げる
- 撮影素材のクオリティを上げる
具体的に1つずつ解説していきます。
1.編集に他のAdobeソフトを導入する

Premiere Proだけでも動画編集はできますが、同じくAdobeソフトであるAfter Effectsを導入することでより自由度の高い映像制作が可能になります。
After Effectsが強いのは、3D空間での編集やビジュアル・エフェクツです。
動画編集でできることの幅を広げるためにも、動画編集者は使い方を学んでおいたほうが良いでしょう。
さらに、PhotoshopやIllustratorなどの画像編集ソフトを使えば、動画に使う画像素材も自作でき、制作の幅がより広がります。

2.外部サイトの素材やテンプレートを活用する

全ての動画を自分でゼロから作るのも良いですが、とても時間がかかってしまいますよね。
効率よく作業を進めたい場合は、外部の素材サイトを活用することもオススメです。
動画素材や動画テンプレート、写真やイラスト、フォントなど、プロのクリエーターが作った動画編集に使える素材がネット上にはたくさんあります。
自力で作る必要がないので時短になる上に、クオリティの高い素材やテンプレートを上手に取り入れることで、動画のクオリティもアップすること間違いなしです。

3.独学やスクールで動画関連スキルを上げる

魅力的な動画を作るためには、動画関連のスキルを学び続けることも重要です。
勉強方法は「独学」か「スクール」の2択になるため、それぞれのオススメのやり方を以下にまとめておきます。
独学で勉強する場合
動画制作について独学で勉強する場合は、書籍やネット上にある情報で学ぶことが必要です。
参考書はレベルに合わせて様々なものが出版されていますので、以下から自分に合うものを探してみてください。
ネットで学ぶ場合は、動画関連の有名メディアであるVOOKの記事を参考に動画編集や撮影の知識を深めると良いと思います。
テキストより映像で学びたい人は、Adobe公式のチュートリアルやYouTuberが発信している動画を参考にすると良いでしょう。
その他、より具体的な独学方法に興味がある人は以下の記事を参考にどうぞ。
スクールで勉強する場合
動画制作についてスキルアップするためには、スクールに通ってプロに教わるのもオススメです。
スクールでは実務に必要な正しい知識を得られる上に、独学よりも効率的に学べるメリットがあります。
スクールで具体的に身につけられるスキルは以下の通りです。
- 動画編集ソフトの操作方法
- 企画&シナリオ構成力
- 動画撮影の技術
- 動画マーケティング など
動画編集といっしょに撮影技術やマーケティング、仕事の獲得ノウハウなどをまとめて学べるスクールもたくさんありますよ。
おすすめのスクールやスクールの選び方について、興味があれば以下の記事をどうぞ。
4.撮影素材のクオリティを上げる

動画編集ソフトがいくら上手に使えても、撮影素材自体が良くなければ編集だけでカバーすることは難しくなります。
映像素材の画質や音質、切り取り方は動画の魅力に直結する大事な要素です。
編集だけでなく撮影も行う人は、撮影技術について学ぶor良い撮影機材を揃えるなどして、素材のクオリティを上げることを目指しましょう。
以下の記事では私がオススメする撮影機材を紹介していますので、ぜひ参考にしてください。
まとめ

本記事では、グリーンバックについての基本知識や合成方法を解説しました。
内容をまとめると以下の通りです。
- グリーンバック合成=「特定の色の領域を透明にして他の映像を合成する技術」
- グリーンバック動画を撮影する時は影や色ムラに注意が必要
- Premiere Proでのグリーンバック合成はエフェクト「Ultraキー」を使えばOK
グリーンバック合成ができるようになれば、動画の背景を自由に変えられるようになります。
作成できる動画の幅が広がること間違いなしですので、ぜひ一度やってみてください!

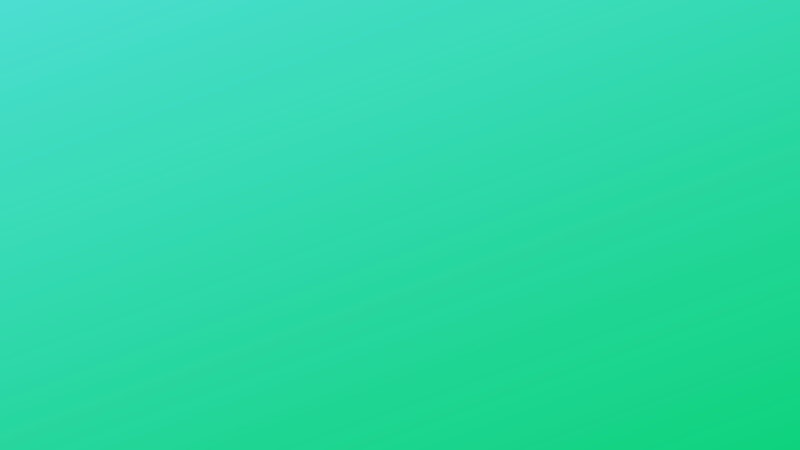








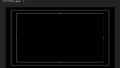

コメント