
こういった疑問にお答えします。
- テキストに手書き風のアニメーションをつける方法
- 自分の手書き文字でアニメーションを作る方法
今までAdobe Premiere Proで100本以上の動画を編集&配信した経験をもとに本記事を書きました。
Premiere Proなどソフトが多数使えるAdobe CCプラン。
公式パートナースクールから購入すれば、
・Adobeソフトを特別価格でお得に使える。
・オンライン学習講座&プロの添削指導つき。
→お得な購入プランをチェックする

YouTubeのサンプル動画
Premiere Proで文字を手書き風のアニメーションにする方法はこちらの動画でも解説してくださっています。
動画で確認しながら進めたい人はぜひチェックしてください。
Premiere Proでテキストに手書きアニメーションをつける方法
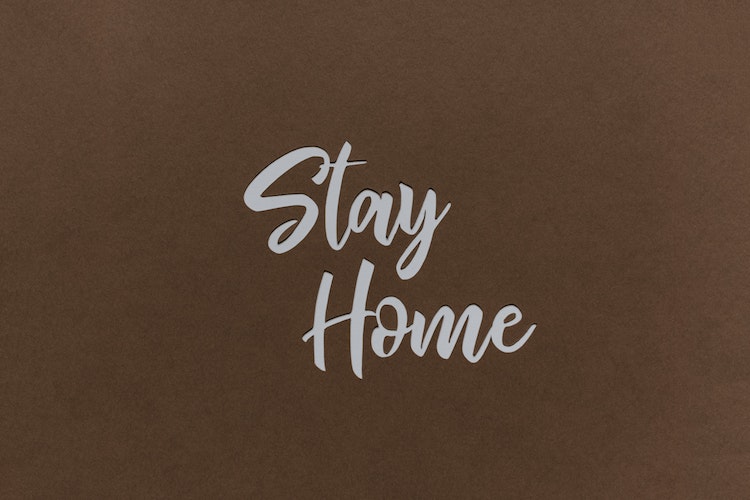
Premiere Proを使ってテキストに手書きアニメーションをつける方法をご紹介します。
手順は以下の通りです。
- レガシータイトルで表示したいテキストを作成
- テキストに「ブラシアニメーション」エフェクトを適用
- 「ブラシアニメーション」エフェクトの各項目を設定
- ブラシの位置のキーフレームを設定
- ブラシのカラーを戻す
1つずつやり方を解説していきます。
①レガシータイトルで表示したいテキストを作成
まず、レガシータイトルを使って表示したいテキストを自由に作成してください。

テキストの作成が完了したら、プロジェクトパネルからタイムラインにドラッグ&ドロップして配置してください。
②テキストに「ブラシアニメーション」エフェクトを適用
次に、エフェクトパネルをクリックして開きます(①)。
パネルが開いたら、以下の手順で「ブラシアニメーション」のエフェクトを探してください(②)。

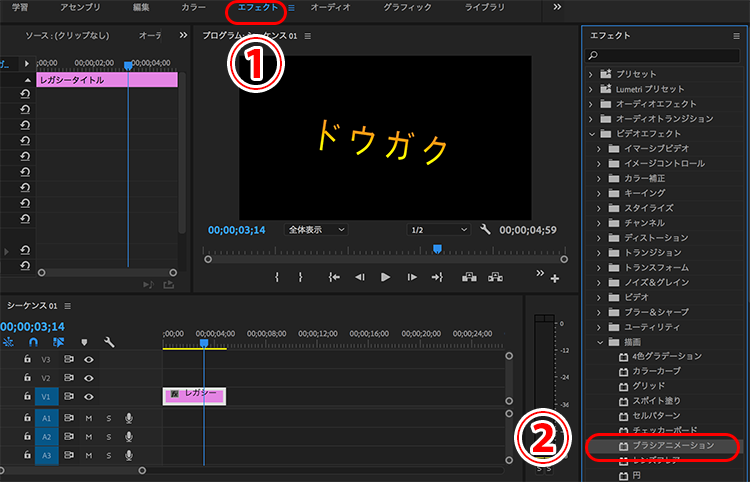
エフェクトを見つけたら、タイムライン上のレガシータイトルクリップにドラッグ&ドロップしましょう(③)。
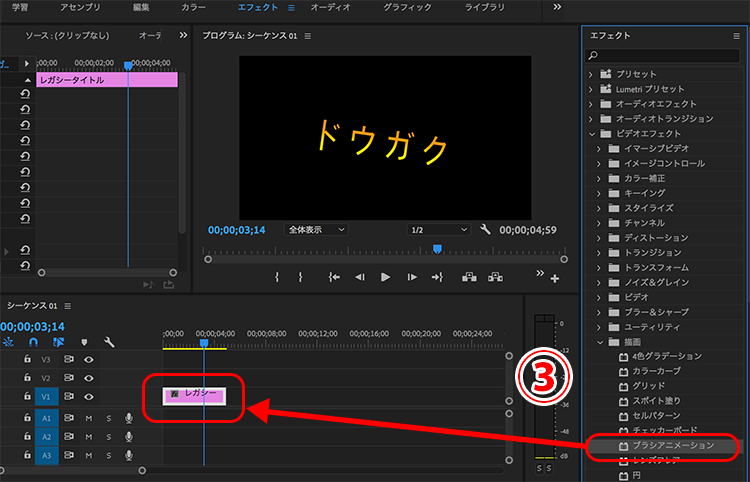
これでブラシアニメーションエフェクトの適用は完了です。
③「ブラシアニメーション」エフェクトの各項目を設定
レガシータイトルクリップを選択して(④)、エフェクトコントロールパネルを開きましょう(⑤)。
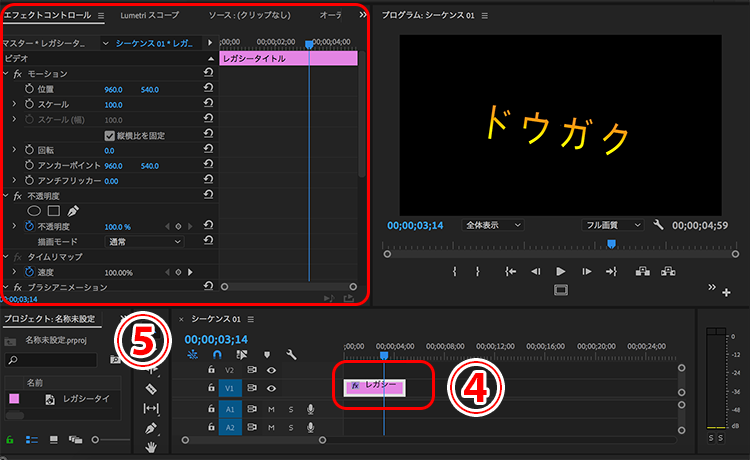
エフェクトコントールパネルには、追加した「ブラシアニメーション」のメニューが表示されています。
その中の「ブラシのサイズ」について、ブラシの太さがタイトル文字よりも太くなるように数値を上げましょう(⑥)。
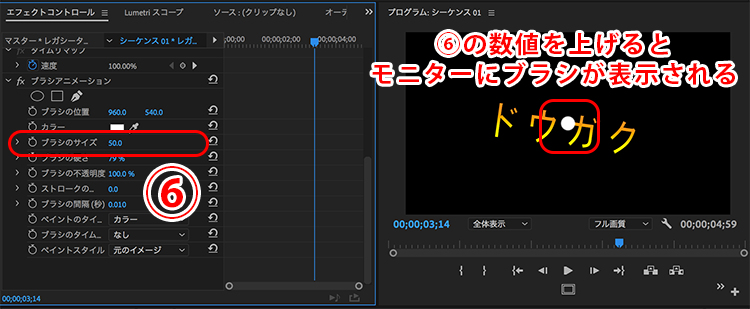
④ブラシの位置のキーフレームを設定
エフェクトコントロールパネルから「ブラシアニメーション」を選択してください(⑦)。
モニターにブラシの中心位置が表示されるので、文字の書き始めに移動しましょう(⑧)。
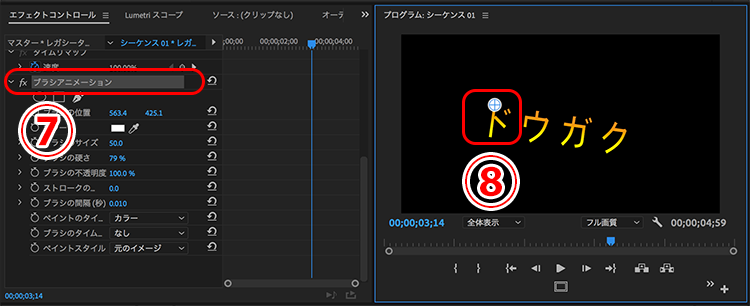
次に、エフェクトコントールパネルの再生バーを0秒に移動してください(⑨)。
「ブラシの位置」の左横にある「アニメーションのオン/オフ」アイコンをクリックして、キーフレームを設定します(⑩)。
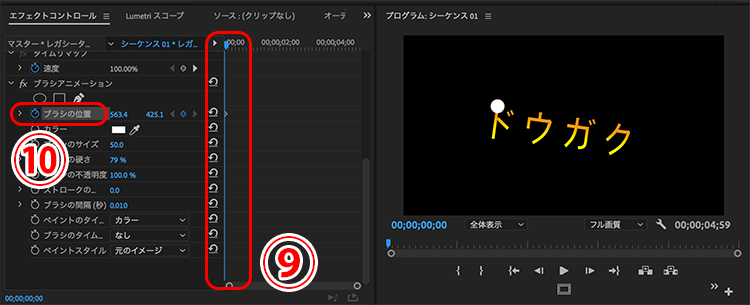
再生バーを3フレーム進めて(⑪)、モニター上のブラシの位置を、文字の書き順に沿って少し移動します(⑫)。
⑪⑫の手順を最後の文字をなぞり終わるまで繰り返しましょう。
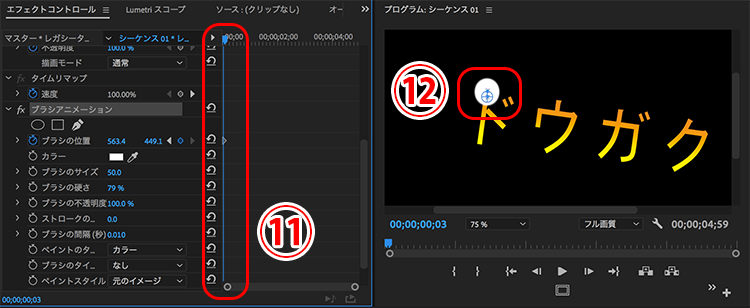

⑤ブラシのカラーを戻す
アニメーションをプレビューしてみて、文字をブラシがなぞっていく動きができたか確認してください。
問題なくできていれば、もう一度エフェクトコントロールパネルを選択します。
「ブラシアニメーション」の「ペイントスタイル」の設定を「元のイメージを表示」に変更しましょう(⑬)。
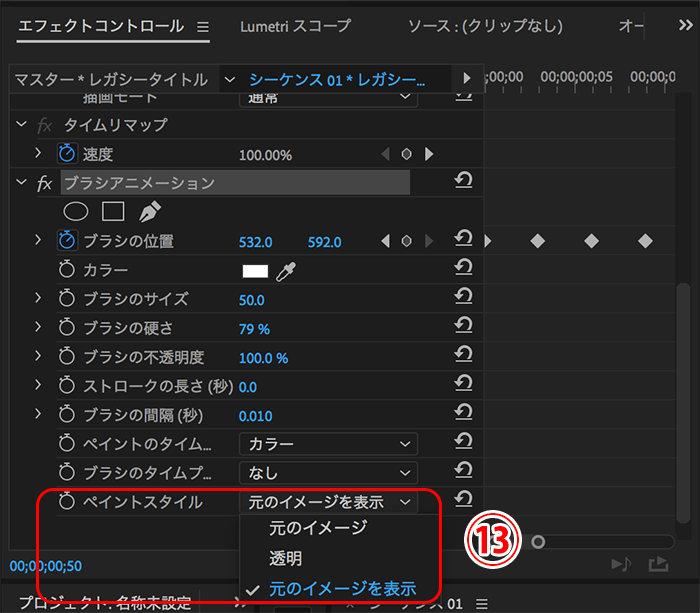
以上で、手書き風アニメーションの作成は完了です。
Premiere Proで手書きした絵をアニメにする方法

Premiere Proでは、自分で手書きした絵をアニメにすることもできます。
手順は以下の通りです。
- ペンで紙に絵を複数枚描く
- スキャナーでパソコンに絵を取り込む
- Premiere Proのプロジェクトに絵を読み込む
- 絵をタイムライン上に2コマずつで並べる
- 絵の明るさを調整
1つずつやり方を解説していきます。
①ペンで紙に絵を複数枚描く
まずは紙に手書きで絵を描きましょう。
パラパラ漫画のように、少しずつ動きの違う絵を複数枚描いていきます。

動画を1秒間スムーズに動かすために必要な枚数の目安は15枚です。
より滑らかな動きにしたい人は、トレース台を使って前の絵をなぞりながら描いていくと良いでしょう。
②スキャナーでパソコンに絵を取り込む
絵が描き終わったら、スキャナーを使って描いた絵を全てパソコンに取り込みます。

③Premiere Proのプロジェクトに絵を読み込む
絵のデータがパソコンに送れたら、いよいよPremiere Proを起動します。
新規プロジェクトを作成し、絵のデータを全て読み込みましょう。
すると以下のように、プロジェクトパネルにデータの一覧が表示されます(①)。
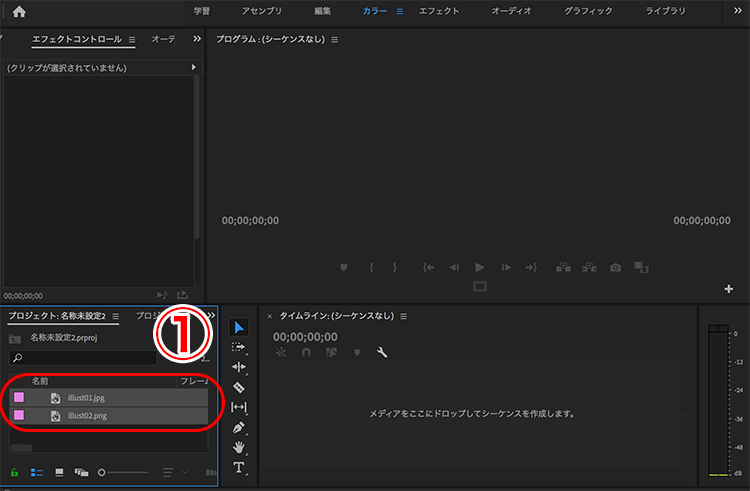
④絵をタイムライン上に2コマずつで並べる
最初の絵のデータを、プロジェクトパネルからタイムラインにドラッグ&ドロップします(②)。
この時、クリップの端が0秒ラインに当たるように並べましょう。
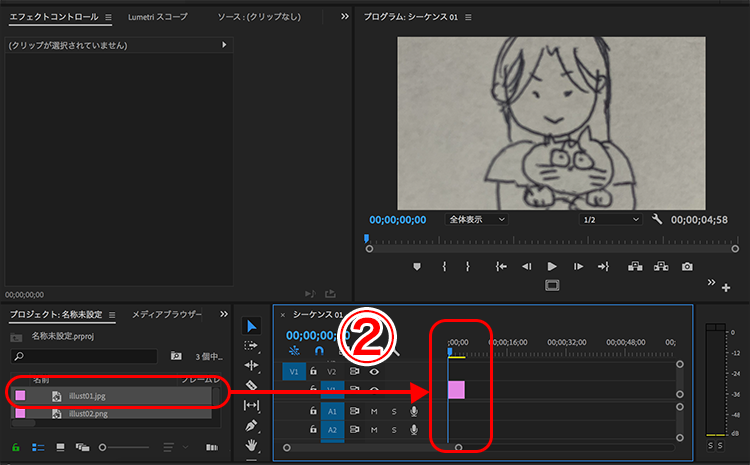
次に、クリップの長さを2コマ分にカットします。
まず、タイムラインの再生バーを0秒から2コマ進めてください(③)。
その状態でツールパネルから「レーザーツール」を選択して、再生バー上でクリックします(④)。
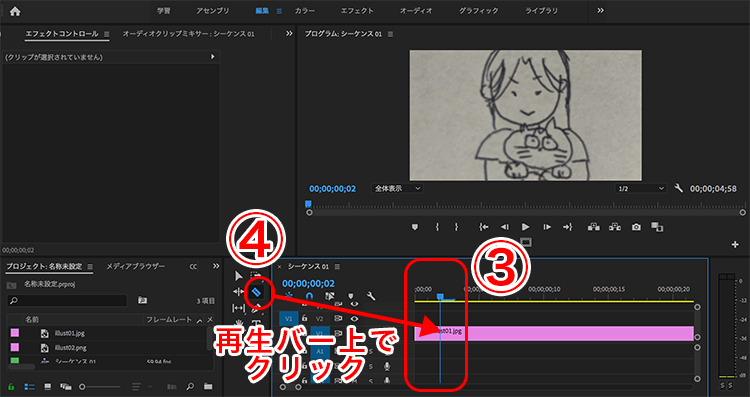
画像のようにクリップが分割されるため、「選択ツール」で後半部分を選択してください(⑤)。
この状態でdeleteキーを押すと、後半のクリップが消去されクリップの長さが2コマになります(⑥)。
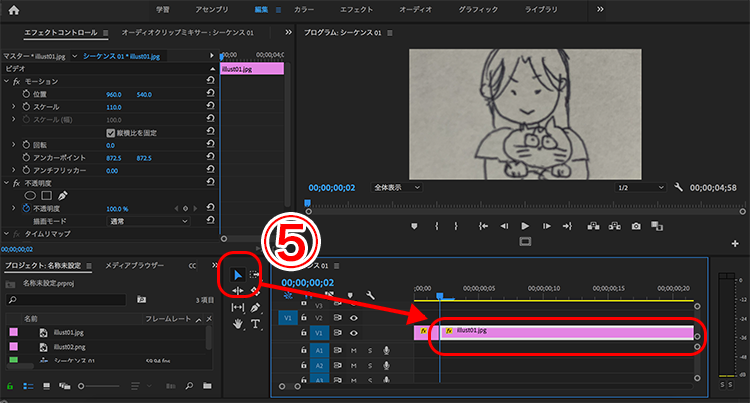
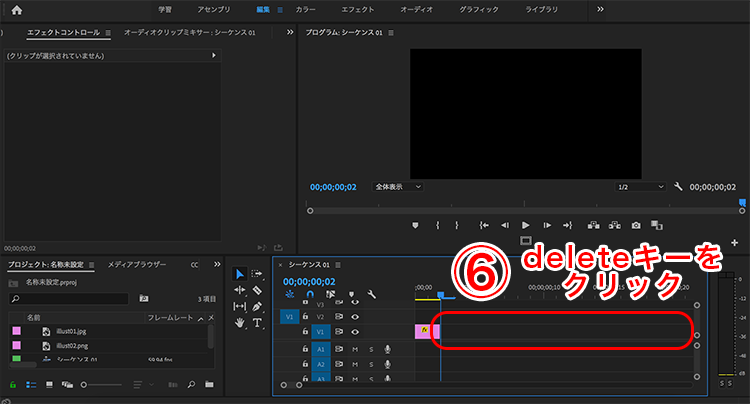

⑤絵の明るさを調整
全てのクリップを並べ終えたら、絵の明るさを調節します。
選択ツールで絵のクリップを選んでから、「カラー」メニューをクリックしてください(⑦)。
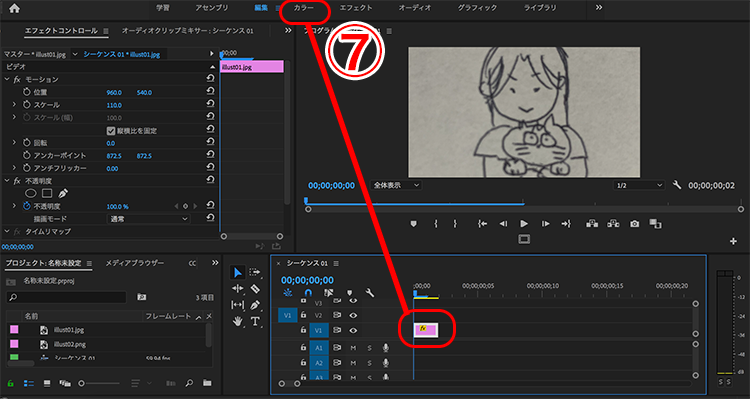
するとLumetriカラーパネルが開くので、基本補正の「露光量」や「コントラスト」を調節して影や汚れを飛ばします(⑧)。
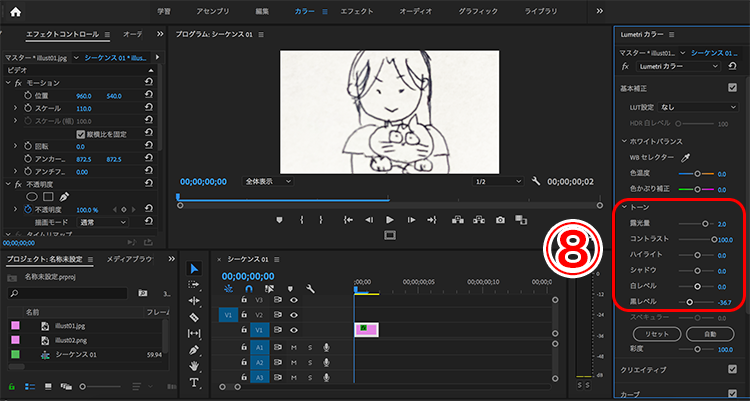
他の絵も同様に明るさを調節したら、より美しいアニメーションに仕上げることができます。

制作する動画の魅力をさらにアップする方法4選
以下の記事にもある通り、これからの時代で活躍できる動画編集者になるためには、制作する動画の品質を高めることが大事です。
→2021年版:動画編集の需要はなくなる?AIや編集者増の影響
制作する動画の魅力をより高めたい人にオススメの方法は以下の4つです。
- 編集に他のAdobeソフトを導入する
- 外部サイトの素材やテンプレートを活用する
- 独学やスクールで動画関連スキルを上げる
- 撮影素材のクオリティを上げる
具体的に1つずつ解説していきます。
1.編集に他のAdobeソフトを導入する

Premiere Proだけでも動画編集はできますが、同じくAdobeソフトであるAfter Effectsを導入することでより自由度の高い映像制作が可能になります。
After Effectsが強いのは、3D空間での編集やビジュアル・エフェクツです。
動画編集でできることの幅を広げるためにも、動画編集者は使い方を学んでおいたほうが良いでしょう。
さらに、PhotoshopやIllustratorなどの画像編集ソフトを使えば、動画に使う画像素材も自作でき、制作の幅がより広がります。

2.外部サイトの素材やテンプレートを活用する

全ての動画を自分でゼロから作るのも良いですが、とても時間がかかってしまいますよね。
効率よく作業を進めたい場合は、外部の素材サイトを活用することもオススメです。
動画素材や動画テンプレート、写真やイラスト、フォントなど、プロのクリエーターが作った動画編集に使える素材がネット上にはたくさんあります。
自力で作る必要がないので時短になる上に、クオリティの高い素材やテンプレートを上手に取り入れることで、動画のクオリティもアップすること間違いなしです。

3.独学やスクールで動画関連スキルを上げる

魅力的な動画を作るためには、動画関連のスキルを学び続けることも重要です。
勉強方法は「独学」か「スクール」の2択になるため、それぞれのオススメのやり方を以下にまとめておきます。
独学で勉強する場合
動画制作について独学で勉強する場合は、書籍やネット上にある情報で学ぶことが必要です。
参考書はレベルに合わせて様々なものが出版されていますので、以下から自分に合うものを探してみてください。
ネットで学ぶ場合は、動画関連の有名メディアであるVOOKの記事を参考に動画編集や撮影の知識を深めると良いと思います。
テキストより映像で学びたい人は、Adobe公式のチュートリアルやYouTuberが発信している動画を参考にすると良いでしょう。
その他、より具体的な独学方法に興味がある人は以下の記事を参考にどうぞ。
スクールで勉強する場合
動画制作についてスキルアップするためには、スクールに通ってプロに教わるのもオススメです。
スクールでは実務に必要な正しい知識を得られる上に、独学よりも効率的に学べるメリットがあります。
スクールで具体的に身につけられるスキルは以下の通りです。
- 動画編集ソフトの操作方法
- 企画&シナリオ構成力
- 動画撮影の技術
- 動画マーケティング など
動画編集といっしょに撮影技術やマーケティング、仕事の獲得ノウハウなどをまとめて学べるスクールもたくさんありますよ。
おすすめのスクールやスクールの選び方について、興味があれば以下の記事をどうぞ。
4.撮影素材のクオリティを上げる

動画編集ソフトがいくら上手に使えても、撮影素材自体が良くなければ編集だけでカバーすることは難しくなります。
映像素材の画質や音質、切り取り方は動画の魅力に直結する大事な要素です。
編集だけでなく撮影も行う人は、撮影技術について学ぶor良い撮影機材を揃えるなどして、素材のクオリティを上げることを目指しましょう。
以下の記事では私がオススメする撮影機材を紹介していますので、ぜひ参考にしてください。
まとめ

本記事では、Premiere Proを使って手書きアニメーションを作る方法を紹介しました。
テキストに手書き風のアニメーションをつける場合は、以下の手順で進めてください。
- レガシータイトルで表示したいテキストを作成
- テキストに「ブラシアニメーション」エフェクトを適用
- 「ブラシアニメーション」エフェクトの各項目を設定
- ブラシの位置のキーフレームを設定
- ブラシのカラーを戻す
手書きの文字や絵をアニメーションにする場合は、以下の手順で進めてください。
- ペンで紙に絵を複数枚描く
- スキャナーでパソコンに絵を取り込む
- Premiere Proのプロジェクトに絵を読み込む
- 絵をタイムライン上に2コマずつで並べる
- 絵の明るさを調整
手書きアニメーションを取り入れた動画は、洗練された印象がありますよね。
クオリティの高いアニメーションが作れれば、動画の質もアップします。
ぜひ本記事を参考に、オリジナリティのある手書きアニメーションの作成に挑戦してみてください。

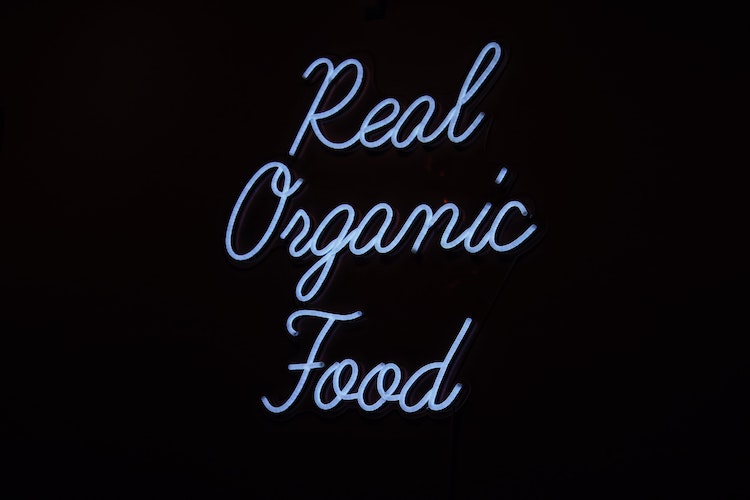









コメント