
こういった疑問にお答えします。
- iPhone版のiMovieで写真から動画を作る方法
- 写真のズームや表示時間の設定
- 動画で表示する写真の縁を黒くする方法
2020年は新型コロナウイルス対応で、iMovieを使って授業や参観などの動画を100本以上作成・配信しました。
本記事では、iPhone版のiMovieを使って写真から動画を作りたい人に向けて、iMovieの操作方法について基本から応用テクニックまで幅広くまとめました。
今後iPhone版のiMovieで写真を使って動画を制作する予定の人は、ぜひ本記事を参考にしてください!
iPhone版のiMovieで写真を動画にしよう!
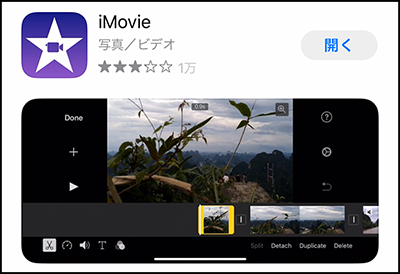
iMovieとはiPhoneやiPad、Mac PCなどのApple製品で使うことができる無料の動画編集ソフトのこと。
具体的には以下のような編集を行うことができます。
- 複数の動画や写真をつなげて1本の動画にする
- BGMをつける
- 音量を調整する
- 動画にテキストを追加する など

今回は、iPhone版のiMovieを使って、1枚〜複数枚の写真から動画を作る方法を解説していきます。
iMovieをまだ持っていない人は、App Storeから誰でも気軽に入手できますので、ぜひインストールしてみてくださいね。
iPhone版のiMovieに写真を読み込む
それでは、iPhone版のiMovieで実際に動画をつくっていきましょう。
まずは、iMovieに使いたい写真データを読み込んでいきます。
- お手持ちのiPhoneからiMovieを起動して、「プロジェクトを作成」(①)から「ムービー」をクリック(②)。
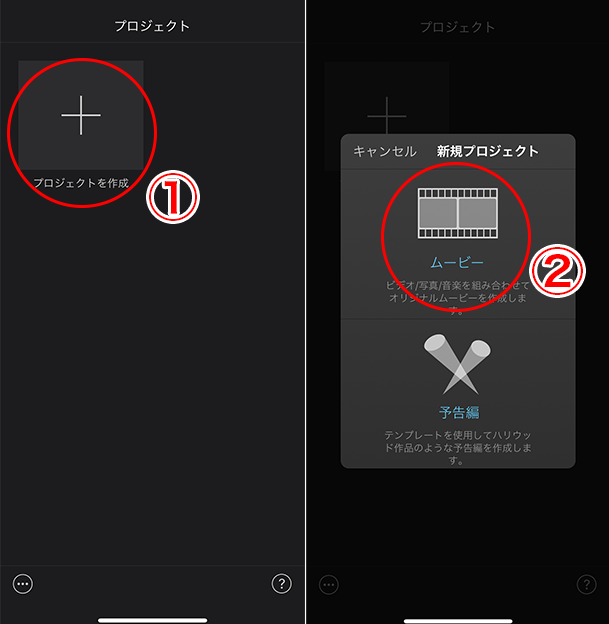
- 『モーメント』というタイトルでiPhoneのカメラロールが表示されるため、ここで使いたい写真やを1枚〜複数枚選びます(③)。
- 写真が全て選択できたら、画面下の「ムービーを作成」をクリックすると(⑤)、新しいプロジェクト画面が立ち上がります(⑥)。
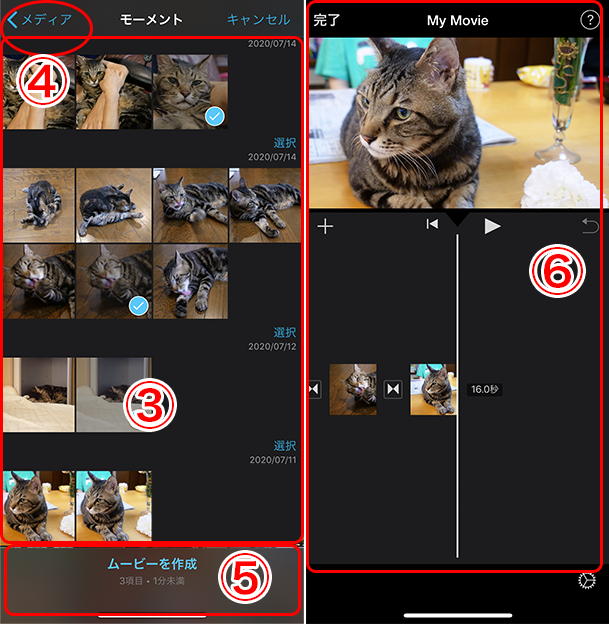
これで写真データの読み込みは完了です。
さらに追加で読み込みたい写真がある場合は、以下の手順を取ってください。
- プロジェクト画面左にある「+」マークをクリック(⑦)。
- 以下の画面が開くため(⑧)、『モーメント』または『写真』、『アルバム』などから読み込みたい写真を選択し、「+」マークをクリックして追加(⑨)。
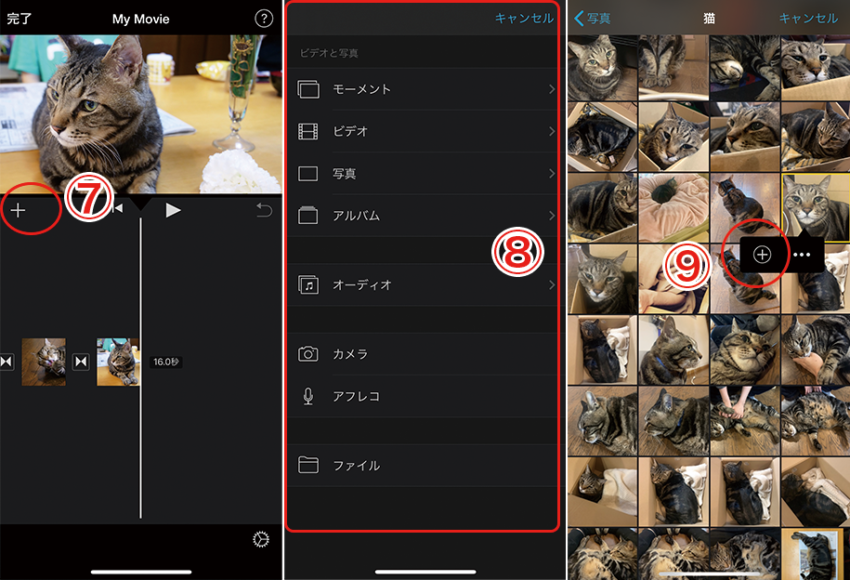
複数写真をカッコよくつなげる(トランジション)
iMovieでは、複数の写真をつなげて一本の動画にすることが可能です。
またこの時、トランジション(写真同士をつなげる時の効果)を以下の中から選ぶことができます。
- 効果なし
- テーマ
- ディゾルブ
- スライド
- ワイプ
- フェード
それでは、実際にトランジションを設定する方法を解説していきます。
- 上記の手順で複数の写真を読み込んだ後、写真と写真の間に表示されるリボンのようなマークをクリック(①)。
- 画面下にトランジションメニューが表示(②)されるため、メニューから好きな効果を選んで変更する(③)。
※写真を読み込んだ時はデフォルトで『ディゾルブ』のトランジションがかかっています。
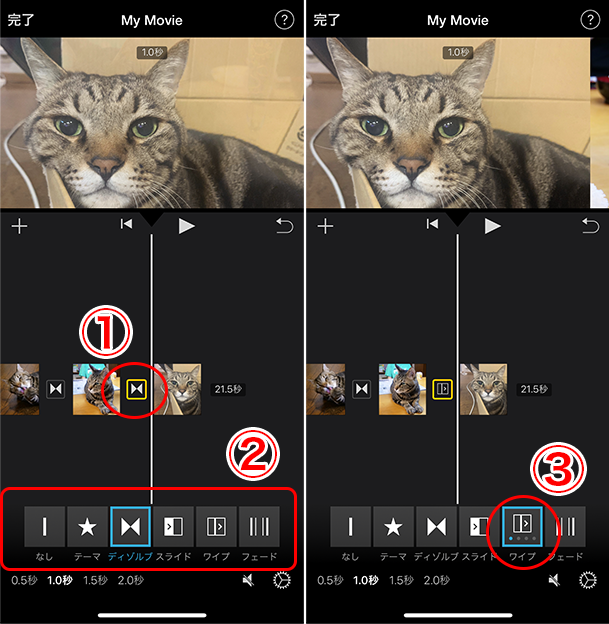
- トランジションの時間調節をしたい時は、トランジションメニュー下に秒数設定メニューが表示されている(④)ため、好きな秒数に変更してください(⑤)。
※デフォルトでは『1.0秒』が適用されています。
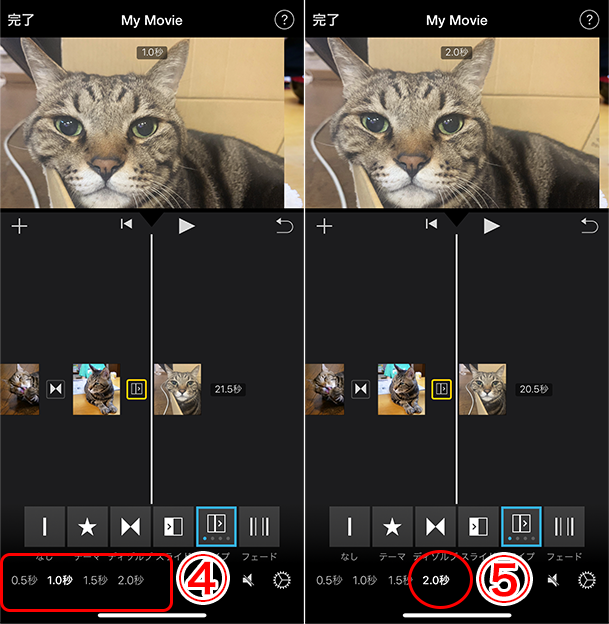

写真のズームや動きを調節する
次に、ズームなどの写真の動きを設定する方法を解説します。
まず、写真をクリックすると(①)プレビュー画面に表示される、写真の動きを設定する3つのメニュー(②)について紹介しておきます。
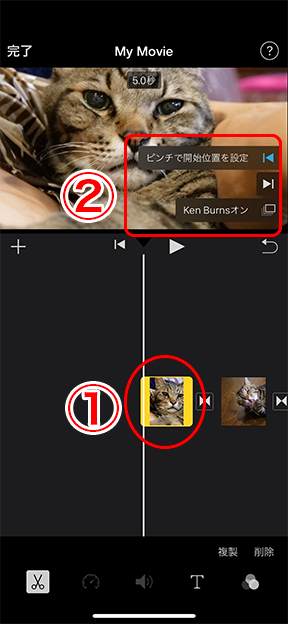
これらのメニューの機能は以下のとおりです。
- ピンチで開始位置を設定:写真の動きを開始する映像を設定
- ピンチで終了位置を設定:写真の動きを終了する映像を設定
- Ken Burnsオン/オフ:写真の動きのオン/オフを設定
それでは、写真の動き別に設定方法を解説していきます。
写真を上下or左右に動かす方法
写真を上下に動かす時と左右に動かす時の設定方法は同じです。
ここでは、例として上から下に動かす場合の流れを解説します。
- メニューの『Ken Burns』がオンになっていることを確認(③)。
- 『ピンチで開始位置を設定』を選択(④)。
- プレビュー画面の映像を指で操作して、写真の動きが始まってほしい位置に変更(⑤)。
※今回は開始位置はもともとの写真の上の部分(猫の耳)になるように設定します。
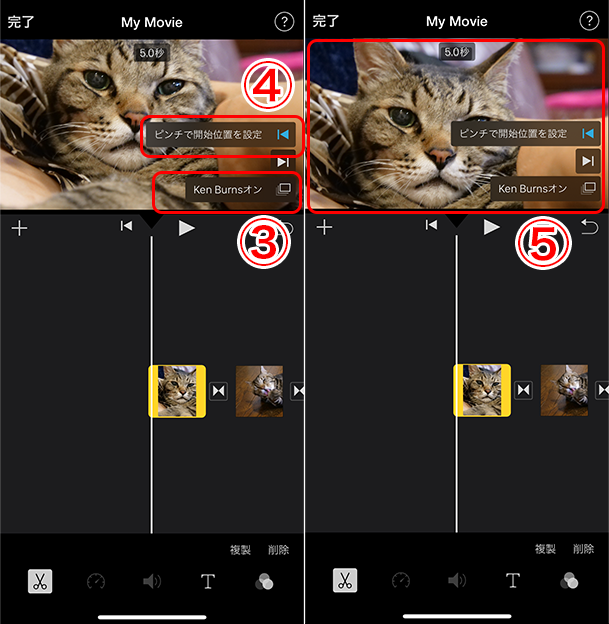
- 『ピンチで終了位置を設定』を選択(⑥)し、同様にプレビュー画面の映像を写真の動きの終わりの位置に変更(⑦)。
※今回は写真の下の部分(猫の手)が映るように映像を動かします。
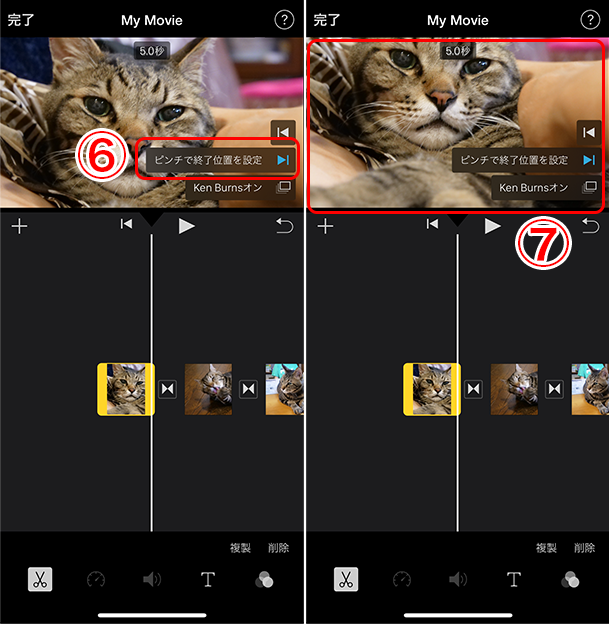
これで動きの設定は完了です。
実際にプレビューをすると、写真が上から下に動く映像が再生されます。

ズームインorズームアウトする方法
写真にズームイン・ズームアウトの動きをつける設定も、写真を上下左右に動かす設定と流れは同じです。
ここでは、例としてズームインの動きをつける方法を解説します。
- 『Ken Burns』がオンの状態であることを確認(③)。
- 『ピンチで開始位置を設定』を選択(④)。
- プレビュー画面は通常のスマホ操作と同じく二本指でズームイン&アウトが可能なため、指で操作して写真の動きを開始したい位置に変更(⑤)。
※今回は写真を引きの状態に設定します。
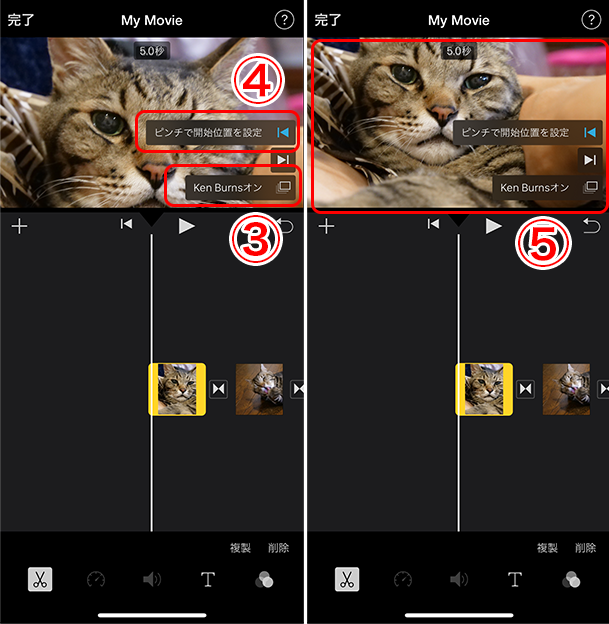
- 『ピンチで終了位置を設定』を選択(⑥)し、同様にプレビュー画面の映像を写真の動きの終わりの位置に変更(⑦)。
※今回は写真を猫の鼻にズームした状態に設定します。
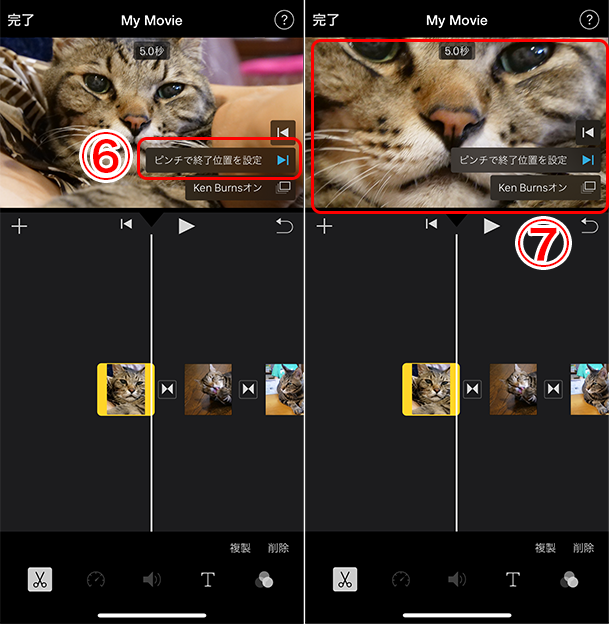
これで動きの設定は完了です。
実際にプレビューをすると、写真がズームインする映像が再生されます。

写真を動かさない方法
写真の動かしたくない場合は、メニューの『Ken Burns』をオフに設定するだけでOKです(③)。
この時、写真を固定する位置はプレビュー画面で調節することができます(④)。
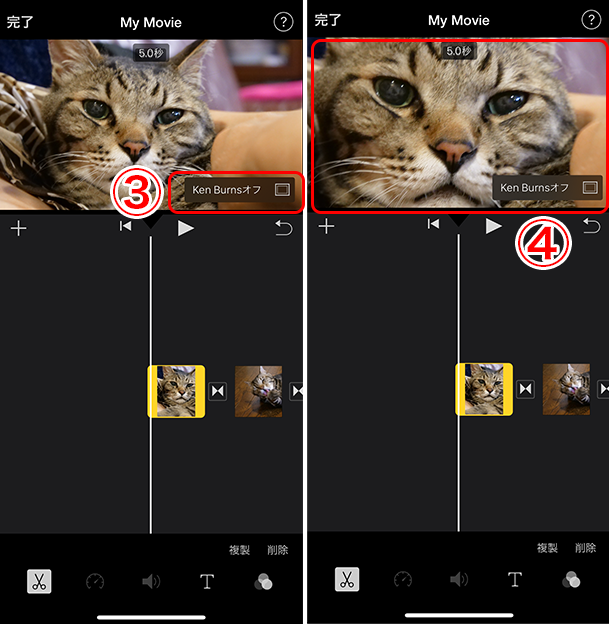
写真の表示時間を調節する
動画での写真の表示時間を調節する方法を解説します。
- 表示時間を調節したい写真をクリック(①)。
- 表示される黄色の枠の端を指で押さえて左右に動かせば、動画の長さを調節することが可能です(②)。
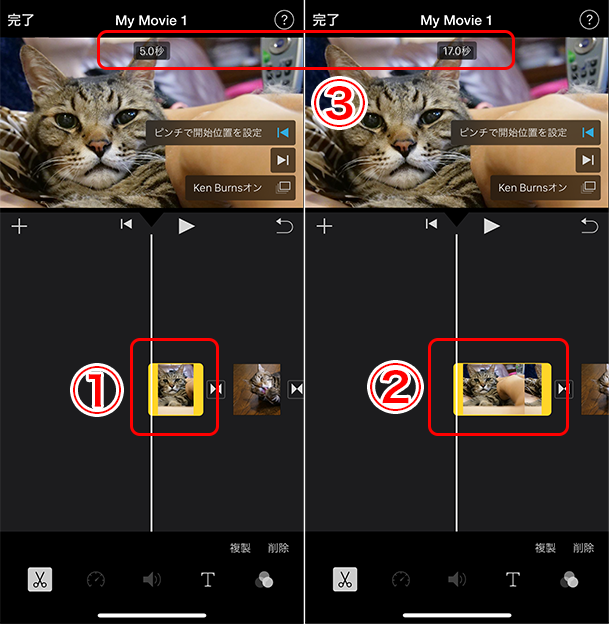
写真の周りを黒くする
写真のサイズをプレビュー画面よりも小さくして、写真の周りを黒くする(背景を見せる)方法を解説します。
まず前提として、iMovieでは写真のサイズをプレビュー画面より小さく編集することはできません。
そのため、iMovieでの編集前に、使用する画像に画像加工アプリで黒枠をつける作業が必要となります。

Premiere Proの機能についての解説記事はこちらです。
「手間がかかってもいいからiMovieを使って編集したい!」と言う人は、以下の方法を参考にしてください。
- iPhoneでApp Storeから、無料の画像合成アプリ『Photoshop Mix』をインストール(①)。
※同様の加工ができれば他のアプリでもOKです。 - Photoshop Mixを起動して、右上の「+」マークをクリック(②)。
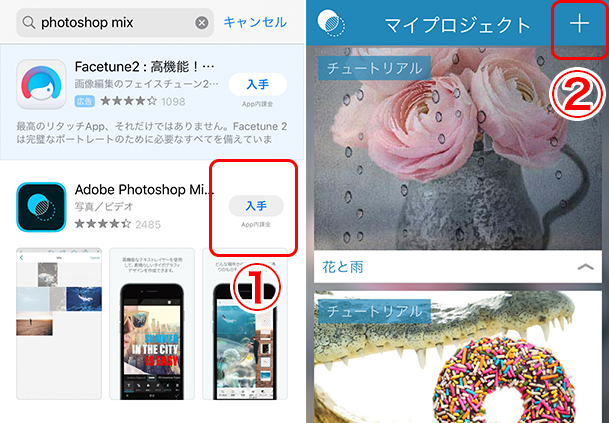
- 表示メニューから「カスタムカンバス」をクリック(③)。
- 記入欄にタイトルを書いて、幅×高さは「1920px × 1080px」に指定してから、「作成」をクリック(④)。
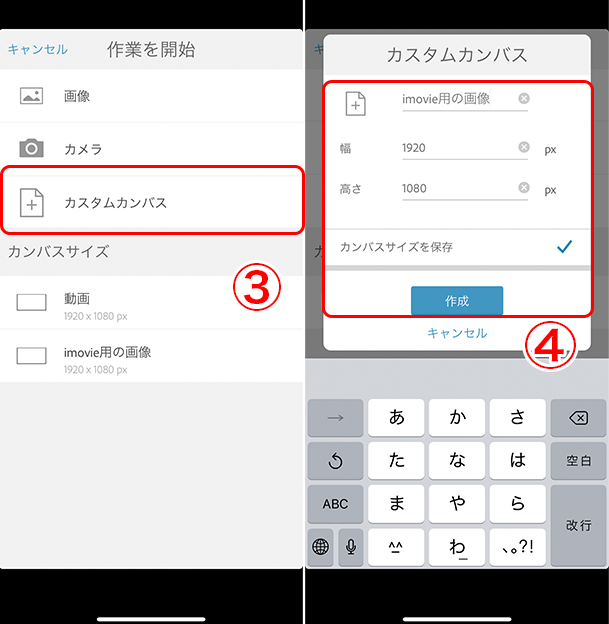
- 「+」マークをクリック(⑤)して、「カラー」を選択(⑥)。
- 黒色を指定して右上の「完了」をクリック(⑦)。
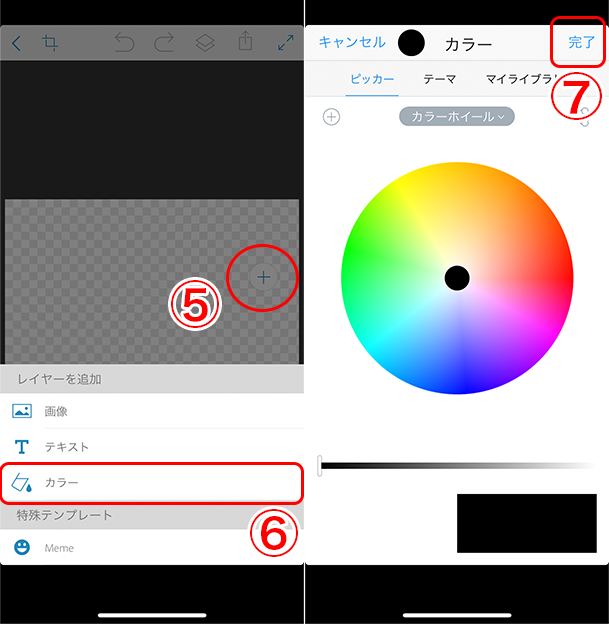
- 写真の背景となる黒い画像が作成できたら、もう一度「+」マークをクリック(⑧)して、「画像」を選択(⑨)し、動画に使いたい画像を選ぶ。
- 画像が読み込まれたら、中央からずれないように指で画像サイズを調節して、黒枠の見え方を決定(⑩)。
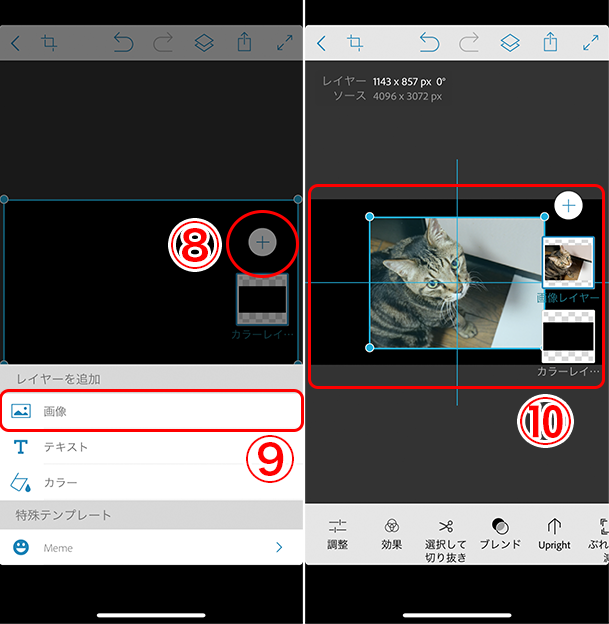
- 画面の上部メニューの保存マークをクリック(⑪)して、カメラロールを選択(⑫)すると、作成した画像がiPhoneのカメラロールに保存されます。
- iMovieを起動して、カメラロールに保存した画像を読み込んでください(⑬)。
その後は通常どおり動画を作成すればOKです。
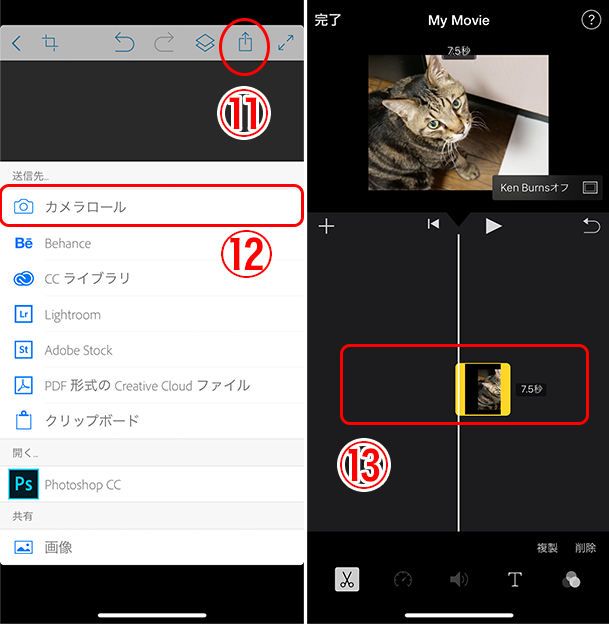
文字・音楽を追加する編集や動画の保存について
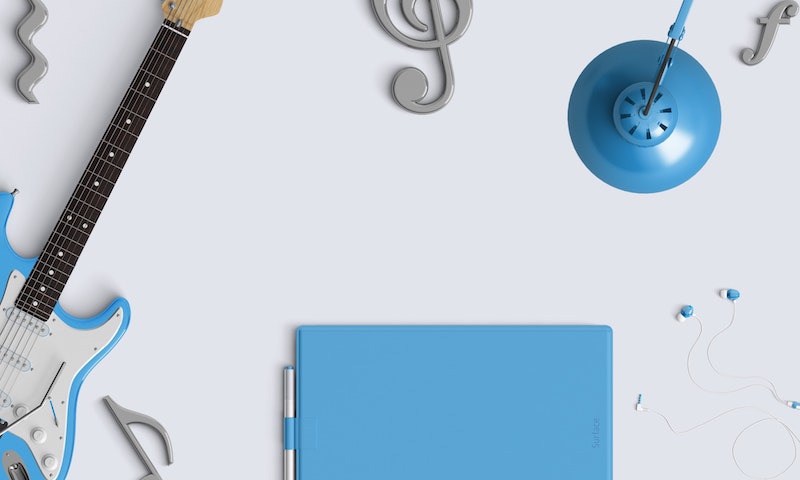
本記事では、iMovieを使って1枚〜複数枚の写真から動画を作る方法を解説してきました。
作成した動画には、さらに以下の編集を追加で行うことができます。
- BGMや効果音をつける
- タイトルや文字を追加する
- 写真を回転する など
これらの編集を行う方法や、動画の保存方法については以下の記事で詳しくまとめています。
興味がある人はぜひチェックしてみてください。
>> iMovie(iPhone版)の使い方を解説:基本的な動画編集
より本格的な動画編集がしたい人にはPremiere Proがオススメ
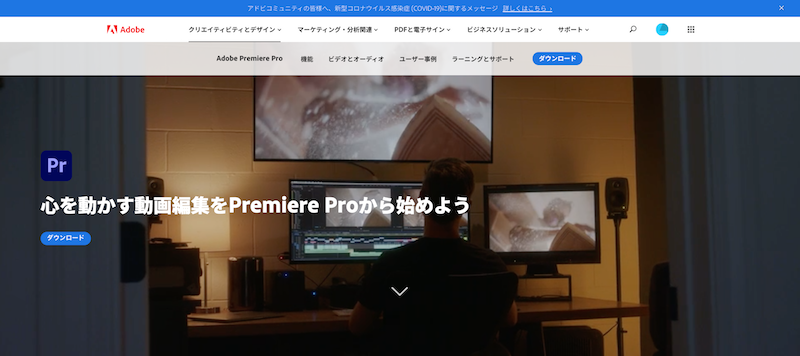
本記事ではiMovieの使い方をまとめましたが、より本格的な編集がしたい人は「Premiere Pro」を使用することをオススメします
Premiere ProはAdobeが提供する有料の動画編集ソフトであり、プロの製作現場でも使われている本格派です。
購入には最低でも月額2,000円ほどかかりますが、7日間の無料体験もできますのでぜひ試してみてください。

Premiere Proの概要や機能については、こちらの記事で詳しくまとめていますので興味がある人は参考にしてください。
>> Premiere Proの使い方を解説!初心者向け最強の教科書
また、他のおすすめの編集ソフトや、iMovieなどの編集ソフト間の違いについて知りたい人は以下の記事をどうぞ。
まとめ

本記事では、iPhone版のiMovieを使って写真から動画を作る方法をまとめました。
iMovieでできることは以下の通り。
- 1枚〜複数の写真を1本の動画にする
- ズームなど写真に動きをつける
- 写真の表示時間を設定する
- 写真の周りに黒い縁をつける
- BGMや効果音をつける
- テキストを追加する など
iMovieでは、単純に写真を動画にするだけではなく、文字や音楽を追加できたり、動きをつけられたりと色々な演出が楽しめますよ。
今後写真から動画を作成する予定のある人は、ぜひiMovieでの編集にチャレンジしてみてください!

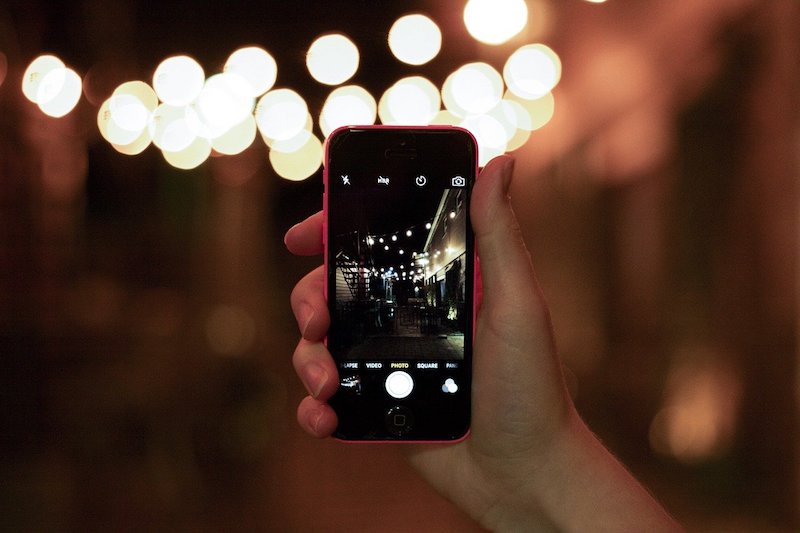

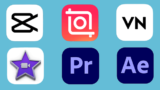


コメント