
こういった疑問にお答えします。
✔︎ 本記事の内容
- ピクチャ・イン・ピクチャ機能とは
- 【Mac版】iMovieでピクチャ・イン・ピクチャを設定する方法
- 【Mac版】iMovieでピクチャ・イン・ピクチャを調整する方法
- 高度なピクチャ・イン・ピクチャ機能のある動画編集ソフトの紹介
✔︎ 本記事の信頼性
今までiMovieで多数の動画を編集&配信した経験をもとに本記事を書きました。
ピクチャ・イン・ピクチャとは、編集中の動画や写真素材の上に、さらに別の素材を重ねる機能のこと。
この機能を使えばテレビ番組でよく見るワイプ画面を作ることができます。
特に、Mac版iMovieではアニメーションやトランジションといった高度な設定もできるので、凝った編集も楽しめますよ。
本記事では、そんなMac版iMovieでのピクチャ・イン・ピクチャの設定方法と応用テクニックを解説します。
動画編集ソフトのピクチャ・イン・ピクチャ機能とは
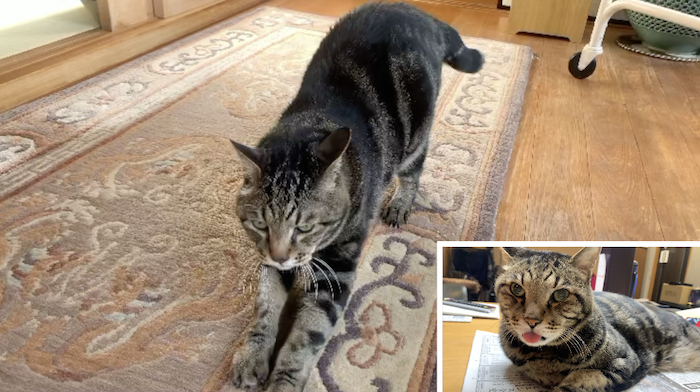
動画編集ソフトに備わっている「ピクチャ・イン・ピクチャ」とは、上の図のように複数素材を一画面内で同時に表示する機能のことです。
※たとえば、上の図では2つの猫の映像素材を同時に表示しています。
この機能を使えば、テレビ番組やYouTubeでよく見かけるワイプ画面を簡単に作成することができますよ。

Mac版iMovieでピクチャ・イン・ピクチャを設定する方法

それでは、Mac版iMovieでのピクチャ・イン・ピクチャの設定について、以下の2つの手順に沿って解説していきます。
- ベースとなる素材の読み込み
- ピクチャ・イン・ピクチャでワイプ素材を読み込む

素材の読み込み
まず、Mac版のiMovieを起動します。
すると以下の画面が開きますので、「新規作成」マーク(①)→「ムービー」(②)の順でクリックしてください。
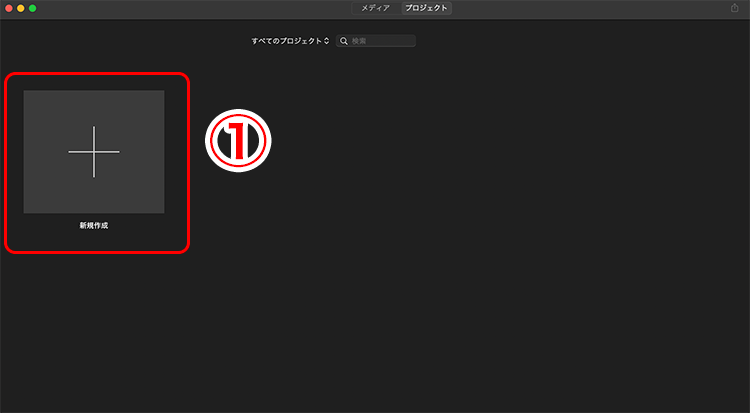
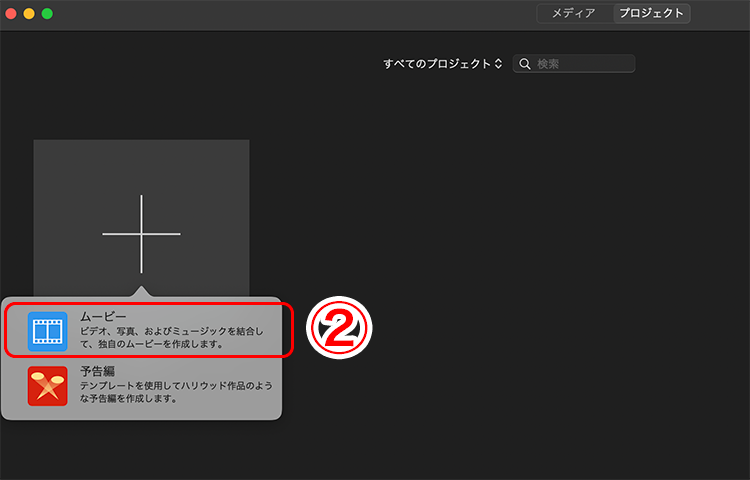
プロジェクト画面が開いたら、ベースとなる素材(画面に大きく表示される方の素材)をはじめに読み込みましょう。
読み込む方法としては、タイムラインに素材を直接ドラッグ&ドロップするだけ(③)。
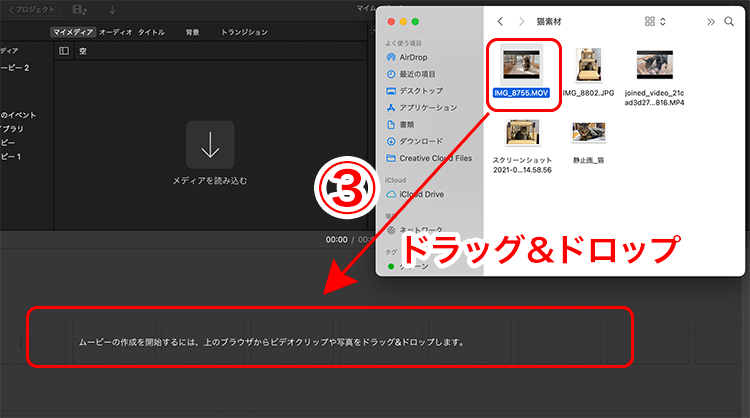

「マイメディア」からタイムラインにドラッグ&ドロップしてもOKです。お好きなやり方でどうぞ。
以下のようにタイムラインに素材のクリップが表示されたら読み込み完了です(④)。
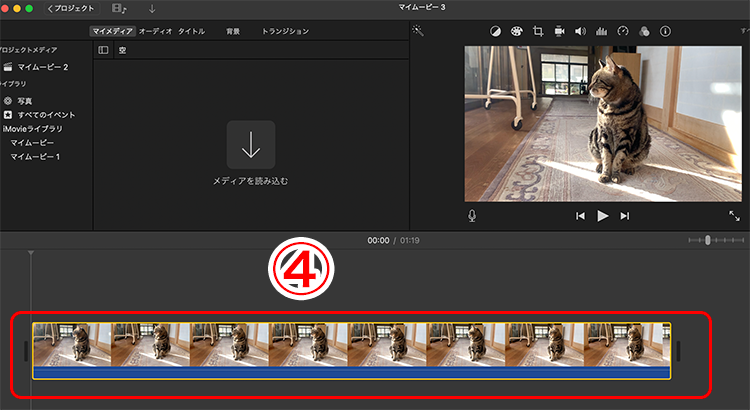
ピクチャ・イン・ピクチャで2つ目の素材を追加
続いて、ワイプとして表示される2つ目の素材を読み込んでいきます。
読み込み方は先ほどと同様で問題ありませんが、タイムラインに読み込む時は、
1つ目の素材クリップの横ではなく上に2つ目の素材を配置するよう注意してください(⑤)。
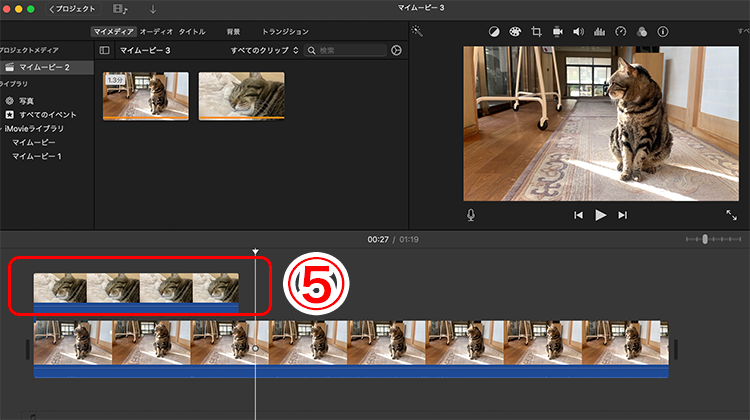
2つの素材を読み込めたら、ワイプ画面にしたい2つ目の素材クリップを選択した状態で(⑥)、
モニター上のメニューから「ビデオオーバーレイ設定」をクリックします(⑦)。
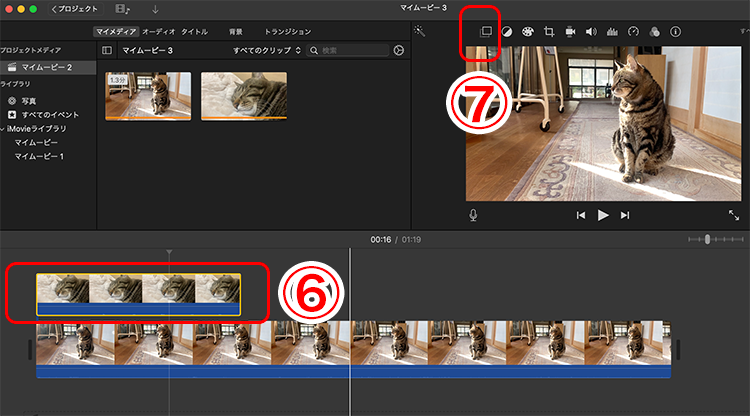
その後、ビデオオーバーレイ設定のプルダウンを、「カットアウェイ」→「ピクチャ・イン・ピクチャ」に変更してください(⑧)。
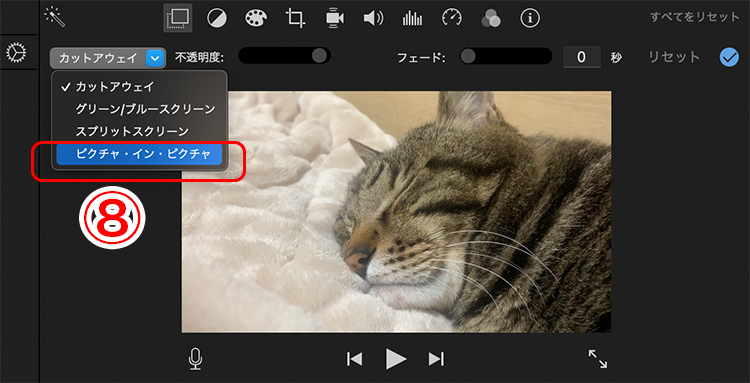
以下のように、2つ目の素材がモニター上でワイプとして表示されれば、ピクチャ・イン・ピクチャの設定は完了です(⑨)。
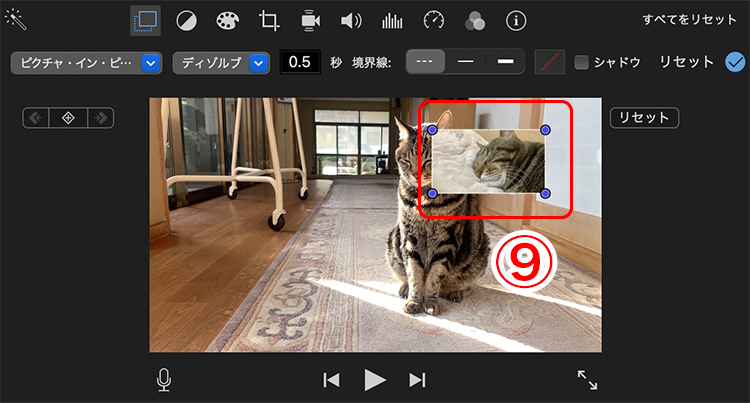

ワイプの位置やサイズの変更、アニメーション設定など、細かい調整を行いたい人は以下もあわせてご覧ください。
Mac版iMovieでピクチャ・イン・ピクチャを調整する方法

ここからは、ワイプ画面の調整方法について解説していきます。
ワイプ画面に対して具体的に変更できることは以下の通りです。
- 位置の移動
- サイズの変更
- 枠線の有無、太さ、色の変更
- シャドウの有無
- トランジションの設定
- アニメーションの設定
いずれの調整も、まずはタイムライン上でワイプ画面の素材クリップを選択して、モニター上の「ビデオオーバーレイ設定」をクリックしてから行ってください。
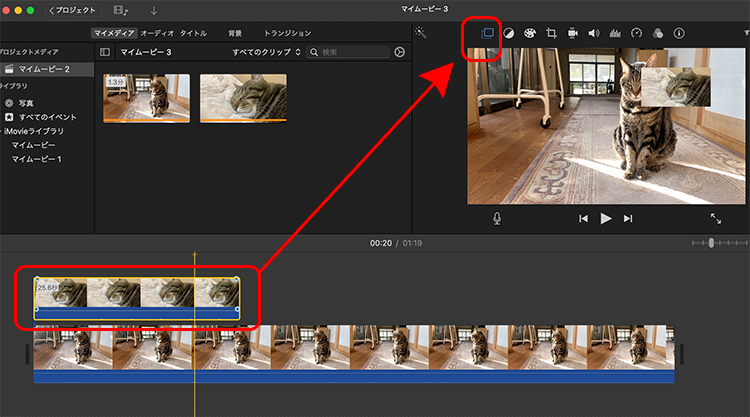
位置の移動
「ビデオオーバーレイ設定」をクリックすると、以下のようにモニター上でワイプ画面が選択された状態になります。
ワイプの位置を移動する時は、このワイプ画面をドラッグして好みの位置に調節すればOKです。
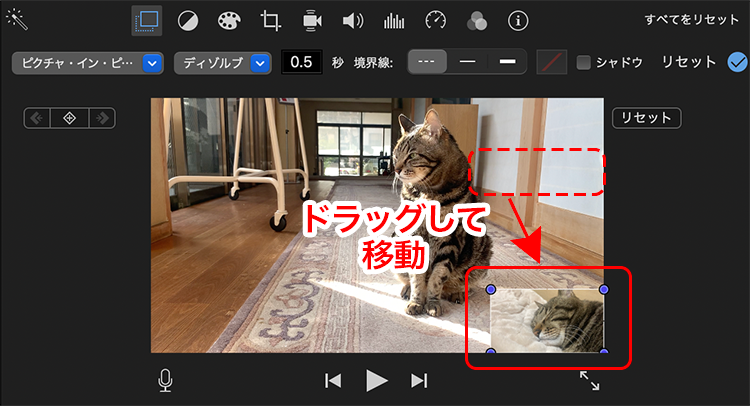
サイズの変更
「ビデオオーバーレイ設定」をクリックすると、以下のようにモニター上でワイプ画面が選択された状態になります。
このワイプ画面の四隅のどこかにカーソルを合わせてドラッグすればワイプ画面の拡大or縮小が可能です。
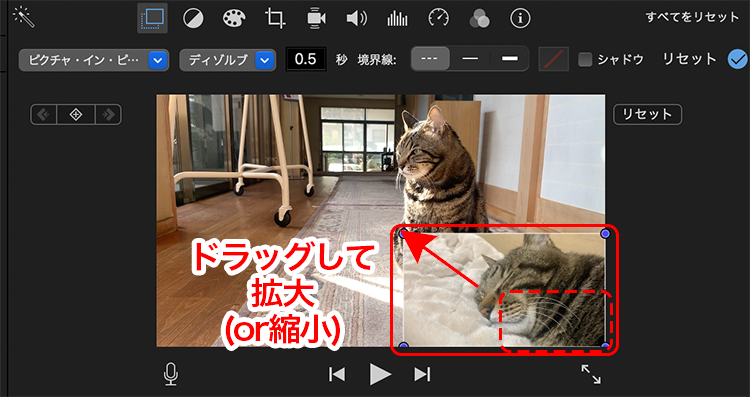
枠線の有無、太さ、色の変更
「ビデオオーバーレイ設定」をクリックすると、以下のようにモニター上に新しいメニューが表示されます。
枠線の有無や太さは、「境界線」の3つのボタン(左から枠線無し・細線・太線)をクリックするだけで変更が可能です。
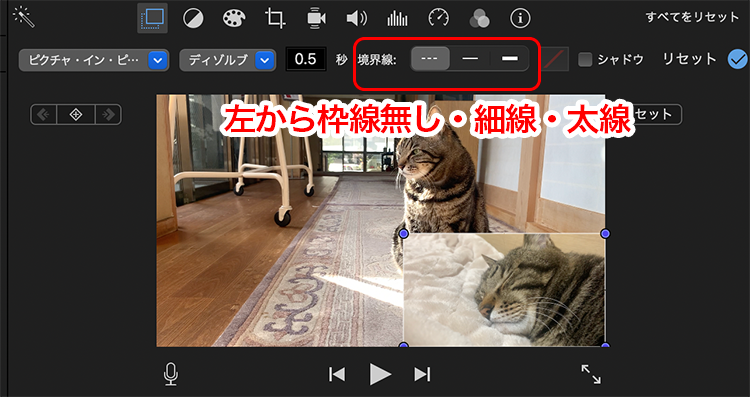
また、枠線の色は、「境界線」ボタンのさらに右にある「ボーダーの色」からカラーウィンドウを開いて好きな色を選択してください。
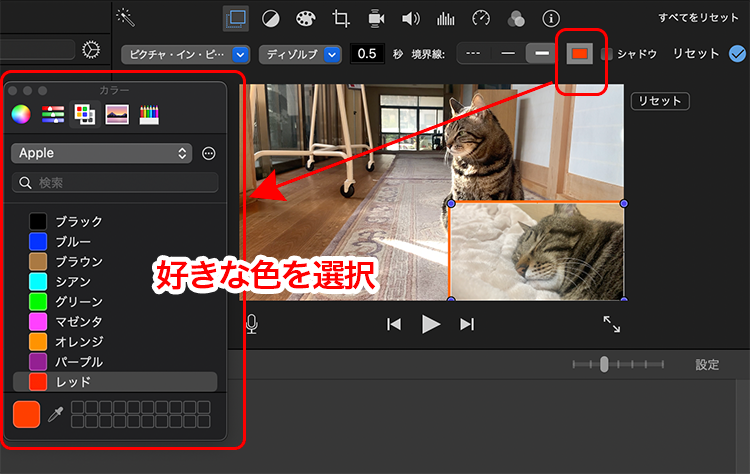
シャドウの有無
「ビデオオーバーレイ設定」をクリックすると、以下のようにモニター上に新しいメニューが表示されます。
ワイプにシャドウを付けたい時は、右端の「シャドウ」のチェックボックスにチェックを入れるだけでOKです。

トランジションの設定
ワイプ画面のトランジションの種類は、モニター上のプルダウンメニューから簡単に変更できます。
※トランジション:カット間に挟まれるエフェクト(演出効果)のこと。
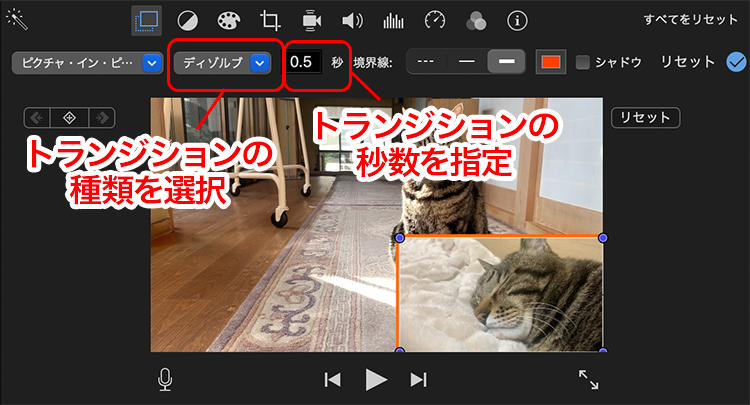
トランジションの初期設定は「ディゾルブ」となっていますが、以下の3種類の中から選択が可能です。
- ディゾルブ
ワイプがフェードインで表示され、フェードアウトで消える - 拡大/縮小
ワイプのサイズが拡大しながら表示され、縮小しながら消えていく - 入れ替える
ワイプ画面が表示される時点でベース素材とワイプ素材の配置が入れ替わる
(ベース素材がワイプ表示される)
また、トランジションの長さも、0秒〜12.7秒の範囲であれば手打ちで変更できます。
※以下の例では種類を「ディゾルブ→入れ替える」、長さ指定を「0.5秒→3秒」に変更しました。
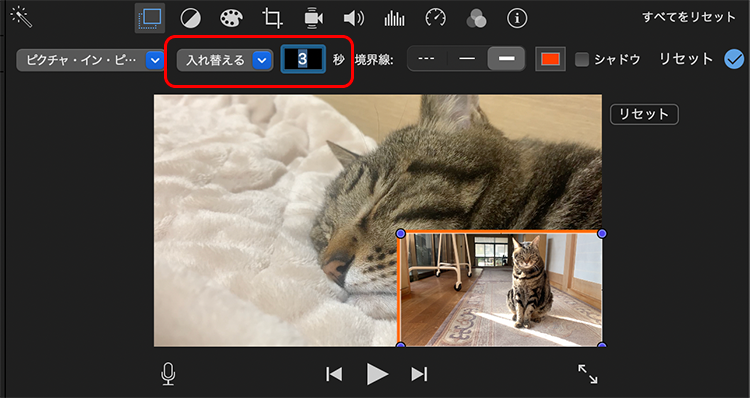

アニメーションの設定
Mac版iMovieでは、ワイプ画面をアニメーションで動かすこともできます。
アニメーションの設定方法について、詳しくは以下の記事で解説していますので、ぜひ参考にしてください!
→ iMovieのピクチャ・イン・ピクチャ画面の位置を動かす方法
Premiere Proのピクチャ・イン・ピクチャ機能でできること
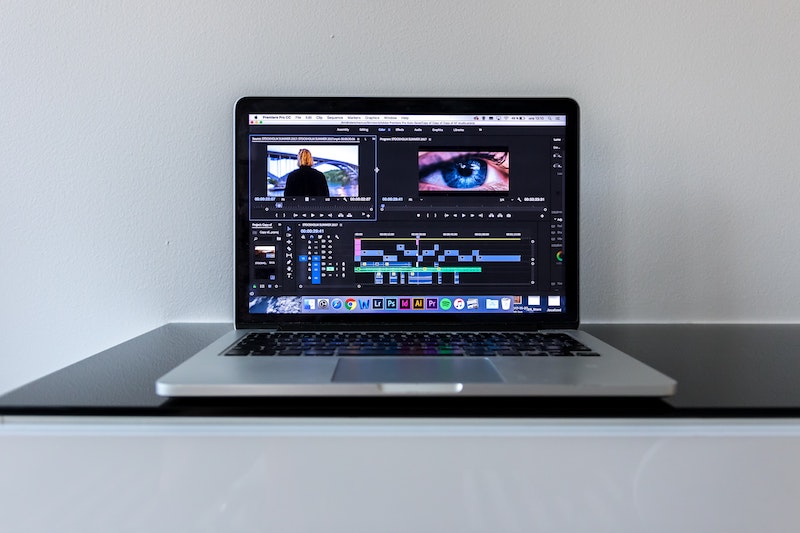
iMovieの中でもっとも多機能なのはMac版iMovieですが、
有料の動画編集ソフトである「Adobe Premiere Pro」はさらに機能が充実しています。
ピクチャ・イン・ピクチャ機能に限定しても、iMovieでできることはもちろん、
iMovieではできない以下のようなことも編集可能です。
- 3つ以上の素材を重ねられる
- ワイプの形を自由に変えられる
- ワイプの境界線のぼかし加工ができる
- ワイプに多様なエフェクトをかけられる
- ワイプの不透明度を調整できる

Premiere Proの概要や機能について詳しくは以下の記事をどうぞ。
→Premiere Proの使い方を解説!初心者向け最強の教科書
ピクチャ・イン・ピクチャの作り方は以下の記事で解説していますので、参考にしてください。
→Premiere Proでのピクチャーインピクチャー作成方法!枠の作り方も
まとめ:iMovieではピクチャ・イン・ピクチャを簡単に作成できる!
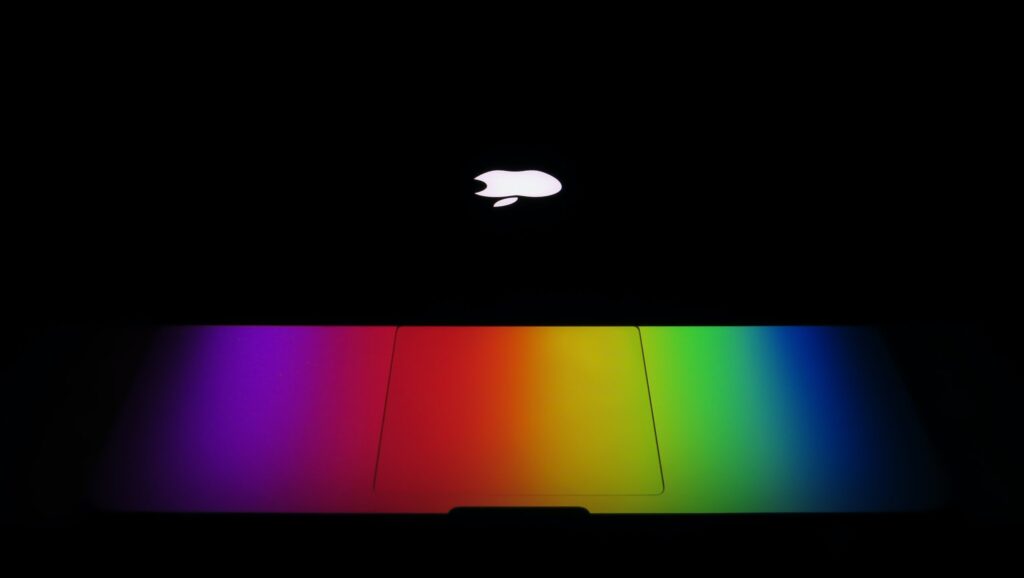
本記事では、Mac版iMovieのピクチャ・イン・ピクチャ機能の使い方を解説しました。
具体的な手順は以下の通りです。
- ベースとなる素材を読み込む
- ピクチャ・イン・ピクチャでワイプ素材を読み込む
- ワイプ素材の表示のされ方を調整
ピクチャ・イン・ピクチャは、テレビ番組のようなワイプ画面を簡単に作成できる便利な機能です。
ただし、動画編集ソフトによってピクチャ・イン・ピクチャでできることには差があります。
iMovieででできる範囲よりもさらに凝った画面を作りたければ、人気動画編集ソフト「Adobe Premiere Pro」を使うのもおすすめです。
Premiere Proについて興味があれば、以下の記事も合わせてどうぞ。





コメント