
a
こういったお悩みにお答えします。
- Mac版のiMovieとは?インストール方法は?
- iMovie(Mac版)での基本的な動画編集方法
- iMovie(Mac版)で使える有益テクニックの紹介
- iMovieの使用方法を学べる本の紹介
今までにiMovieで100本以上の動画を編集した経験を元に記事を書きました。
iMovieとは、基本的な動画編集が可能な無料の動画編集ソフトのこと。</span class=bold>
Apple製品を持っている動画編集初心者なら、初めて使う編集ソフトとしてぴったりです。
今後iMovieで動画編集をする予定の人は、ぜひ本記事を参考にしてくださいね。
- iPhone版iMovieで動画編集をする予定の人は以下の記事をどうぞ。
→ iMovie(iPhone版)の使い方を解説:基本的な動画編集 - iPad版iMovieで動画編集をする予定の人は以下の記事をどうぞ。
→ iMovieの使い方解説(iPad版):動画編集の基本の流れ
iMovieとは:MacなどのApple製品で使える無料の動画編集ソフト
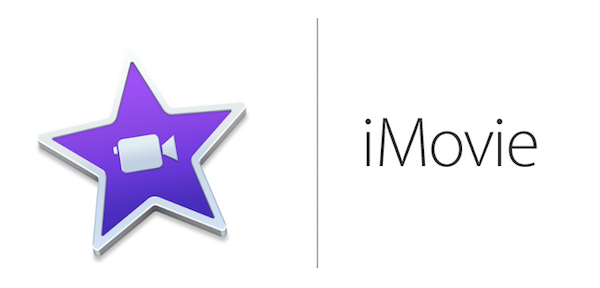
iMovieとは、Macパソコン・iPhone・iPadなどのApple製品で利用できる動画編集ソフトです。
基本的な動画編集機能が備わっていながら、お値段はなんと無料。
凝った演出をしないならiMovieだけでも動画制作が十分可能です。
もし持っているApple製品にiMovieが入っていなければ、App Storeから誰でもダウンロードすることができますよ。

初心者でもカンタンに操作できて、きちんとした動画が作れる点が魅力の動画編集ソフトです。
まずはiMovie(Mac版)をインストールしよう!

お持ちのMacにiMovieが入っていない場合は、ソフトのインストールを行いましょう。
まず、App Storeを開いてください。
以下のように、画面右上の検索窓に「iMovie」と入力して検索を行います(①)。
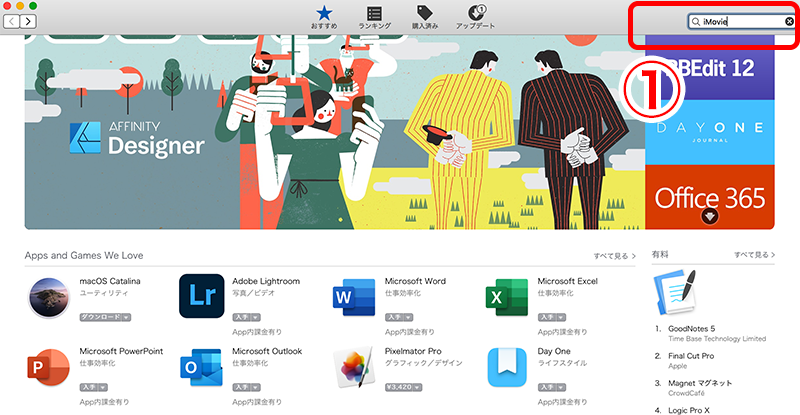
すると検索結果にiMovieが表示されますので、入手ボタンを押してインストールしてください(②)。
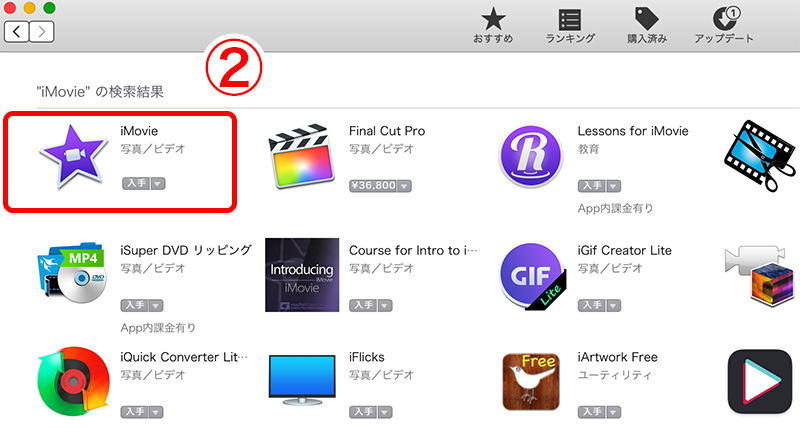
インストールが完了したら、準備完了です。
iMovieを起動させて編集作業を行なってください。

iMovie(Mac版)の基本的な使い方

それでは、Mac版iMovieで実際に動画編集を行なっていきましょう。
基本的には、編集作業は以下の流れで進めます。
- プロジェクトを作成する
- 動画を読み込む
- 動画のカット(トリミング)を行う
- 動画同士をつなげる(トランジション)
- タイトルや字幕を挿入する
- 動画に音楽・効果音をつける
- 動画の音量調節をする
- 動画の保存やSNSへのシェアをする
1つずつ詳しく解説していきます。
※基本的な編集はすでにわかっている人は、その他テクニックの紹介に進んでください。
プロジェクトを作成する
まずはiMovieを起動してください。
すると以下の画面が開きますので、「新規作成」マークをクリックします(①)。
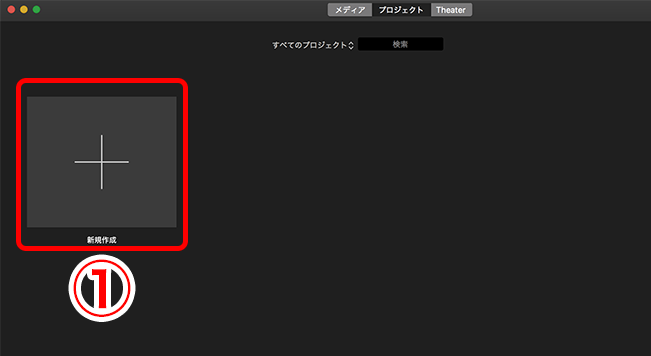
さらに開いたメニューから「ムービー」をクリックします(②)。
この後プロジェクトを作成するライブラリを聞かれますが、「iMovieライブラリ」を選択して「OK」を押しましょう(③)。
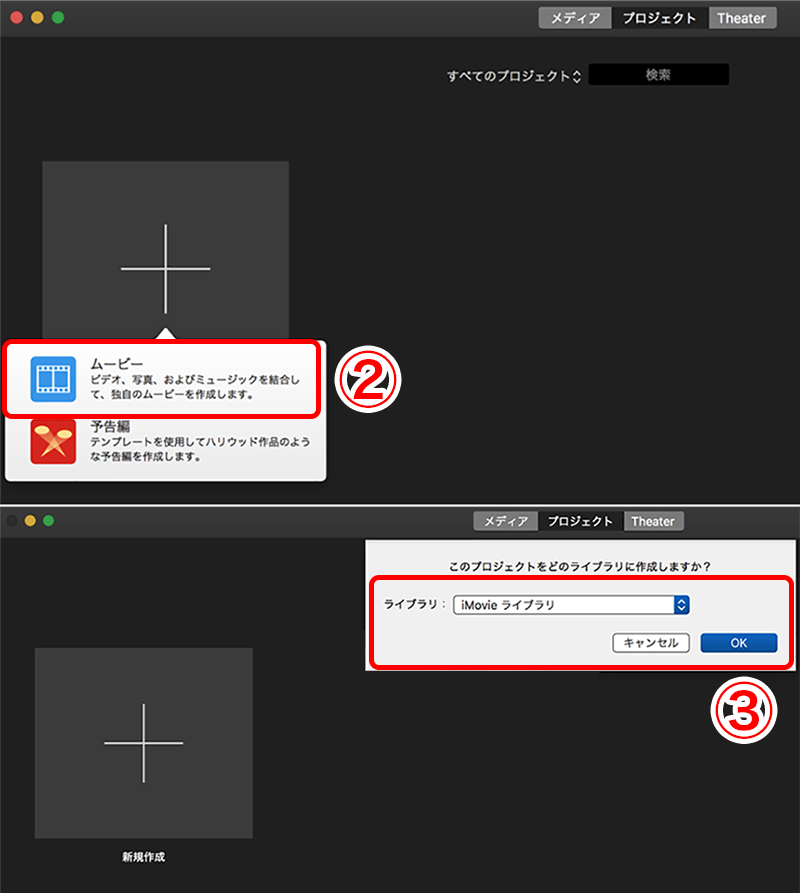
すると新しいプロジェクト画面が開きますので、これでプロジェクトの作成は完了です。
動画を読み込む
編集したい動画素材を読み込むときは、iMovieのタイムライン上に直接ドラッグ&ドロップしてください(①)。
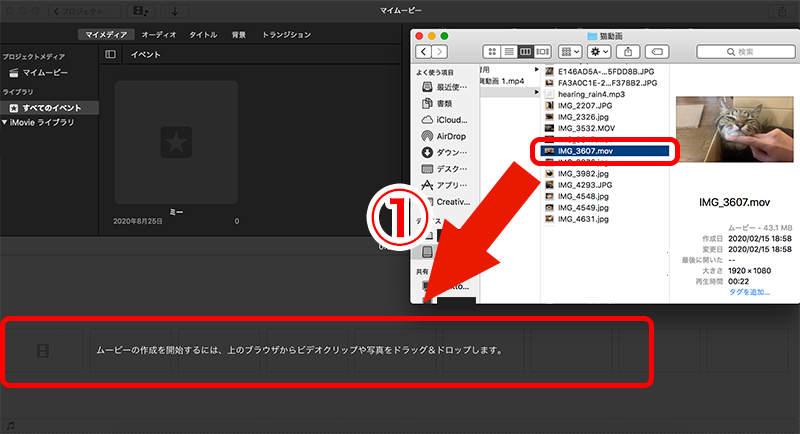

動画のカット(トリミング)を行う
読み込んだ動画素材のカットを行う方法は以下の通りです。
動画の始まりor終わりをカットする場合
動画の始まりor終わりのカットは、とてもカンタン。
タイムライン上にある動画の端にカーソルを合わせて、左右にドラッグするだけです(①)。
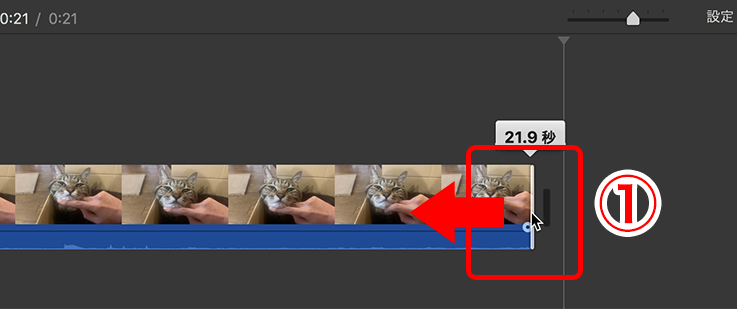
動画の中間シーンをカットする場合
動画の中間のシーンをカットしたい場合は、カットしたいシーンのはじめに再生バーを移動させます(①)。
次に、動画の上で右クリック→表示メニューから「クリップを分割」を選択(②)。
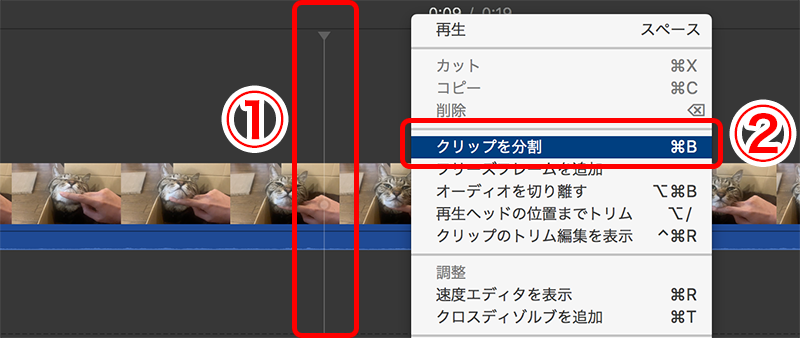
すると図のようにクリップが分かれますので、カットしたいシーンの終わりの位置でも同様の処理を行います(③)。
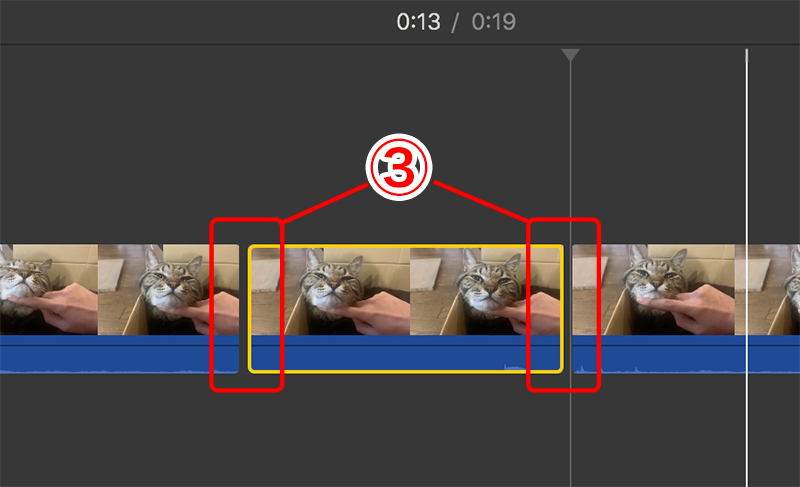
最後に、抜き出されたカットしたい動画をクリックして、deleteキーを押せばカット完了です(④)。
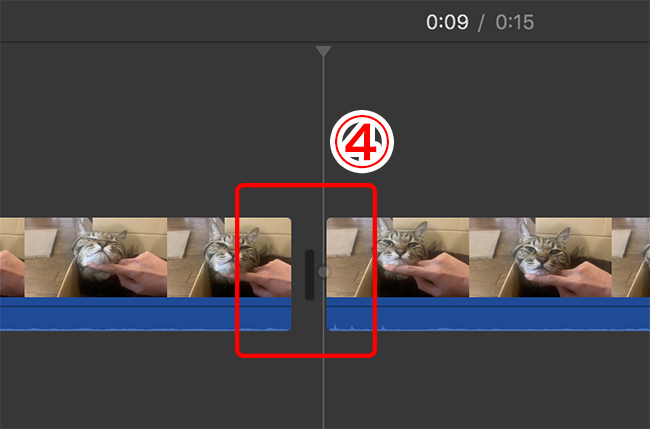
動画同士をつなげる(トランジション)
2本以上の動画をつなげる方法は、つなげたい動画素材を同じプロジェクトに読み込み、タイムライン上で並べるだけです(①)。
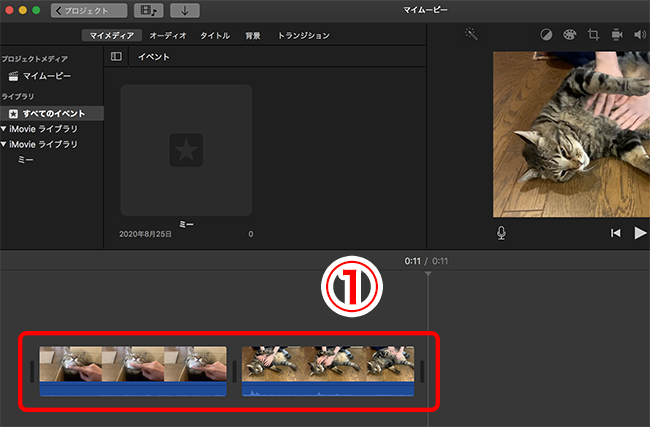
このままでも2本の動画はつながっていますが、つなぎ目にエフェクトをかけたい人はトランジションを利用しましょう。
トランジションタブをクリック(②)して、お好きなトランジションを動画のつなぎ目にドラッグ&ドロップします(③)。
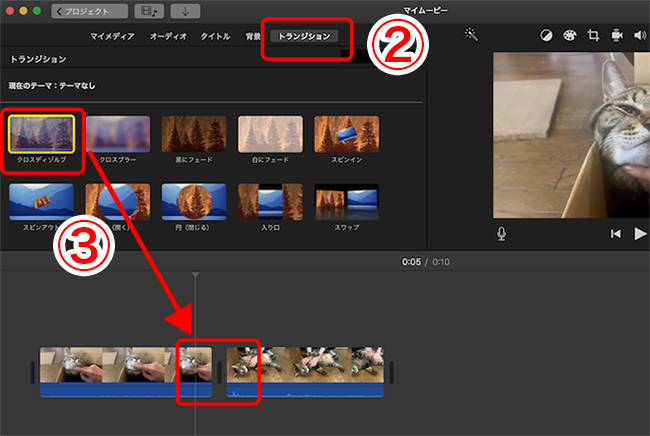
動画のつなぎ目に以下のようなリボンマークが表示(④)されたら、トランジションの挿入は完了です。
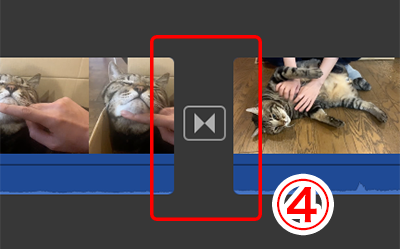

タイトルや字幕を挿入する
タイトルや字幕を挿入する際は、「タイトル」タブを選択してください(①)。
タイトルの種類は数多くあるため好みの物を選んで、挿入したい動画の位置にドラッグ&ドロップします(②)。
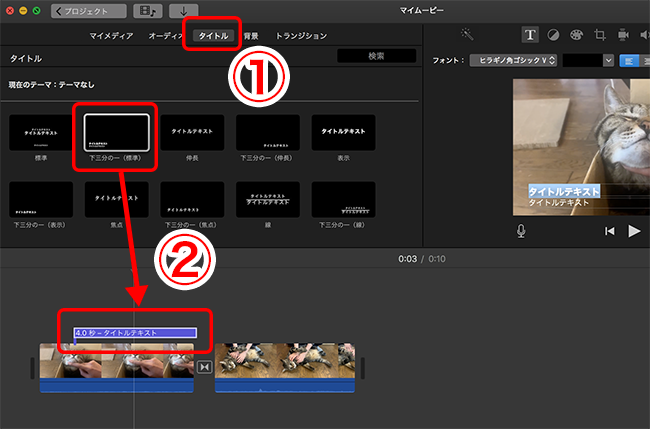
すると、モニター上にテキストボックスが表示されます(③)ので、挿入したい文字を打ち込みましょう。
また、モニター上のメニューでは文字の色・フォント・サイズなどを変更できます(④)ので、いろいろ触ってみてください。
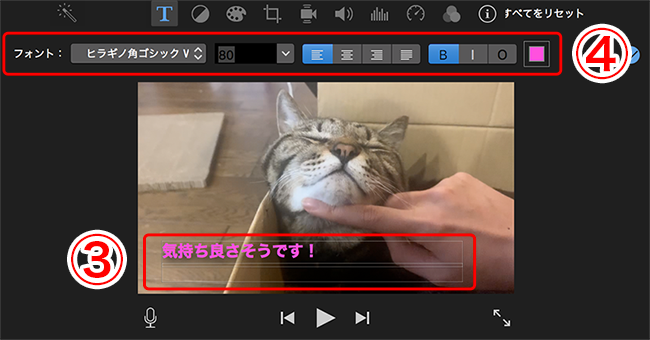
動画に音楽・効果音をつける
動画に音楽や効果音をつける時は、音楽ファイルを挿入したいタイムライン上の位置にドラッグ&ドロップしてください(①)。
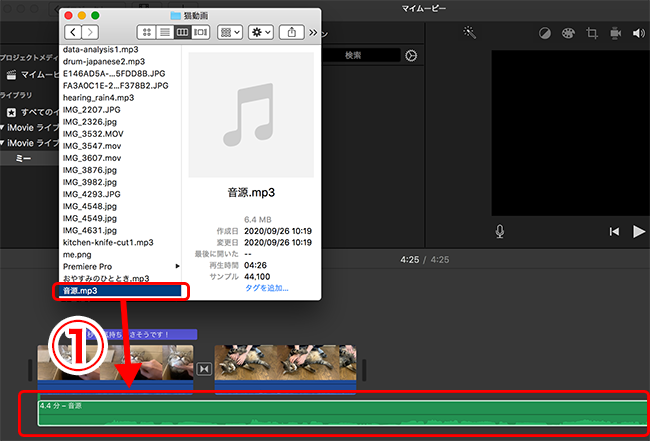
この時、音楽ファイルとしてiMovieが用意しているBGMや効果音を使用する場合は、「オーディオ」タブをクリックすると一覧が表示されます(②)。
上部のフォルダのプルダウン(③)から種類別にデータを探せますので、興味があれば利用してみてください。

動画の音量調節をする
動画の音量調節をしたい場合は、まず音量を変更したい動画or音楽データをクリックします(①)。
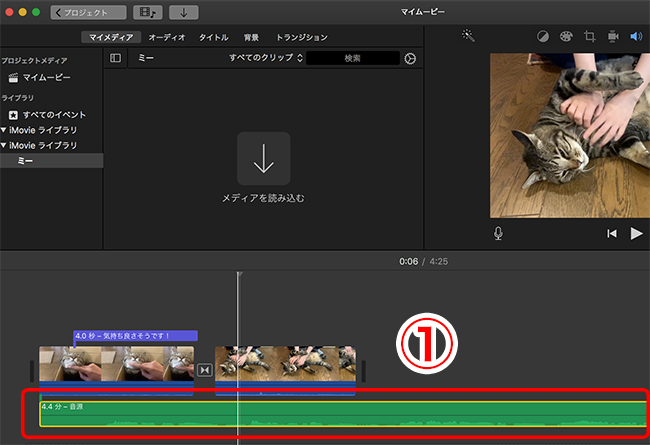
その後、モニター上部のメニューから「スピーカーマーク」をクリックしてください(②)。
すると、その下に音量の調節メニューが表示されますので、0〜400%の範囲で音量を変更すればOKです(③)。
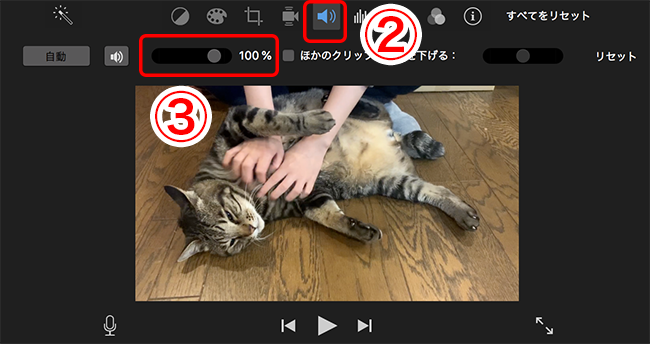
動画の保存やSNSへのシェアをする
動画の編集が終わったら、最後に保存とSNSへのシェアを行いましょう。
画面右上の共有マークをクリックすると、保存や各種SNSにシェアするボタンが表示されます(①)。
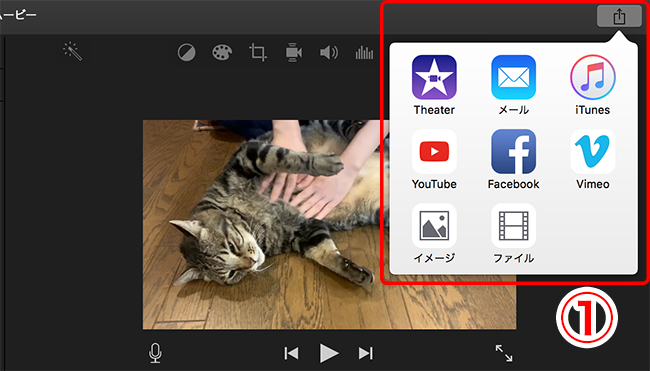
動画をパソコン内に保存する場合は、この中の「ファイル」ボタンをクリックしてください。
次の画面から解像度や圧縮速度を選択(②)した後、保存先や保存名を指定すればパソコンへの保存は完了です。
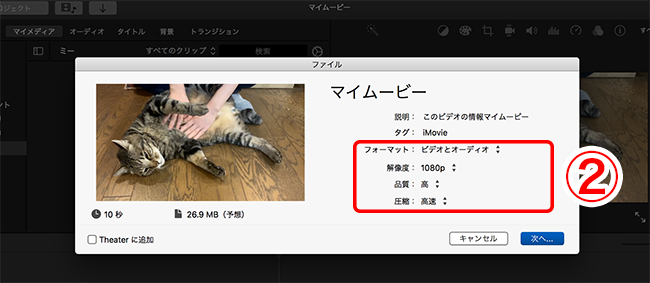
また、YouTubeへのシェアを選ぶ場合は以下の画面が表示されます。
こちらでは解像度の他、カテゴリや公開範囲(③)、公開するアカウント(④)の選択後、「次へ」を押すと動画が自動的にアップされる仕組みです。
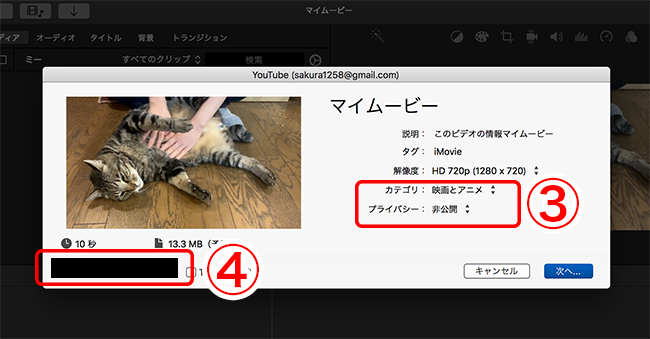

iMovie(Mac版)での動画編集に役立つテクニック

Mac版のiMovieで行える動画編集テクニックを紹介します。
具体的には、以下のようなことが行えますよ。
- 動画を回転する
- 動画を分割する
- 動画にマーカーをつける
- 動画をDVDに書き出しする
- 動画をiPhoneやiPadに共有する
- 不要な動画をプロジェクトやイベントから削除する
- 写真を使ってスライドショーを作る
1つずつサクッと解説していきます。
動画を回転する
動画を回転するときは、回転したい動画を選択した後、モニター上のサイズ調整ボタンをクリックしてください(①)。
するとモニター上に動画を回転するボタンが表示されますので(②)、回転したい方向のボタンをクリックすればOKです。
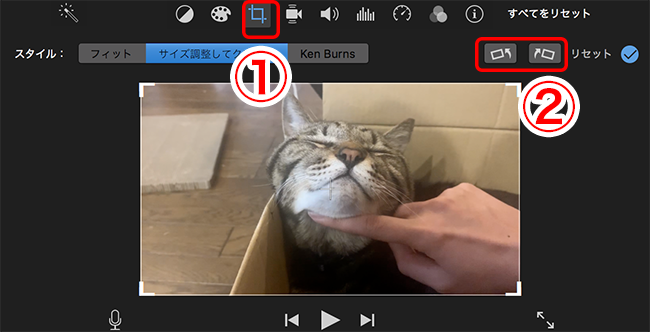
動画を分割する
iMovieでは、動画を好きな場所で分割することも可能です。
くわしい方法はカット方法の解説のところで紹介していますので、参考にしてください。
動画にマーカーをつける
iMovieでは編集中の動画クリップについて、任意の場所にマーカーをつけることもできます。
例えば、後から確認や修正したい点などにマーカーをつけて後ろ回しにすることで、作業効率がUPするメリットがありますよ。
マーカーの種類や使い方について、詳しくは以下の記事をどうぞ。
→ iMovieのマーカー機能の種類と使い方を解説!【2020年版】
動画をDVDに書き出しする
iMovieでは、作成した動画を直接DVDに書き出すことはできません。
動画をDVDにするためには、専用ソフトをインストール必要があります。
くわしい流れはこちらのサイトがまとめて下さっているので、参考にしてください。
→ iMovieの動画をDVDに書き出す方法をわかりやすく解説
動画をiPhoneやiPadに共有する
iMovieでは、TheaterまたはiCloudの機能を使って、パソコンからiPhoneやiPadに動画を共有することができます。
iPhoneなどで動画を視聴するユーザーも多いため、パソコンで編集した動画も、iPhoneなどで最終チェックできると助かりますよね。
共有は簡単にできますので、くわしいやり方は以下の記事を参考にしてください。
→iMovieシアターの使い方:Appleデバイス間でビデオを共有
不要な動画をプロジェクトやイベントから削除する
iMovieから不要な動画を削除する場合は、まず全プロジェクトの確認画面に戻り、プロジェクト名の横の「…」をクリックします(①)。
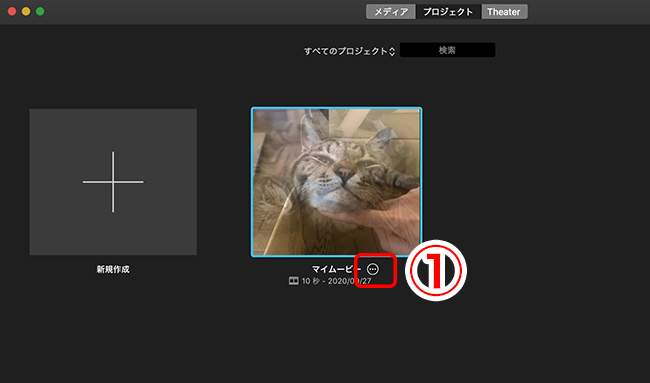
すると以下のメニューが表示されますので、「プロジェクトの削除」をクリックしましょう(②)。
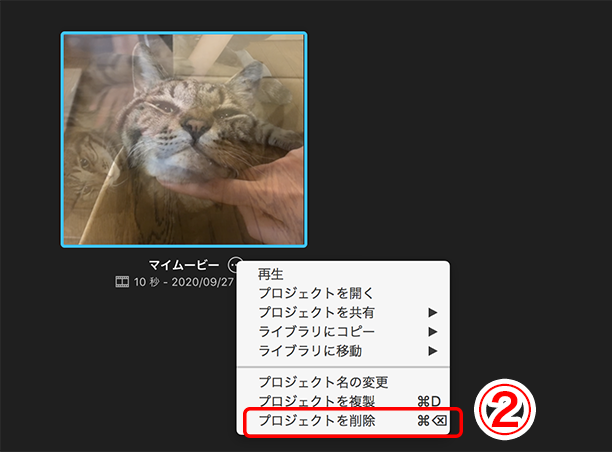
これでプロジェクトの削除は完了ですが、このままでは動画データ自体がイベントとしてまだiMovie内に残っています。
そのため、画面上の「メディア」タブをクリックして、削除したいイベントの上で右クリック→「ゴミ箱に入れる」を選択するのも忘れないでください。

写真を使ってスライドショーを作る
iMovieでは、動画ではなく写真を使ってスライドショーを作成することもできます。
写真も動画と同じように、読み込みやトランジションの挿入ができますし、写真にズームの動きをつけることも可能です。
くわしい方法については以下の記事が解説してくれていますので、参考にしてください。
iMovie(Mac版)の操作を勉強できる本の紹介
最後に、より詳しい知識を身に付けたい人向けに、iMovieの使い方を勉強できる本を紹介します。
Mac版のiMovieを使う場合におすすめなのは以下の2冊です。
どちらもMac版iMovieの操作が初心者向けにわかりやすく解説されていますよ。

クオリティの高い動画を作りたい人にはPremiere Proがオススメ

iMovieで動画編集をする時に、「思い通りに編集できない」「もっと個性的な動画を作りたい」と感じたことはありませんか?
もし今よりもクオリティの高い動画を作りたい!という気持ちがあるなら、私は「Adobe Premiere Pro」という動画編集ソフトを使うことをオススメします。
iMovieとPremiere Proには、ざっくりと以下のような違いがあります。
| iMovie | Adobe Premiere Pro | |
|---|---|---|
| 価格 | 無料 | 有料(初回7日間の無料体験可) |
| 使用者 |
|
|
| 編集機能 の充実度 |
最低限の機能 | 多様なテロップ&エフェクト挿入やアニメーション編集 カラー補正、手振れ補正などが可能で 編集ソフトの中でも機能性はトップクラス |
| 備考 | – |
|
Adobe Premiere Proは有料にはなりますが、多くのYoutuberや動画クリエイターが愛用する人気ソフトです。
Premiere Proの概要や機能については、以下の記事でより詳しくまとめていますので、興味がある人は参考にしてください。
>> Premiere Proの使い方を解説!初心者向け最強の教科書
また、その他のおすすめの編集ソフトや編集ソフト間の違いについて知りたい人は以下の記事をどうぞ。
まとめ

本記事では、Mac版のiMovieの使い方や編集テクニックを紹介しました。
内容をもう一度まとめると、基本的な編集の流れは以下の通りです。
- プロジェクトを作成する
- 動画を読み込む
- 動画のカット(トリミング)を行う
- 動画同士をつなげる(トランジション)
- タイトルや字幕を挿入する
- 動画に音楽・効果音をつける
- 動画の音量調節をする
- 動画の保存やSNSへのシェアをする
その他、Mac版のiMovieでは以下の編集も行うことができます。
- 動画を回転する
- 動画を分割する
- 動画にマーカーをつける
- 動画をDVDに書き出しする
- 不要な動画をプロジェクトやイベントから削除する
- 写真を使ってスライドショーを作る
iMovieは、無料かつ基本的な動画編集の機能がすべて備わっている点が魅力の編集ソフトです。
シンプルな操作で扱えるので、動画編集を始めたばかりの初心者の人にもオススメですよ。
これから動画編集に取り組む予定の人は、ぜひ一度iMovieを試してみてください!


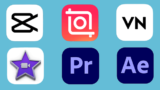


コメント