
✔︎ 本記事の内容
- ピクチャ・イン・ピクチャ機能とは
- 【デバイス別】iMovieでのピクチャ・イン・ピクチャの基本設定の流れ
- ピクチャ・イン・ピクチャ機能の応用テクニック紹介
- iMovieでピクチャ・イン・ピクチャができない時の対処法
✔︎ 本記事の信頼性
今までiMovieで多数の動画を編集&配信した経験をもとに本記事を書きました。
ピクチャ・イン・ピクチャとは、編集中の動画や写真素材の上に、さらに別の素材を重ねる機能のこと。
テレビ番組やゲーム実況動画などでよく見るワイプ画面を簡単に作成できますので、動画編集を行う人は必ずおさえておきたい機能です。
本記事ではiMovieのピクチャ・イン・ピクチャ機能について、デバイス別の基本設定の流れや、動画のクオリティを上げる応用テクニックなどを紹介します。
- 動画編集ソフトのピクチャ・イン・ピクチャ機能とは
- 【Mac版】iMovieでのピクチャ・イン・ピクチャの基本設定と調整(サイズ変更など)
- 【iPad/iPhone版】iMovieでのピクチャ・イン・ピクチャの基本設定と調整(サイズ変更など)
- iMovieのピクチャ・イン・ピクチャ画面の位置を動かす方法
- iMovieのピクチャ・イン・ピクチャで複数素材を重ねる方法
- iMovieのピクチャ・イン・ピクチャを回転する方法
- iMovieのピクチャ・イン・ピクチャでの透過&トリミング
- Premiere ProならiMovieより自由な画面が作成できる
- iMovieでピクチャ・イン・ピクチャができない時の対処法
- まとめ:ピクチャ・イン・ピクチャはワイプ画面を簡単に作成できて便利!
動画編集ソフトのピクチャ・イン・ピクチャ機能とは
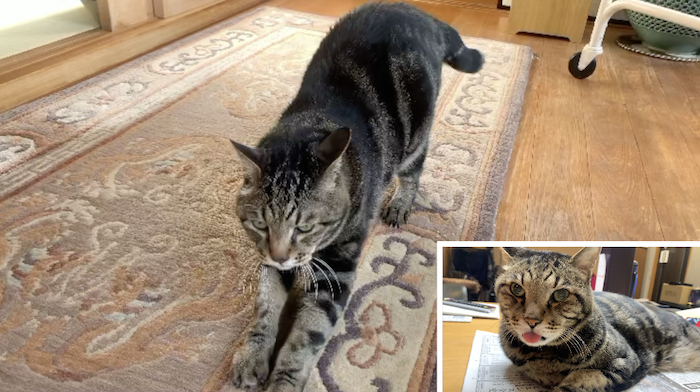
動画編集ソフトにある「ピクチャ・イン・ピクチャ」とは、上の図のように複数素材を一画面内で同時に表示する機能のことです。
※たとえば、上の図では2つの猫の映像素材を同時に表示しています。
この機能を使えば、テレビ番組やYouTubeでよく見るワイプ画面を簡単に作成できますよ。

【Mac版】iMovieでのピクチャ・イン・ピクチャの基本設定と調整(サイズ変更など)

まず、Mac版iMovieでピクチャ・イン・ピクチャを設定する時の基本的な流れを解説します。
具体的な流れは以下の通りです。
- ベースとなる素材の読み込み
- ピクチャ・イン・ピクチャでワイプ素材を読み込む
- ワイプ素材のデザイン面の調整を行う
(位置やサイズの変更、枠線の有無、ズームインorアウトなど) - ワイプ素材のアニメーションやトランジションの調整を行う
→作業完了

【iPad/iPhone版】iMovieでのピクチャ・イン・ピクチャの基本設定と調整(サイズ変更など)

次に、iPad/iPhone版iMovieでピクチャ・イン・ピクチャを設定する時の基本的な流れを解説します。
具体的な流れは以下の通りです。
- ベースとなる素材の読み込み
- ピクチャ・イン・ピクチャでワイプ素材を読み込む
- ワイプ素材のデザイン面の調整を行う
(位置やサイズの変更、枠線の有無、ズームインorアウトなど)
→作業完了

iMovieのピクチャ・イン・ピクチャ画面の位置を動かす方法
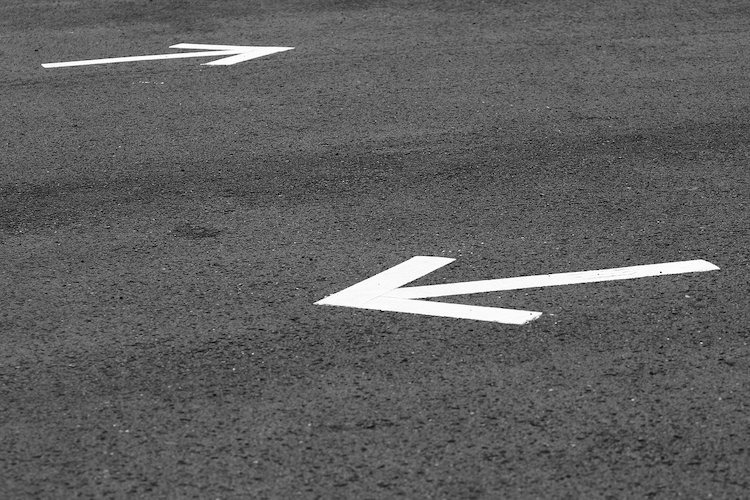
実は、iMovieのピクチャ・イン・ピクチャ機能には、ワイプ画面を動かす設定もあります。
それでは、ワイプ画面を動かす場合の手順を解説します。
まずは、通常のピクチャ・イン・ピクチャの手順に沿ってワイプを作成してください。
※ピクチャ・イン・ピクチャの設定手順はこちらで解説されています。
その後、タイムラインの再生バーをワイプの動きを始めたいタイミングに移動させ、モニター上のワイプも始めの位置に調整します(①)。
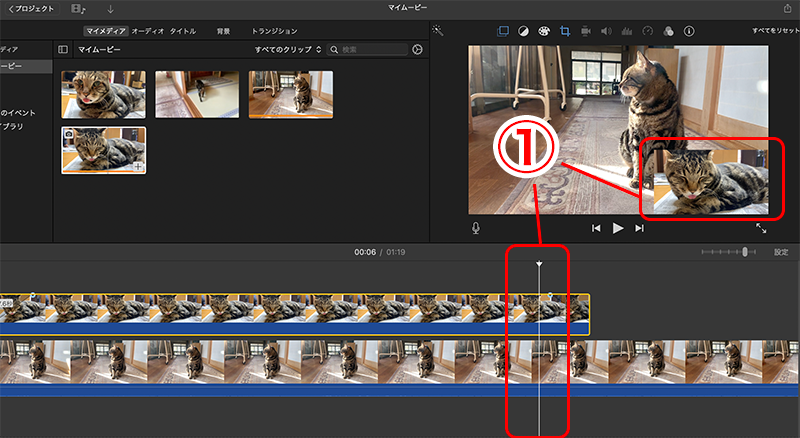
作成できたら、「ビデオオーバーレイ設定」を選択(②)。
するとモニター左側にキーフレームを打つ「◇」ボタンが表示されますので、これをクリックします(③)。
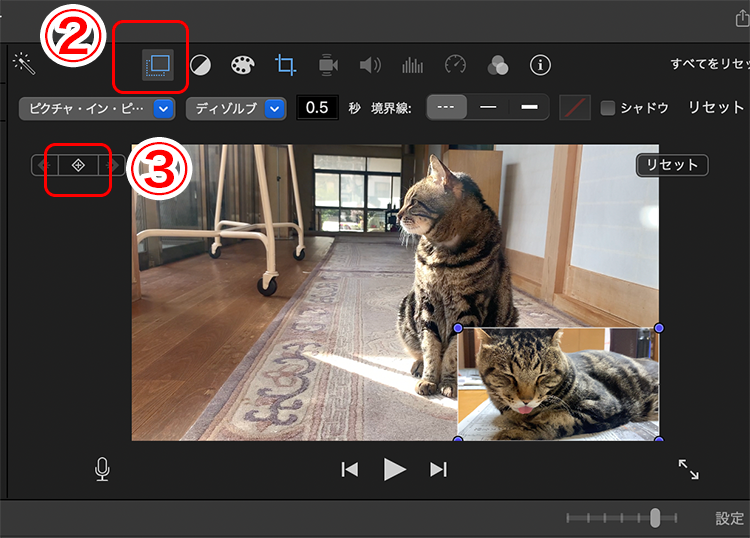
次に、タイムラインの再生バーをワイプの動きを止めたいタイミングに移動させ、モニター上のワイプも終わりの位置に調整します(④)。
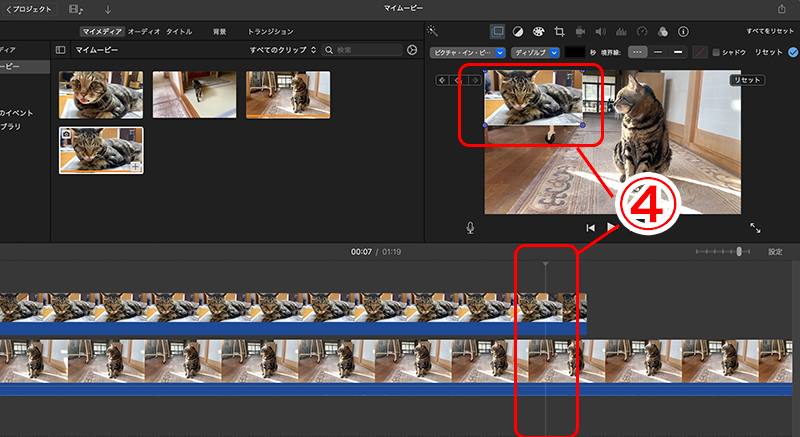
するとiMovieが2つ目のキーフレームを自動的に打ってくれますので、これで設定は完了です。
動画をプレビュー再生して、ワイプ画面に正しいアニメーションの動きがついているか確認してください。

iMovieのピクチャ・イン・ピクチャで複数素材を重ねる方法

通常、iMovieのピクチャ・イン・ピクチャでは、素材は2つまでしか重ねられません。
もしスムーズに3つ以上の素材を重ねたければ、iMovieではなく別の動画編集ソフトを使うことをオススメします。

どうしてもiMovieで2つ以上の素材を重ねたい場合は、
手間はかかりますが、ピクチャ・イン・ピクチャ→書き出しを繰り返せば可能です。
たとえば、3つの素材を重ねた動画を作りたい場合、
はじめにピクチャ・イン・ピクチャで通常どおり2つの素材を重ねた動画を作り書き出します。
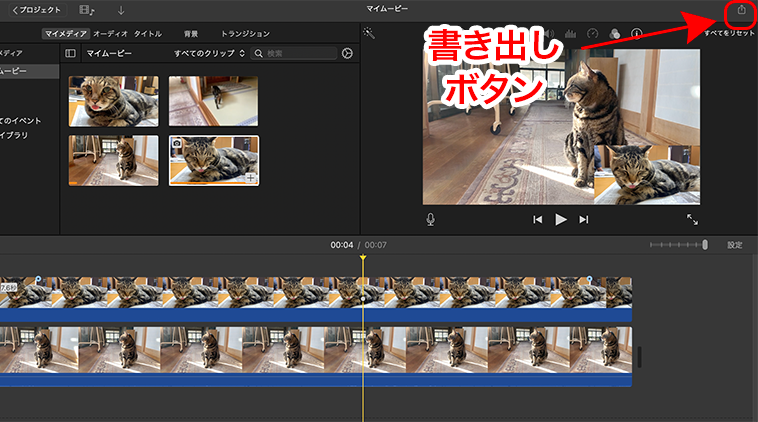
その後、書き出した動画をiMovieの新規プロジェクトに読み込み、
同様のやり方で、3つ目の素材をピクチャ・イン・ピクチャで重ねればOKです。
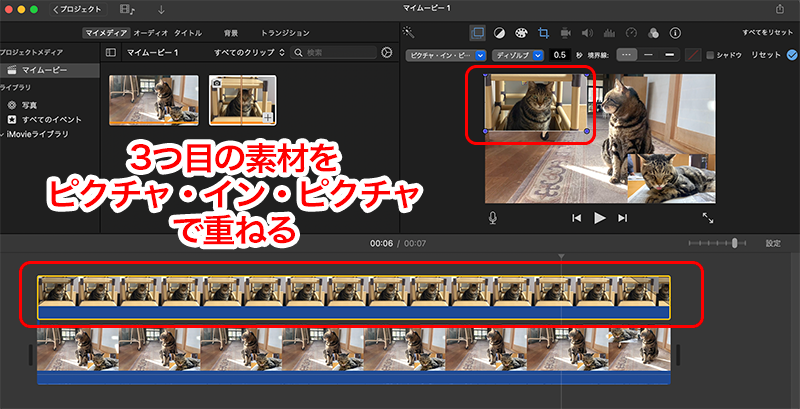

iMovieのピクチャ・イン・ピクチャを回転する方法
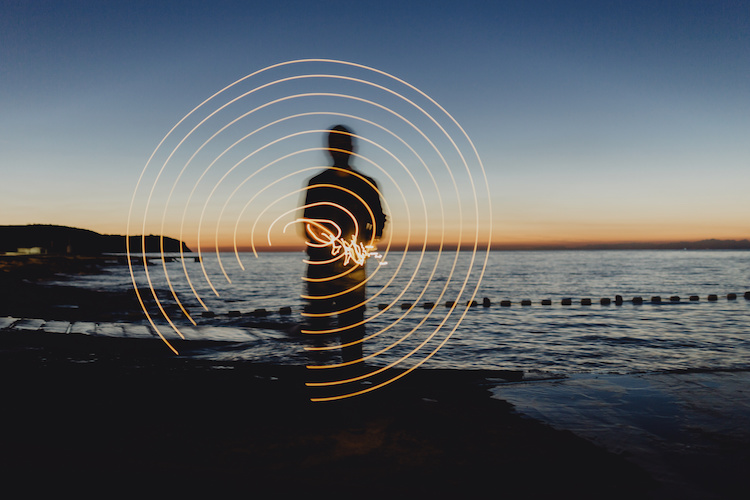
Mac版iMovieではピクチャ・イン・ピクチャで作ったワイプ画像を回転することもできます。
まず、タイムラインでワイプ画像のクリップを選択します(①)。
その後、モニター上のメニューから「クロップ」メニューをクリックしてください(②)。
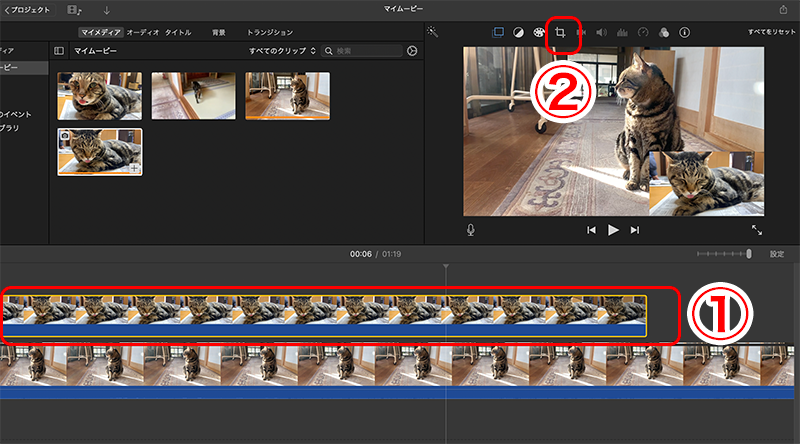
クロップメニューの右端に、素材の左回転ボタンと右回転ボタンがありますので、回転させたい方向のボタンをクリックしましょう(③)。
※ここでは、左回転ボタンを2回クリックして、素材を180度回転させることにします。
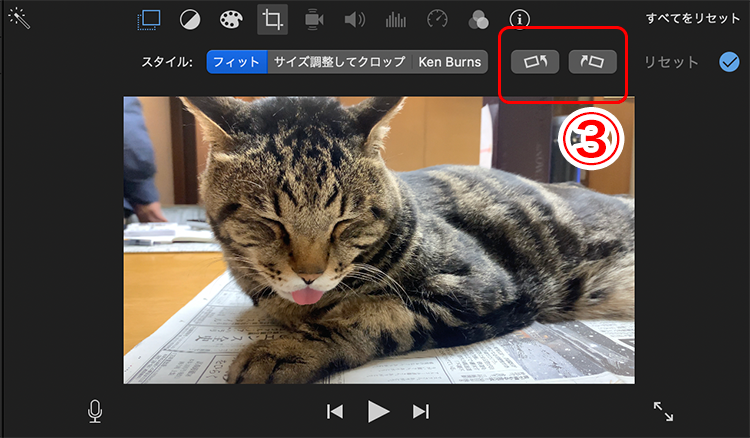
素材を狙い通りに回転できた後は、再度「クロップ」メニューをクリックしましょう(④)。
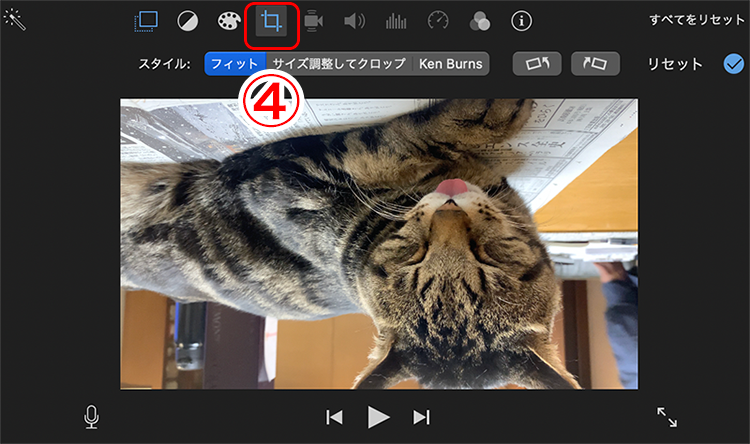
モニターの表示で、ワイプ素材が回転していれば作業は完了です。
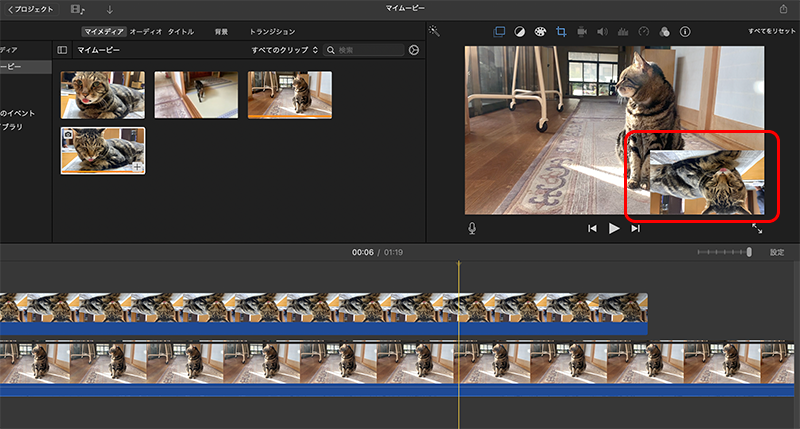
iMovieのピクチャ・イン・ピクチャでの透過&トリミング

実は、iMovieではピクチャ・イン・ピクチャ画面の透過やトリミングはできません。
ピクチャ・イン・ピクチャ画面の透過や好きな形へのトリミングを行いたければ、他の動画編集ソフトを使う必要があります。
透過やトリミング編集を行いたい人に対して、
私が特にオススメしたいのは「Adobe Premiere Pro」という動画編集ソフトです。

Premiere ProならiMovieより自由な画面が作成できる

ここまでiMovieのピクチャ・イン・ピクチャの使い方について解説してきましたが、
実は有料の動画編集ソフト「Adobe Premiere Pro」ではさらに機能が充実しています。
ピクチャ・イン・ピクチャ機能に関して、Premiere ProではiMovieでできることはもちろん、
iMovieではできない以下のようなことも編集可能です。
- 3つ以上の素材を重ねられる
- ワイプの形を自由に変えられる
- ワイプの境界線のぼかし加工ができる
- ワイプに多様なエフェクトをかけられる
- ワイプの不透明度を調整できる

Premiere Proの概要や機能について詳しくは以下の記事をどうぞ。
→Premiere Proの使い方を解説!初心者向け最強の教科書
ピクチャ・イン・ピクチャの作り方は以下の記事で解説していますので、参考にしてください。
→Premiere Proでのピクチャーインピクチャー作成方法!枠の作り方も
iMovieでピクチャ・イン・ピクチャができない時の対処法


iMovieのピクチャ・イン・ピクチャを初めて使う人の中には、こういった悩みを抱える人も多いようですのでお答えします。
iMovieでピクチャ・イン・ピクチャの設定メニューが表示されない人は、タイムラインに読み込んだ二つ目の素材を選択している状態かを確認してください。
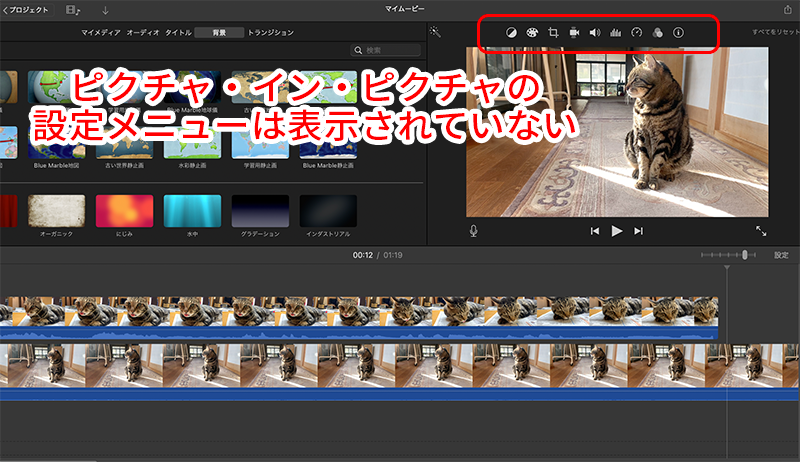
以下のように、ピクチャ・イン・ピクチャでワイプ画面として表示したい方の素材を選択すると、モニター上にピクチャ・イン・ピクチャの設定メニューが表示されます。
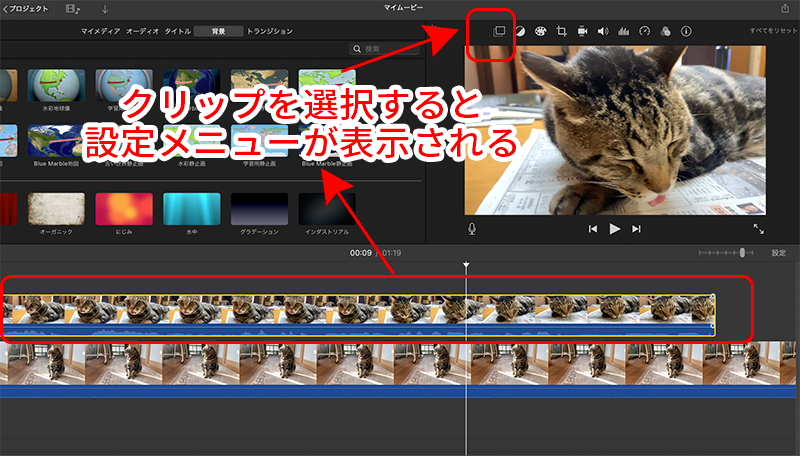

まとめ:ピクチャ・イン・ピクチャはワイプ画面を簡単に作成できて便利!

本記事では、iMovieのピクチャ・イン・ピクチャ機能について、
基本設定の流れや応用テクニックを解説しました。
iMovieのピクチャ・イン・ピクチャ機能ですぐにできることは以下の通りです。
- ワイプの位置やサイズの変更
- ワイプの枠線の調整
- ワイプのズームインorアウト
- ワイプのアニメーションの変更(Mac版のみ)
- ワイプのトランジションの変更(Mac版のみ)
iMovieでは作成できない凝った画面を作りたければ、人気動画編集ソフト「Adobe Premiere Pro」を使うのもおすすめです。
Premiere Proについて興味がある人は、機能を紹介している以下の記事も合わせてどうぞ。







コメント
はじめまして。「キーフレームの追加」についてよくわかりました。実はiMovieで「マスクトランジション」ができないか調べていたのですが、これは「ワイプ画面」を動かすやり方の応用なのではないかと気づきました。「マスクトランジション」は動画編集をしていると取り入れたいトランジションですが、プレミアやファイナルカットでは簡単にできるらしいですが、iMovieでのやり方は、検索してみますと外国の方がYouTubeであげているものひとつくらい。しかし英語なのでよく分からずじまいでした。私も自分でこれから研究してみますが、このサイトでも「マスクトランジション」を取り上げてくださるととてもうれしいです。厚かましいお願いですがご検討ください。よろしくお願いします。