
こういった疑問にお答えします。
- iMovieとは何か?
- iMovieをiPhoneにインストールする方法
- iPhone版のiMovieで基本的な動画編集を行う方法
- iMovieの使用方法を学べる本の紹介
「iMovie」で動画を実際に100本以上作成した経験を元に記事を書きました。
今後iMovieを使用して動画を制作する予定の人は、ぜひ本記事を参考にしてくださいね。
- iPhone版iMovieで写真から動画を作りたい人はこちら
→ iMovieの使い方:iPhoneで写真を動画にする方法を解説! - iPad版iMovieで動画編集したい人はこちら
→ iMovieの使い方解説(iPad版):動画編集の基本の流れ - Mac版iMovieで動画編集したい人はこちら
→ iMovie(Mac版)の使い方を解説:基本的な動画編集
- iMovieとは:iPhoneやMacで使える無料の動画編集ソフトのこと
- まずはiMovieアプリをiPhoneにインストールしよう!
- iMovie(iPhone版)の使い方:素材を回転する
- iMovie(iPhone版)の使い方:素材を分割する
- iMovie(iPhone版)の使い方:素材をカット(トリミング)する
- iMovie(iPhone版)の使い方:素材同士をつなげる(トランジションを使う)
- iMovie(iPhone版)の使い方:動画にタイトルや文字を入れる
- iMovie(iPhone版)の使い方:動画に追加した文字の色やサイズを変える
- iMovie(iPhone版)の使い方:動画の音量を調節する、音ズレを直す
- iMovie(iPhone版)の使い方:動画に音楽をつける
- iMovie(iPhone版)の使い方:動画を保存する
- iMovie(iPhone版)の使い方:動画をYouTubeに書き出しする
- iMovieのことをじっくり勉強できる本の紹介
- より本格的な動画編集がしたい人にはPremiere Proがオススメ
- まとめ
iMovieとは:iPhoneやMacで使える無料の動画編集ソフトのこと
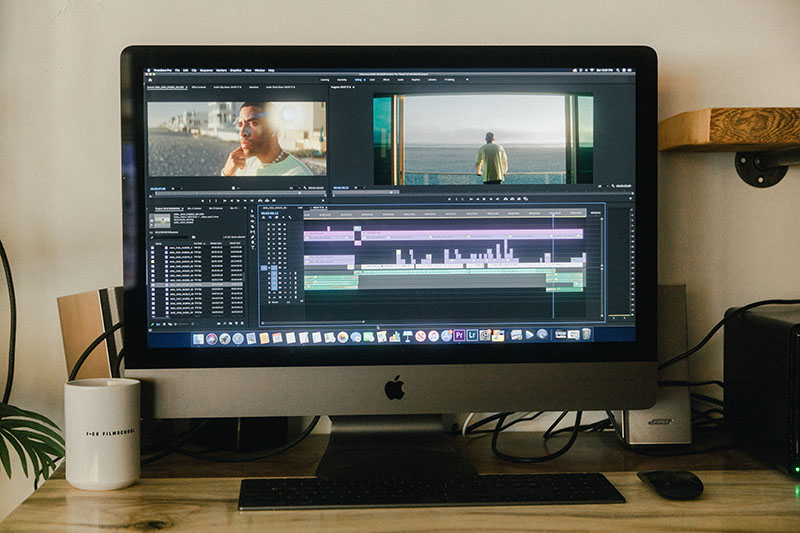
iMovieとは、iPhoneやiPad、Mac PCなどのApple製品で使える無料の動画編集ソフトです。
お持ちの機器に入っていなければ、App Storeから誰でも気軽にダウンロードすることができますよ。
無料ソフトとはいえ、トリミングやトランジションなどの動画編集の基本機能はちゃんと備わっているのが特徴です。
特に凝った演出をしないのであれば、iMovieだけでも動画は十分作成できますよ。

初心者でもカンタンに操作できて、きちんとした動画が作れる点が魅力のソフトです。
まずはiMovieアプリをiPhoneにインストールしよう!
初めてiMovieを使う場合は、まずはiPhoneへのアプリのダウンロードから始めましょう。
まずは、App Storeの下部メニューから「検索」をクリック(①)して、検索窓に「imovie」と入力 (②)。
検索結果に以下のアプリが表示されますので、「入手」ボタンを押してインストールしてください(③)。
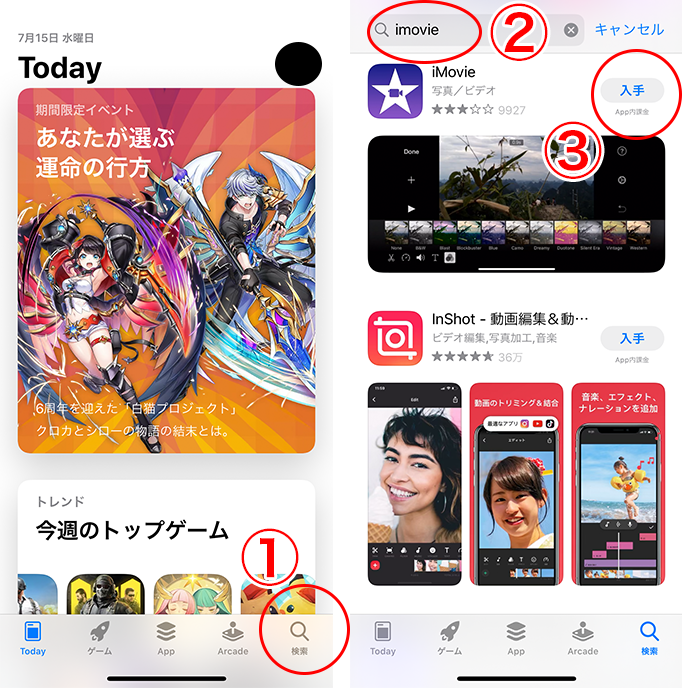
インストールが完了したら準備完了です。
iMovieを起動させて、以下の編集作業を行なってください。
iMovie(iPhone版)の使い方:素材を回転する
それでは、実際にiPhone版のiMovieを使って動画を編集していきましょう。
まずは、動画素材を回転する方法を解説します。
「プロジェクト」タブの「プロジェクトを作成」ボタンをクリック(①)。
新規プロジェクトの「ムービー」(②)から、回転させたい動画を選択します。
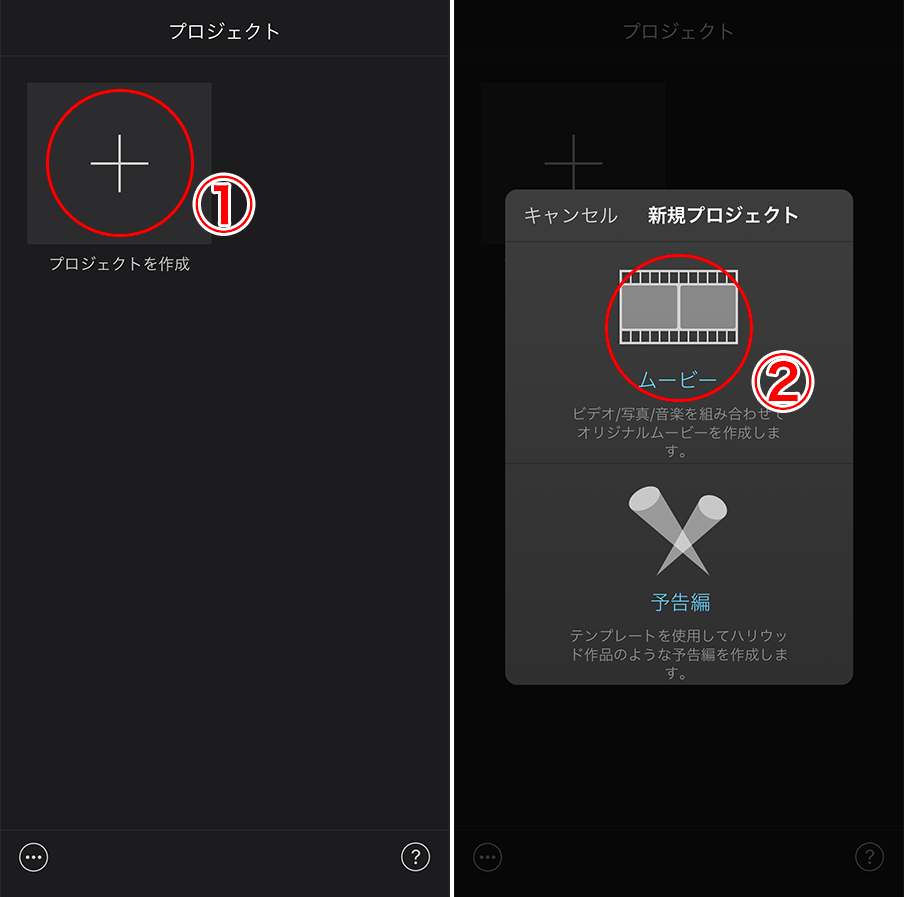
プロジェクトに動画を読み込めたらプレビュー画面に2本指を置き、その指で動画を回します(右回り・左回りどちらでも可)。
すると画面に図のような矢印が表示されるため(③)、矢印が確認でき次第指を離せば回転完了です。
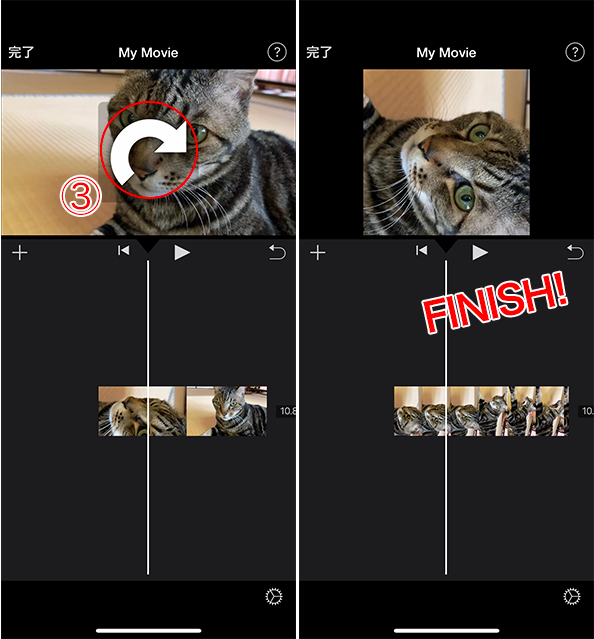
iMovie(iPhone版)の使い方:素材を分割する
動画素材を分割する方法を解説します。
プロジェクトに動画を読み込んだ後、タイムライン上で分割したい位置に再生ヘッド(白い縦線)を合わせて動画をクリックしてください(①)。
その後、表示された下部メニューの「分割」をクリック(②)すると、再生ヘッドを置いた位置で動画が分割されます(③)。
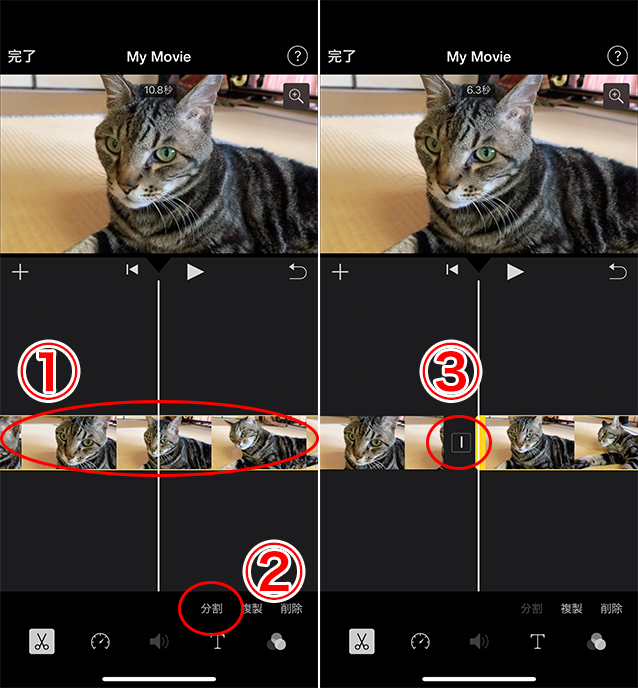
iMovie(iPhone版)の使い方:素材をカット(トリミング)する
動画素材から余分なシーンをカット(トリミング)する方法を解説します。
動画の始まりまたは終わりをカットする方法
タイムライン上の動画をクリック(①)して、表示された黄色い枠の端を指で長押ししたままカットしたい分だけ横にずらします(②)。
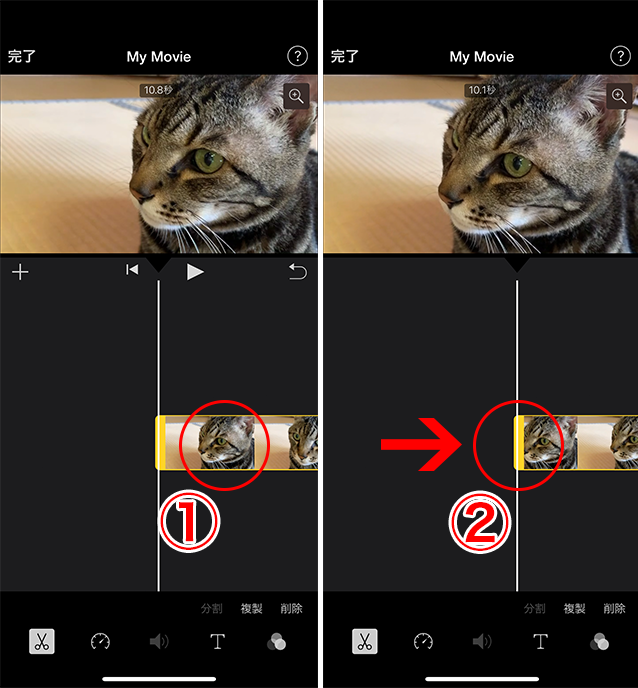
動画の中間にあるシーンをカットする方法
タイムライン上で、動画のカットしたいシーンの始めに再生ヘッド(白い縦線)を合わせてください。
その後、動画をクリック(①)して下部メニューの「分割」をクリック(②)すると、再生ヘッドの位置で動画が切り離されます(③)。
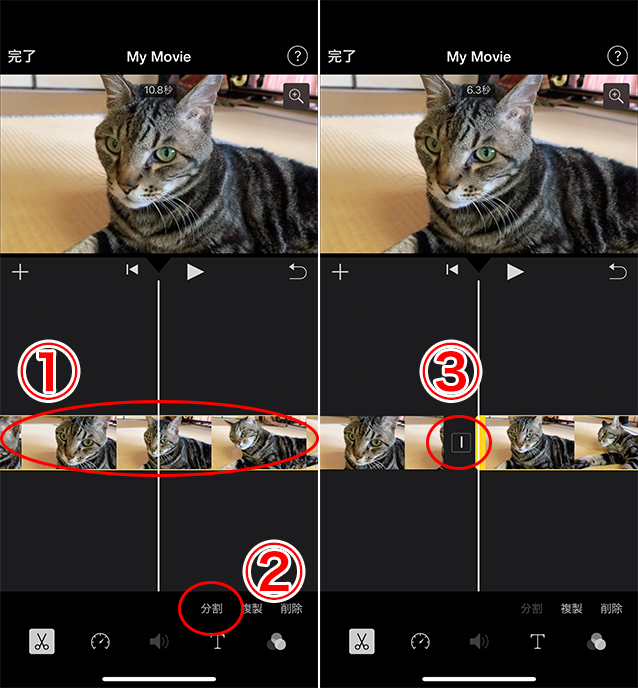
同様に、カットしたいシーンの終わりでも「分割」を行い(④)、動画から切り出された削除したいシーンを選択(⑤)。
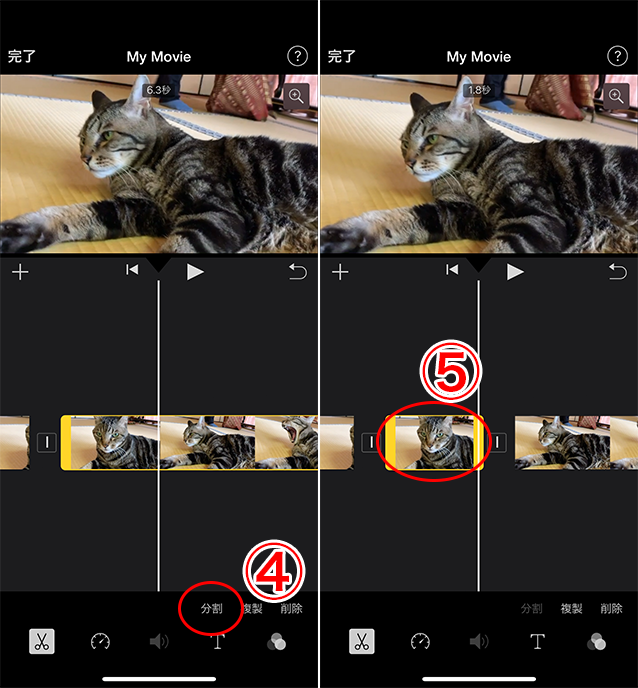
下部メニューの「削除」をクリック(⑥)すると、不要なシーンの削除は完了です。
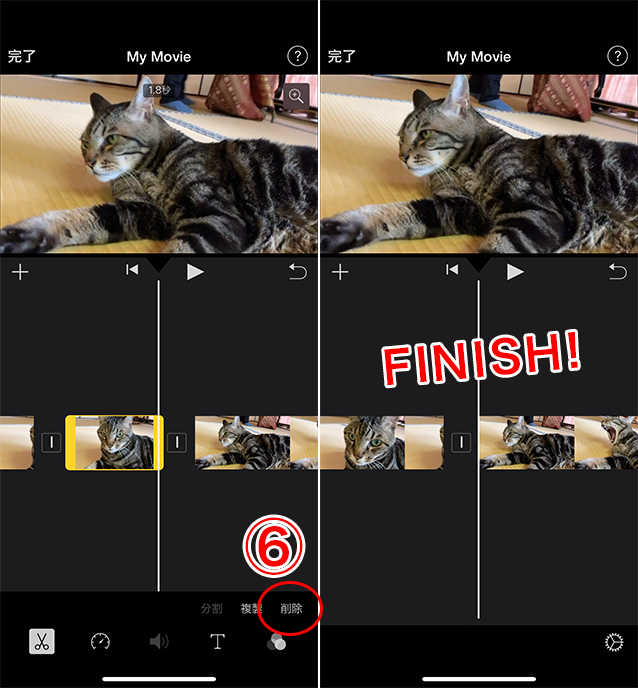
iMovie(iPhone版)の使い方:素材同士をつなげる(トランジションを使う)
動画素材をつなげる(トランジションを使う)方法を解説します。
まず、新規プロジェクトの「ムービー」から一つ目の動画を読み込んでプロジェクトを作成(①)。
その後、一つ目の動画につなぎたい二つ目の動画を読み込むため、タイムラインの左上にある「+」マークをクリック(②)します。
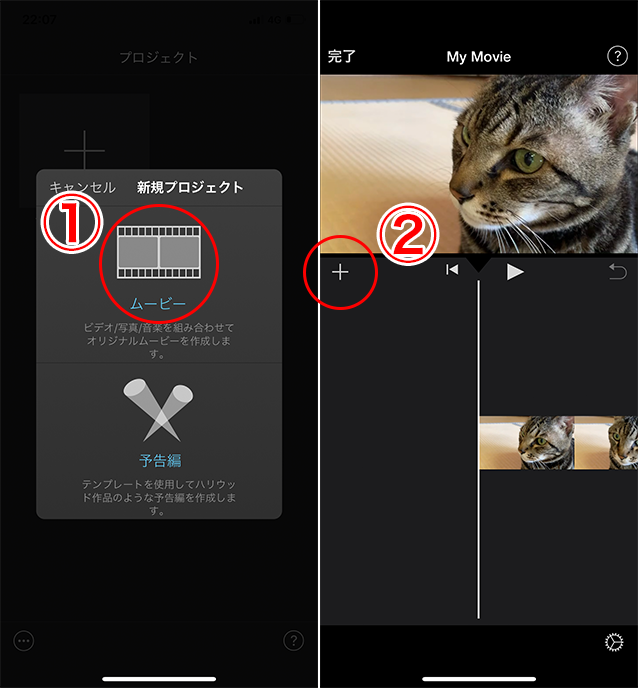
次に、二つ目に読み込みたい動画を一覧から選択して、ここでも表示される「+」マークをクリック(③)。
すると、タイムライン上に二つ目の動画が並んで表示されます(④)。
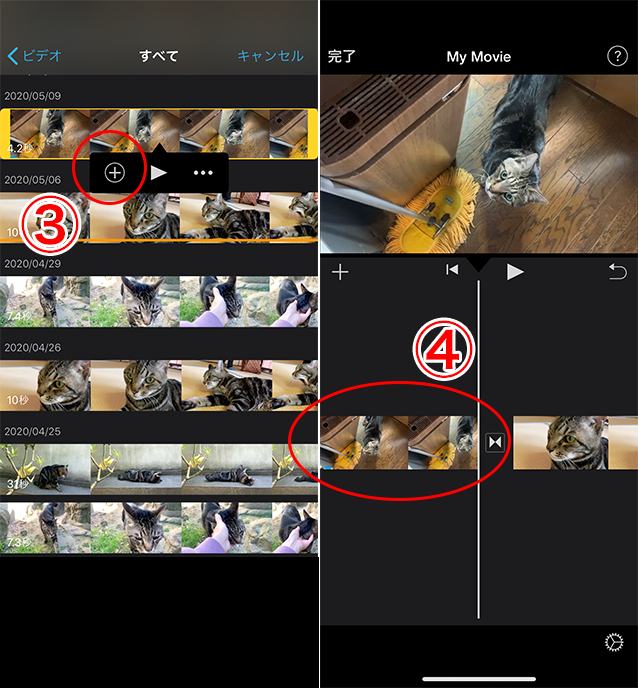
この時、2つの動画の間は自動的に「トランジション(切り替えの効果)」で自然につながれるため、動画自体をつなぐ作業はこれで完了です。
もし、切り替えの効果を変更したい場合は、動画の間のリボンマークをクリックして(⑤)、好みの効果や効果の秒数を選択することもできます(⑥)。
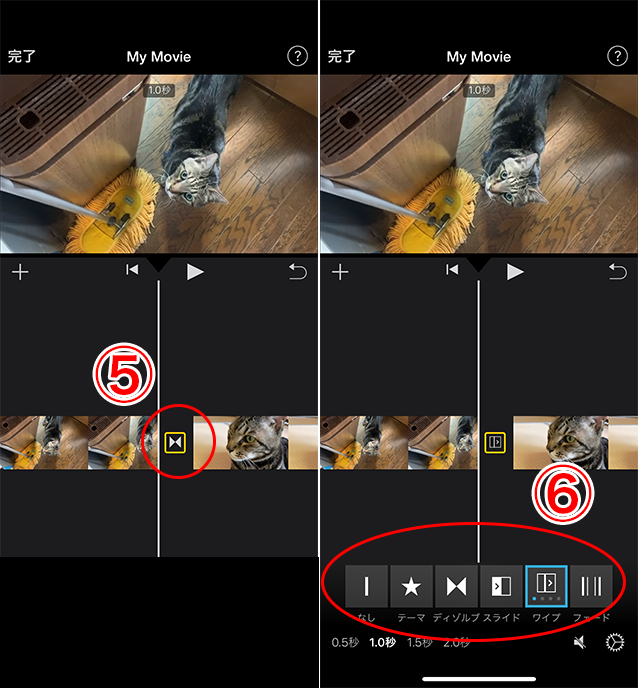
また、二つ目の動画を読み込む位置を間違えた場合は、二つ目の動画を長押しすることで以下の図のように動画の位置を前から後ろへ、後ろから前へと自由に動かすことが可能です(⑦)。
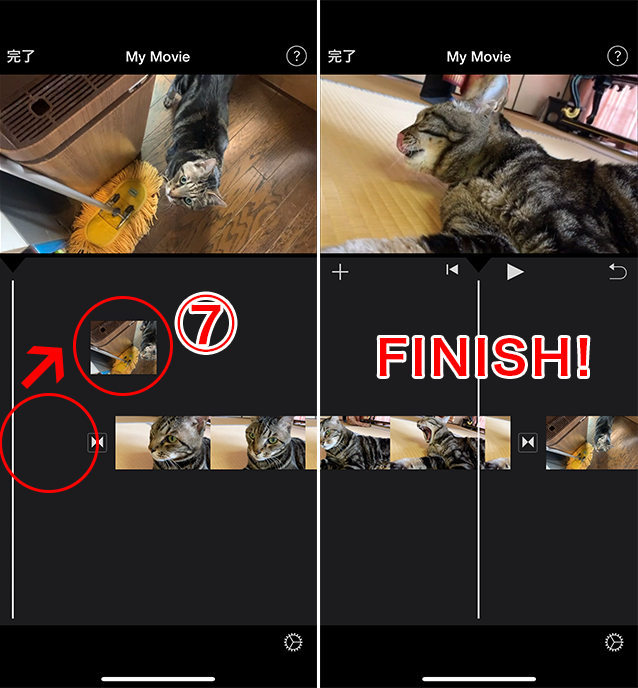
iMovie(iPhone版)の使い方:動画にタイトルや文字を入れる
iPhone版のiMovieで動画素材にタイトルや文字を入れる場合は、まず、動画を文字を入れる長さで分割する必要があります。
例えば、動画の冒頭にのみタイトルを入れたい!という時は、タイトルを表示さえたい地点まで再生ヘッドを移動させた後、動画をタップして「分割」をクリック(①)。
切り離された動画をクリックして下部メニューから「T」を選択し(②)、好みの文字の効果を選びます(③)。
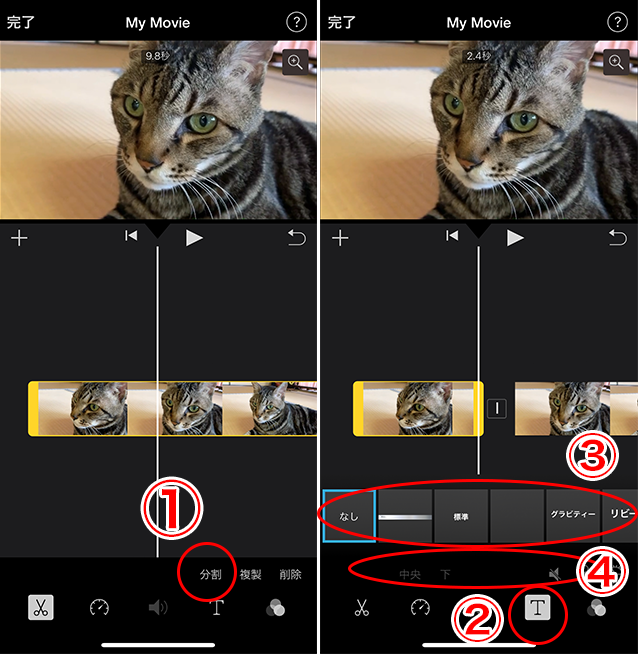
効果を選択するとプレビュー画面に文字が表示されるため、その文字をクリック(⑤)。
すると入力欄が現れるため、表示させたいタイトルを入力(⑥)した後、右下の「完了」をクリック(⑦)すればタイトルの設定は完了です。
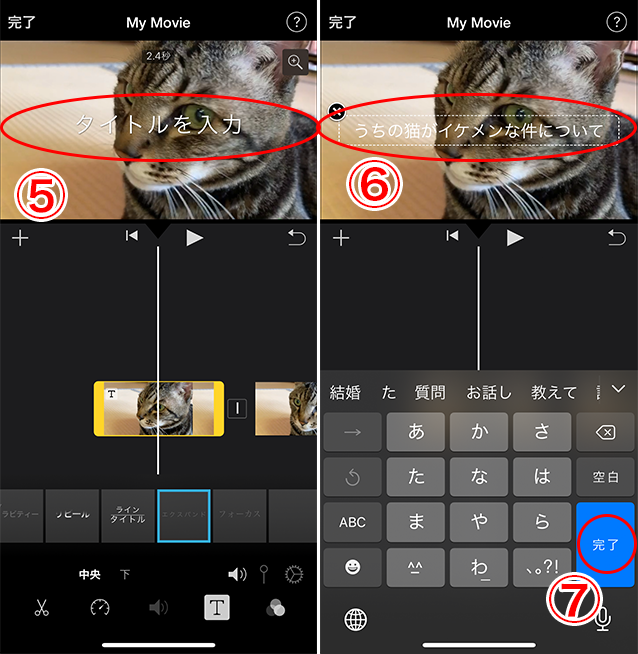
同様に、字幕や見出しを表示したいという場合も、「文字を表示させたい長さに動画を分割」→「文字の効果や位置を選んで入力」という手順を踏めば設定することができますよ。
iMovie(iPhone版)の使い方:動画に追加した文字の色やサイズを変える
動画素材に追加した文字の色やサイズを変えたい場合は、iPhone版だとやや手間がかかるため、Mac版のiMovieを利用することをおすすめします。
一応iPhone版で行う流れを説明しておくと、まずはiMovieとは別の画像ソフト(Photoshop、GIMPなど)で、表示したい色とサイズの文字を画像として制作することが必要です。
例えば以下の画像のように、背景を透明にして、表示したい加工を施した文字の画像を作りましょう。

画像が作成できたら、iMovieのタイムライン左上にある「+」マークをクリックして(①)、読み込みたい画像を選択すると表示される「・・・」マークをクリック(②)。
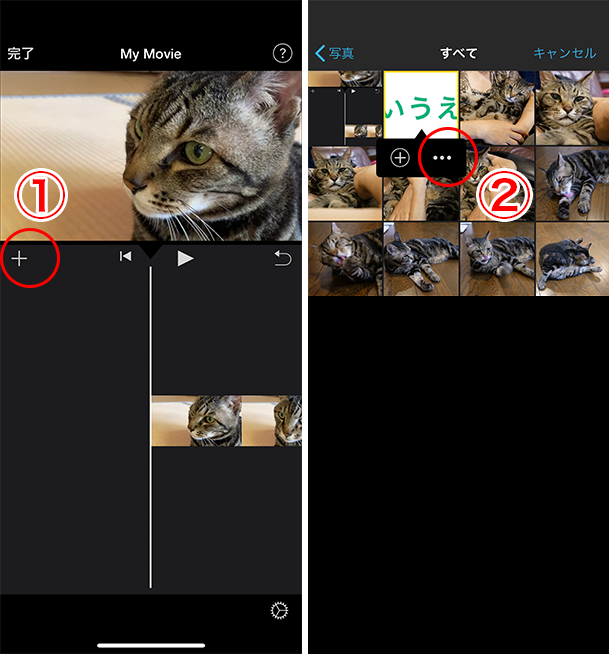
画面に表示されるメニューの中から「ピクチャ・イン・ピクチャ」を選択すると(③)、以下のように動画上に画像が表示されます(④)。
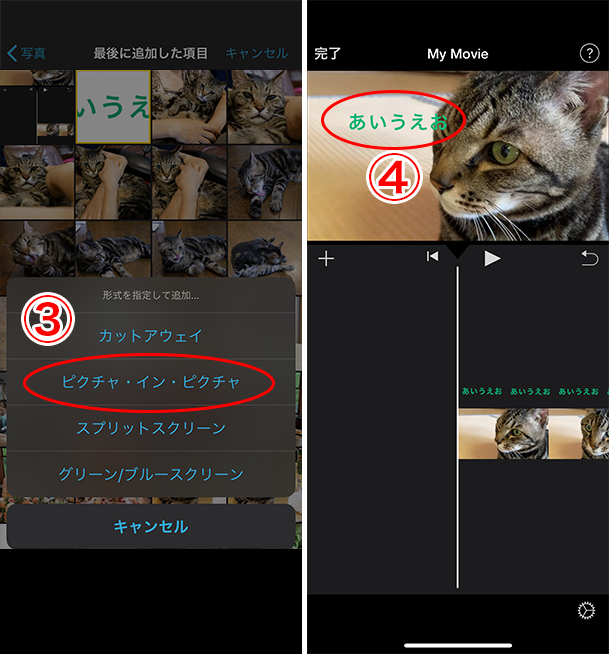
この時、タイムライン上の文字を選択すれば、プレビュー画面右のメニューにて文字の大きさや位置を調節することが可能です(⑤)。
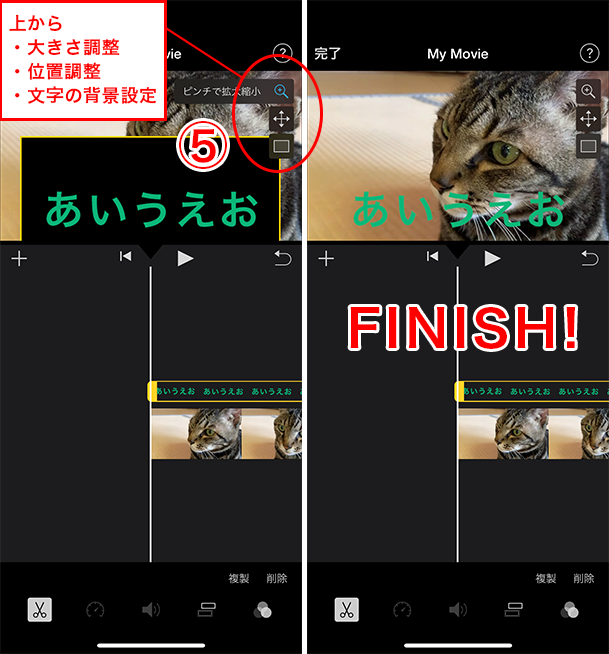
ただし、この方法は表示する文字ごとに画像を作り分ける必要があるため、字幕のように何度も表示する文字の色やサイズにこだわりたい場合はかなり手間がかかるでしょう。
iPhone版のiMovieでは以上の方法でしか実現できませんが、Mac版のiMovieであれば以下のようにiMovieの機能で文字色やサイズを変えることができます。
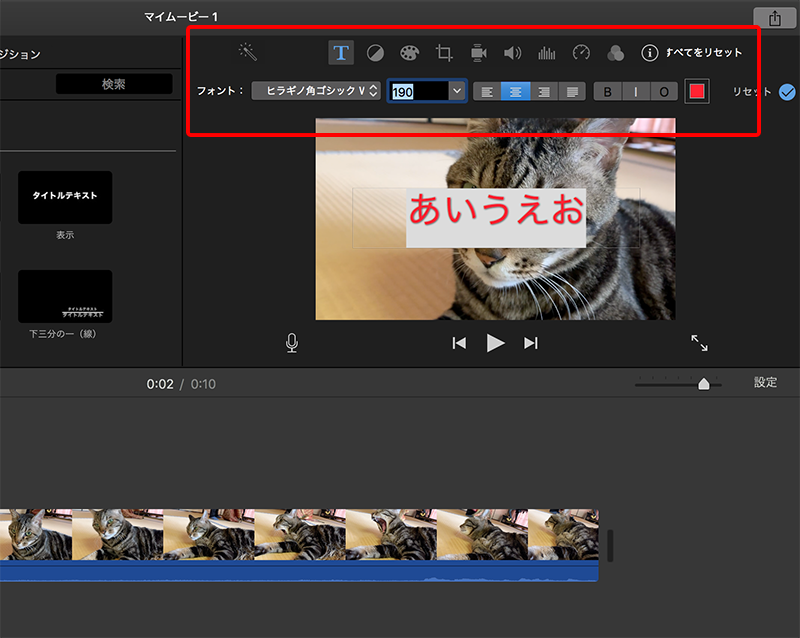
文字の色やサイズにこだわりたい人で、もしMacのパソコンを持っていれば、Mac版のiMovieを利用することも検討してみてください!
iMovie(iPhone版)の使い方:動画の音量を調節する、音ズレを直す
動画素材の音量を調節したり、音ズレを直す方法を解説します。
動画の音量を調節する方法
プロジェクトに読み込んだ動画をクリックして、下部メニューのスピーカーマークを選択(①)。
例えば初期設定では「100%」となっている音量を「0%」にすれば音声を消すことができますし(②)、好みの音量の大きさに調節することも可能です。
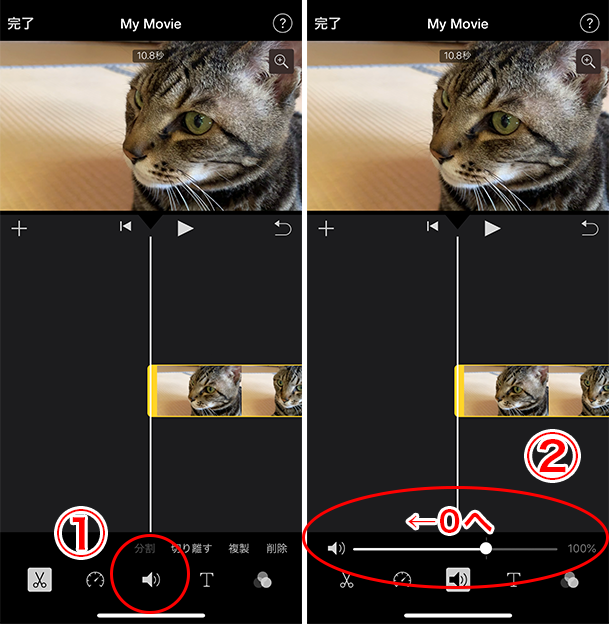
動画の音ズレを直す方法
音ズレを直したい場合は、プロジェクトに読み込んだ動画をクリックした後、下部メニューのハサミマークをクリック(③)して、「切り離す」を選択してください(④)。
そうすると、動画の映像と音声が切り離された状態になります(⑤)。
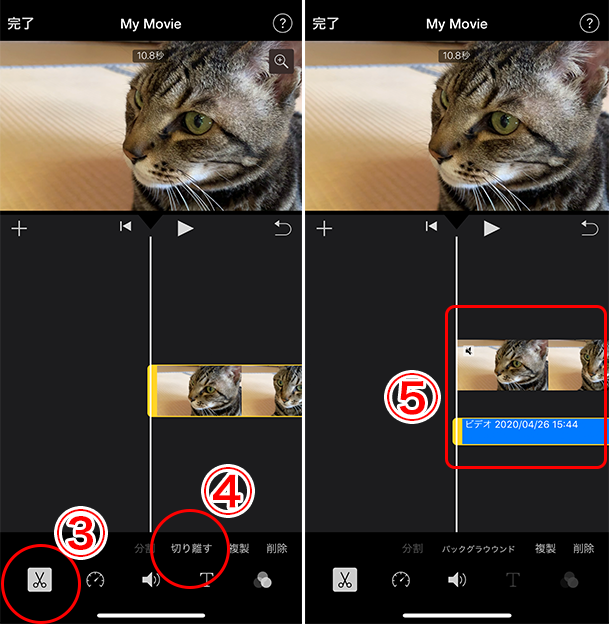
例えば音が映像よりも早い場合は、音声の始めをズレている分だけカットしてください(⑥)。
その後、音声データを長押ししたまま、映像と合うように位置を動かせば音ズレを直すことができます(⑦)。
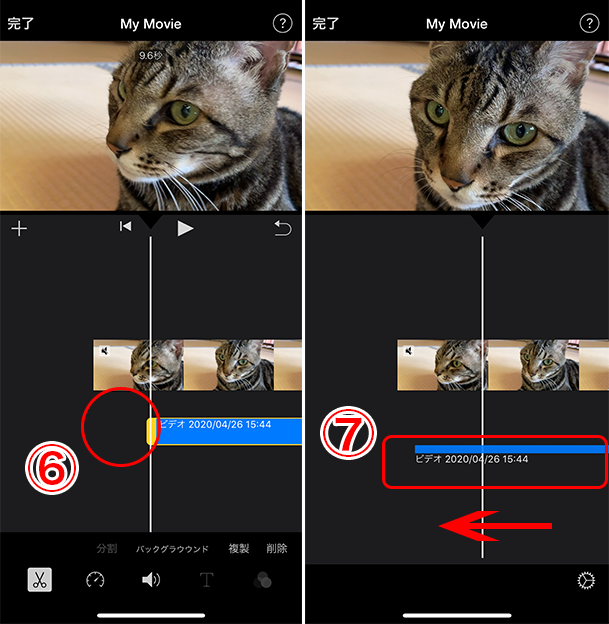
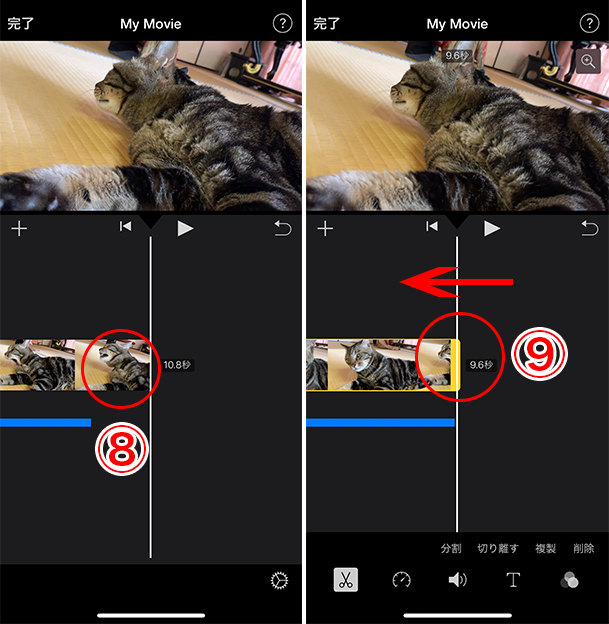
iMovie(iPhone版)の使い方:動画に音楽をつける
動画素材にBGMや効果音をつける方法を解説します。
著作権フリーのBGMや効果音の音源は、以下のいずれかの方法でiPhone版のiMovieに取り込むことが可能です。
- PCでダウンロードしてiTunesなどに取り込んだ後iPhoneと連携してiMovieに挿入する
- アプリを利用してiPhoneのみで音源のダウンロードとiMovieへの挿入を行う
せっかくiPhone版のiMovieを使っているので、今回はiPhoneだけで音源のダウンロード・挿入を行う(2)の方法を解説していきます。
まずは、「Documents by Readdle」というアプリをiPhoneにインストールしましょう。
App Storeの検索窓に「documents」と入力(①)すると、該当のアプリが表示されますので「入手」をクリックしてください(②)。
アプリを起動すると以下のような画面が表示されるため、下部の水色の羅針盤マークをクリックします(③)。
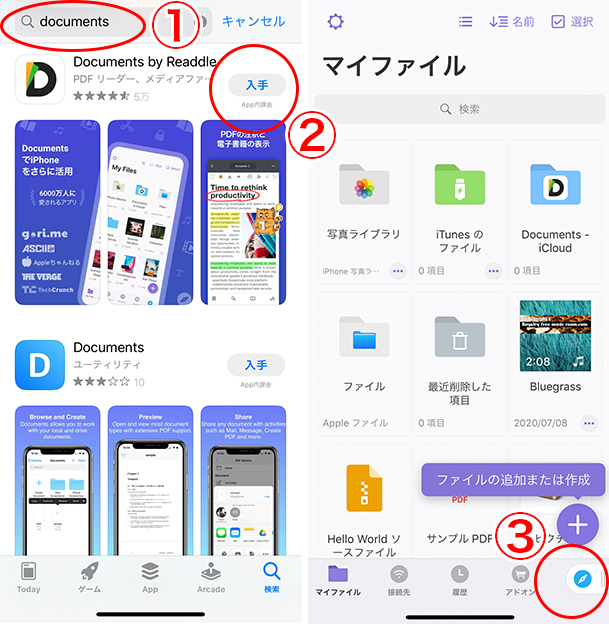
すると以下の検索画面に遷移するため、検索窓に「フリーBGM」「フリー効果音」などのキーワードを入れて検索するか、使いたいフリー音源のダウンロードページのURLを入力しましょう(④)。
例えば「フリーBGM」と検索するとフリーBGMのダウンロードサイトがいくつか表示される(⑤)ため、各サイト内で動画に使えそうな音源を探します。
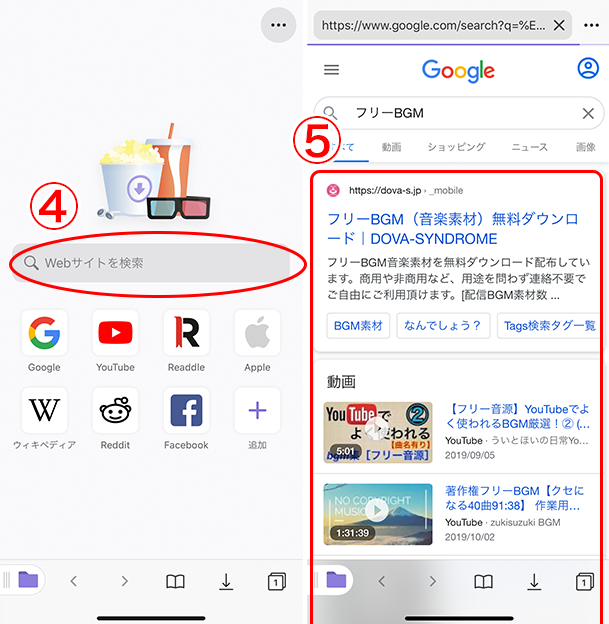
動画に使いたい音源が見つかったら、そのまま音源のダウンロードを行いましょう(⑥)。
ダウンロードすると以下のような画面になるため、保存先を「マイファイル/ダウンロード」にしたまま右上の「完了」をクリックします(⑦)。
音源を保存できたら元の画面に戻るため、左下のファイルマークを押してさらに前の画面に戻りましょう(⑧)。
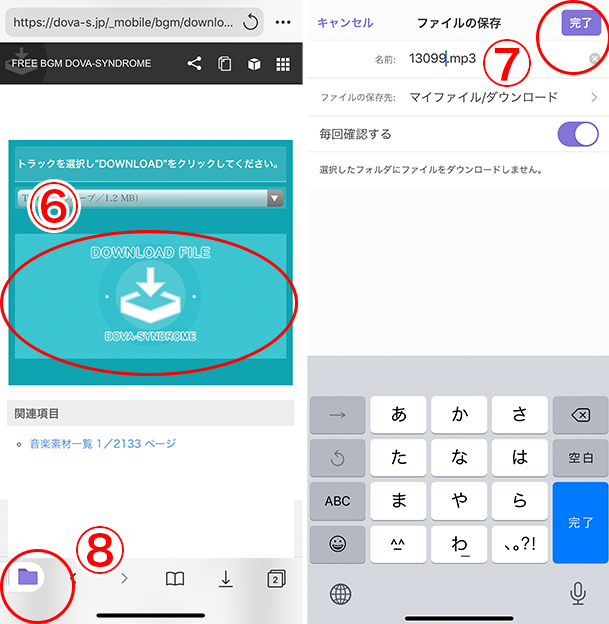
マイファイル画面にて、「ダウンロード」ファイルをクリック(⑨)。
すると先ほどダウンロードした音源が表示されるため、音源の「・・・」マークをクリックしてください(⑩)。
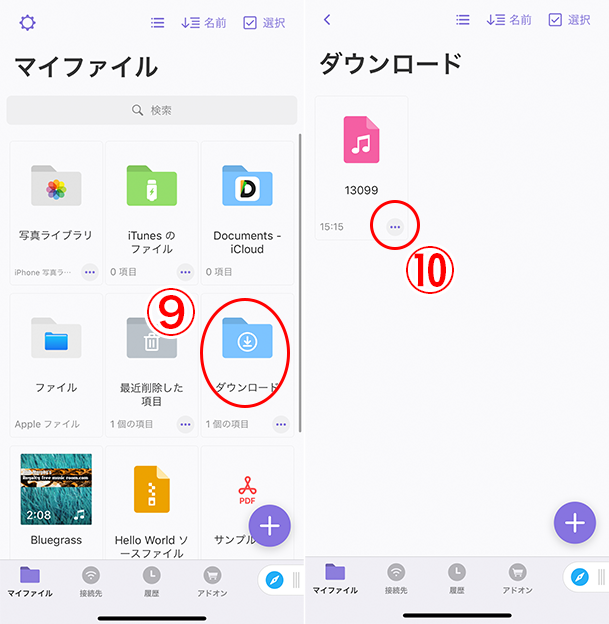
表示されるメニューから「共有」を選択後(⑪)、共有先のアプリとして「iMovieにコピー」をクリックします(⑫)。
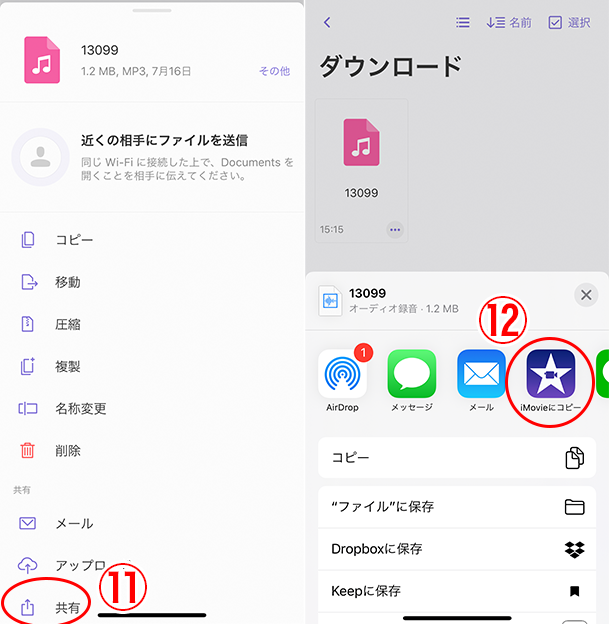
クリック後、以下の画面に遷移するため、音源を編集中の動画に挿入するのか、新規ムービーに挿入するのか選択します(⑬)。
以上で、動画に音源を取り込む作業は完了です。
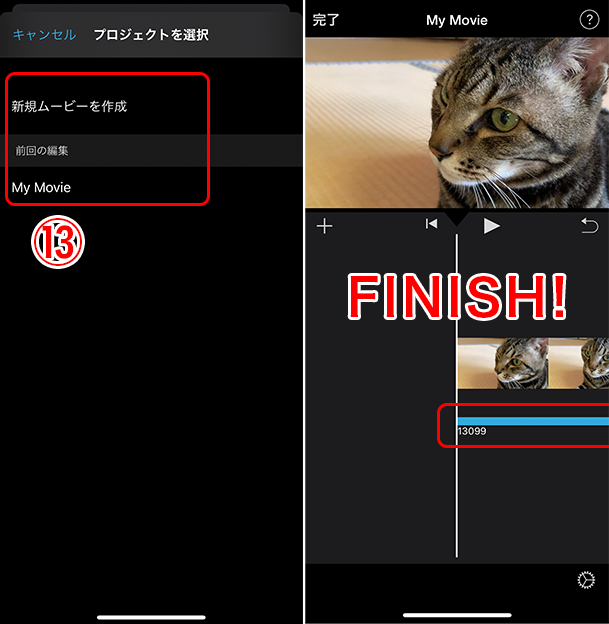
iMovie(iPhone版)の使い方:動画を保存する
iMovieで編集した動画を保存する方法を解説します。
編集中の動画データを保存する方法
動画の編集中に編集内容を一時保存したいという場合は、特に何か作業をする必要はありません。
というのも、iMovieは編集内容を自動保存してくれるからです。

編集を完了した動画をiPhoneのカメラロールに保存する方法
編集を終えた動画をiPhone内に保存する方法は以下のとおりです。
プロジェクトの左上の「完了」ボタンをクリック(①)した後、遷移した画面の下部の共有ボタンをクリック(②)。
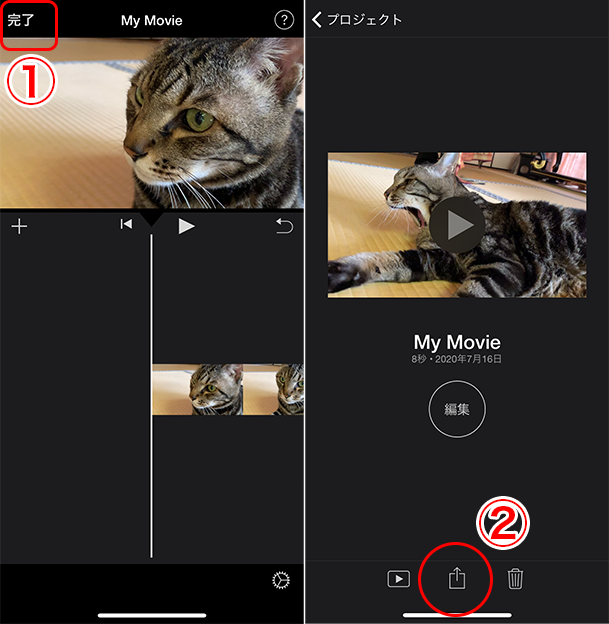
共有先のメニューが表示されるため、「ビデオを保存」を選択(③)して、希望する動画の画質をクリックします(④)。
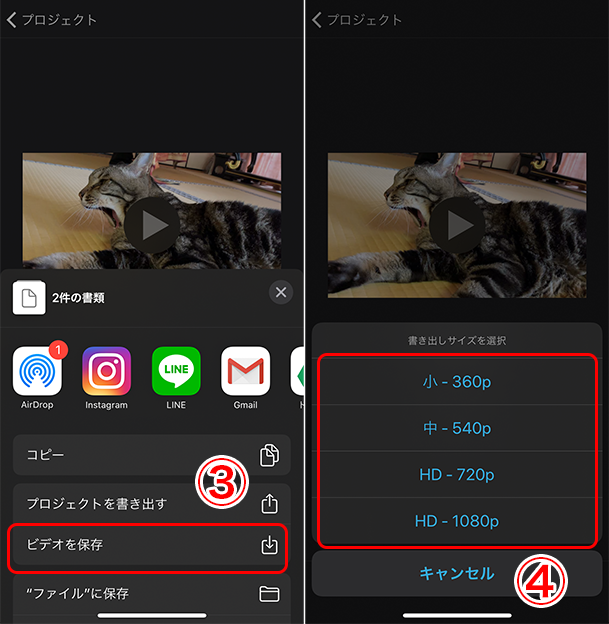
好みの画質を選択したら動画の保存が始まりますので、保存完了のメッセージが表示されれば、iPhoneのカメラロールへの動画保存は完了です。
iMovie(iPhone版)の使い方:動画をYouTubeに書き出しする
完成した動画を、iMovieから直接YouTubeにアップする方法を解説します。
動画を保存する時と同様に、プロジェクトの左上の「完了」ボタンをクリック(①)した後、遷移した画面の下部の共有ボタンをクリック(②)。
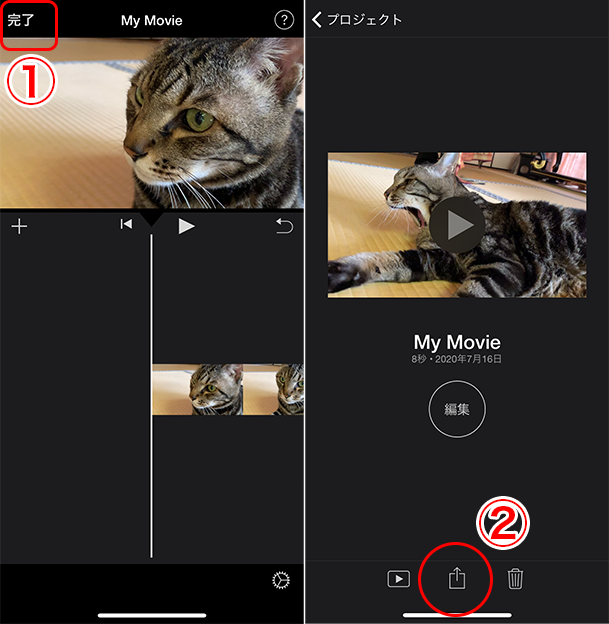
共有先の候補から「YouTube」を選択(③)して、表示された画面で、YouTubeにアップする時のタイトルや説明文など、動画の詳細を入力していきます(④)。
入力が完了したら、右上の「共有」ボタンをクリックしてください(⑤)。
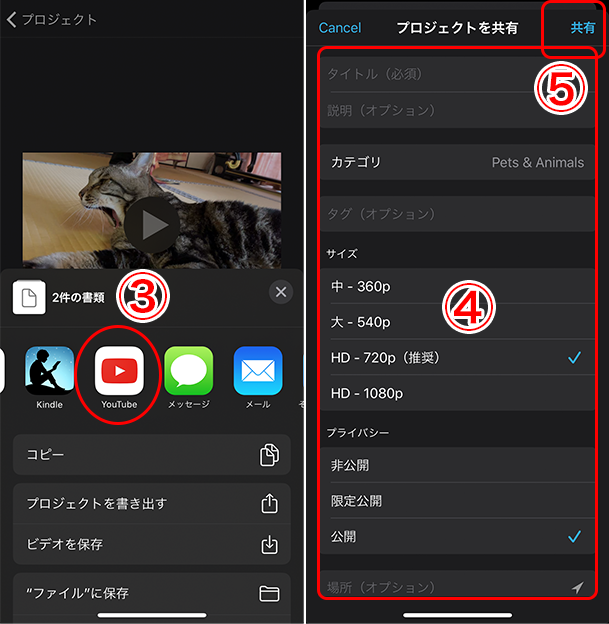
YouTubeへのアップロードが終わり次第、公開完了のメッセージが表示されます(⑥)。
これでYouTubeへのアップロード作業は完了です。
「アクセス」ボタンを押せば、実際にYouTubeにアップロードされた動画の内容を確認することができますよ(⑦)。
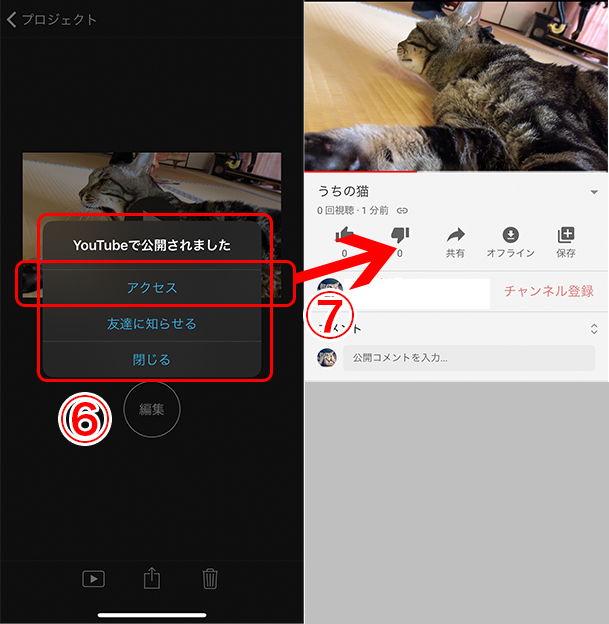
iMovieのことをじっくり勉強できる本の紹介
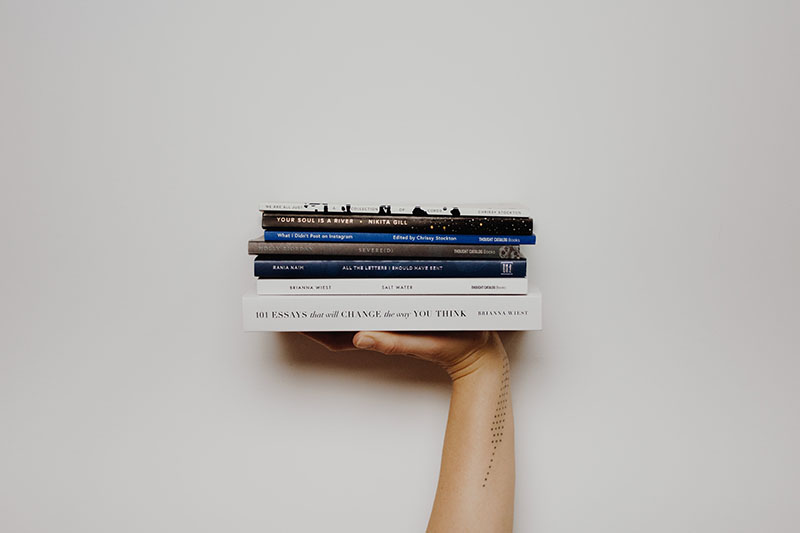
最後に、より詳しい知識を身に付けたいという人向けに、iMovieの使い方を勉強できる本を紹介します。
iPhone版のiMovieを使う場合は、おすすめなのは以下の2冊です。
どちらもiPhone版のiMovieの解説がされていますが、特に上の本はiPhone一つで一本の動画を作れる解説が魅力的な内容となっていますよ。
より本格的な動画編集がしたい人にはPremiere Proがオススメ
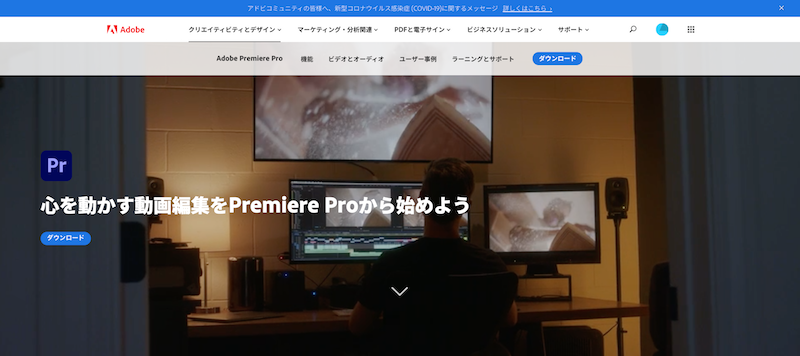
本記事ではiMovieの使い方をまとめましたが、より本格的な編集がしたい人は「Premiere Pro」を使用することをオススメします
Premiere ProはAdobeが提供する有料の動画編集ソフトであり、プロの製作現場でも使われている本格派です。
購入には最低でも月額2,000円ほどかかりますが、7日間の無料体験もできますのでぜひ試してみてください。

Premiere Proの概要や機能については、以下の記事で詳しくまとめていますので興味がある人は参考にしてください。
>> Premiere Proの使い方を解説!初心者向け最強の教科書
また、他のおすすめの編集ソフトや、iMovieなどの編集ソフト間の違いについて知りたい人は以下の記事をどうぞ。
まとめ

本記事では、iPhone版のiMovieで基本的な編集を行う際の使い方を詳しく解説しました。
iMovieは初心者でもカンタンにきちんとした動画が作れる便利な編集ソフトです。
まずは本記事を参考にしながら実際にソフトに触れてみて、色々な機能を試してみてください!
ちなみに、iMovieでの編集方法をさらに知りたい人は、以下の記事をどうぞ。


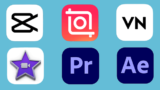


コメント