
こういった疑問にお答えします。
- iMovieの予告編とは
- 予告編の使い方(Mac・iPhone・iPad別)
- 予告編以外のiMovieの便利な機能
今までiMovieで多数の動画を編集&配信した経験をもとに本記事を書きました。
iMovieの予告編を使えば、動画編集に慣れていない人でもクオリティの高い動画を作成できます。
自分でイチから作るのではなく、テンプレートを利用して動画を効率よく作りたい人にはぴったりの機能です。
iMovieを使う上では知っておきたい機能の一つですので、ぜひ本記事を参考に試してみてください。
iMovieの予告編とは

iMovieの予告編とは、テンプレートを使って映画の予告編のような動画を作成できる機能のこと。
テンプレートの種類も非常に豊富で、映像の趣旨に合うものを選んで作ることができます。
デバイス別の種類一覧は以下の通り。
| 秒数 | 出演者数 | Mac | iPhone/ iPad |
|
|---|---|---|---|---|
| アクション | 45秒 | 2 | ○ | – |
| アドレナリン | 1分4秒 | 無制限 | ○ | ○ |
| アドベンチャー | 54秒 | 1 | ○ | – |
| ブロックバスター | 54秒 | 2-6 | ○ | – |
| インド映画 | 1分7秒 | 無制限 | ○ | ○ |
| 大人への旅立ち | 1分3秒 | 無制限 | ○ | ○ |
| ドキュメンタリー | 1分7秒 | 2 | ○ | – |
| 英雄ドラマ | 1分6秒 | 1 | ○ | – |
| 探検旅行 | 1分2秒 | 2-6 | ○ | ○ |
| おとぎ話 | 1分2秒 | 無制限 | ○ | ○ |
| ファミリー | 1分19秒 | 2-6 | ○ | ○ |
| フィルムノアール | 1分19秒 | 2 | ○ | – |
| 友情 | 54秒 | 2-6 | ○ | – |
| ホリデー | 1分17秒 | 1 | ○ | – |
| インディ | 59秒 | 2 | ○ | ○ |
| ラブストーリー | 1分31秒 | 2 | ○ | – |
| 物語 | 1分34秒 | 無制限 | ○ | ○ |
| ペット | 1分7秒 | 1 | ○ | – |
| レトロ | 59秒 | 1 | ○ | ○ |
| ロマンス | 1分23秒 | 2 | ○ | ○ |
| ロマンチックコメディー | 50秒 | 2 | ○ | – |
| ホラー | 1分1秒 | 無制限 | ○ | ○ |
| スポーツ | 48秒 | 無制限 | ○ | – |
| スパイ | 1分16秒 | 1 | ○ | – |
| スーパーヒーロー | 59秒 | 2-6 | ○ | ○ |
| 超常現象 | 1分27秒 | 無制限 | ○ | – |
| 冒険旅行 | 1分3秒 | 無制限 | ○ | ○ |
| ティーン | 1分24秒 | 2-6 | ○ | ○ |
| 旅行 | 1分22秒 | 2-6 | ○ | – |

iMovieの予告編の使い方

ここからは、iMovieの予告編の使い方をMac、iPhone、iPadのデバイス別に解説していきます。
Mac版iMovieの予告編の使い方
Mac版iMovieの予告編の使い方は以下の通り。
- iMovieを開く
- 「新規作成」→「予告編」を選択
- 使用したいテンプレートを選択
- アウトライン(名前、キャストなど)を記入
- 絵コンテに動画クリップを指定
- プレビュー再生で仕上がりを確認
- 書き出し →完成
まず、iMovieを起動させて「新規作成」→「予告編」を選択してください。
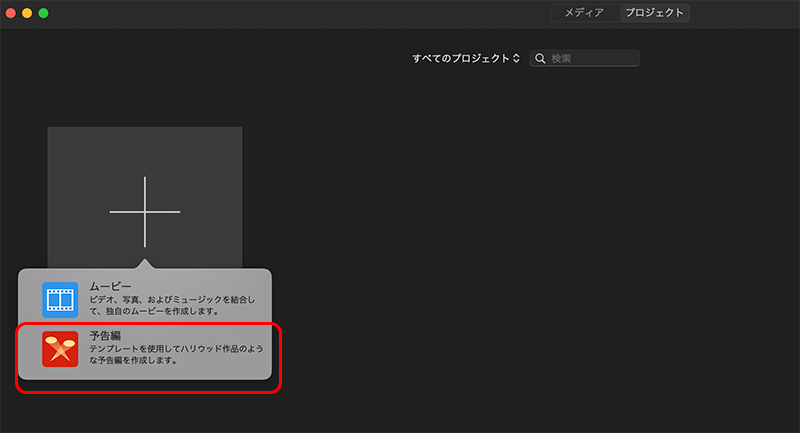
すると以下のようなテンプレートの選択画面が表示されるため、使用したいテンプレートを選んで「作成」をクリックします。
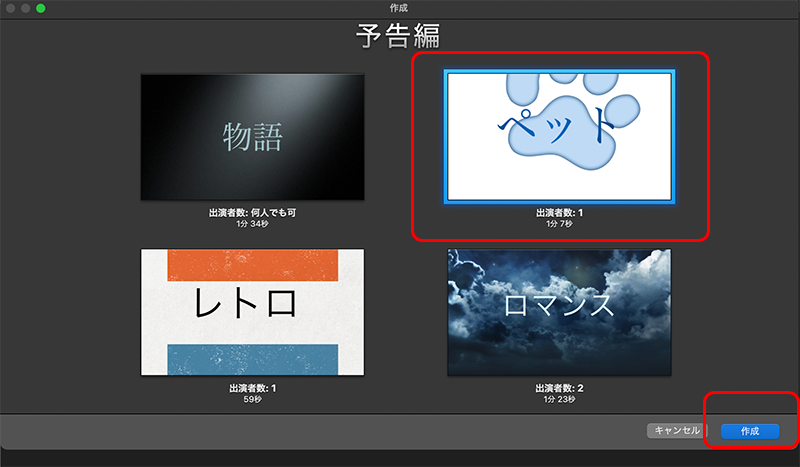
テンプレートのアウトラインが表示されるため記入しましょう。
※ここで記入した内容が予告編動画の中でもテキストとして登場します。
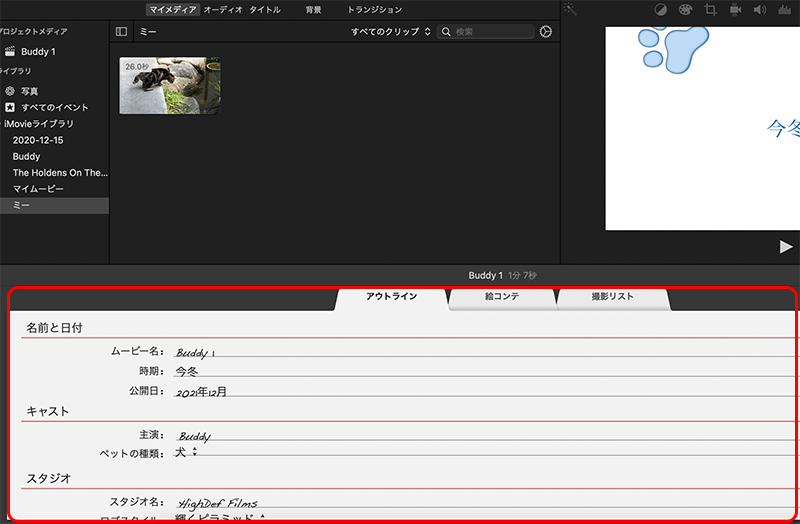
次に、「アウトライン」タブの横にある「絵コンテ」タブをクリックして、指示内容に合う動画クリップを当てはめていきます。
使用する動画は、すべてマイメディアに事前にドラッグ&ドロップで読み込んでおきましょう。
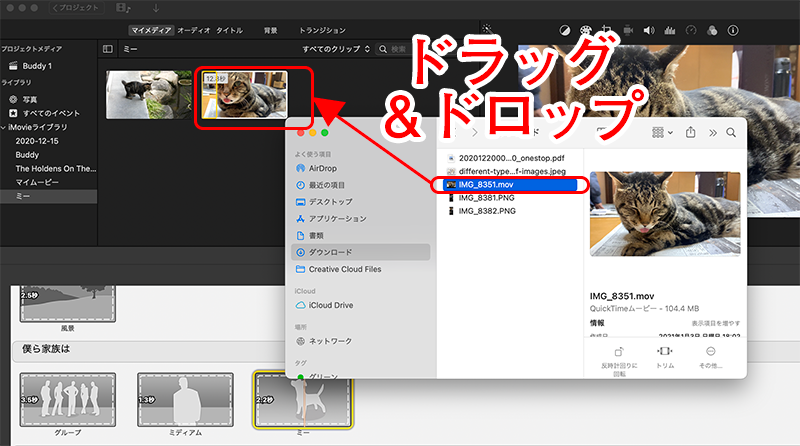
動画の読み込みが完了したら、動画を当てはめたい絵コンテを1つ選択します(①)。
その後、マイメディアの使いたい動画にカーソルを当てると、動画上に黄色い枠が表示されます。
この枠で囲われたシーンが動画に挿入されるため、お目当てのシーンを囲えるように選択しましょう(②)。
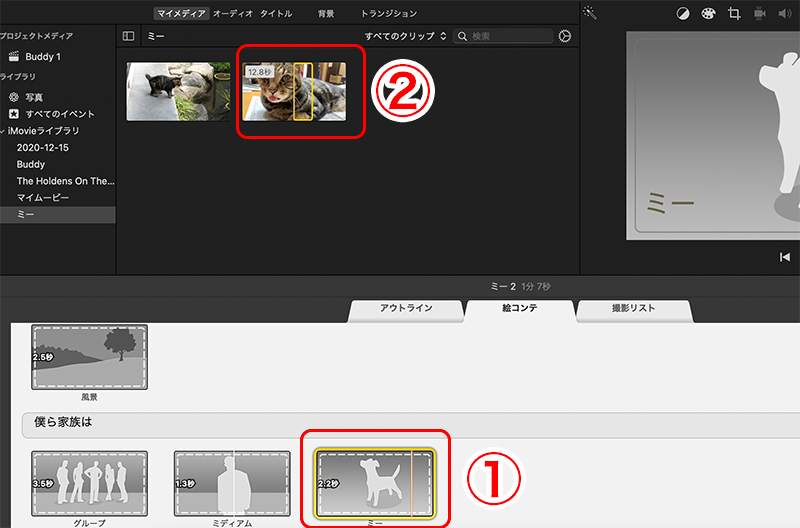
当てはめたいシーンに枠を合わせられたら、そのままクリックをすれば自動的に①で選んだ場所へ動画が挿入されます。
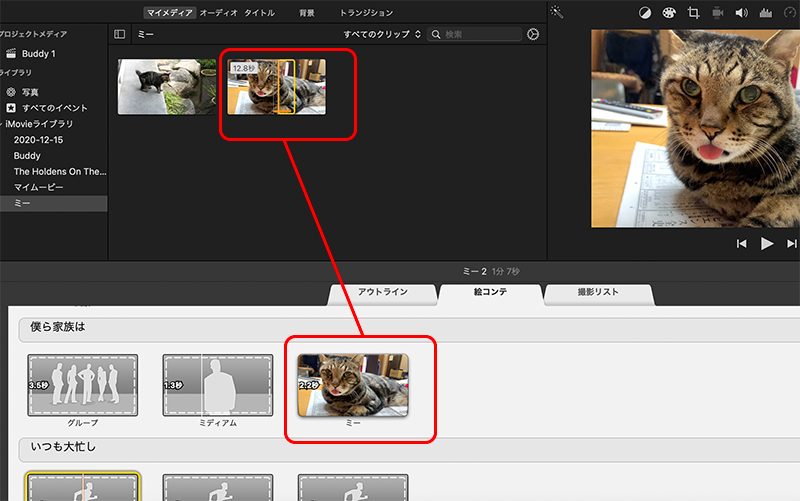
この調子で全ての絵コンテに動画クリップを挿入していきましょう。
また、以下のように絵コンテ上で動画のテキストも変更できますので、必要に応じて修正してください。
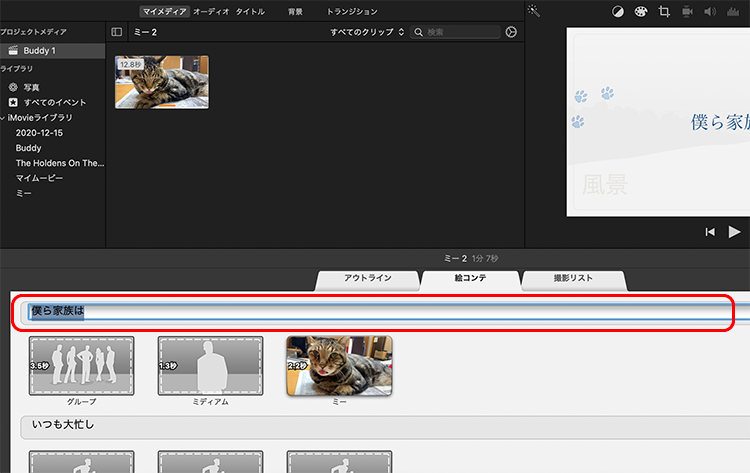

最後に、モニター右上の「共有」ボタンから「ファイルを書き出す」を選択して、データを書き出し保存すれば予告編の作成は完了です。
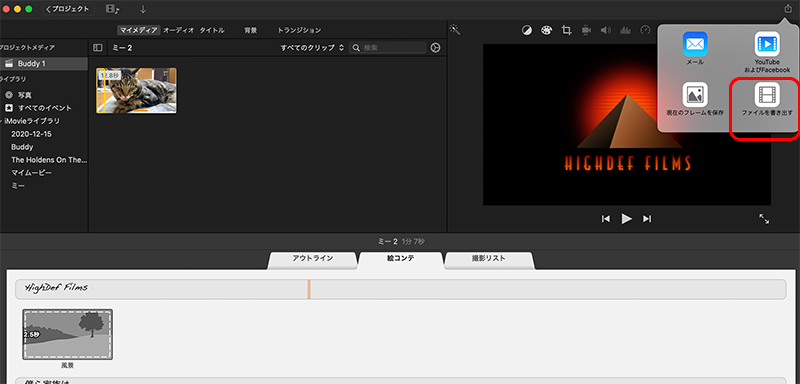

iPhone/iPad版iMovieの予告編の使い方
iPhone/iPad版iMovieの予告編の使い方は以下の通り。
- iMovieを開く
- 「プロジェクトを作成」→「予告編」を選択
- 使用したいテンプレートを選択
- アウトライン(名前、キャストなど)を記入
- 絵コンテに動画クリップを指定
- プレビュー再生で仕上がりを確認
- 書き出し →完成

まず、iMovieを起動させて「プロジェクトを作成」→「予告編」を選択してください。
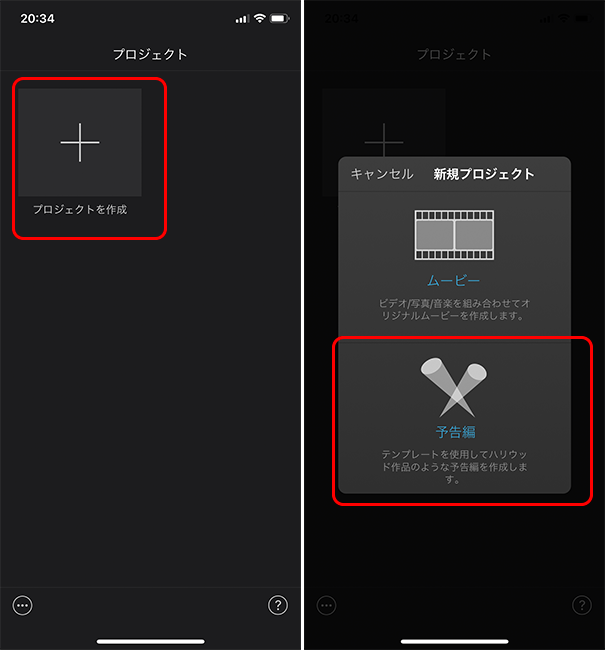
すると使用できるテンプレート一覧が表示されるため、好きなテンプレートを選択しましょう。
その後、テンプレートのアウトラインが表示されるため記入してください。
※ここで記入した内容が予告編動画の中でもテキストとして登場します。
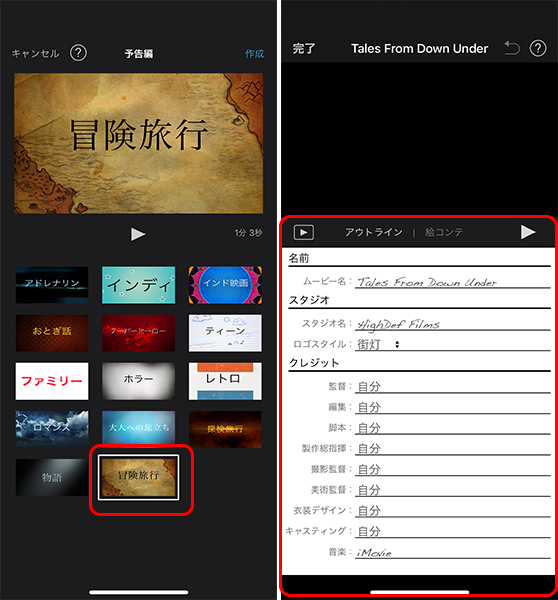
次に、「アウトライン」タブの横にある「絵コンテ」タブをクリックしてください。
表示されたテンプレートの絵コンテの1枠を選択すると、デバイスに保存されている動画の一覧が画面下部に表示されます。
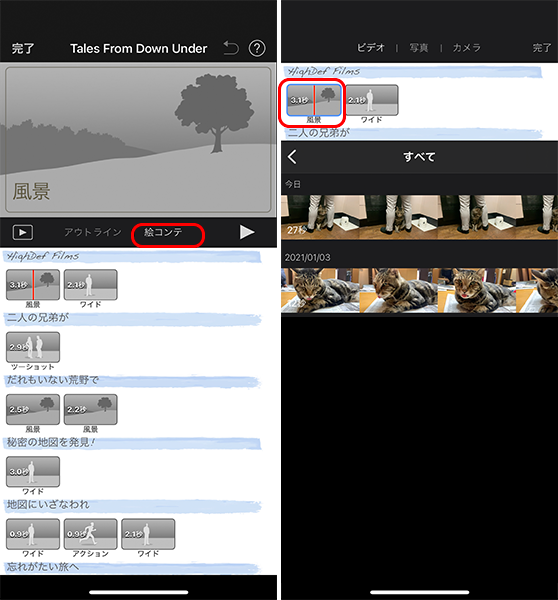
動画一覧の中から、選択した絵コンテの場所に当てはめたいクリップをクリックしてください。
すると、動画の上に黄色い枠が表示されますが、この枠で囲われたシーンが予告編の動画に挿入されます。
使いたいシーンに合うように枠をドラッグして、範囲を決めたら指を離して「+」マークをクリックしましょう。
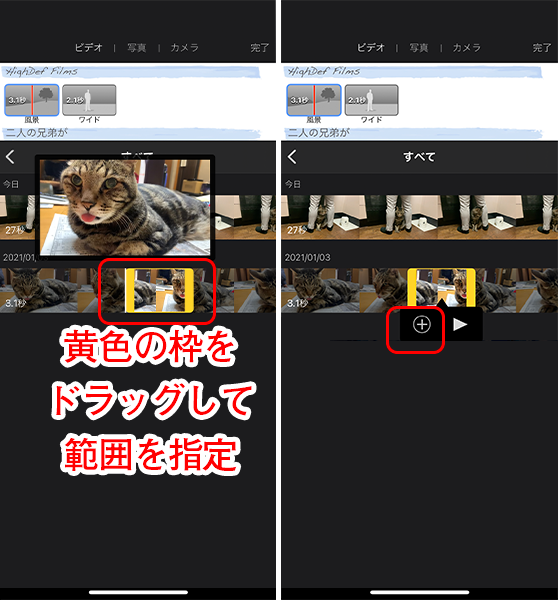
これで、初めに選択した絵コンテの中に動画クリップが無事に挿入されました。
その他の絵コンテについても同様に動画を挿入していきましょう。
また、絵コンテのテキスト(水色の枠)をクリックすると、テキストの内容も変更できますので、必要に応じて修正してください。
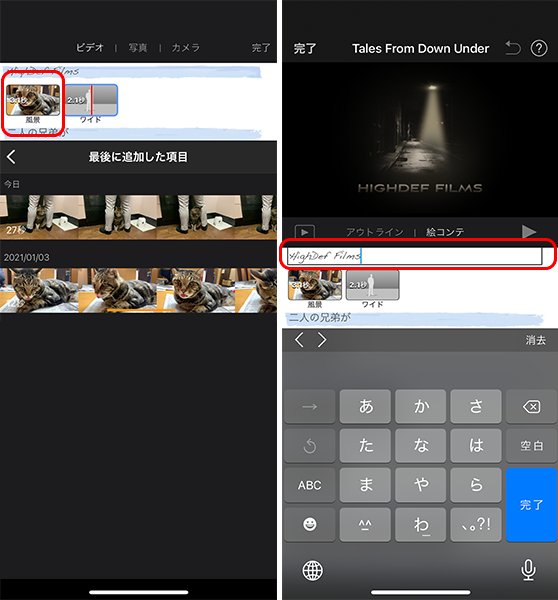

最後に、モニター左上の「完了」→画面下部の「共有」ボタン→「ビデオを保存」の順に選択して、データを書き出し保存すれば予告編の作成は完了です。
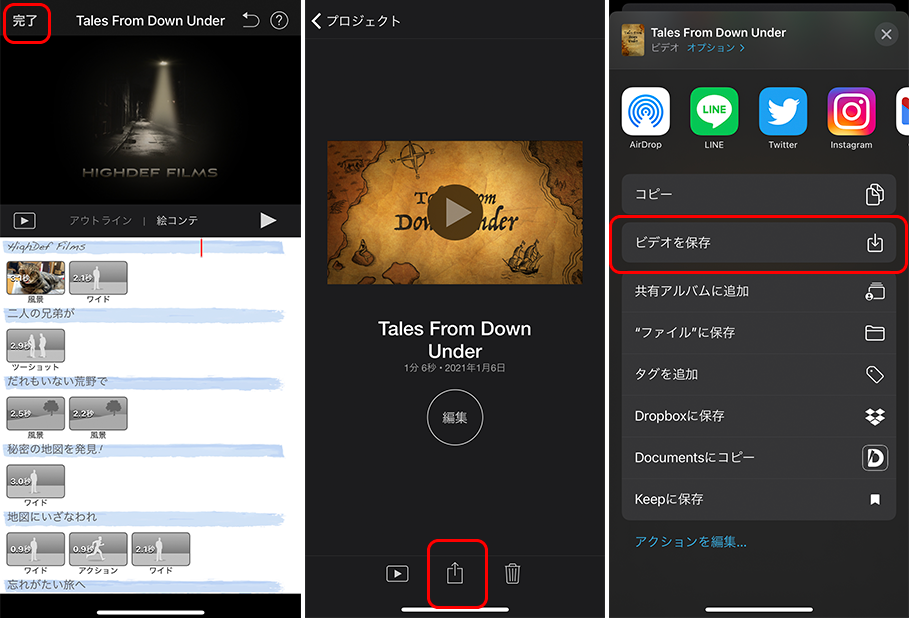
その他のiMovieの便利な機能

iMovieには便利な機能として、「予告編」以外に「テーマ」と「プロジェクトフィルタ」というものも用意されています。
テーマは、以下のように動画にフレームやテロップを追加できる機能です。
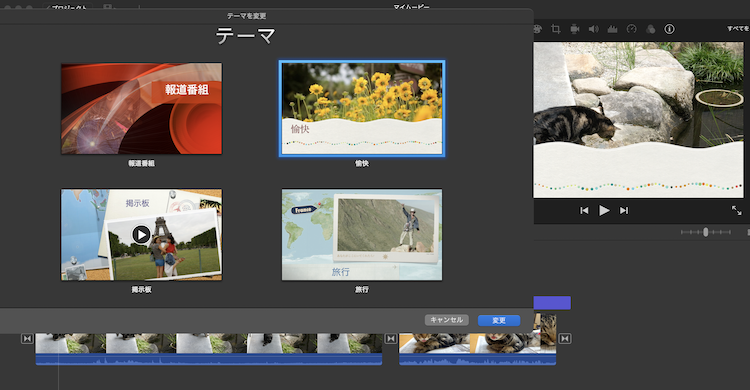
また、プロジェクトフィルタは、以下のように動画の色味や質感を変更できる機能です。
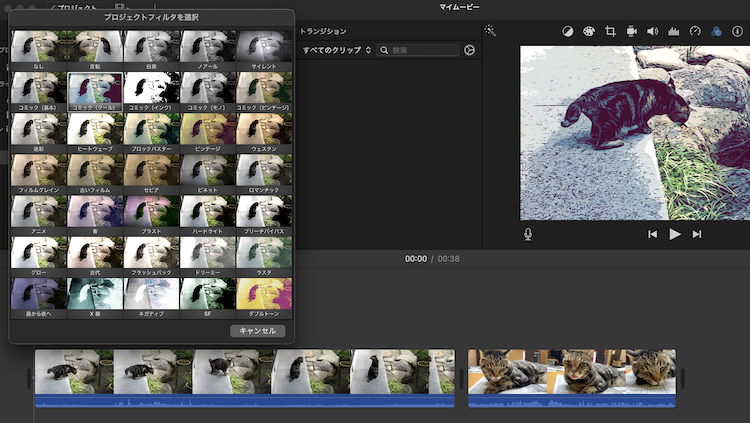
テーマorプロジェクトフィルタを使いたい場合は、以下の手順に沿って進めてください。
-
- iMovieを起動
- テーマorフィルタを追加したい動画クリップをタイムラインに追加
- タイムライン右上にある「設定」をクリック(①)
- 「プロジェクト設定」ウィンドウから好みのテーマorフィルタを選択(②)
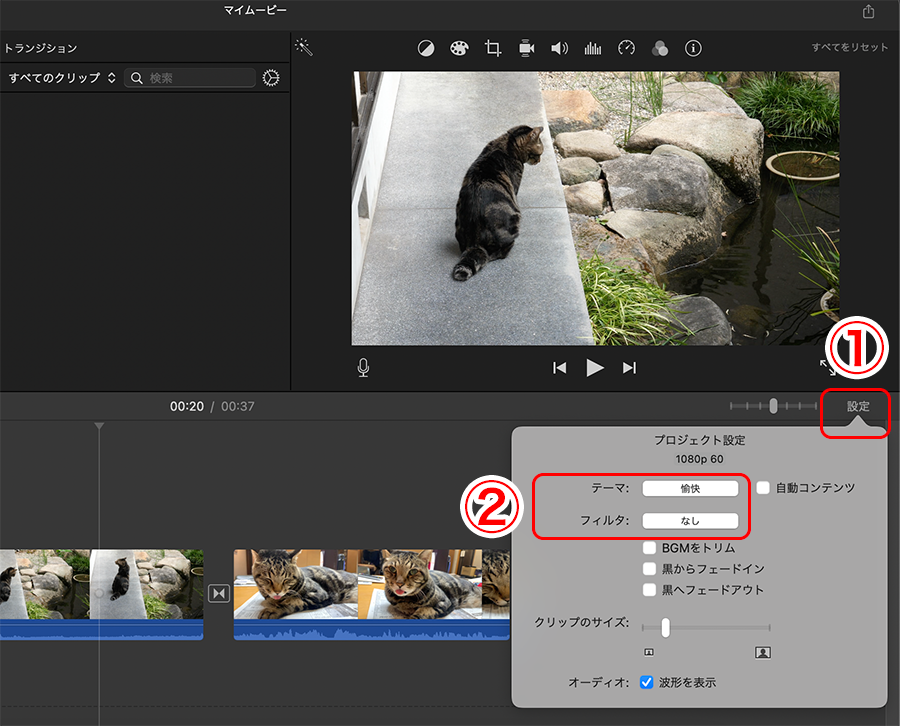
-
- iMovieを起動
- テーマorフィルタを追加したい動画クリップをタイムラインに追加
- タイムライン下部にある歯車マークをクリック(①)
※iPadでは歯車マークは画面右上 - 「プロジェクト設定」ウィンドウから好みのテーマorフィルタを選択(②)
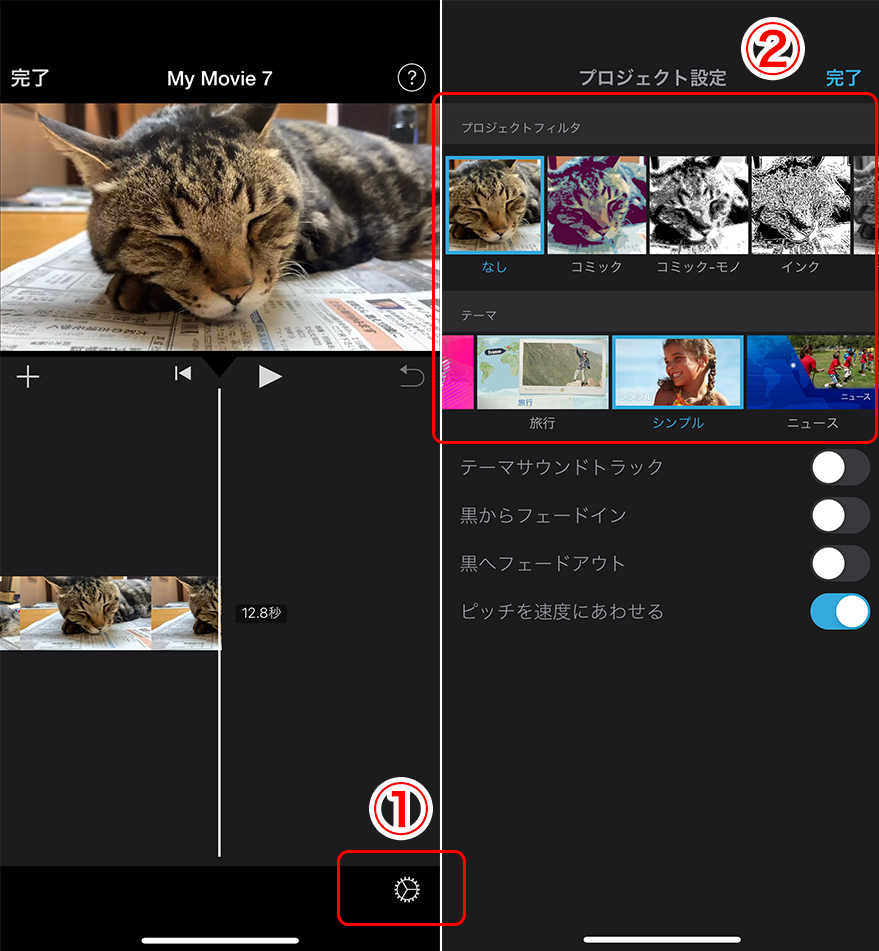

クオリティの高い動画を作りたい人にはPremiere Proがオススメ

iMovieで動画編集をすると時に、「思い通りに編集できない」「もっと個性的な動画を作りたい」と感じたことはありませんか?
もし今よりもクオリティの高い動画を作りたい!という気持ちがあるなら、私は「Adobe Premiere Pro」という動画編集ソフトを使うことをオススメします。
iMovieとPremiere Proには、ざっくりと以下のような違いがあります。
| iMovie | Adobe Premiere Pro | |
|---|---|---|
| 価格 | 無料 | 有料(初回7日間の無料体験可) |
| 使用者 |
|
|
| 編集機能 の充実度 |
最低限の機能 | 多様なテロップ&エフェクト挿入や アニメーション編集、カラー&手振れ補正 などが可能で機能性はトップクラス |
| 備考 | – |
|
Adobe Premiere Proは有料ですが、多くのYoutuberや動画クリエイターが愛用する人気ソフトです。
Premiere Proの概要や機能については、以下の記事でより詳しくまとめていますので、興味がある人は参考にしてください。
>> Premiere Proの使い方を解説!初心者向け最強の教科書
また、その他のおすすめの編集ソフトや編集ソフト間の違いについて知りたい人は以下の記事をどうぞ。
まとめ

本記事では、iMovieの予告編の使い方をMac・iPhoneなどのデバイス別に解説しました。
内容をもう一度まとめると以下の通りです。
- iMovieの予告編=映画の予告編のような動画を作成できるテンプレート機能
- 予告編テンプレートの種類も豊富でクオリティの高い動画を手軽に作成できる
- iMovieには予告編以外にも動画のデザインを変える
「テーマ」や「プロジェクトフィルタ」という機能もある
iMovieの予告編では、クオリティの高い動画を効率よく作ることができます。
テンプレートの種類もたくさん用意されていますので、ぜひ好みに合うものを使ってみてください!

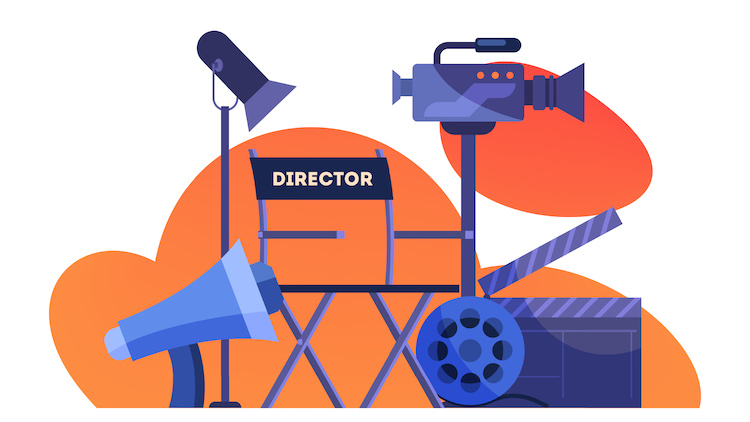
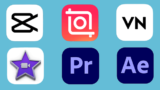


コメント