
こういった疑問にお答えします。
- Adobe Premiere ProでYouTube動画を作成する時の全工程
- YouTubeに適した形式で動画を書き出す方法
今までAdobe Premiere Proで100本以上の動画を編集&配信した経験をもとに本記事を書きました。
これからPremiere Proを使ってYouTube動画を作る予定の人は、ぜひ本記事を参考にしてください!
公式パートナースクールから購入すれば、Adobe CCのソフトを特別価格でお得に使える上に、オンライン学習講座&プロによる添削指導つき。
※社会人の方も、Adobeソフトをすでに使用中の方も対象です。
→おトクな購入プランをチェックする
参考になるYouTube動画
以下の動画でYouTube動画を作成する一連の流れを説明してくださっています。
動画で操作を確認したい人は、ぜひ参考にしてください!
Premiere ProでYouTube動画を作る流れ
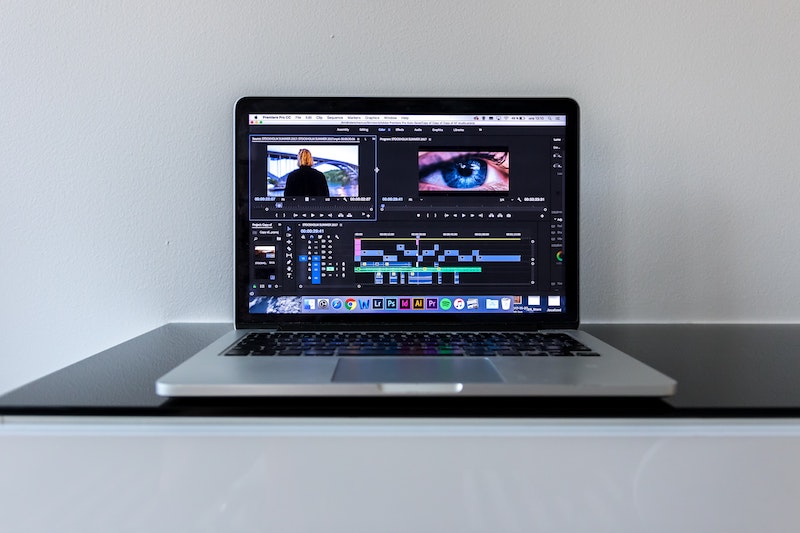
Premiere Proを使ってYouTube動画を作る時は、以下の手順で進めればOKです。
- 新規プロジェクト&シーケンスを作成
- 素材となる動画を読み込む
- 動画の不要なシーンをカット
- 字幕・エフェクト・BGMなどを挿入
- 音量を調整
- 形式を選んで動画を書き出し
1〜5までの各手順については、以下の記事でやり方を詳しくまとめていますので、興味がある人はどうぞ。
Premiere Proの編集画面の図を使いながら、初心者にもわかりやすく解説しています。
YouTubeに適した形式で動画を書き出す方法
YouTubeに適した形式で動画を書き出す方法について解説します。
動画を書き出す流れは以下の通りです。
- 「ファイル」→「書き出し」→「メディア」を選択
- 書き出しのプリセットを「YouTube ◯◯」に設定
- 出力名をクリックして動画の名称と保存場所を決定
- ビットレートなど各種設定を行う
- 画面右下の「書き出し」をクリック
それでは、1つずつ詳しく解説していきます。
「ファイル」→「書き出し」→「メディア」を選択
Premiere Proで動画の編集が完了したら、「ファイル」メニューから以下の通り選択を行ってください(①)。
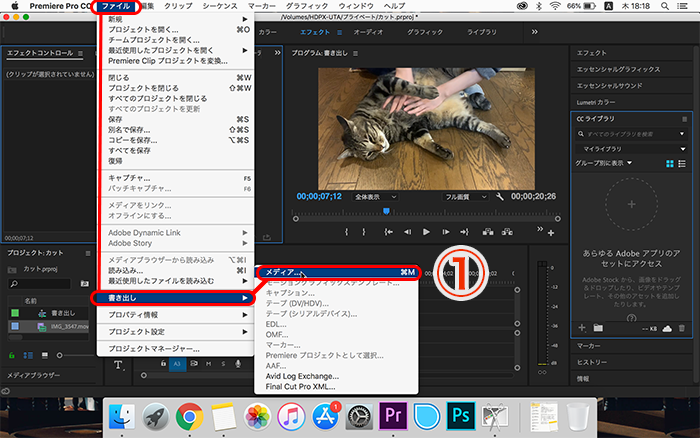
この操作により、Premiere Proの「書き出し設定」ウィンドウを開くことができます。

書き出しのプリセットを「YouTube ◯◯」に設定
「書き出し設定」のウィンドウが開いたら、画面右上のプリセット欄を変更しましょう。
図の通り、デフォルトでは「ソースの一致」という項目になっています(②)。
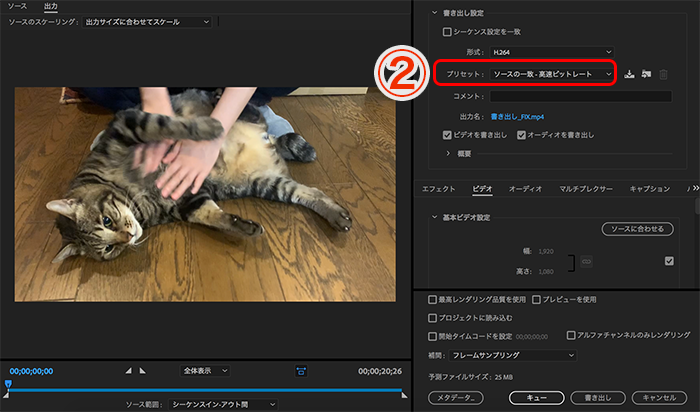
YouTubeに投稿する動画の場合は、プリセットは「YouTube ◯◯」のいずれかに変更してください(③)。
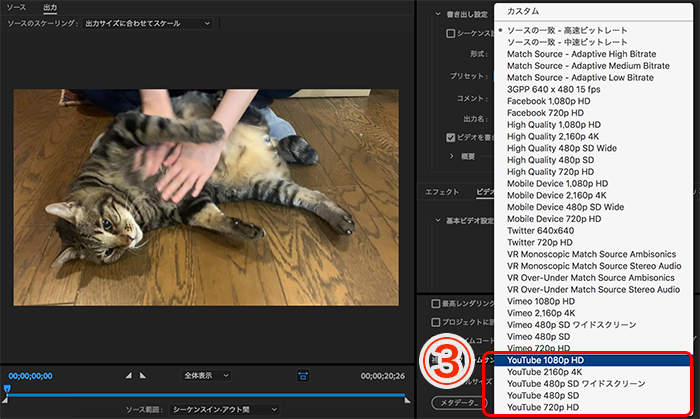
プリセットの選択肢に複数ある「YouTube ◯◯」の各項目を、画質がいい順に上から並べると以下のようになります。
- YouTube 2160p 4K
- YouTube 1080p HD
- YouTube 720p HD
- YouTube 480p SD ワイドスクリーン
- YouTube 480p SD
画質が良くなるほど動画の容量は大きくなり、書き出し速度も遅くなります。
480pはYouTubeに投稿されている平均的な動画よりも画質が低いため、基本的には720pか1080pで書き出すのがオススメです。
出力名をクリックして動画の名称と保存場所を決定
プリセットが設定できたら、出力名の青字部分をクリックしてください(④)。
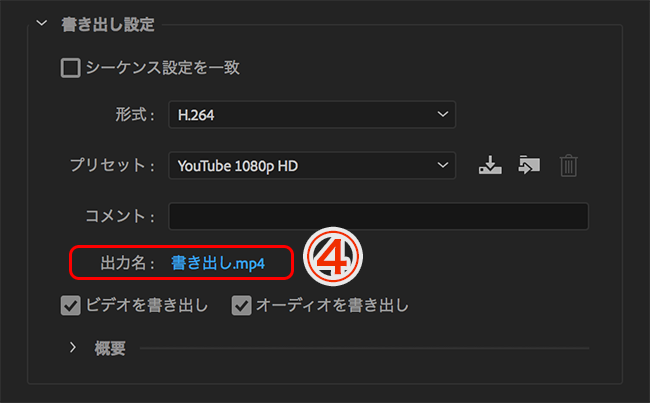
以下のようなポップアップ(⑤)が表示されるため、ここで動画の名称と保存場所、ファイル形式を入力します。
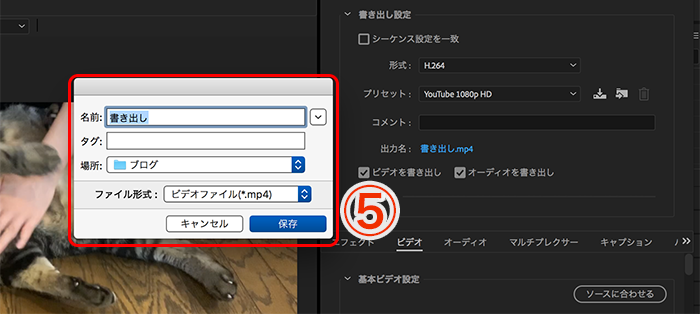
全て入力できたら、右下の「保存」を押せばOKです。
ビットレートなど各種設定を行う
次に、ビットレートなどのより細かい書き出し設定を調整していきましょう。
調整が必要なのは以下の2点です。
- ビットレート設定
- レンダリング品質

それでは、それぞれの設定内容を解説していきます。
ビットレートの設定
ビットレートとは、「1秒間の動画をどれくらいの情報データで表現するか」ということを表します。
ちなみに、YouTubeが推奨しているビットレート値は以下の通りです。
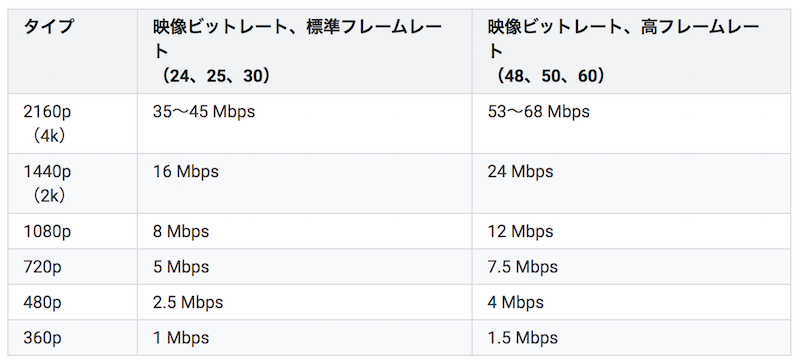

ビットレート値は、「ビデオ」タブを下にスクロールした先にある「ビットレート設定」の欄で調節します(⑥)。
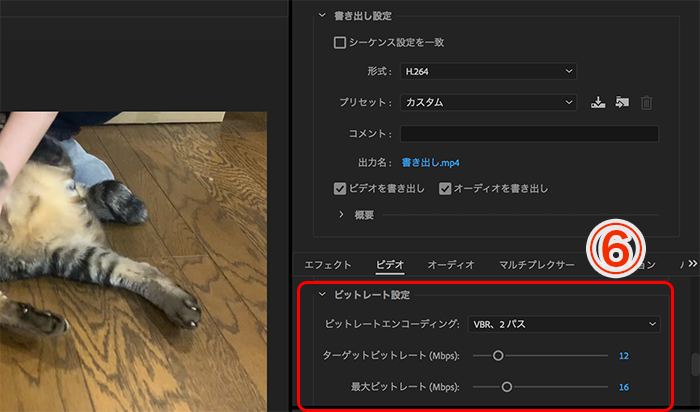
1080p30fpsの動画の場合、オススメの設定はこちら。
- ビットレートエンコーディング:VBR、2パス
- ターゲットビットレート:12
- 最大ビットレート:16
以上の値を入力すれば、ビットレートの設定は完了です。
レンダリング品質の設定
書き出し速度が多少遅くなっても画質を良くしたい人は、以下の2項目にもチェックを入れておきましょう(⑦⑧)。
- 最大深度に合わせてレンダリング(「ビデオ」タブ→「基本ビデオ設定」下部)
- 最高レンダリング品質を使用(「書き出し設定」ウィンドウ下部)
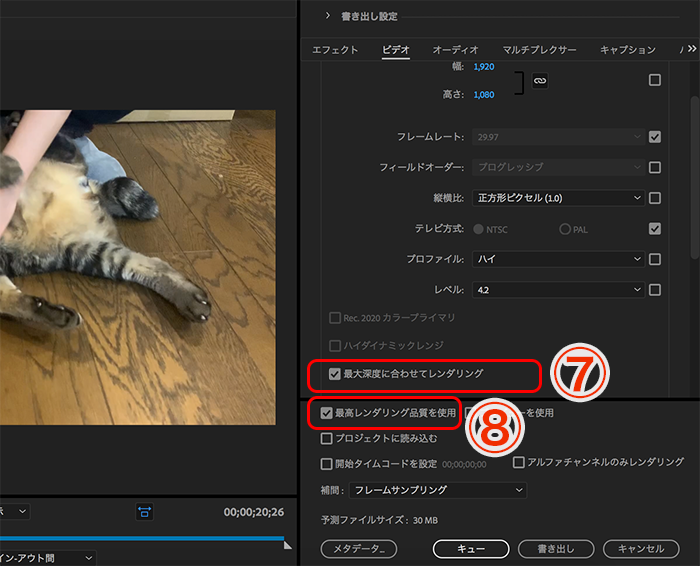
以上でYouTube動画を作る時の基本的な書き出し設定は完了です。
画面右下の「書き出し」をクリック
全ての設定が完了したら、「書き出し設定」ウィンドウ右下の「書き出し」or「キュー」ボタンをクリックしましょう(⑨)。
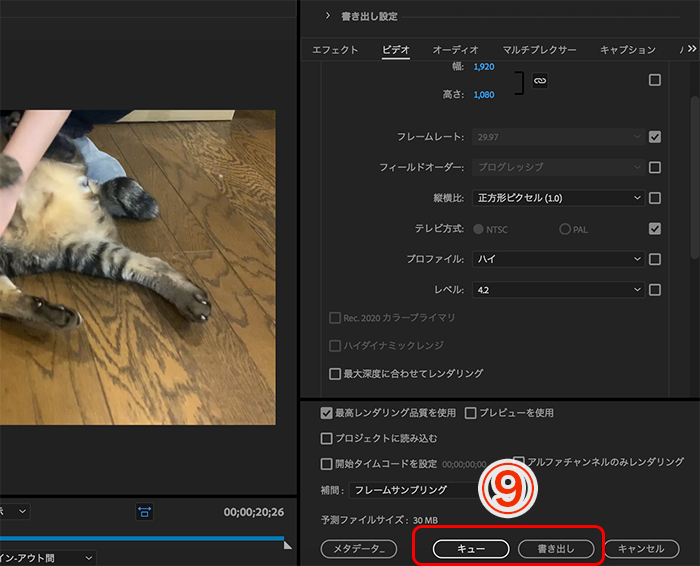
それぞれの使い分けは以下の通り。
| 書き出し | キュー | |
|---|---|---|
| 書き出しに使用するソフト | Premiere Pro | Media Encoder |
| 書き出す動画の本数 | 1本 | 1〜複数本 |
| 書き出し中の Premiere Proでの編集作業 |
できない | できる |

「書き出し」ボタンをクリックすると、以下のように自動で書き出しがスタートします(⑩)。

このポップアップが閉じたら、出力名のところで指定した保存場所に完成した動画が書き出されています。
出来上がりに問題がなければ、書き出し完了です。
制作する動画の魅力をさらにアップする方法4選
以下の記事にもある通り、これからの時代で活躍できる動画編集者になるためには、制作する動画の品質を高めることが大事です。
→2021年版:動画編集の需要はなくなる?AIや編集者増の影響
制作する動画の魅力をより高めたい人にオススメの方法は以下の4つです。
- 編集に他のAdobeソフトを導入する
- 外部サイトの素材やテンプレートを活用する
- 独学やスクールで動画関連スキルを上げる
- 撮影素材のクオリティを上げる
具体的に1つずつ解説していきます。
1.編集に他のAdobeソフトを導入する

Premiere Proだけでも動画編集はできますが、同じくAdobeソフトであるAfter Effectsを導入することでより自由度の高い映像制作が可能になります。
After Effectsが強いのは、3D空間での編集やビジュアル・エフェクツです。
動画編集でできることの幅を広げるためにも、動画編集者は使い方を学んでおいたほうが良いでしょう。
さらに、PhotoshopやIllustratorなどの画像編集ソフトを使えば、動画に使う画像素材も自作でき、制作の幅がより広がります。

2.外部サイトの素材やテンプレートを活用する

全ての動画を自分でゼロから作るのも良いですが、とても時間がかかってしまいますよね。
効率よく作業を進めたい場合は、外部の素材サイトを活用することもオススメです。
動画素材や動画テンプレート、写真やイラスト、フォントなど、プロのクリエーターが作った動画編集に使える素材がネット上にはたくさんあります。
自力で作る必要がないので時短になる上に、クオリティの高い素材やテンプレートを上手に取り入れることで、動画のクオリティもアップすること間違いなしです。

3.独学やスクールで動画関連スキルを上げる

魅力的な動画を作るためには、動画関連のスキルを学び続けることも重要です。
勉強方法は「独学」か「スクール」の2択になるため、それぞれのオススメのやり方を以下にまとめておきます。
独学で勉強する場合
動画制作について独学で勉強する場合は、書籍やネット上にある情報で学ぶことが必要です。
参考書はレベルに合わせて様々なものが出版されていますので、以下から自分に合うものを探してみてください。
ネットで学ぶ場合は、動画関連の有名メディアであるVOOKの記事を参考に動画編集や撮影の知識を深めると良いと思います。
テキストより映像で学びたい人は、Adobe公式のチュートリアルやYouTuberが発信している動画を参考にすると良いでしょう。
その他、より具体的な独学方法に興味がある人は以下の記事を参考にどうぞ。
スクールで勉強する場合
動画制作についてスキルアップするためには、スクールに通ってプロに教わるのもオススメです。
スクールでは実務に必要な正しい知識を得られる上に、独学よりも効率的に学べるメリットがあります。
スクールで具体的に身につけられるスキルは以下の通りです。
- 動画編集ソフトの操作方法
- 企画&シナリオ構成力
- 動画撮影の技術
- 動画マーケティング など
動画編集といっしょに撮影技術やマーケティング、仕事の獲得ノウハウなどをまとめて学べるスクールもたくさんありますよ。
おすすめのスクールやスクールの選び方について、興味があれば以下の記事をどうぞ。
4.撮影素材のクオリティを上げる

動画編集ソフトがいくら上手に使えても、撮影素材自体が良くなければ編集だけでカバーすることは難しくなります。
映像素材の画質や音質、切り取り方は動画の魅力に直結する大事な要素です。
編集だけでなく撮影も行う人は、撮影技術について学ぶor良い撮影機材を揃えるなどして、素材のクオリティを上げることを目指しましょう。
以下の記事では私がオススメする撮影機材を紹介していますので、ぜひ参考にしてください。
まとめ
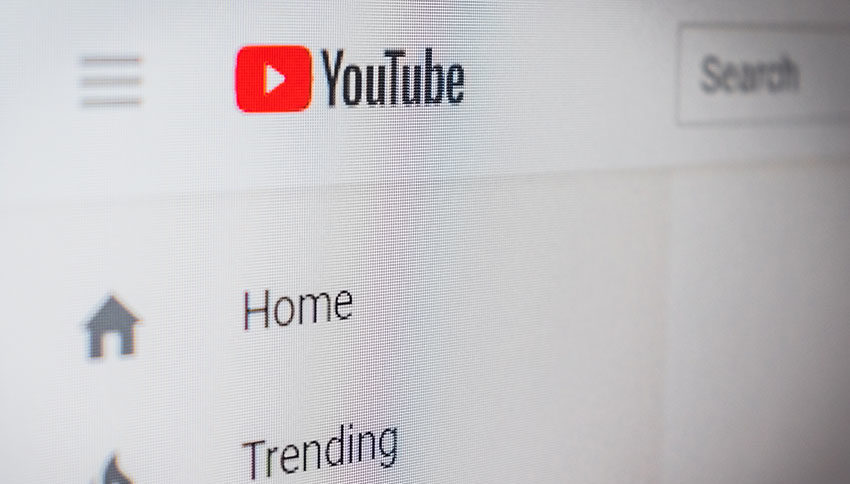
本記事では、Premiere Proを使ってYouTube動画を作成する方法を解説しました。
最後にもう一度内容をまとめておきます。
YouTube動画を作る時の手順は以下の通りです。
- 新規プロジェクト&シーケンスを作成
- 素材となる動画を読み込む
- 動画の不要なシーンをカット
- 字幕・エフェクト・BGMなどを挿入
- 音量を調整
- 形式を選んで動画を書き出し
また、YouTubeに適した形式で動画を書き出す方法は以下の通りです。
- 「ファイル」→「書き出し」→「メディア」を選択
- 書き出しのプリセットを「YouTube ◯◯」に設定
- 出力名をクリックして動画の名称と保存場所を決定
- 画面右下の「書き出し」をクリック
Premiere Proは多くのYouTuberが使用している動画編集ソフトです。
ありとあらゆる編集ができる高機能なソフトですので、ぜひこの機会に色々な操作を試してみてください!

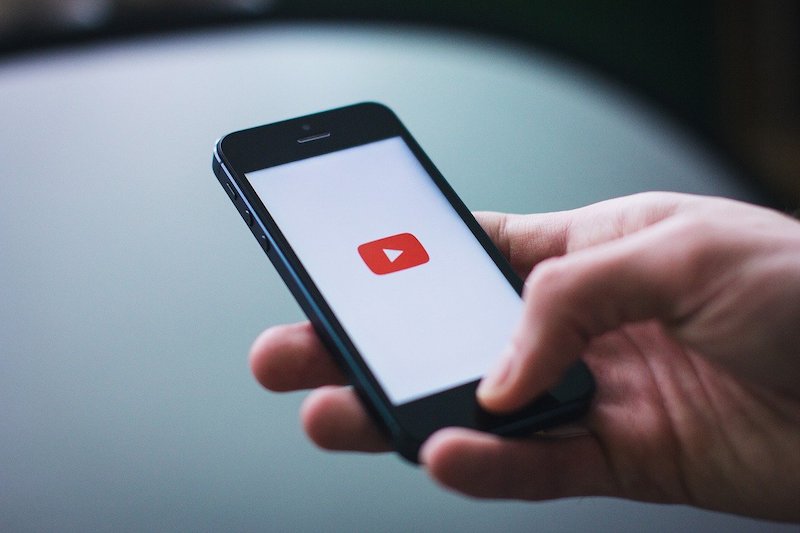











コメント