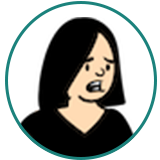
こういった疑問にお答えします。
✔︎ 本記事の内容
- ピクチャーインピクチャー機能とは
- Premiere Proでピクチャーインピクチャーを設定する方法3つ
- ワイプ画面の調整テクニック5選
✔︎ 本記事の信頼性
今までPremiere Proで多数の動画を編集&配信した経験をもとに本記事を書きました。
ピクチャーインピクチャーとは、編集中の動画や写真素材の上に、さらに別の素材を重ねる機能のこと。
この機能を使えばテレビ番組でよく見るワイプ画面を作ることができます。
高機能な動画編集ソフトである「Premiere Pro」では、ワイプに対して枠をつけたり、自由にトリミングしたり、複数のワイプを作成したりすることも可能です。
Premiere Proでピクチャーインピクチャーの設定に挑戦したい人は、ぜひ本記事を参考にしてください!
公式パートナースクールから購入すれば、Adobe CCのソフトを特別価格でお得に使える上に、オンライン学習講座&プロによる添削指導つき。
※社会人の方も、Adobeソフトをすでに使用中の方も対象です。
→おトクな購入プランをチェックする
動画編集ソフトのピクチャーインピクチャー機能とは

動画編集ソフトに備わっている「ピクチャ・イン・ピクチャ」とは、上の図のように複数素材を一画面内で同時に表示する機能のことです。
※たとえば、上の図では2つの猫の映像素材を同時に表示しています。
この機能を使えば、テレビ番組やYouTubeでよく見かけるワイプ画面を簡単に作成することができますよ。

Premiere Proでのピクチャーインピクチャー設定方法①スケールを使う

Premiere Proでピクチャーインピクチャーを設定する最も基本的な方法は、「スケールを使う」やり方です。
具体的な手順は以下の通り。
- 新規プロジェクトを作成
- vベースの素材とワイプ素材をプロジェクトに読み込む
- タイムラインのV1にベース素材、V2にワイプ素材を配置
- V2のワイプ素材のクリップを選択
- エフェクトコントロール「スケール」の値を変更してワイプのサイズを調整
- エフェクトコントロール「位置」の値を変更してワイプの位置を調整
→作業完了
それでは、実際の画面の図を使いながらくわしく解説していきます。
まずは新規プロジェクトを作成し、タイムラインのV1にベースの素材、V2にワイプ用の素材が来るように読み込みます(①)。
※新規プロジェクトの作り方が分からない人はこちら、素材の読み込み方が分からない人はこちらを参考にしてください。
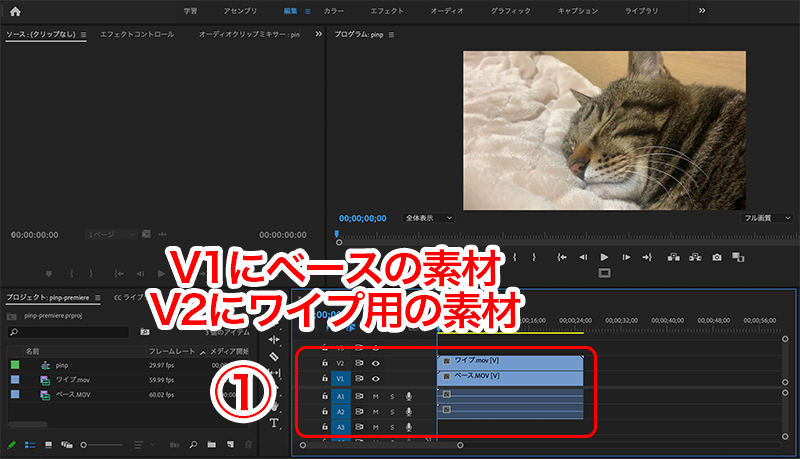
その後、V2のクリップを選択した状態(②)で、画面左上でエフェクトコントロールを開きます(③)。
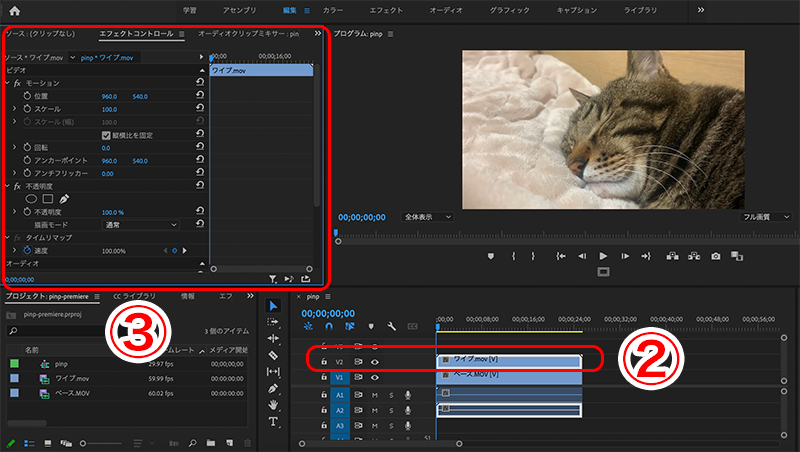
エフェクトコントロールの「モーション」内にある「スケール」の値を変えることで、V2素材のサイズを調整できます(④)。
右にあるモニターで実際のサイズを確認しながら、お好きな値に変更してください。
※画像の例では、スケールを『100』→『35』に変更しています。
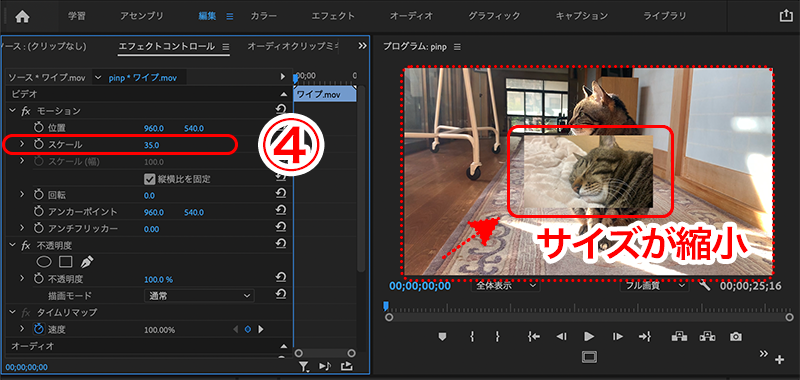
好みのサイズに調整できたら、同じく「モーション」内にある「位置」の値を変更して、V2素材の位置を調整してください(⑤)。
位置は左側の数値でX軸(左右)の動き、右側の数値でY軸(上下)の動きを調整できます。
※画像の例では、位置を『960,540』→『1590,900』に変更しています。
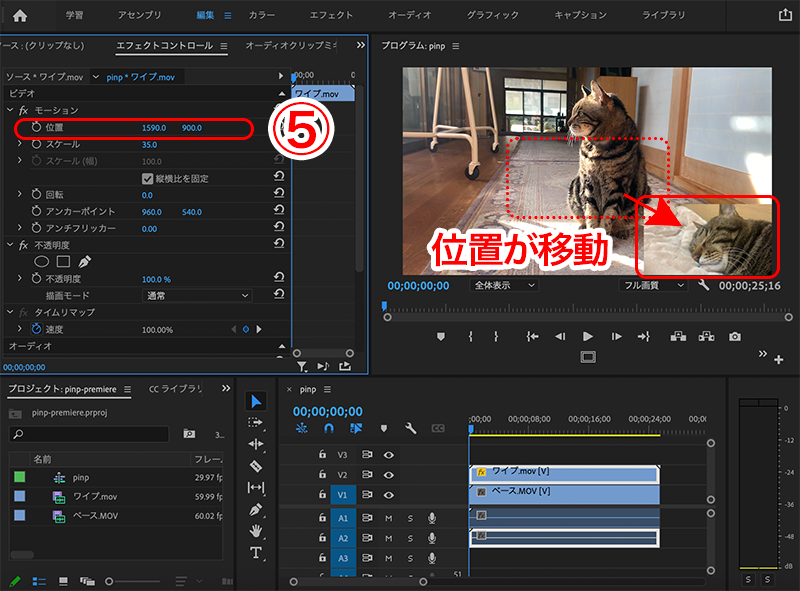

Premiere Proでのピクチャーインピクチャー設定方法②エフェクトを使う

Premiere Proでは、「エフェクトを使う」方法で手間をかけずにピクチャーインピクチャーを設定することもできます。
具体的な手順は以下の通り。
- 新規プロジェクトを作成
- ベースの素材とワイプ素材をプロジェクトに読み込む
- タイムラインのV1にベース素材、V2にワイプ素材を配置
- V2のワイプ素材に「ピクチャインピクチャ」のエフェクトを適用
→作業完了
まずは設定方法①と同様に、新規プロジェクトを作成して、タイムラインのV1にベース素材、V2にワイプ用の素材をそれぞれ読み込みます。
※新規プロジェクトの作り方が分からない人はこちら、素材の読み込み方が分からない人はこちらを参考にしてください。
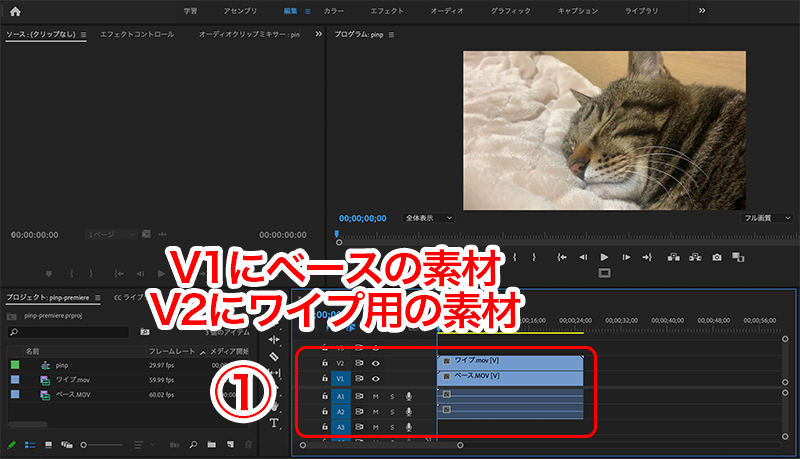
次に、画面上部の「エフェクト」メニューを選択して、エフェクトパネルを開いてください(②)。
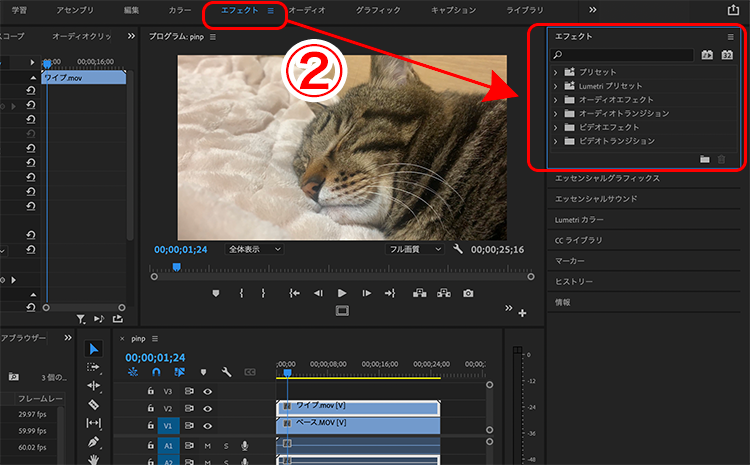
エフェクトパネルから、以下の通り「25%ピクチャインピクチャ」のエフェクトを選択します(③)。

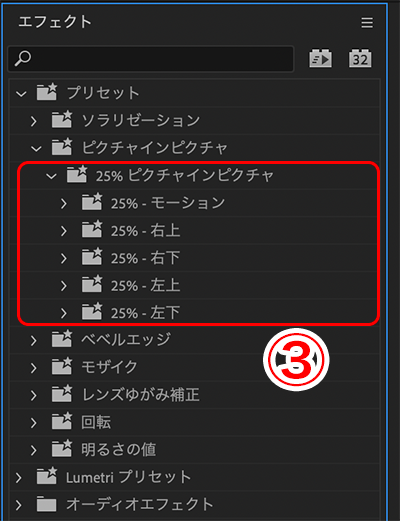
「25%ピクチャインピクチャ」の中には、ワイプの位置や動きごとに多様なエフェクトが用意されています。
- 25% – モーション:指定方向に向かってワイプ素材が常に動くパターン
- 25% – 右上:画面右上にワイプ素材を表示するパターン
- 25% – 右下:画面右下にワイプ素材を表示するパターン
- 25% – 左上:画面左上にワイプ素材を表示するパターン
- 25% – 左下:画面左下にワイプ素材を表示するパターン
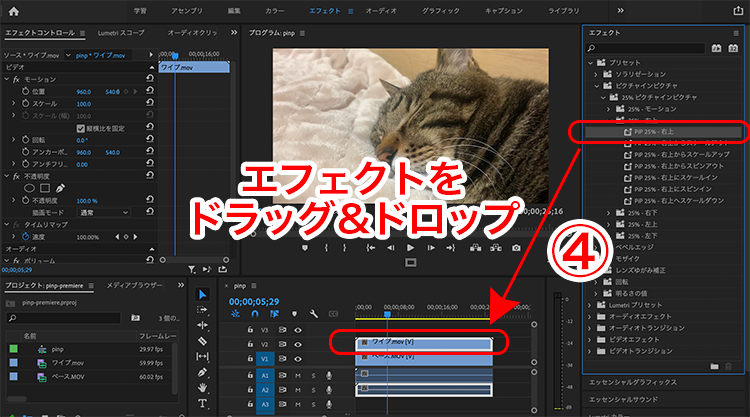
以下のように、V2素材がモニター上で狙い通りの位置と動きで表示されればOKです(⑤)。
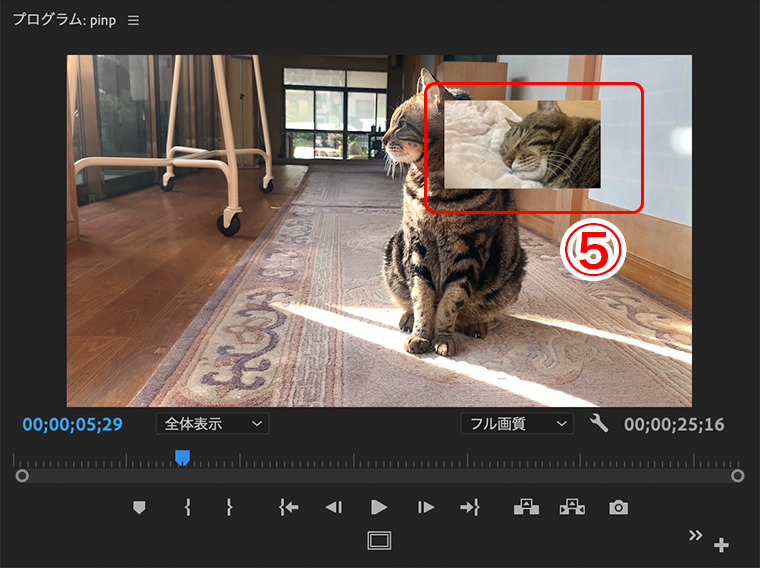

Premiere Proでのピクチャーインピクチャー設定方法③マスクを使う

最後に、Premiere Proのマスク機能を使い、素材の形を切り抜いた状態でピクチャーインピクチャーを設定する方法を解説します。
具体的な手順は以下の通り。
- 新規プロジェクトを作成
- ベースの素材とワイプ素材をプロジェクトに読み込む
- タイムラインのV1にベース素材、V2にワイプ素材を配置
- V2のワイプ素材のクリップを選択
- エフェクトコントロール「不透明度」から「マスクの作成」をクリック
- マスクの形状など詳細を調整
- エフェクトコントロール「スケール」の値を変更してワイプのサイズを調整
- エフェクトコントロール「位置」の値を変更してワイプの位置を調整
→作業完了
まずは設定方法①②と同様に新規プロジェクトを作成して、タイムラインのV1にベース素材、V2にワイプ用の素材をそれぞれ読み込みます。
※新規プロジェクトの作り方が分からない人はこちら、素材の読み込み方が分からない人はこちらを参考にしてください。
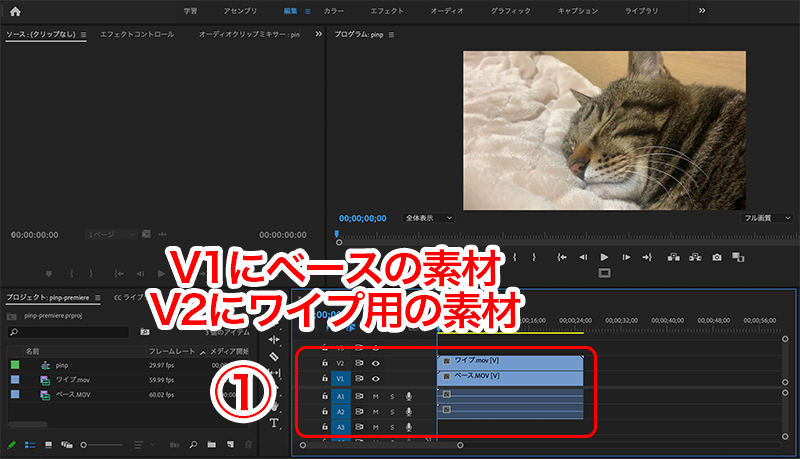
その後、V2のクリップを選択した状態(②)で、画面左上でエフェクトコントロールを開きます(③)。
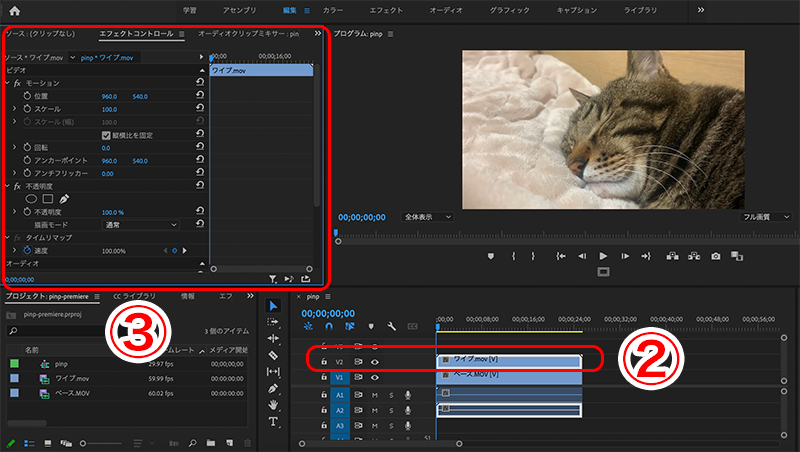
次に、エフェクトコントロールにある「不透明度」から、「マスクの作成」をクリックしてワイプ素材を好きな形に切り抜きましょう(④)。
マスクの形状は「楕円形」「長方形」「ペンマスク」の3つの中から選択できます。
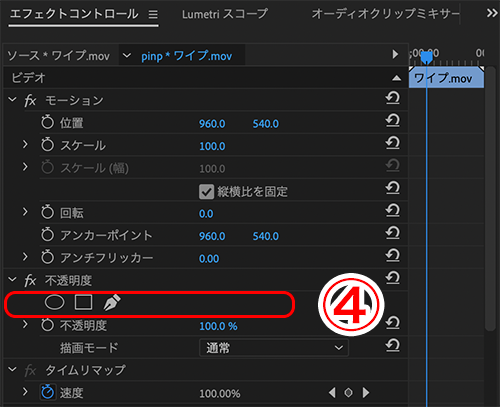
ワイプ素材が以下のように切り抜かれたら、必要であればモニター上で頂点の青い点(アンカーポイント)を動かしてマスクの形状を調整してください(⑤)。
※例では、楕円形マスクの青い点を猫の顔が入る位置に調整しました。
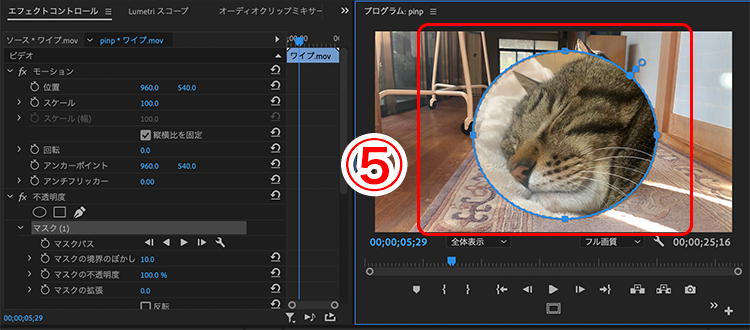

詳しくは「ワイプの調整テクニック6選」の章をチェックください!
最後に、エフェクトコントロールの「モーション」にある「スケール」と「位置」の値を変更して、ワイプのサイズと位置を調整すれば作業完了です(⑥)。
※例では、スケールを『100』→『45』に、位置を『960,540』→『1500,770』に調整しました。
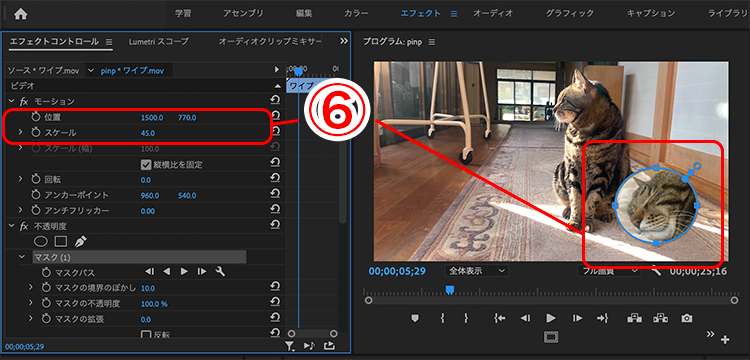

ピクチャーインピクチャー設定時の注意点
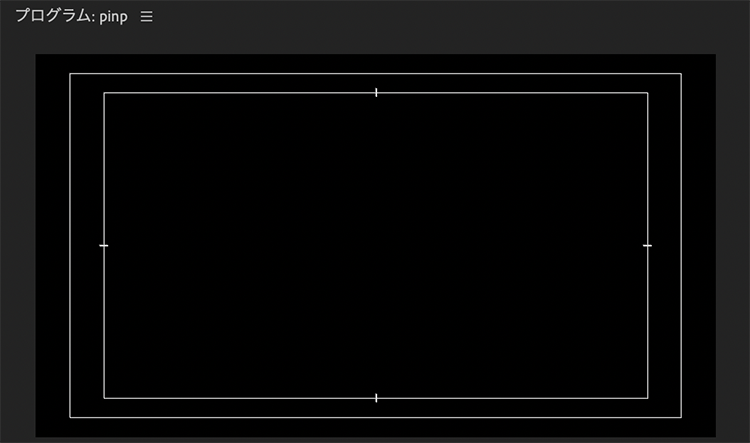
Premiere Proでのピクチャーインピクチャーの設定時に注意が必要なのは、ワイプが「セーフマージン」からはみ出さないようにすることです。
※枠は編集時だけ表示されるもので、書き出した動画データには反映されません。
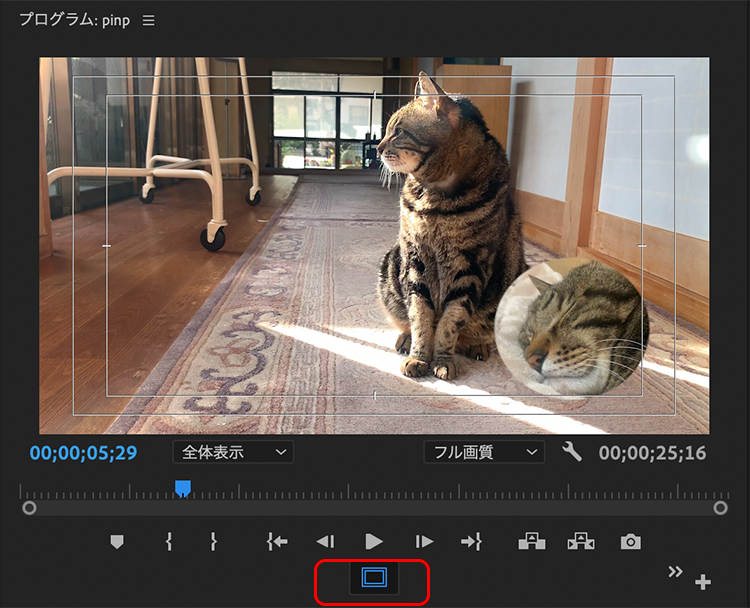

ワイプの調整テクニック6選:枠変更・トリミング・複数作成など
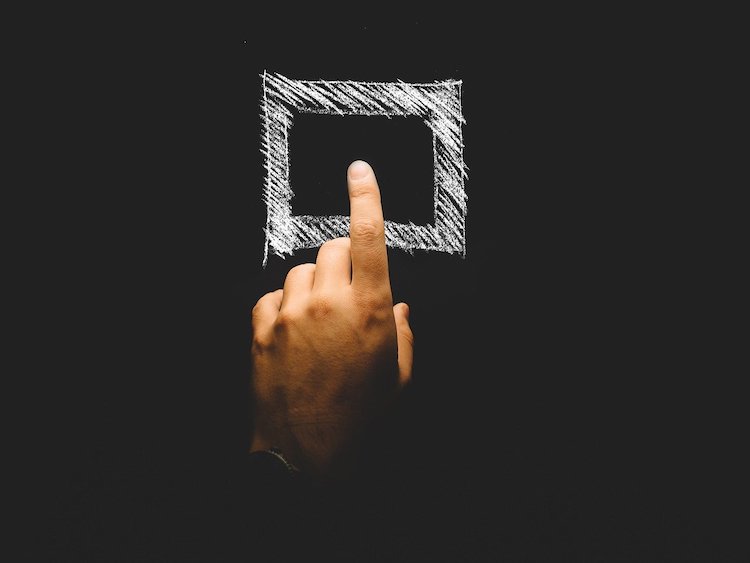
Premiere Proでは、上記手順で作成したワイプに対して、以下のような調整を行うことが可能です。
それぞれの設定手順をサクッと解説していきます。
ワイプにエフェクトやトランジションをつける
まず、画面上部の「エフェクト」メニュー(①)からエフェクトパネルを開きます。
パネル内に「ビデオエフェクト」と「ビデオトランジション」という項目が表示されますので、ここから好きなエフェクトを選択してください(②)。
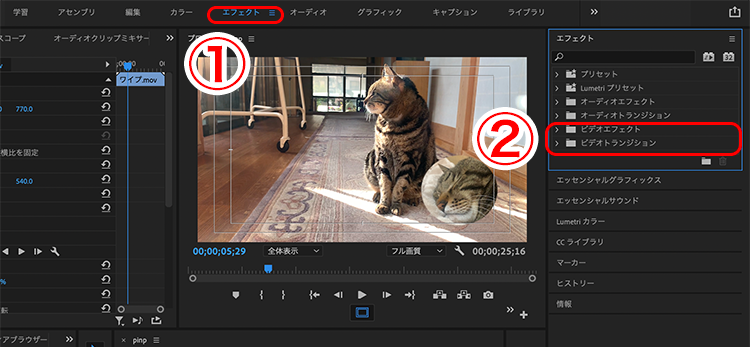
好きなエフェクトを選んだら、V2のワイプ素材にドラッグ&ドロップすれば完了です(③)。
※例では、クロスディゾルブをワイプ素材に適用しています。
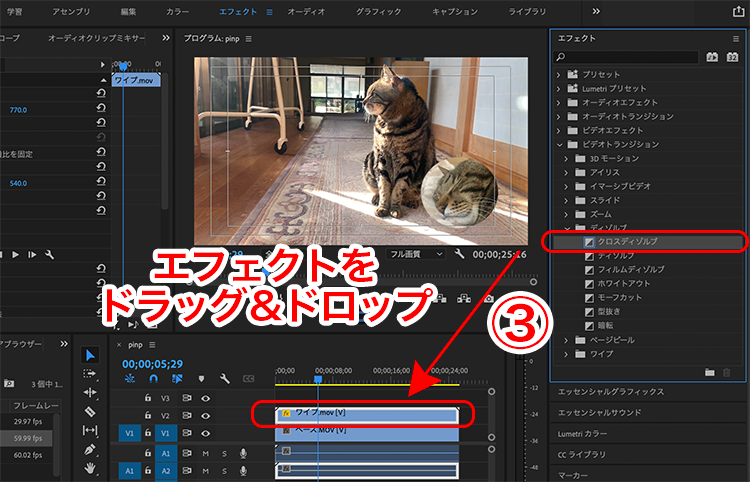
ワイプに枠をつける
ワイプに枠を作成する方法は、以下の2つです。
- 「放射状シャドウ」のエフェクトを使う
- カラーマットを使う
元の素材をそのままの形でワイプとして表示している場合は、1の方法をとるのが最も手軽です。
ただし、上下左右の枠幅を均等にしたい場合や、
マスクで素材の形を切り抜いて表示している場合は2の方法をとると良いでしょう。
詳しい設定方法は以下の記事で解説していますので、参考にしてください!
ワイプの不透明度を変える
まず、V2にあるワイプ素材のクリップを選択して、エフェクトコントロールを開きます(①)。
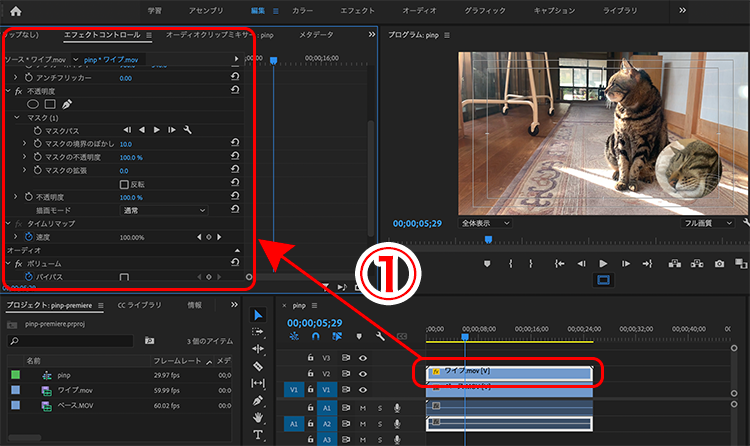
エフェクトコントロールには、「不透明度」の欄→「不透明度」(または「不透明度」の欄→「マスク」→「マスクの不透明度」)という項目があるはずです(②)。
この不透明度の値を0%に近づけるほどマスクが透明になりますので、お好みのレベルに調整してください。
・マスクを使わずにワイプを作成している場合
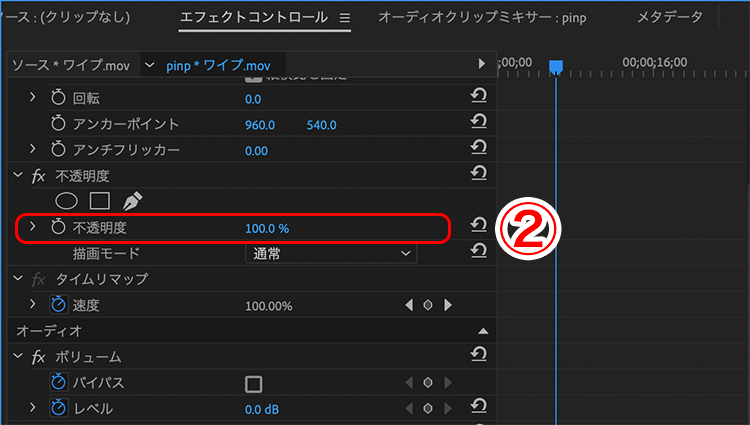
・マスクを使ってワイプを作成している場合
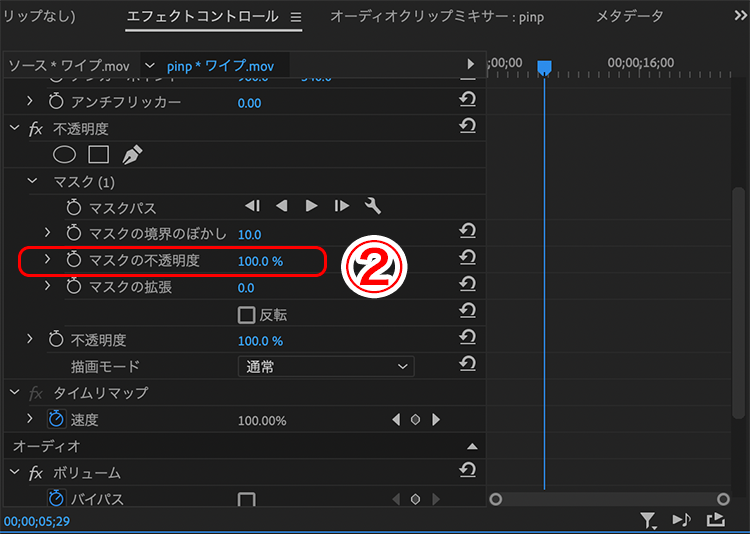
ワイプの境界線をぼかす(※設定方法③で作成したワイプのみ)
ワイプ素材のエフェクトコントロールには、「不透明度」→「マスク」の欄に「マスクの境界線のぼかし」という項目があります。
この値を大きくするほどマスクの境界線のぼかしが強くなりますので、お好みのレベルに調整してください。
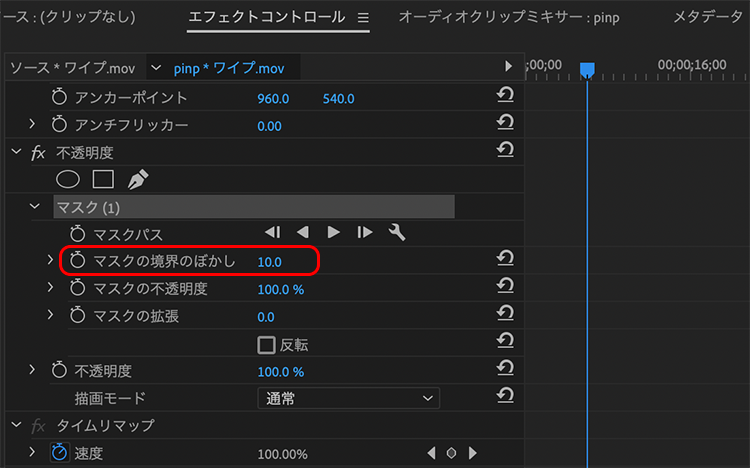
ワイプを反転する(※設定方法③で作成したワイプのみ)
ワイプ素材のエフェクトコントロールには、「不透明度」→「マスク」の欄に「反転」というチェックボックスがあります。
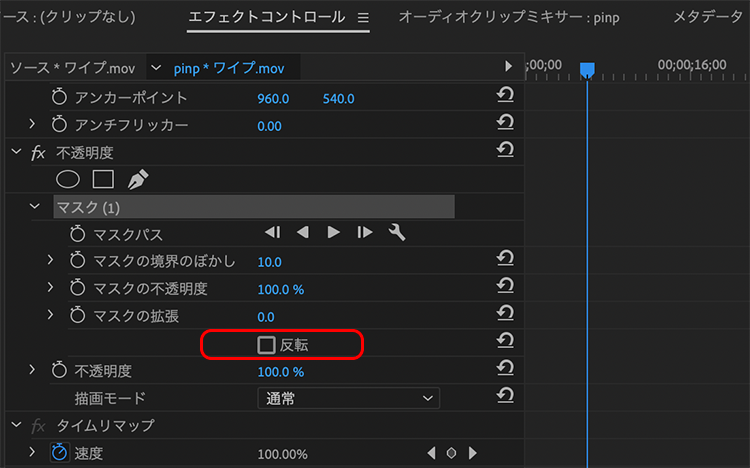
ここにチェックを入れると、以下のように表示範囲とマスクで隠されていた範囲が逆転します。
表示する範囲を反転させたい時はぜひ使ってみてください。
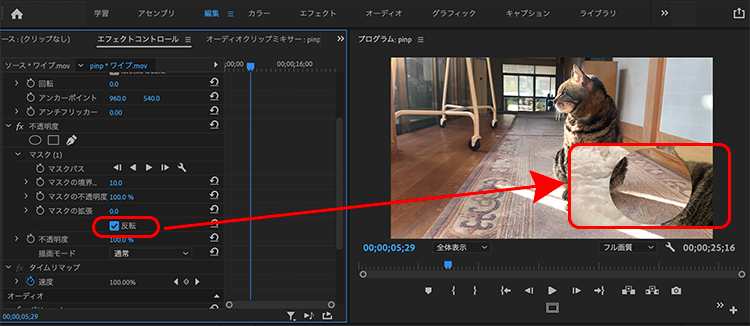
1つの画面内に複数のワイプを作成する
Premiere Proでは、1画面内に複数のワイプを作成することもできます。
たとえば、1画面内に2つのワイプを表示する方法は、
タイムラインのV1(ベース素材)とV2(1つ目のワイプ素材)に素材を読み込んだ状態で、
V3に2つ目のワイプ素材を追加するだけです。
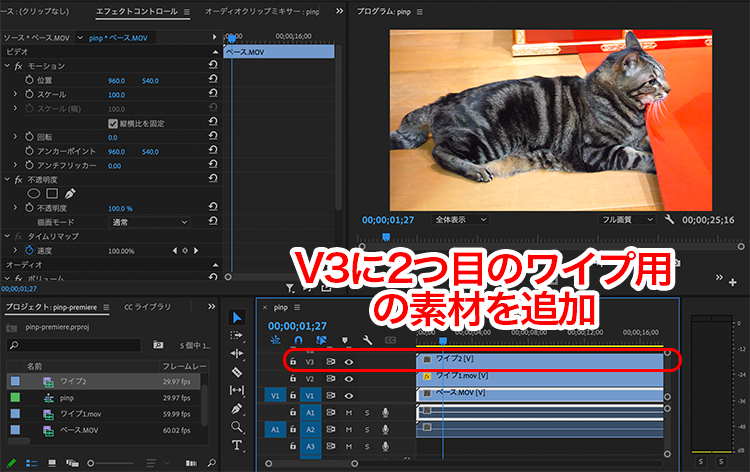
その後、V3の素材も、V2の素材と同様にピクチャーインピクチャーの設定を行えば、1画面内に2つのワイプを作成できます。
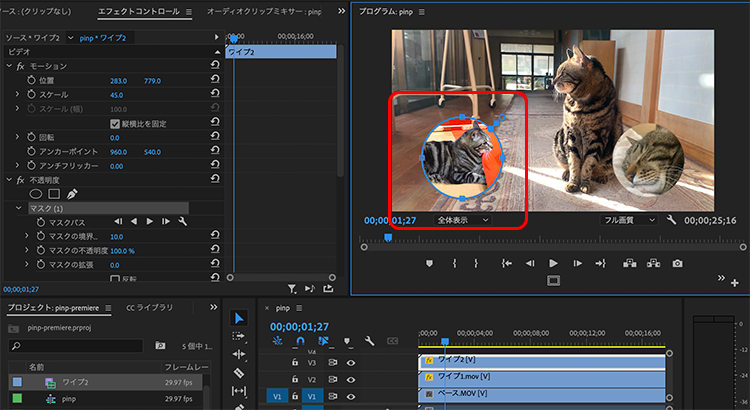

→ Premiere Proでのピクチャーインピクチャー設定方法①スケールを使う
→ Premiere Proでのピクチャーインピクチャー設定方法②エフェクトを使う
→ Premiere Proでのピクチャーインピクチャー設定方法③マスクを使う
制作する動画の魅力をさらにアップする方法4選
以下の記事にもある通り、これからの時代で活躍できる動画編集者になるためには、制作する動画の品質を高めることが大事です。
→2021年版:動画編集の需要はなくなる?AIや編集者増の影響
制作する動画の魅力をより高めたい人にオススメの方法は以下の4つです。
- 編集に他のAdobeソフトを導入する
- 外部サイトの素材やテンプレートを活用する
- 独学やスクールで動画関連スキルを上げる
- 撮影素材のクオリティを上げる
具体的に1つずつ解説していきます。
1.編集に他のAdobeソフトを導入する

Premiere Proだけでも動画編集はできますが、同じくAdobeソフトであるAfter Effectsを導入することでより自由度の高い映像制作が可能になります。
After Effectsが強いのは、3D空間での編集やビジュアル・エフェクツです。
動画編集でできることの幅を広げるためにも、動画編集者は使い方を学んでおいたほうが良いでしょう。
さらに、PhotoshopやIllustratorなどの画像編集ソフトを使えば、動画に使う画像素材も自作でき、制作の幅がより広がります。

2.外部サイトの素材やテンプレートを活用する

全ての動画を自分でゼロから作るのも良いですが、とても時間がかかってしまいますよね。
効率よく作業を進めたい場合は、外部の素材サイトを活用することもオススメです。
動画素材や動画テンプレート、写真やイラスト、フォントなど、プロのクリエーターが作った動画編集に使える素材がネット上にはたくさんあります。
自力で作る必要がないので時短になる上に、クオリティの高い素材やテンプレートを上手に取り入れることで、動画のクオリティもアップすること間違いなしです。

3.独学やスクールで動画関連スキルを上げる

魅力的な動画を作るためには、動画関連のスキルを学び続けることも重要です。
勉強方法は「独学」か「スクール」の2択になるため、それぞれのオススメのやり方を以下にまとめておきます。
独学で勉強する場合
動画制作について独学で勉強する場合は、書籍やネット上にある情報で学ぶことが必要です。
参考書はレベルに合わせて様々なものが出版されていますので、以下から自分に合うものを探してみてください。
ネットで学ぶ場合は、動画関連の有名メディアであるVOOKの記事を参考に動画編集や撮影の知識を深めると良いと思います。
テキストより映像で学びたい人は、Adobe公式のチュートリアルやYouTuberが発信している動画を参考にすると良いでしょう。
その他、より具体的な独学方法に興味がある人は以下の記事を参考にどうぞ。
スクールで勉強する場合
動画制作についてスキルアップするためには、スクールに通ってプロに教わるのもオススメです。
スクールでは実務に必要な正しい知識を得られる上に、独学よりも効率的に学べるメリットがあります。
スクールで具体的に身につけられるスキルは以下の通りです。
- 動画編集ソフトの操作方法
- 企画&シナリオ構成力
- 動画撮影の技術
- 動画マーケティング など
動画編集といっしょに撮影技術やマーケティング、仕事の獲得ノウハウなどをまとめて学べるスクールもたくさんありますよ。
おすすめのスクールやスクールの選び方について、興味があれば以下の記事をどうぞ。
4.撮影素材のクオリティを上げる

動画編集ソフトがいくら上手に使えても、撮影素材自体が良くなければ編集だけでカバーすることは難しくなります。
映像素材の画質や音質、切り取り方は動画の魅力に直結する大事な要素です。
編集だけでなく撮影も行う人は、撮影技術について学ぶor良い撮影機材を揃えるなどして、素材のクオリティを上げることを目指しましょう。
以下の記事では私がオススメする撮影機材を紹介していますので、ぜひ参考にしてください。
まとめ:Premiere Proはピクチャーインピクチャーを簡単に設定できる!

本記事では、Premiere Proのピクチャーインピクチャー機能の使い方を解説しました。
具体的な設定方法は以下の3つです。
- ワイプ用素材にスケールを使う
- ワイプ用素材にエフェクトを使う
- ワイプ用素材にマスクを使う
また、Premiere Proでは、ワイプに対して以下のような調整をすることもできます。
高機能な動画編集ソフトであるPremiere Proでは、
ワイプに対してさまざまな編集を行うことができるので、他とは一味違った映像を作ることができますよ!
ぜひ本記事を参考にしながら、ワイプの色々なアレンジを試してみてくださいね。





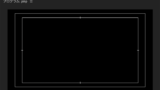











コメント