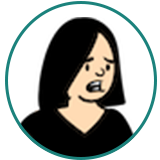
こういった疑問にお答えします。
- 字幕を作成する2つの方法解説
- 見やすい字幕を作るためのポイント
- 字幕を時短で作るためのポイント
今までAdobe Premiere Proで100本以上の動画を編集&配信した経験をもとに本記事を書きました。
字幕があると、動画の内容がわかりやすくなることはもちろん、音なしで動画を再生しても内容を伝えられるメリットもあります。
時間に余裕があれば、作成する動画には字幕をつけておくのがオススメです。
本記事では、Adobe Premiere Proで字幕を作る方法と、見やすい字幕を時短で作るコツを紹介します。
Premiere Proで字幕がうまく作成できない人・作成に時間がかかりすぎる人は、ぜひ参考にしてください。
公式パートナースクールから購入すれば、Adobe CCのソフトを特別価格でお得に使える上に、オンライン学習講座&プロによる添削指導つき。
※社会人の方も、Adobeソフトをすでに使用中の方も対象です。
→おトクな購入プランをチェックする
Premiere Proで字幕を作成する2つの方法

Premiere Proで字幕を作成する方法は以下の2つです。
- エッセンシャルグラフィックスで作成
- レガシータイトルで作成
スピードを求めるなら1の方法で、凝ったテキストを作りたいなら2の方法を選ぶと良いでしょう。
それでは、操作方法を1つずつ説明していきます。
エッセンシャルグラフィックスで作成
Premiere Proで字幕を作る時は、エッセンシャルグラフィックスで作成すると作業スピードが早くてオススメです。
具体的には、以下の流れで操作してください。
- ツールパネルから横文字ツールの「T」を選択
- プロジェクトモニターの上をクリックしてテキストボックスを作成
- 字幕のテキストを入力
- エッセンシャルグラフィックスパネルでテキストのサイズやフォントなどを調整
まず、ツールパネルから横文字ツールのTを選択してください(①)。
選択できたら、プロジェクトモニター上で字幕を追加したい位置をクリックしましょう。
図のように、赤いテキストボックスが表示されます(②)。
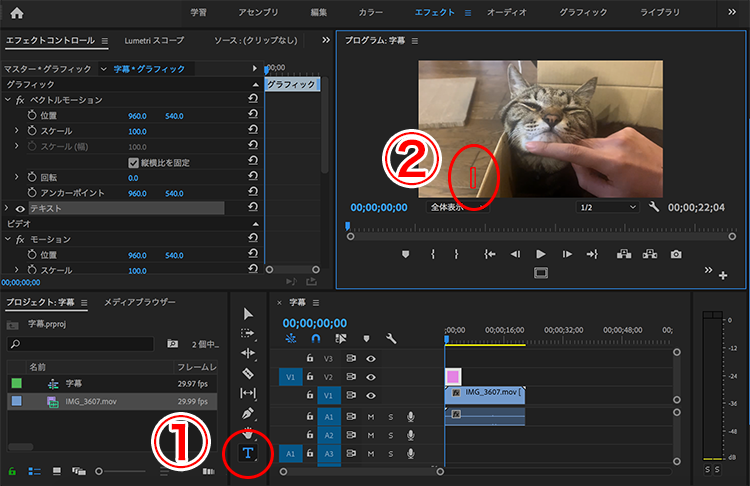
テキストボックスが表示されたら、表示したい字幕テキストを入力します(③)。
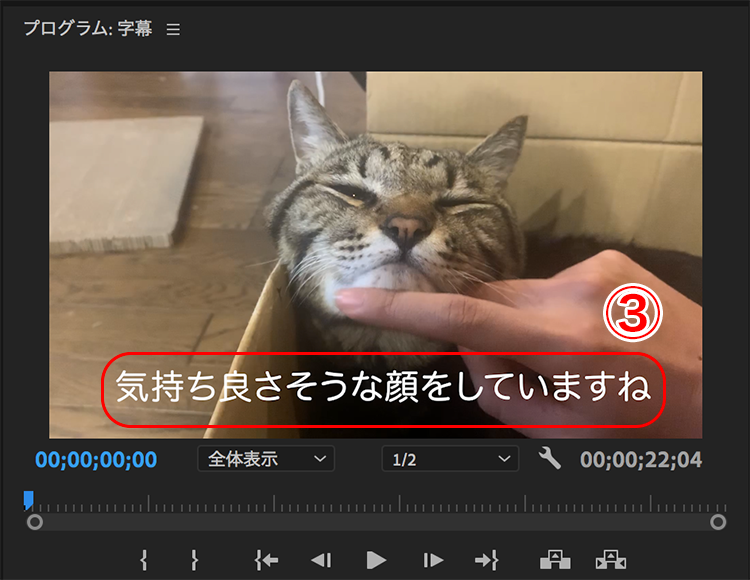
最後に、エッセンシャルグラフィックスパネルにて、入力した字幕のフォントやサイズなどを変更してください(④)。
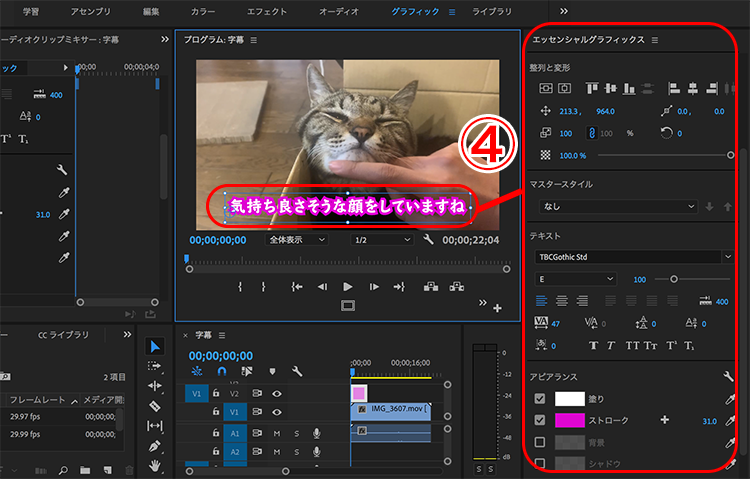
※エッセンシャルグラフィックスパネルでは、以下のような項目を設定できます。
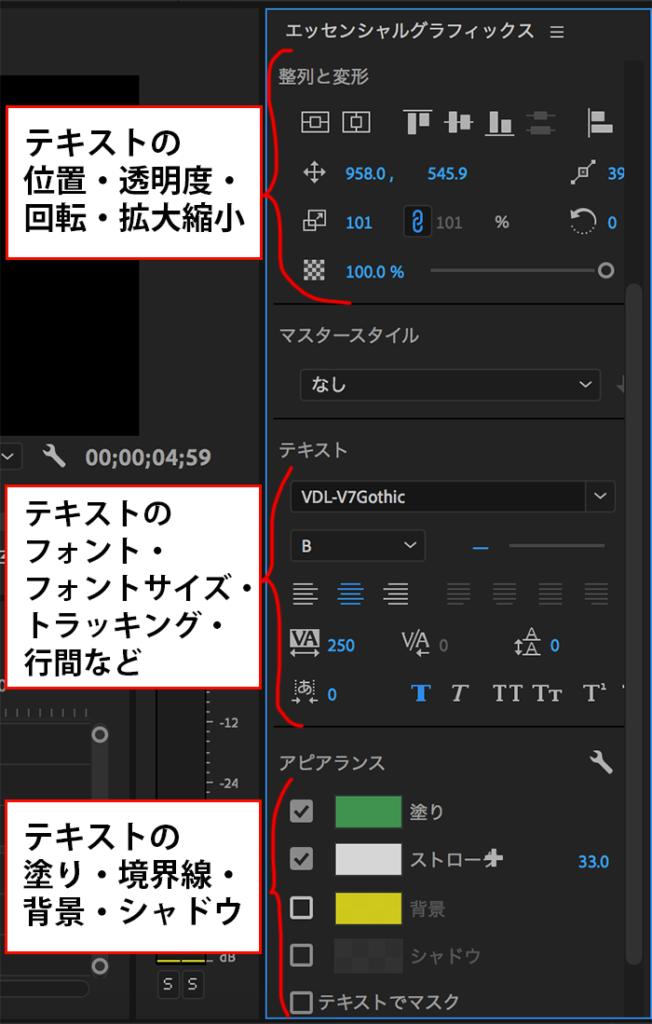

レガシータイトルで作成
レガシータイトルでの字幕作成は、エッセンシャルグラフィックスよりも時間がかかります。
しかし、より凝った字体を作りたい場合はレガシータイトルを使うのがオススメです。
必要な操作は以下の通り。
- 「ファイル」メニューの「新規」から「レガシータイトル」を選択
- レガシータイトルの名称を決定
- レガシータイトル作成ウィンドウから横書き文字ツール「T」を選択
- モニター画面上をクリックして字幕を入力
- 字幕のフォントやサイズ、配置などを調整
- レガシータイトル作成ウィンドウを閉じる
- 作成したレガシータイトルクリップをプロジェクトパネルからタイムラインにドラッグ&ドロップ
レガシータイトルの詳しい画面操作については以下の記事で解説していますので、参考にしてください。
見やすい字幕を作成するためのポイント

せっかく手間をかけて字幕を作っても、見る人が読みづらいとあまり意味がないですよね。
ここからは、見やすい字幕を作るための以下の3つのポイントを解説します。
- 字幕のフォント・サイズ・カラーに注意する
- セーフマージンの範囲内におさめる
- 他の人から意見をもらう
字幕のフォント・サイズ・カラーに注意する
まずは基本中の基本ですが、字幕のフォント・サイズ・カラーは見やすく調整しましょう。
これらの調整はエッセンシャルグラフィックスパネルから行えます(①)。
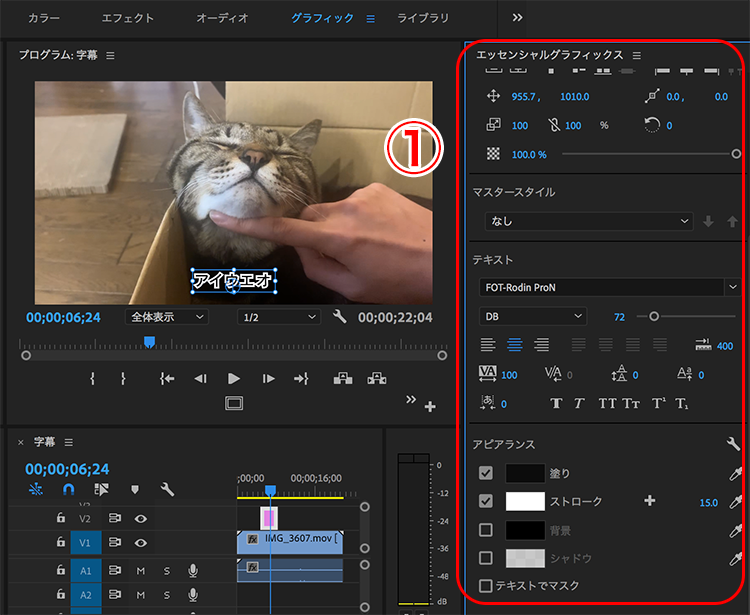
※レガシータイトルを使う場合は、レガシータイトルの作成ウィンドウにて調整してください。詳しくはこちら。
エッセンシャルグラフィックスではフォント・サイズ・カラーの調整以外に、テキストに境界線や影などをつけることも可能です(②)。
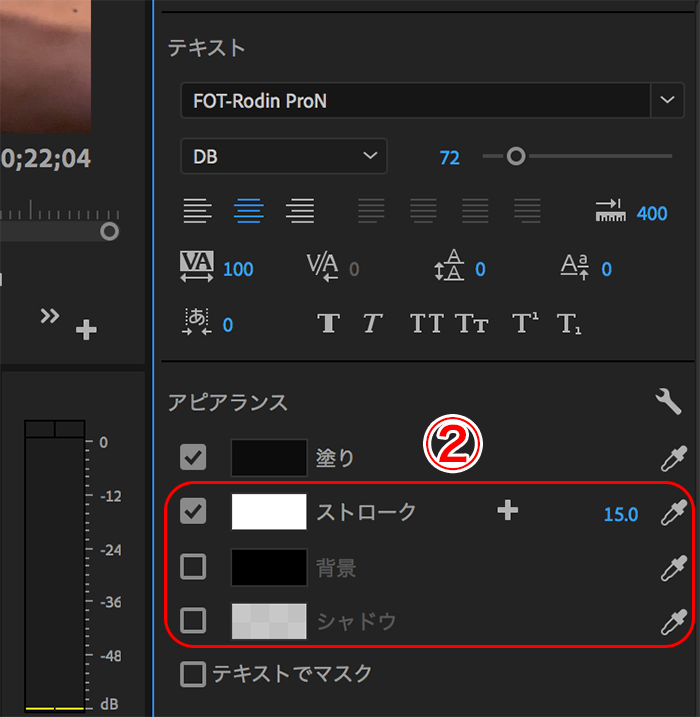
以下の例のように、字幕の背景となる映像に合わせて、見やすい字幕テキストを探ってみてください。
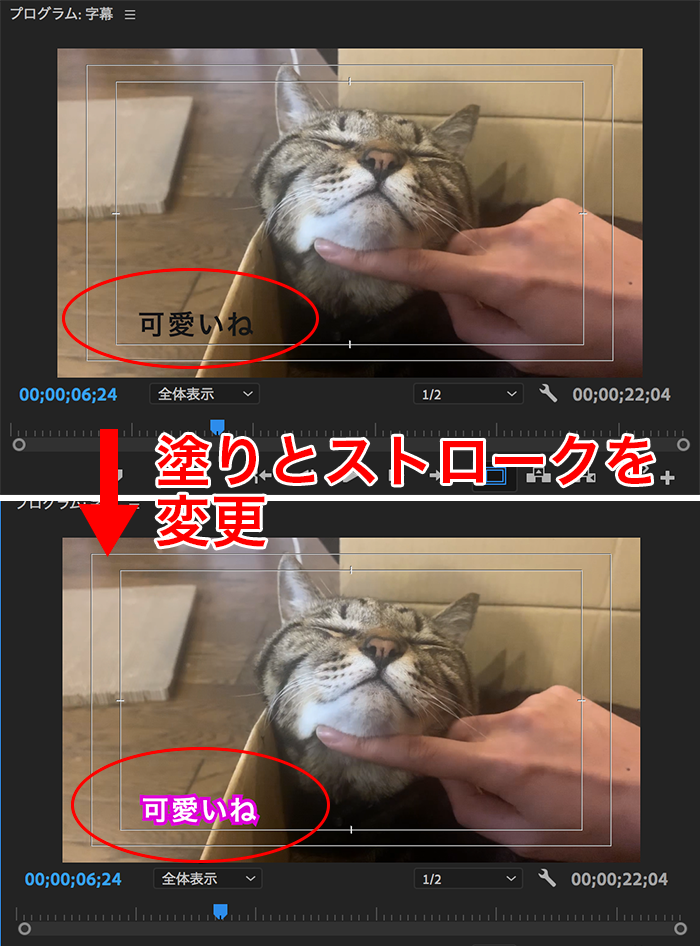
セーフマージンの範囲内におさめる
Premiere Proには、以下のような「セーフマージン」という機能が用意されています。
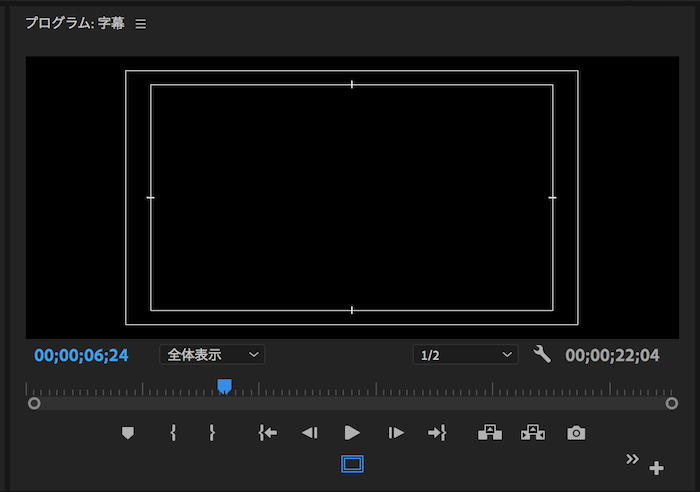
セーフマージンとは、
テレビや放送用モニタなどの画面上で、正しく表示される領域を示す目安
とAdobeは説明しています。

字幕を確実に表示するために、テキスト位置は内側の枠(タイトルセーフマージン)におさまるように調整してください。
セーフマージンは、プロジェクトモニターの下のボタンをクリックするだけで表示できます(①)。
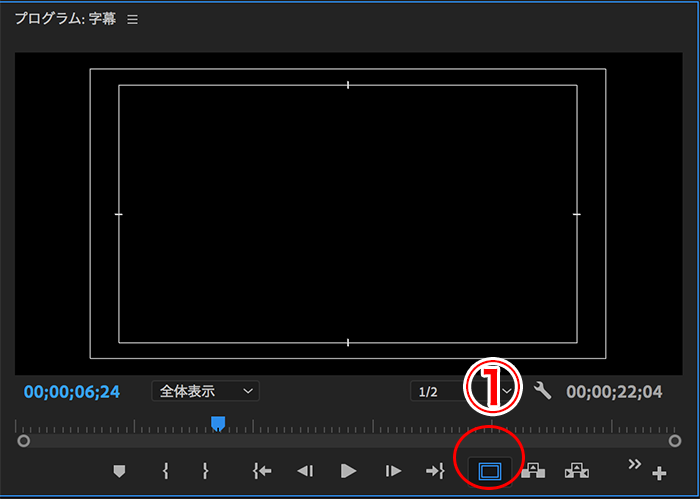
もし表示されていなければ、モニター下の「ボタンエディター」をクリック(②)。
開いたウィンドウからセーフマージンのボタンをモニター下にドラッグ&ドロップすれば追加されますよ(③)。

セーフマージンの最適な設定方法や利用の仕方など、より詳しくは以下の記事を参考にしてください。
他の人から意見をもらう
最後に、字幕を追加した動画を他の人に見てもらって意見をもらうことをオススメします。
自分で編集した動画の出来を自分でチェックする、というのは難しいものです。
字幕は見やすいか・表示時間は適切かなど、初めて動画を見る人の目で確認してもらいましょう。

字幕を時短で作成するためのポイント

ここまでは、Premiere Proで字幕を作る方法を解説してきました。
しかし、いざ実際に字幕を作り始めると、作業時間が長くかかることに悩むはず。
そこで、字幕を効率よく作成するための2つのポイントも紹介しておきます。
- 字幕クリップのコピー&ペーストを活用
- よく使うテキストをテンプレート化する
字幕クリップのコピー&ペーストを活用
まずは基本的なことですが、同じ装飾のテキストを何度も使う場合は、クリップのコピー&ペーストを活用しましょう。
例えば、以下の字幕と同じ装飾の字幕を続けて作成する場合は、まずタイムランン上の完成済みの字幕クリップを選択します(①)。
選択後、「control + C」を押してクリップをコピーしましょう。
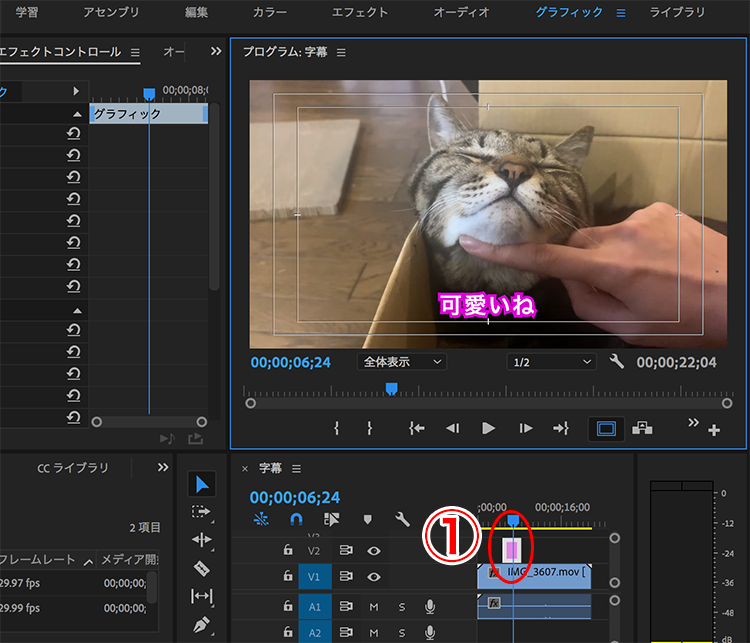
次に、字幕を追加したいビデオトラックを選択(②)。
字幕を出すタイミングに再生バーを移動させて「control + V」でペーストすると、複製クリップが表示されます(③)。
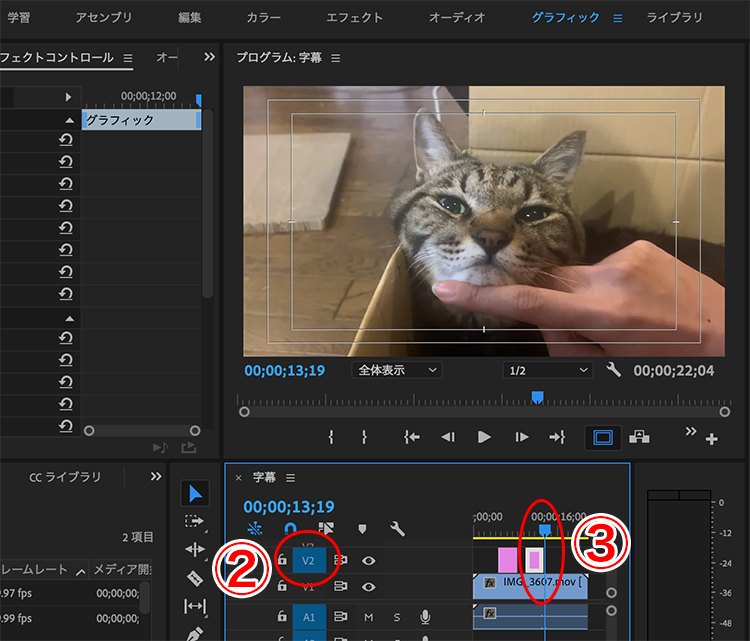
最後に、複製クリップの字幕を「横書き文字ツール」でクリックし、テキストを変更しましょう(④)。
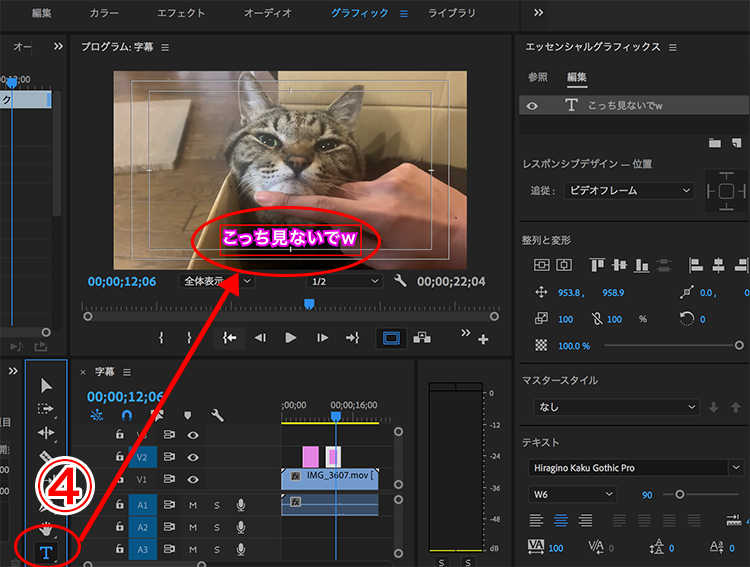
この作業を繰り返すことで、毎回字幕の装飾を設定する手間を省くことができます。
よく使うテキストをテンプレート化する
頻繁に使うテキストの装飾は、テンプレート化していつでも使い回すこともできます。
まず、テンプレートにしたい字幕クリップの上で右クリックを行います。
表示されるメニューの中から、「モーショングラフィックステンプレートとして書き出し」を選択してください(①)。
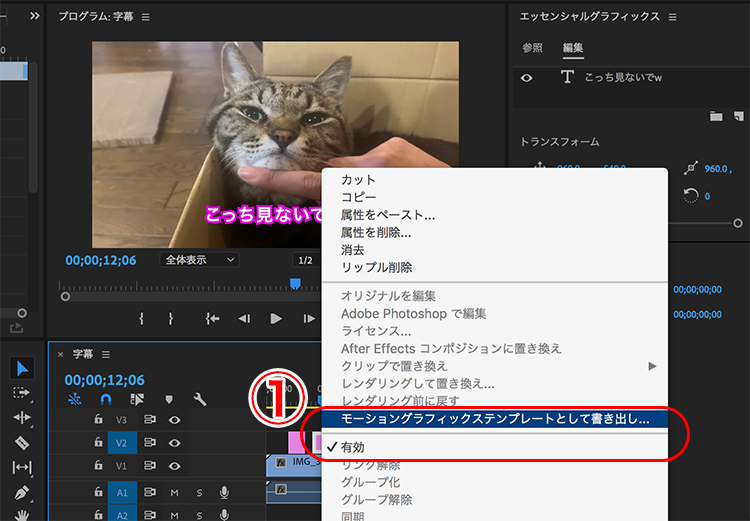
すると、以下のように「モーショングラフィックステンプレートとして書き出し」ウィンドウが開きます。
ここでテンプレートの名前を設定して、OKをクリックしましょう(②)。
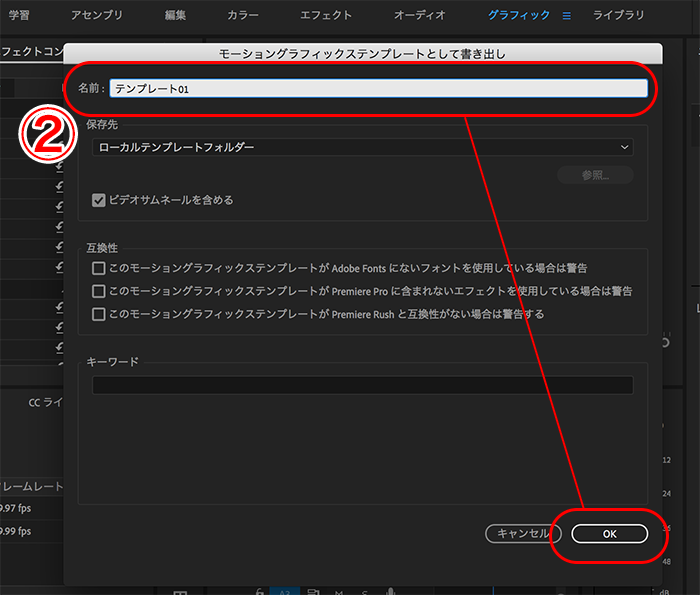
書き出したテンプレートは、エッセンシャルグラフィックスパネルの参照タブ内に追加されます(③)。
使用する時は、テンプレートをパネルからタイムラインへドラッグ&ドロップするだけでOKです(④)。
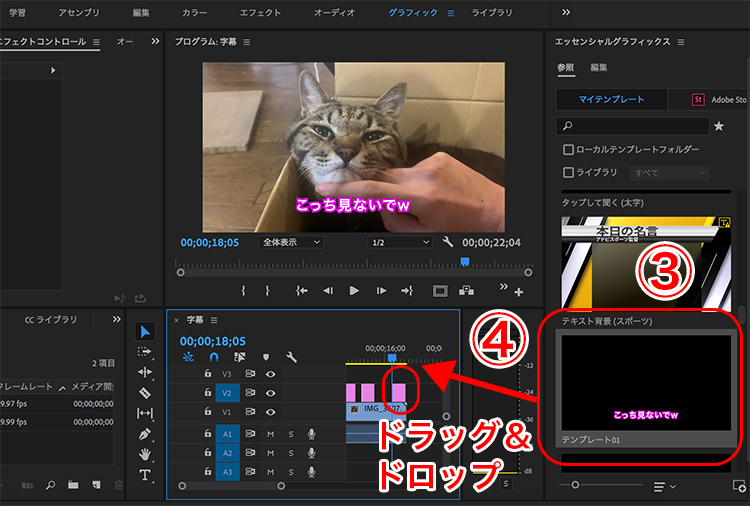

制作する動画の魅力をさらにアップする方法4選
以下の記事にもある通り、これからの時代で活躍できる動画編集者になるためには、制作する動画の品質を高めることが大事です。
→2021年版:動画編集の需要はなくなる?AIや編集者増の影響
制作する動画の魅力をより高めたい人にオススメの方法は以下の4つです。
- 編集に他のAdobeソフトを導入する
- 外部サイトの素材やテンプレートを活用する
- 独学やスクールで動画関連スキルを上げる
- 撮影素材のクオリティを上げる
具体的に1つずつ解説していきます。
1.編集に他のAdobeソフトを導入する

Premiere Proだけでも動画編集はできますが、同じくAdobeソフトであるAfter Effectsを導入することでより自由度の高い映像制作が可能になります。
After Effectsが強いのは、3D空間での編集やビジュアル・エフェクツです。
動画編集でできることの幅を広げるためにも、動画編集者は使い方を学んでおいたほうが良いでしょう。
さらに、PhotoshopやIllustratorなどの画像編集ソフトを使えば、動画に使う画像素材も自作でき、制作の幅がより広がります。

2.外部サイトの素材やテンプレートを活用する

全ての動画を自分でゼロから作るのも良いですが、とても時間がかかってしまいますよね。
効率よく作業を進めたい場合は、外部の素材サイトを活用することもオススメです。
動画素材や動画テンプレート、写真やイラスト、フォントなど、プロのクリエーターが作った動画編集に使える素材がネット上にはたくさんあります。
自力で作る必要がないので時短になる上に、クオリティの高い素材やテンプレートを上手に取り入れることで、動画のクオリティもアップすること間違いなしです。

3.独学やスクールで動画関連スキルを上げる

魅力的な動画を作るためには、動画関連のスキルを学び続けることも重要です。
勉強方法は「独学」か「スクール」の2択になるため、それぞれのオススメのやり方を以下にまとめておきます。
独学で勉強する場合
動画制作について独学で勉強する場合は、書籍やネット上にある情報で学ぶことが必要です。
参考書はレベルに合わせて様々なものが出版されていますので、以下から自分に合うものを探してみてください。
ネットで学ぶ場合は、動画関連の有名メディアであるVOOKの記事を参考に動画編集や撮影の知識を深めると良いと思います。
テキストより映像で学びたい人は、Adobe公式のチュートリアルやYouTuberが発信している動画を参考にすると良いでしょう。
その他、より具体的な独学方法に興味がある人は以下の記事を参考にどうぞ。
スクールで勉強する場合
動画制作についてスキルアップするためには、スクールに通ってプロに教わるのもオススメです。
スクールでは実務に必要な正しい知識を得られる上に、独学よりも効率的に学べるメリットがあります。
スクールで具体的に身につけられるスキルは以下の通りです。
- 動画編集ソフトの操作方法
- 企画&シナリオ構成力
- 動画撮影の技術
- 動画マーケティング など
動画編集といっしょに撮影技術やマーケティング、仕事の獲得ノウハウなどをまとめて学べるスクールもたくさんありますよ。
おすすめのスクールやスクールの選び方について、興味があれば以下の記事をどうぞ。
4.撮影素材のクオリティを上げる

動画編集ソフトがいくら上手に使えても、撮影素材自体が良くなければ編集だけでカバーすることは難しくなります。
映像素材の画質や音質、切り取り方は動画の魅力に直結する大事な要素です。
編集だけでなく撮影も行う人は、撮影技術について学ぶor良い撮影機材を揃えるなどして、素材のクオリティを上げることを目指しましょう。
以下の記事では私がオススメする撮影機材を紹介していますので、ぜひ参考にしてください。
まとめ

本記事では、Adobe Premiere Proで字幕を作る方法と、見やすい字幕を時短で作るコツを紹介しました。
内容をもう一度まとめると、以下の通りです。
- 字幕作成には「エッセンシャルグラフィックス」を使うのがオススメ
- 凝った字体を作る場合は「レガシータイトル」を使おう
- 周囲の意見を聞いて読みやすい字幕づくりを心がけよう
- 字幕作成作業はコピペとテンプレートで効率化するべし
見やすい字幕を作成できるようになれば、動画の質が一気にアップしますよ。
Premiere Proではさまざまなテキストが作成できますので、動画に合った字幕作りにぜひチャレンジしてみてください!

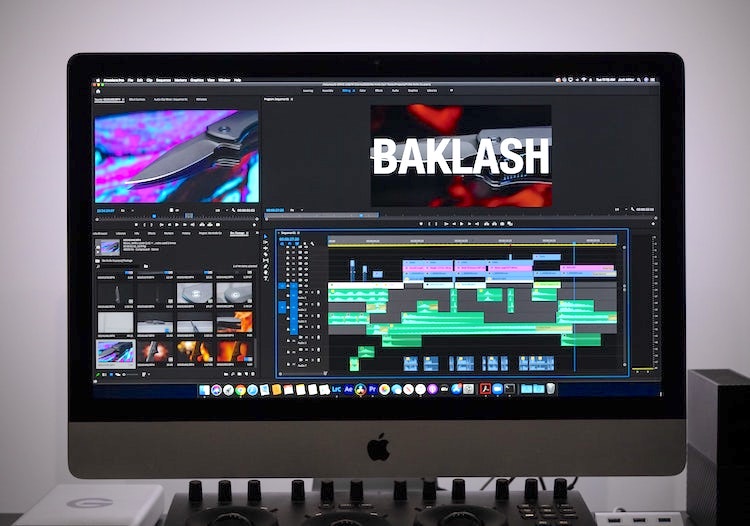


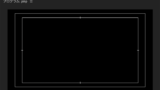









コメント