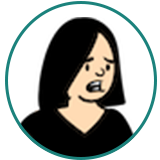
こういった疑問にお答えします。
- Premiere Proで使えるタイトルテンプレートの探し方
- Premiere Proでのタイトルテンプレートの使い方
- 自作したタイトルをテンプレートとして保存する方法
今までAdobe Premiere Proで100本以上の動画を編集&配信した経験をもとに本記事を書きました。
複雑なアニメーションを使ったタイトルは確かにかっこいいですが、作成に時間がかかることも多いです。
「タイトルはかっこよくしたいけど、作業に時間はかけたくない!」という時は、タイトルテンプレートを使うことをオススメします。
Premiere Pro用のタイトルテンプレートは、有料・無料に関わらず、ネット上で数多く配布されています。
本記事では、テンプレートの入手方法とその使い方をご紹介しますので、ぜひ参考にしてください!
公式パートナースクールから購入すれば、Adobe CCのソフトを特別価格でお得に使える上に、オンライン学習講座&プロによる添削指導つき。
※社会人の方も、Adobeソフトをすでに使用中の方も対象です。
→おトクな購入プランをチェックする
タイトルテンプレートのダウンロード先
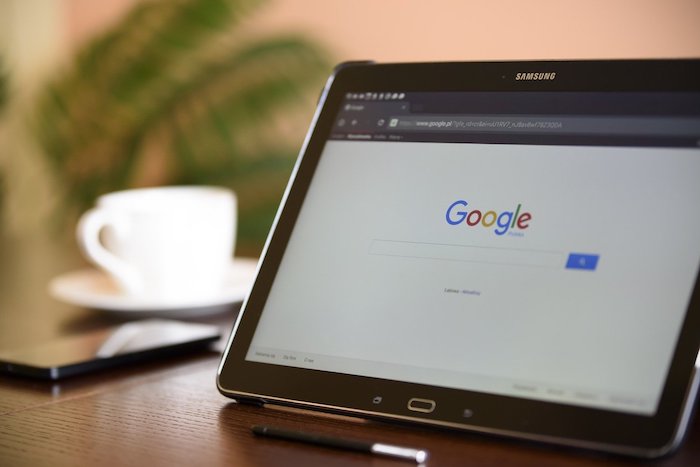
タイトルテンプレートは、Premiere Proのエッセンシャルグラフィックスパネルから無料のものを一部使用できます。
以下の画像の通り、初めからマイテンプレートタブにあるものや、Adobe Stockの「無料」を選択して出てくるものは無料で使用可能です。
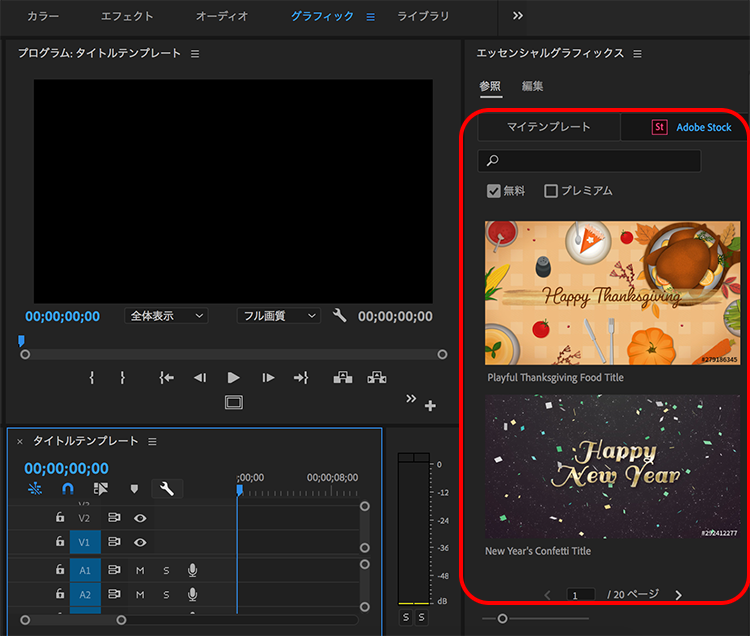

Adobe Stockには有料プランもあり、そちらではさらに豊富なテンプレート素材を使用することができます。
興味がある人は、ぜひ以下の公式サイトで詳細をチェックしてくださいね。
また、Adobe Stock以外にも、多数のテンプレートがインターネット上で配布されています。
配布されているテンプレートのダウンロード先は、以下のサイト様がまとめてくださっていますので参考にしてください。
>>【Premiere Pro】モーショングラフィックステンプレート39選
ダウンロードしたタイトルテンプレートの使い方

ここからは、インターネット上でダウンロードした配布テンプレートを実際に使用する時の手順を紹介します。
具体的な手順は以下の通りです。
- 希望のテンプレートをオンライン上でダウンロードする
- Premiere Proのエッセンシャルグラフィックスパネルを開く
- パネル右下の「モーショングラフィックステンプレートをインストール」マークをクリック
- 読み込みたいmogrtファイルを選択
- 追加されたテンプレートをタイムライン上にドラッグ&ドロップ
それでは、順番にPremiere Proの画面つきで解説していきます。
まず、希望のテンプレートをオンライン上でダウンロードしてください。

ダウンロードが完了したら、Premiere Proのグラフィックメニューをクリックして(①)、エッセンシャルグラフィックスパネルを開きましょう(②)。
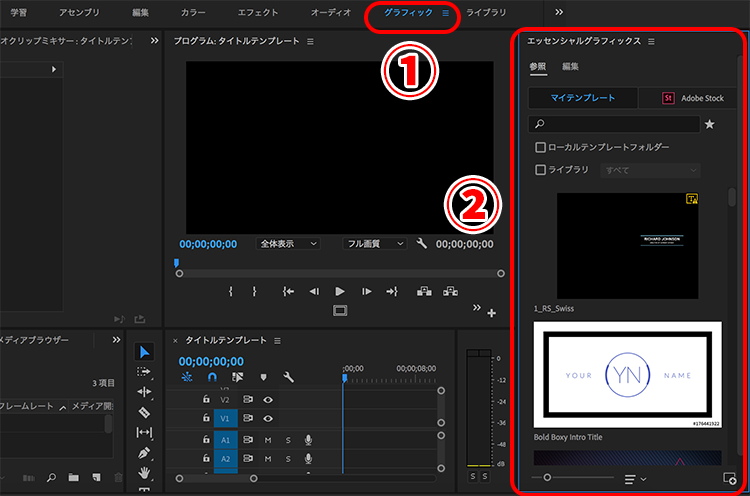
その後、エッセンシャルグラフィックスパネルの右下にある、フォルダ(モーショングラフィックステンプレートをインストール)のマークをクリックします(③)。
すると、以下のようにフォルダが開きますので、ダウンロードしたテンプレートのmogrtファイルを選択後、「開く」をクリックしてください(④)。
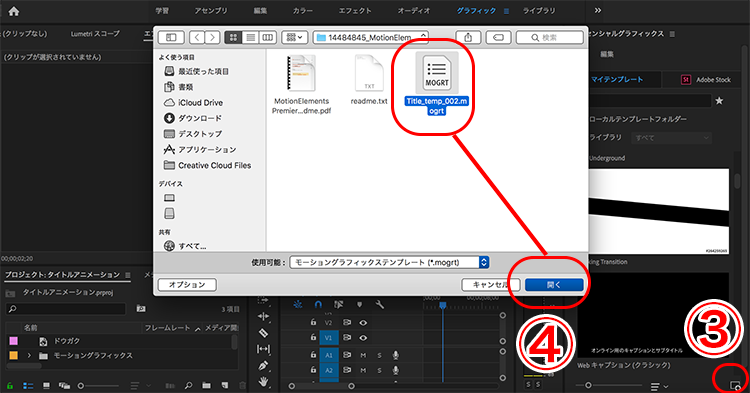
これで、指定したテンプレートがエッセンシャルグラフィックスパネルに表示されます(⑤)。
あとは表示されたテンプレートをタイムライン上にドラッグ&ドロップすれば準備完了です(⑥)。
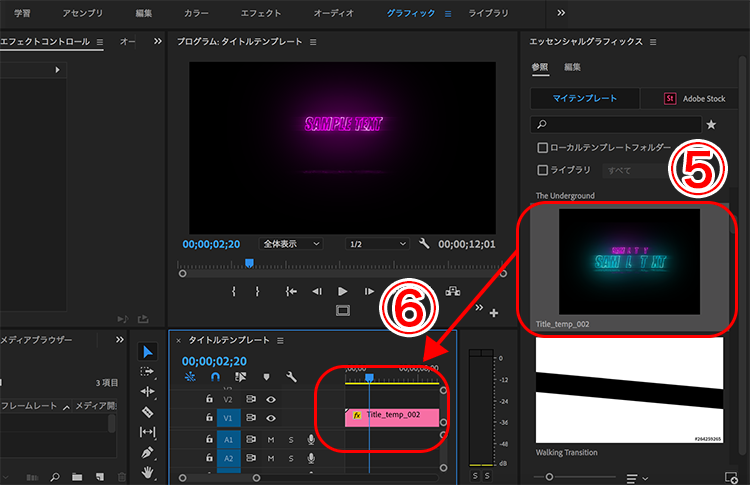
ちなみに、読み込んだテンプレートのアニメーションやテキストなどを好きにアレンジすることも可能です。
アニメーションの調整は、以下のように、テンプレートのクリップを選択した状態でエフェクトコントロールから行ってください(⑦)。
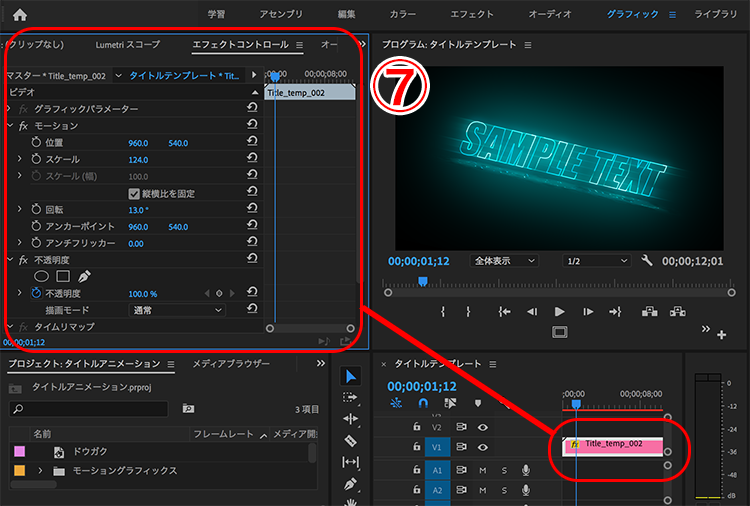
テキストを編集する時は、グラフィックメニューをクリック(⑧)してエッセンシャルグラフィックスパネルを開きましょう。
その後、「編集」タブを選択して各テキストを編集すればOKです(⑨)。
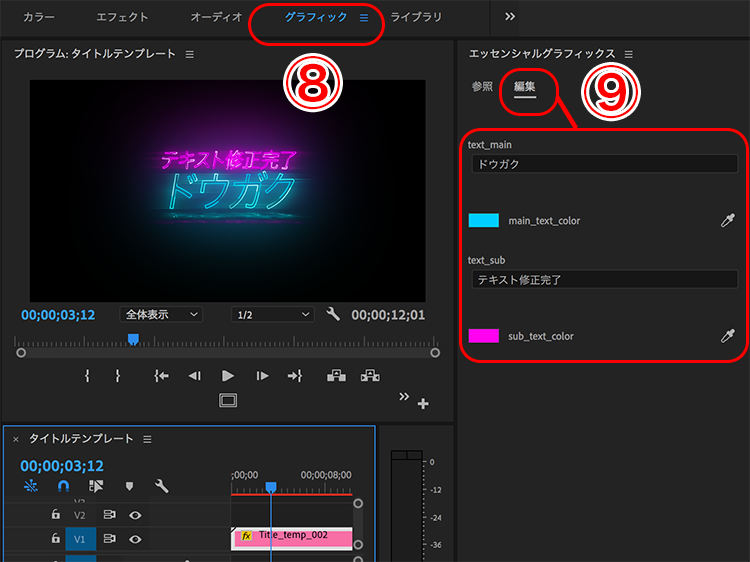
以上で、タイトルテンプレートをPremiere Proで使用するための基本操作は完了です。

自作したタイトルをテンプレートとして保存する方法

実は、Premiere Proでは自作したタイトルアニメーションをテンプレートとして保存することもできます。
やり方は非常にカンタンで、以下の通りにすればOKです。
- タイトルアニメーションを作成
- クリップを右クリックして「モーショングラフィックステンプレートとして書き出し」を選択
- テンプレート名と保存先を指定して「OK」をクリック
それでは、順番にPremiere Proの画面つきで解説していきます。
まずは、テンプレート化したいタイトルを自作しましょう(①)。
今回は元々マイテンプレートに入っていたタイトルを元に、色やストロークの太さを調整した物をテンプレート化します。
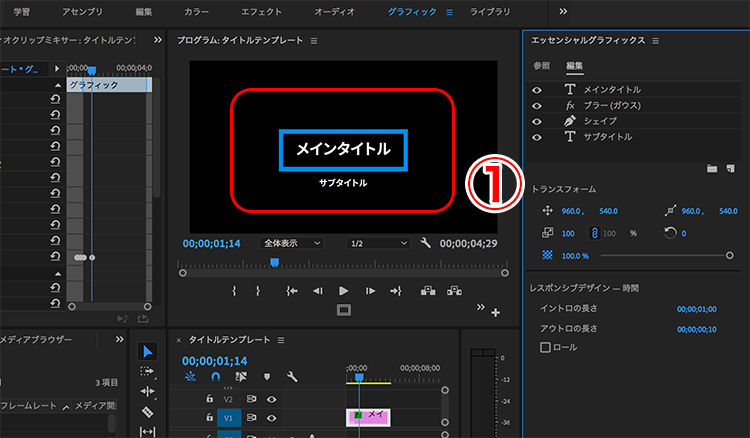
次に、タイムライン上にあるタイトルクリップの上で右クリックをしてください。
メニューが開くため、その中から「モーショングラフィックステンプレートとして書き出し」を選択します(②)。

すると、以下のようなウィンドウが開くため、テンプレートの名前と保存先を設定して(③)、「OK」をクリックしてください(④)。
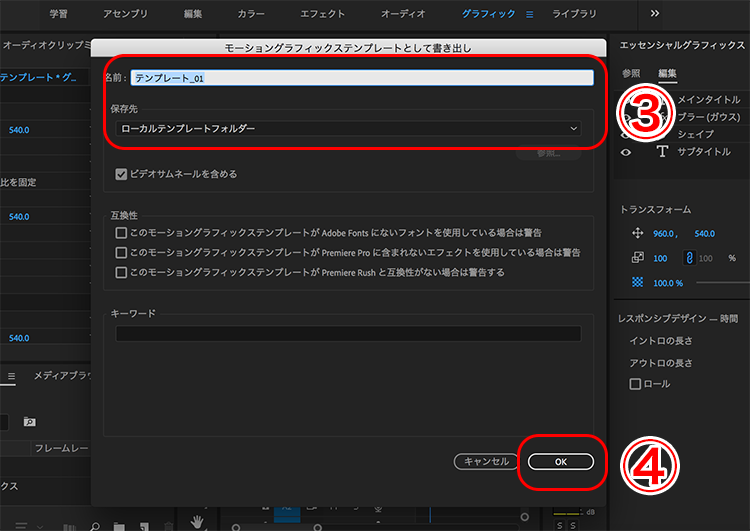
書き出しが完了したら、自作したテンプレートは、以下のようにエッセンシャルグラフィックスパネルのマイテンプレートの中に追加されます(⑤)。
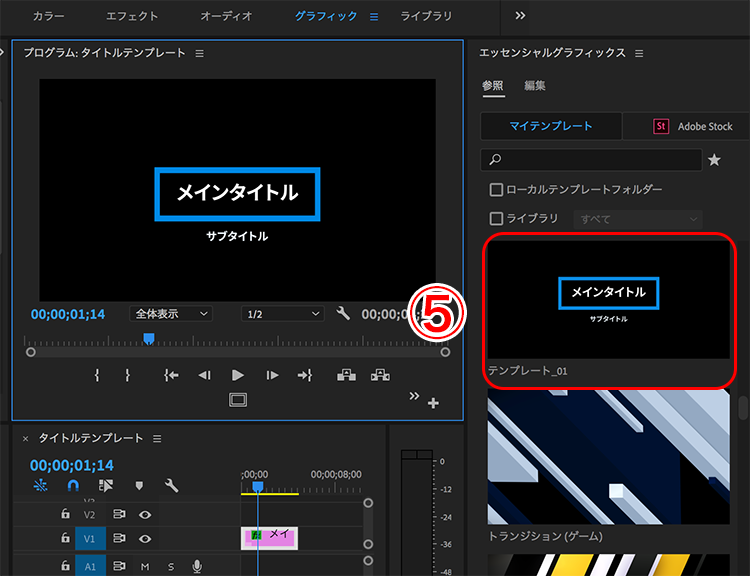

制作する動画の魅力をさらにアップする方法4選
以下の記事にもある通り、これからの時代で活躍できる動画編集者になるためには、制作する動画の品質を高めることが大事です。
→2021年版:動画編集の需要はなくなる?AIや編集者増の影響
制作する動画の魅力をより高めたい人にオススメの方法は以下の4つです。
- 編集に他のAdobeソフトを導入する
- 外部サイトの素材やテンプレートを活用する
- 独学やスクールで動画関連スキルを上げる
- 撮影素材のクオリティを上げる
具体的に1つずつ解説していきます。
1.編集に他のAdobeソフトを導入する

Premiere Proだけでも動画編集はできますが、同じくAdobeソフトであるAfter Effectsを導入することでより自由度の高い映像制作が可能になります。
After Effectsが強いのは、3D空間での編集やビジュアル・エフェクツです。
動画編集でできることの幅を広げるためにも、動画編集者は使い方を学んでおいたほうが良いでしょう。
さらに、PhotoshopやIllustratorなどの画像編集ソフトを使えば、動画に使う画像素材も自作でき、制作の幅がより広がります。

2.外部サイトの素材やテンプレートを活用する

全ての動画を自分でゼロから作るのも良いですが、とても時間がかかってしまいますよね。
効率よく作業を進めたい場合は、外部の素材サイトを活用することもオススメです。
動画素材や動画テンプレート、写真やイラスト、フォントなど、プロのクリエーターが作った動画編集に使える素材がネット上にはたくさんあります。
自力で作る必要がないので時短になる上に、クオリティの高い素材やテンプレートを上手に取り入れることで、動画のクオリティもアップすること間違いなしです。

3.独学やスクールで動画関連スキルを上げる

魅力的な動画を作るためには、動画関連のスキルを学び続けることも重要です。
勉強方法は「独学」か「スクール」の2択になるため、それぞれのオススメのやり方を以下にまとめておきます。
独学で勉強する場合
動画制作について独学で勉強する場合は、書籍やネット上にある情報で学ぶことが必要です。
参考書はレベルに合わせて様々なものが出版されていますので、以下から自分に合うものを探してみてください。
ネットで学ぶ場合は、動画関連の有名メディアであるVOOKの記事を参考に動画編集や撮影の知識を深めると良いと思います。
テキストより映像で学びたい人は、Adobe公式のチュートリアルやYouTuberが発信している動画を参考にすると良いでしょう。
その他、より具体的な独学方法に興味がある人は以下の記事を参考にどうぞ。
スクールで勉強する場合
動画制作についてスキルアップするためには、スクールに通ってプロに教わるのもオススメです。
スクールでは実務に必要な正しい知識を得られる上に、独学よりも効率的に学べるメリットがあります。
スクールで具体的に身につけられるスキルは以下の通りです。
- 動画編集ソフトの操作方法
- 企画&シナリオ構成力
- 動画撮影の技術
- 動画マーケティング など
動画編集といっしょに撮影技術やマーケティング、仕事の獲得ノウハウなどをまとめて学べるスクールもたくさんありますよ。
おすすめのスクールやスクールの選び方について、興味があれば以下の記事をどうぞ。
4.撮影素材のクオリティを上げる

動画編集ソフトがいくら上手に使えても、撮影素材自体が良くなければ編集だけでカバーすることは難しくなります。
映像素材の画質や音質、切り取り方は動画の魅力に直結する大事な要素です。
編集だけでなく撮影も行う人は、撮影技術について学ぶor良い撮影機材を揃えるなどして、素材のクオリティを上げることを目指しましょう。
以下の記事では私がオススメする撮影機材を紹介していますので、ぜひ参考にしてください。
まとめ

本記事では、Premiere Pro用のタイトルテンプレートの入手方法と使い方、自作タイトルをテンプレート保存する方法を解説しました。
タイトルテンプレートの使い方をもう一度まとめると、以下の通りです。
- 希望のテンプレートをオンライン上でダウンロードする
- Premiere Proのエッセンシャルグラフィックスパネルを開く
- パネル右下の「モーショングラフィックステンプレートをインストール」マークをクリック
- 読み込みたいmogrtファイルを選択
- 追加されたテンプレートをタイムライン上にドラッグ&ドロップ
自作したタイトルをテンプレートとして保存する方法は以下の通りです。
- タイトルアニメーションを作成
- クリップを右クリックして「モーショングラフィックステンプレートとして書き出し」を選択
- テンプレート名と保存先を指定して「OK」をクリック
本記事で解説した通り、ネット上では数多くのテンプレートが配布されています。
簡単にかっこいいタイトルを作ることができますので、興味がある人はぜひ色々試してみてください!











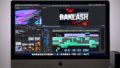
コメント