
こういった疑問にお答えします。
- Premiere Proで4種のタイトルアニメーションを作る方法
- モーショングラフィックステンプレートの入手方法
今までAdobe Premiere Proで100本以上の動画を編集&配信した経験をもとに本記事を書きました。

また、タイトルに手書き風のアニメーションをつけたい人は、以下の記事を参考にしてくださいね。
>> Premiere Proで手書きアニメーションを制作!文字も絵もアニメにできる
公式パートナースクールから購入すれば、Adobe CCのソフトを特別価格でお得に使える上に、オンライン学習講座&プロによる添削指導つき。
※社会人の方も、Adobeソフトをすでに使用中の方も対象です。
→おトクな購入プランをチェックする
Premiere Proで4種のタイトルアニメーションを作る方法
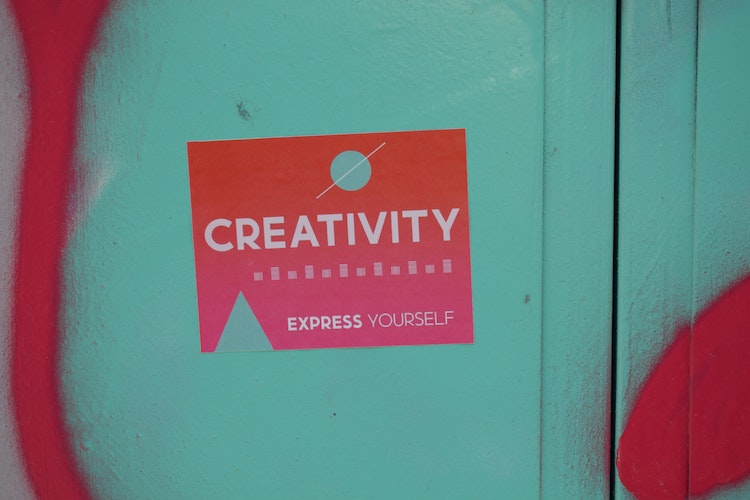
Premiere Proでは、以下の4種のアニメーション付きタイトルを作ることができます。
- アニメーションのみで作る
- エフェクト×アニメーションで作る
- マスク×アニメーションで作る
- モーショングラフィックスで作る
シンプルな動きのみのタイトルを作る場合は1の方法で、
凝ったタイトルを作りたい場合は2〜4の方法で作るのがオススメです。
また、タイトル作成にできるだけ手間をかけたくない人は、4の方法なら効率よく作成できますよ。

1.アニメーションのみで作る
はじめに、シンプルな動きのアニメーションタイトルの作り方を解説します。
タイトル文字の作成
まずは、エッセンシャルグラフィックスまたはレガシータイトルを使って好きなタイトル文字を制作しましょう。
フォントやサイズ、文字の配置などをタイトルの完成形に整えます。
※タイトル文字の作り方がわからない人は、こちらの記事を参考にしてください。
>> Premiere Proの使い方:タイトルの作成【基本〜応用】
アニメーションの設定
タイトル文字が作れたら、アニメーションの設定を行いましょう。
ここでは例として、タイトル文字が「下から上に移動するアニメーション」を作っていきます。
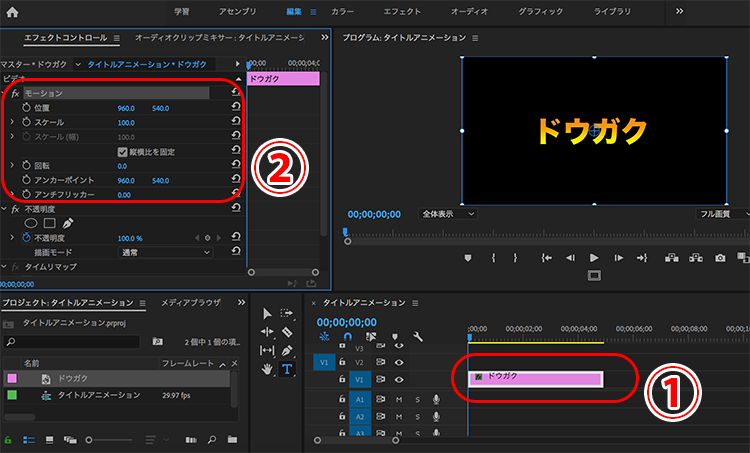

次に、エフェクトコントロールパネルの再生バーをアニメーションの終了時間に移動します(③)。
※今回は1秒時点でアニメーションを終了する想定です。
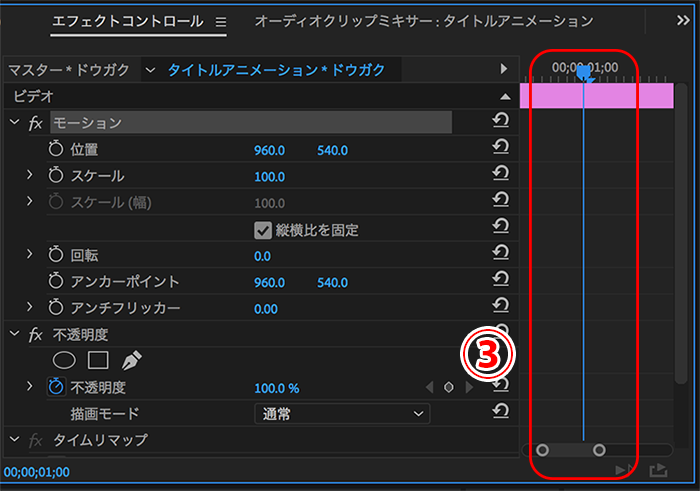
その後、「位置」の左側にある「アニメーションのオン/オフ」ボタンをクリックして、キーフレームを設定してください(④)。
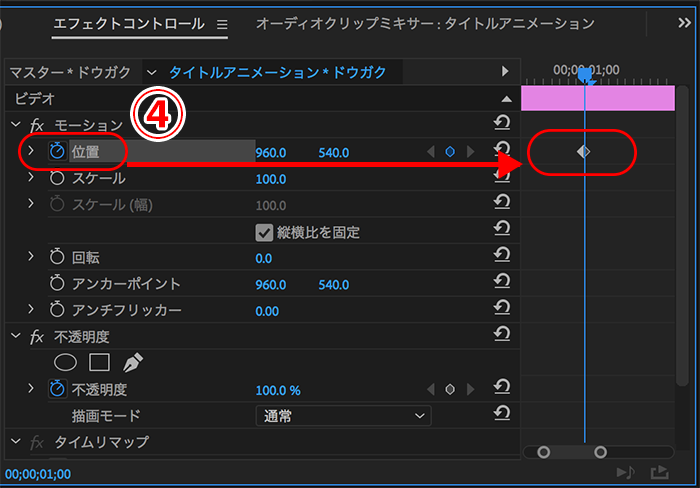

次に、再生バーをアニメーションの開始時間に移動します(⑤)。
※今回は0秒時点からアニメーションを開始する想定です。
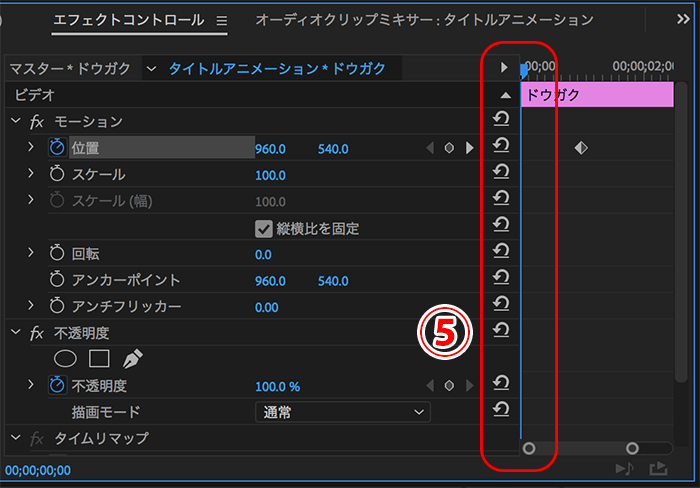
「位置」の右側にあるX軸・Y軸の数値を変更して、タイトルの位置をアニメーション開始時点の位置に調整してください(⑥)。
数値を変えるだけで、開始のキーフレームが自動的に設定されます。
※今回はタイトルを下から上に移動させたいので、Y軸の数値を変えてタイトルの位置を下に動かしました。
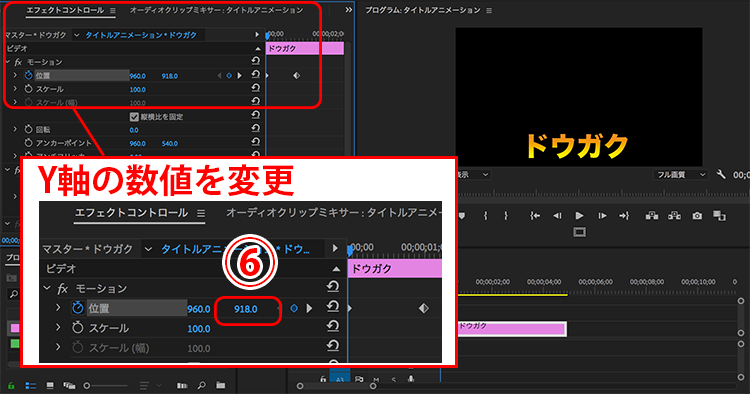
以上でアニメーションの設定は完了です。

2.エフェクト×アニメーションで作る
次に、エフェクトとアニメーションを組み合わせた作成方法です。
タイトル文字の作成・アニメーションの設定
まずは、1の方法の解説と同様の流れで、タイトルの作成とアニメーションの設定をしてください。
イメージ通りのアニメーションが設定できたら、ここにエフェクトをかけていきましょう。

エフェクトの適用
画面上部のエフェクトメニューをクリックして、エフェクトパネルを開きます(①)。
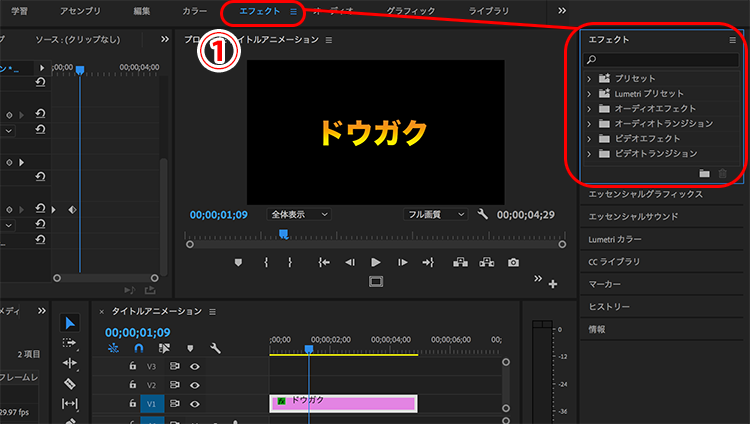
その後、以下の手順で「ブラー(ガウス)」のエフェクトを見つけ出しましょう(②)。
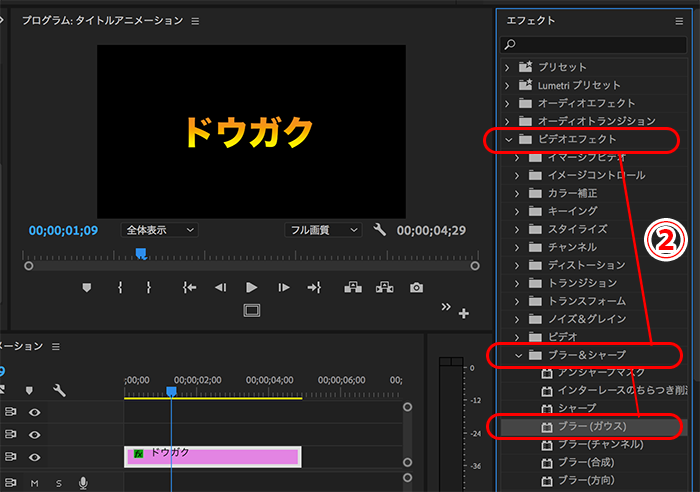

「ブラー(ガウス)」を見つけたら、タイトル文字のクリップにドラッグ&ドロップで適用してください(③)。
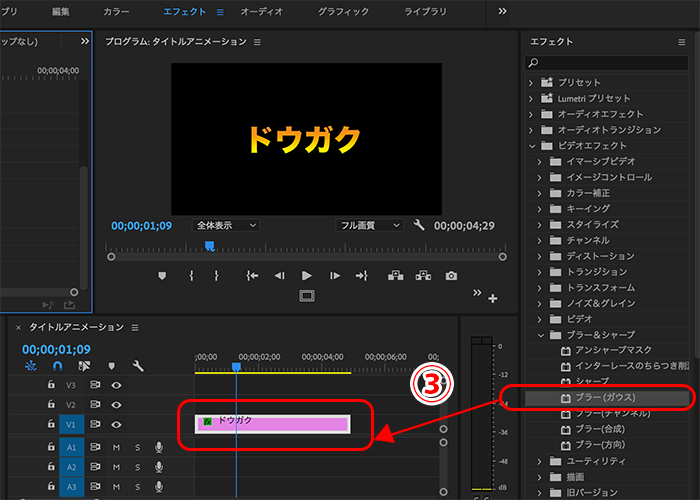
これで、タイトル文字クリップのエフェクトコントロールパネルには、「ブラー(ガウス)」タブが追加されます。
再生バーをクリップの冒頭に合わせて、「ブラー」の値を0から大きい値に変更してみてください(④)。
※以下の例ではブラーの値を100に設定しています。
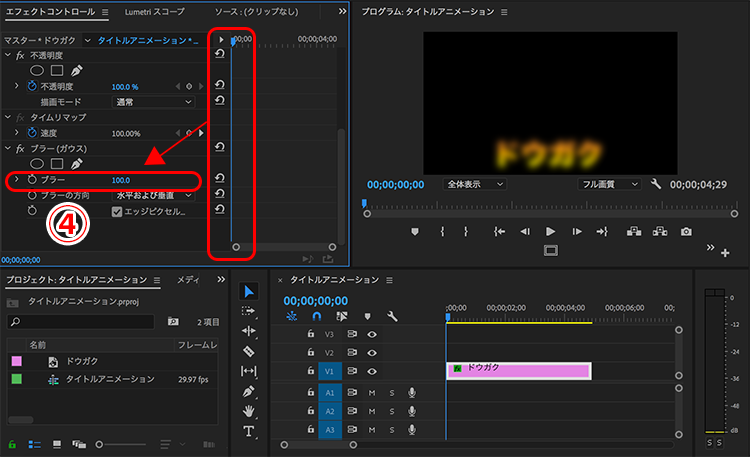
すると、モニターの文字が上の図のようにぼやけます。
この状態で、「ブラー」の左の「アニメーションのオン/オフ」ボタンをクリックしてキーフレームを設定してください(⑤)。
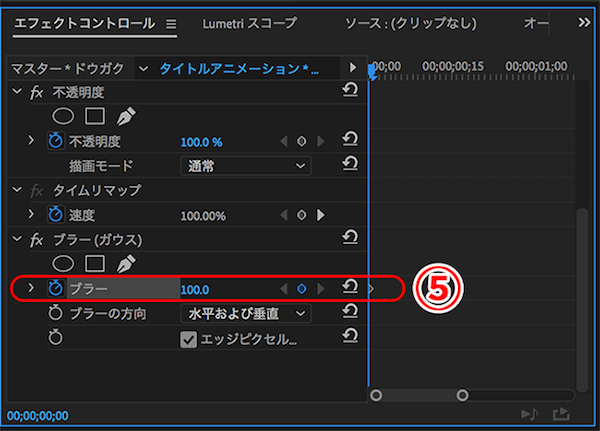
その後、エフェクトを終了したいタイミングに再生バーを移動させ、「ブラー」の値を0に戻しましょう(⑥)。
数値を変えるだけで、終了のキーフレームが自動的に設定されます。
※例では、1秒時点でエフェクトを終了しています。
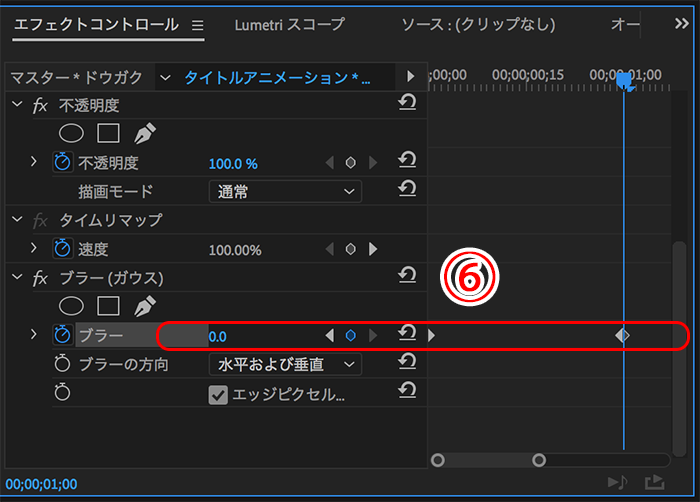
これでエフェクトを使ったアニメーションの設定が完了しました。

3.マスク×アニメーションで作る
次に、マスクとアニメーションを組み合わせた作成方法です。
タイトル文字の作成・アニメーションの設定
こちらでも、まずは1の方法の解説と同様の流れで、タイトルの作成とアニメーションの設定をしてください。

マスクの設定
タイトル文字のクリップを選択(①)して、エフェクトコントロールパネルを開きましょう。
「不透明度」タブを開くと、すぐ下にマスク作成ボタンが出てくるので、好みの形をクリックしてください(②)。
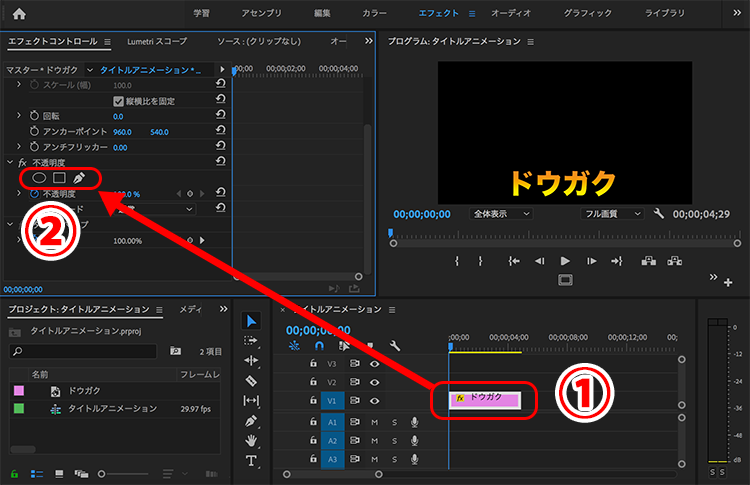

それぞれボタンの形通りのマスクを簡単に作成できます。
※例では、□のマスク作成ボタンをクリックしています(③)。
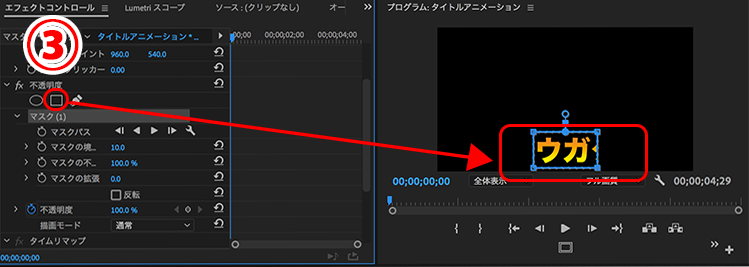
次に、エフェクトコントロールの再生バーをクリップ冒頭に合わせてください。
そして、モニター画面のマスクをドラッグして、以下の図のように文字の左端に移動させましょう(④)。
マスクで囲った範囲のタイトルが表示されるため、この操作でモニター画面からは全ての文字が消えるはずです。
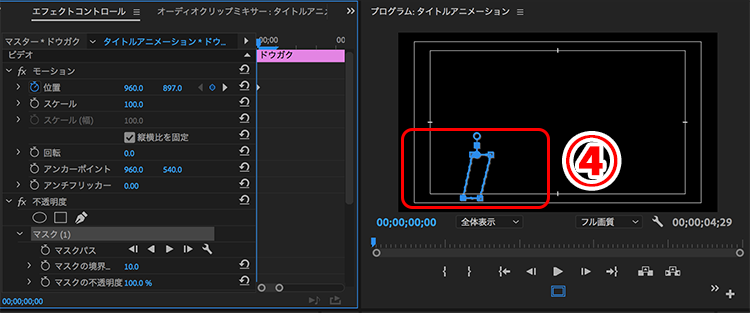
この状態で、エフェクトコントロールパネルの「マスクパス」の左の「アニメーションのオン/オフ」をクリックして、キーフレームを設定してください(⑤)。
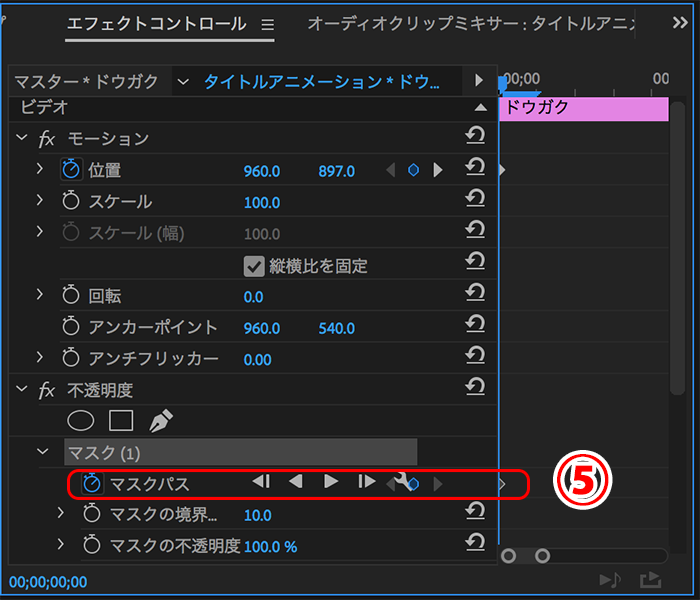
次に、アニメーションが終了する時点(例では1秒)に再生バーを合わせます(⑥)。
その後、モニター画面のマスクをタイトル文字が全て見えるように広げましょう(⑦)。
この操作で、マスクパスのキーフレームも自動的に設定されます。
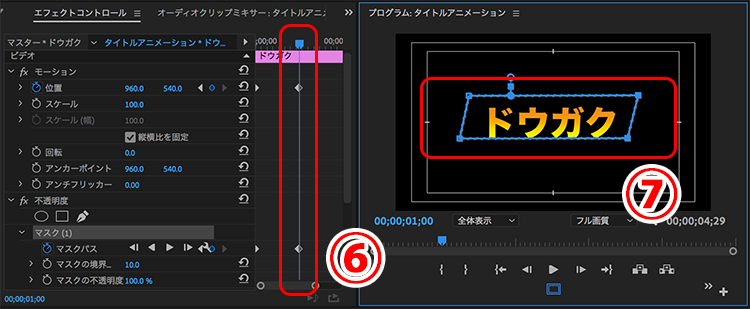
以上で、徐々に文字が左端から表示されるマスクの設定が完了しました。

4.モーショングラフィックスで作る
最後に、モーショングラフィックスを使った作成方法です。

まず、タイトルの素材などは何も用意せずに、画面上部の「グラフィック」メニューを選択してください(①)。
すると、エッセンシャルグラフィックスパネルの「参照」タブが画面右側に表示されます(②)。
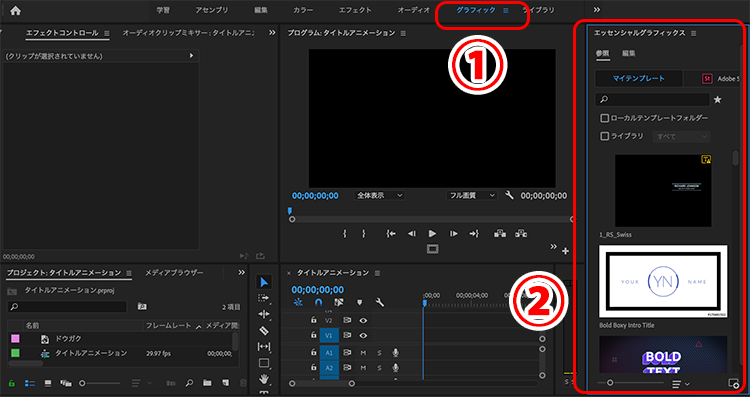

「参照」タブの一覧から、イメージに近いタイトルテンプレートを選び、タイムライン上にドラッグ&ドロップしてください(③)。
すると、以下のようにクリップが表示されます(④)。
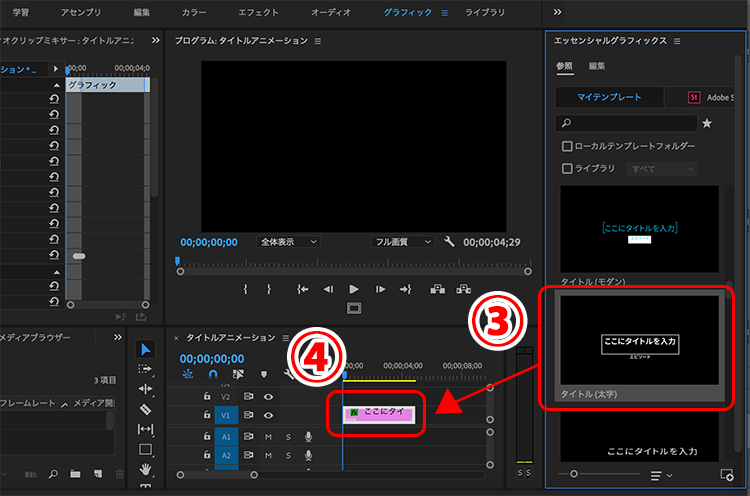
その後、クリップを選択して、エッセンシャルグラフィックスパネルの「編集」タブから、テキストの編集などを行っていきます(⑤)。
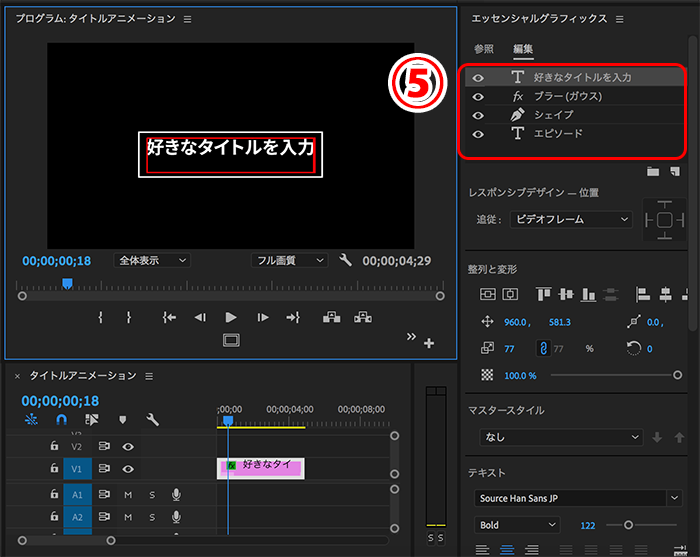
また、エフェクトコントロールパネルからは、位置やスケール、アニメーションの設定などを変更することもできます(⑥)。
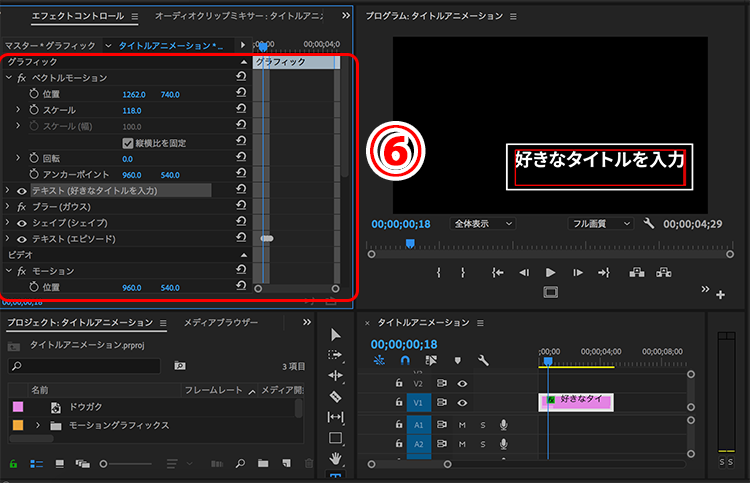
以上で、モーショングラフィックスでのタイトル作成は完了です。

モーショングラフィックステンプレートの入手方法

モーショングラフィックスのテンプレートは、Premiere Proに元々入っているもの以外にオンライン上で配布されているものも使えます。
以下のサイトでは、有料・無料問わず、数多くのテンプレート配布サイトを紹介してくださっています。
>>【Premiere Pro】モーショングラフィックステンプレート39選
また、以下のサイトでは配布テンプレートをPremiere Proに読み込む方法を紹介してくださっています。
>>【商用利用OK】Premiere Proのテキストアニメーション・テンプレート100種類

制作する動画の魅力をさらにアップする方法4選
以下の記事にもある通り、これからの時代で活躍できる動画編集者になるためには、制作する動画の品質を高めることが大事です。
→2021年版:動画編集の需要はなくなる?AIや編集者増の影響
制作する動画の魅力をより高めたい人にオススメの方法は以下の4つです。
- 編集に他のAdobeソフトを導入する
- 外部サイトの素材やテンプレートを活用する
- 独学やスクールで動画関連スキルを上げる
- 撮影素材のクオリティを上げる
具体的に1つずつ解説していきます。
1.編集に他のAdobeソフトを導入する

Premiere Proだけでも動画編集はできますが、同じくAdobeソフトであるAfter Effectsを導入することでより自由度の高い映像制作が可能になります。
After Effectsが強いのは、3D空間での編集やビジュアル・エフェクツです。
動画編集でできることの幅を広げるためにも、動画編集者は使い方を学んでおいたほうが良いでしょう。
さらに、PhotoshopやIllustratorなどの画像編集ソフトを使えば、動画に使う画像素材も自作でき、制作の幅がより広がります。

2.外部サイトの素材やテンプレートを活用する

全ての動画を自分でゼロから作るのも良いですが、とても時間がかかってしまいますよね。
効率よく作業を進めたい場合は、外部の素材サイトを活用することもオススメです。
動画素材や動画テンプレート、写真やイラスト、フォントなど、プロのクリエーターが作った動画編集に使える素材がネット上にはたくさんあります。
自力で作る必要がないので時短になる上に、クオリティの高い素材やテンプレートを上手に取り入れることで、動画のクオリティもアップすること間違いなしです。

3.独学やスクールで動画関連スキルを上げる

魅力的な動画を作るためには、動画関連のスキルを学び続けることも重要です。
勉強方法は「独学」か「スクール」の2択になるため、それぞれのオススメのやり方を以下にまとめておきます。
独学で勉強する場合
動画制作について独学で勉強する場合は、書籍やネット上にある情報で学ぶことが必要です。
参考書はレベルに合わせて様々なものが出版されていますので、以下から自分に合うものを探してみてください。
ネットで学ぶ場合は、動画関連の有名メディアであるVOOKの記事を参考に動画編集や撮影の知識を深めると良いと思います。
テキストより映像で学びたい人は、Adobe公式のチュートリアルやYouTuberが発信している動画を参考にすると良いでしょう。
その他、より具体的な独学方法に興味がある人は以下の記事を参考にどうぞ。
スクールで勉強する場合
動画制作についてスキルアップするためには、スクールに通ってプロに教わるのもオススメです。
スクールでは実務に必要な正しい知識を得られる上に、独学よりも効率的に学べるメリットがあります。
スクールで具体的に身につけられるスキルは以下の通りです。
- 動画編集ソフトの操作方法
- 企画&シナリオ構成力
- 動画撮影の技術
- 動画マーケティング など
動画編集といっしょに撮影技術やマーケティング、仕事の獲得ノウハウなどをまとめて学べるスクールもたくさんありますよ。
おすすめのスクールやスクールの選び方について、興味があれば以下の記事をどうぞ。
4.撮影素材のクオリティを上げる

動画編集ソフトがいくら上手に使えても、撮影素材自体が良くなければ編集だけでカバーすることは難しくなります。
映像素材の画質や音質、切り取り方は動画の魅力に直結する大事な要素です。
編集だけでなく撮影も行う人は、撮影技術について学ぶor良い撮影機材を揃えるなどして、素材のクオリティを上げることを目指しましょう。
以下の記事では私がオススメする撮影機材を紹介していますので、ぜひ参考にしてください。
まとめ

本記事では、タイトルアニメーションの作成方法について解説しました。
Premiere Proでは、以下の4種のタイトルアニメーションを作ることができます。
- アニメーションのみで作る
- エフェクト×アニメーションで作る
- マスク×アニメーションで作る
- モーショングラフィックスで作る
タイトルにかっこいいアニメーションがついていると、それだけで動画の質が上がりますよね。
イメージ通りのタイトルを自作したければ、アニメーションやエフェクト、マスク機能を使って。
手間をかけずにタイトルを作りたければ、モーショングラフィックスを使うと良いでしょう。
お好きな方法で、ぜひ魅力的なタイトル作りにチャレンジしてみてください!












コメント