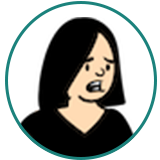
こういったお悩みにお答えします。
- 【基本】タイトルを作る時に使う機能と流れ
- アニメーション入りタイトルの作り方
- 手書き風タイトルの作り方
- 簡単!タイトルテンプレートを活用する方法
今までAdobe Premiere Proで100本以上の動画を編集&配信した経験をもとに本記事を書きました。
公式パートナースクールから購入すれば、Adobe CCのソフトを特別価格でお得に使える上に、オンライン学習講座&プロによる添削指導つき。
※社会人の方も、Adobeソフトをすでに使用中の方も対象です。
→おトクな購入プランをチェックする
【基本】Premiere Proでタイトルを作る方法

動画のタイトルを作る時に利用するPremiere Proの機能は以下の2つです。
- エッセンシャルグラフィックス
- レガシータイトル
エッセンシャルグラフィックスの方が手軽に操作ができて便利ですが、
レガシータイトルではより凝った字体を作れるという違いがあります。

エッセンシャルグラフィックスの使い方
エッセンシャルグラフィックスでタイトルを作る場合は、以下の流れで操作してください。
- ツールパネルから横文字ツールの「T」を選択
- プロジェクトモニターの上をクリックしてテキストボックスを作成
- 好きなテキストを入力
- エッセンシャルグラフィックスパネルにてテキストのサイズやフォントなどを調整
まず、ツールパネルから横文字ツールのTを選択してください(①)。
選択できたら、プロジェクトモニター上をクリックしましょう。
図のように、赤いテキストボックスが表示されるはずです(②)。
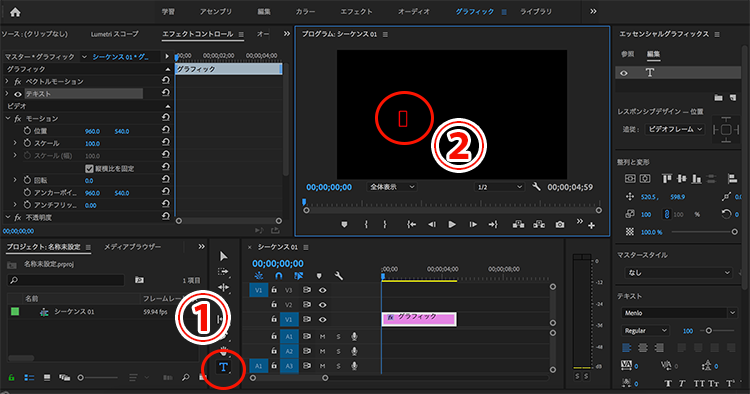
テキストボックスが表示されたら、好きなテキストを入力してください(③)。
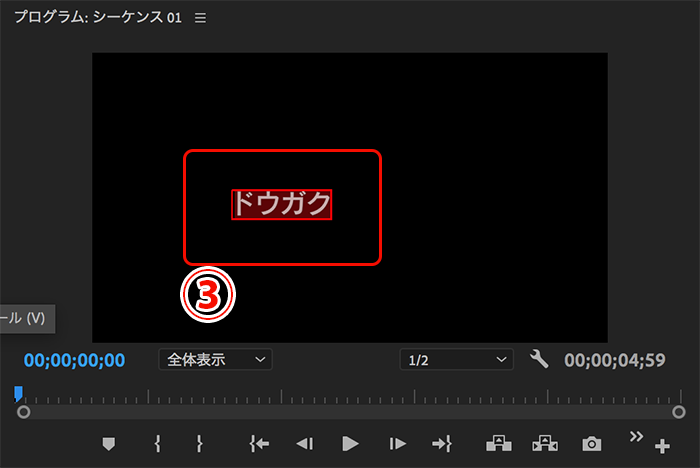
最後に、エッセンシャルグラフィックスパネルにて、入力したテキストのフォントやサイズなどを変更してください(④)。
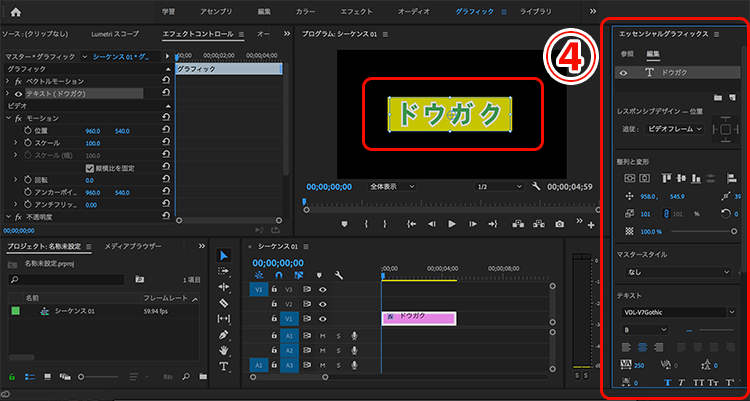
※エッセンシャルグラフィックスパネルでは、以下のような項目を設定できます。
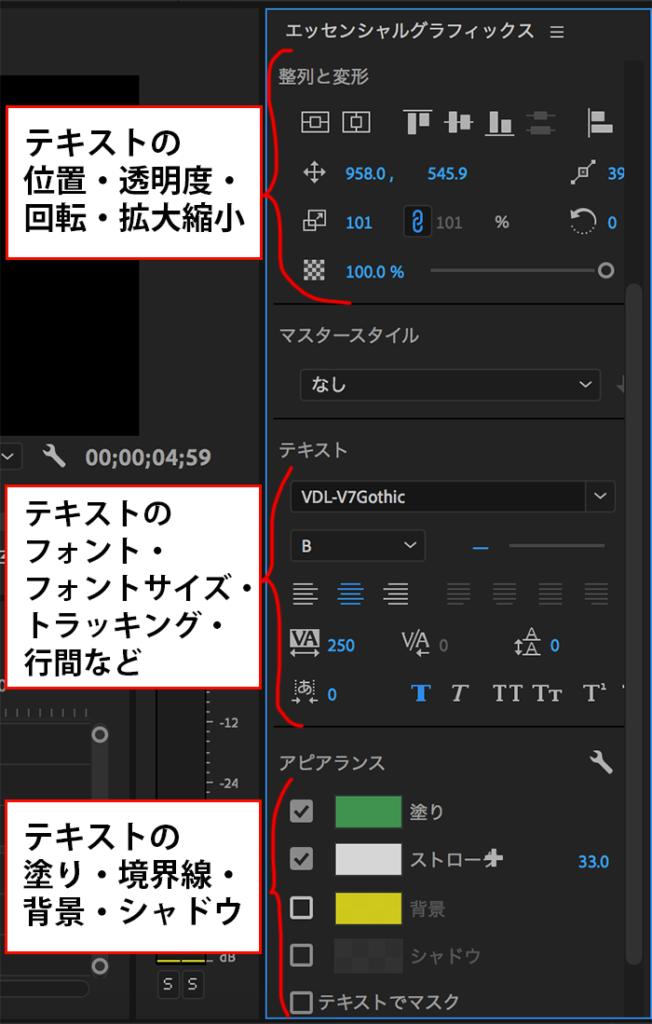
狙い通りのタイトルテキストが作成できたら、作業完了です。
レガシータイトルの使い方
レガシータイトルでタイトルを作る場合は、以下の流れで操作してください。
- 「ファイル」メニューの「新規」から「レガシータイトル」を選択
- タイトルの名前を決定
- レガシータイトルの作成ウィンドウが表示されたら横書き文字ツール「T」を選択
- 画面上をクリックしてタイトル文字を入力
- タイトル文字のフォントやサイズ、配置などを調整
- 作成ウィンドウを閉じてタイトルをプロジェクトパネルからタイムラインパネルにドラッグ&ドロップ
まず、「ファイル」メニューの「新規」から「レガシータイトル」を選択します(①)。
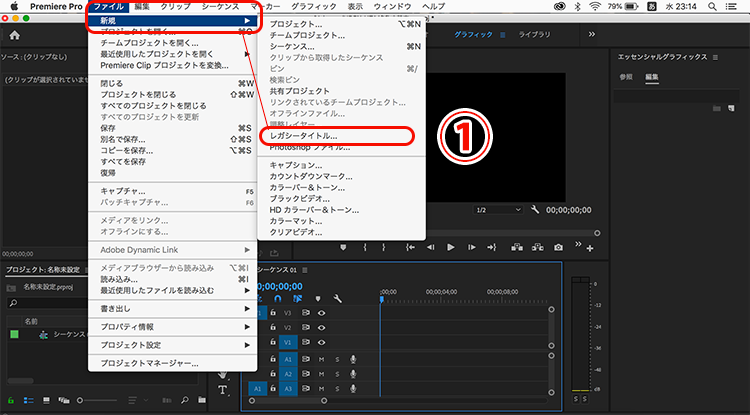
その後、「新規タイトル」ウィンドウが開くため、タイトルの名前を決めて「OK」をクリック(②)。
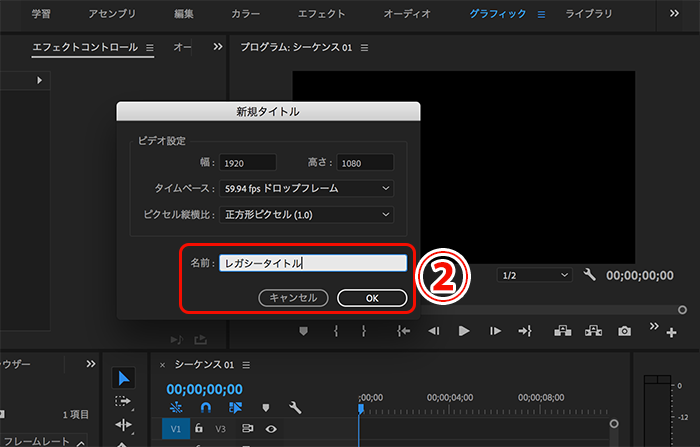
するとレガシータイトルの作成ウィンドウが表示されます。
ここで横文字ツール「T」を選択後(③)、モニター上をクリックして好きなテキストを入力(④)。
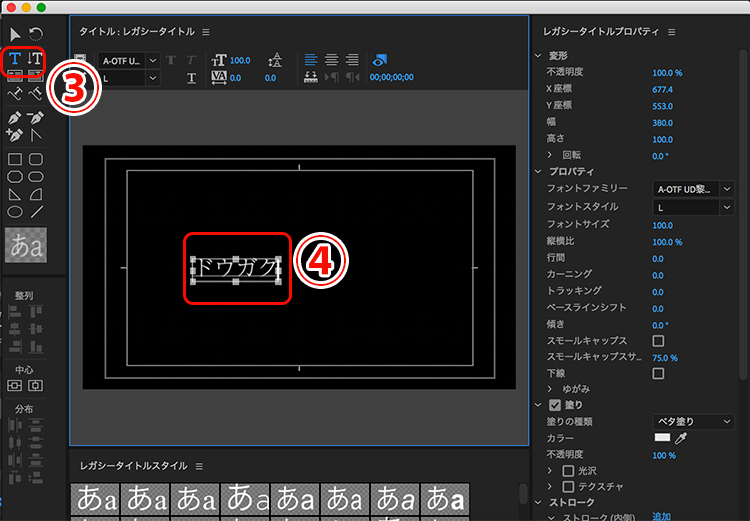
テキストを入力できたら、右側のレガシータイトルプロパティにてフォントやサイズなどを好きに調整します(⑤)。
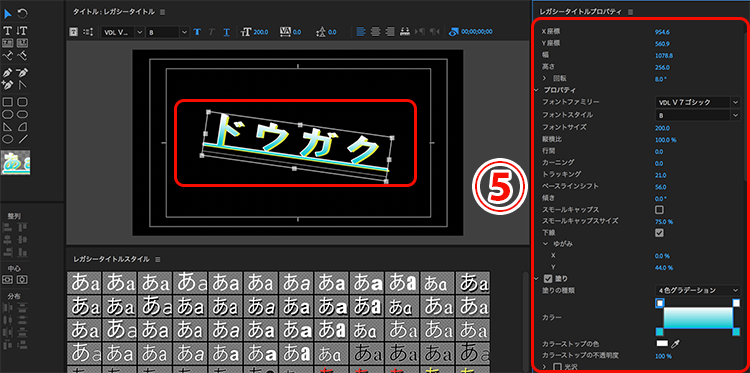
※レガシータイトルプロパティでは、エッセンシャルグラフィックスの項目に加えて以下のような設定ができます。
- テキストの下線
- テキストの歪み
- グラデーションの塗りつぶし
- 光沢の追加
- テクスチャの追加 など
また、モニター下のレガシータイトルスタイルから好みのスタイルを選択して反映することもできます(⑥)。
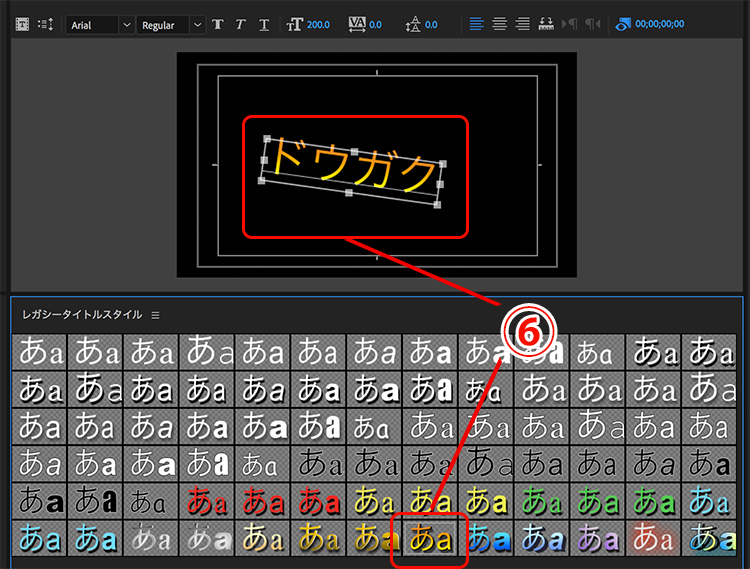
狙い通りのタイトルテキストが作成できたら、レガシータイトルの作成ウィンドウを閉じてください。
作成したタイトルはプロジェクトパネルに追加されるため、タイムラインパネルにドラッグ&ドロップしましょう(⑦)。
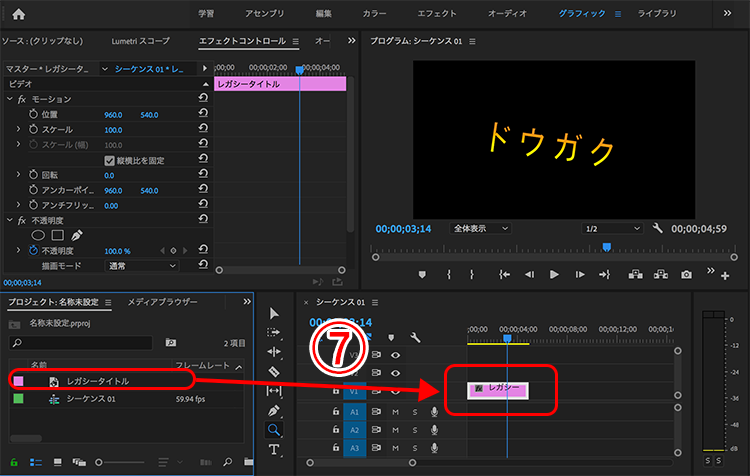
以上でレガシータイトルでのタイトルの作成は完了です。

ぜひプロパティの項目をいろいろ触って、好みのデザインを見つけてください!
アニメーション入りタイトルの作り方

ここからは応用編で、アニメーション入りのタイトルを作成してみましょう。
まずは上記と同様に、エッセンシャルグラフィックスを使ってタイトルの文字を完成させます。
流れは以下の通りです。
- ツールパネルから横文字ツールの「T」を選択
- プロジェクトモニターの上をクリックしてテキストボックスを作成
- 好きなテキストを入力
- エッセンシャルグラフィックスパネルにてテキストのサイズやフォントなどを調整
タイトル文字が完成したら、アニメーションの設定を行いましょう。
ここではタイトルに簡単な動きを設定する方法を解説します。
- エフェクトコントロールパネルにあるタイトルの「テキスト」タブを表示
- エフェクトコントロールパネルの再生バーをアニメーションの終了時間に移動
- 「トランスフォーム」→「位置」の左側にある
「アニメーションのオン/オフ」ボタンをクリックしてキーフレームを設定 - 再生バーをアニメーションの開始時間に移動
- 「トランスフォーム」→「位置」の右側にあるX軸・Y軸の数値を変更して
アニメーション開始時点のタイトルの位置を決定
以上でアニメーションの設定は完了です。
以下の記事では、Premiere Proの画面を見せながらより詳しく手順を解説しています。
もし興味があれば参考にしてください。
手書き風タイトルの作り方
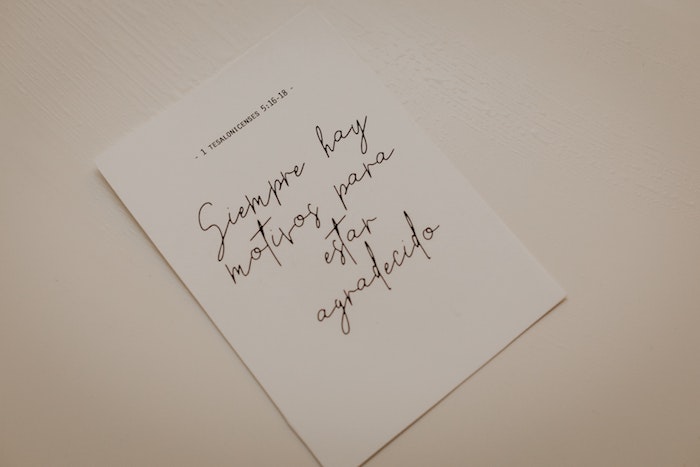
手書き風のタイトルの作り方も解説します。
こちらも上記の解説と同様に、はじめにレガシータイトルでタイトル文字を完成させます。
流れは以下の通りです。
- 「ファイル」メニューの「新規」から「レガシータイトル」を選択
- タイトルの名前を決定
- レガシータイトルの作成ウィンドウが表示されたら横書き文字ツール「T」を選択
- 画面上をクリックしてタイトル文字を入力
- タイトル文字のフォントやサイズ、配置などを調整
タイトル文字が完成したら、手書き風アニメーションの設定を行います。
- タイトル文字が作成できたらレガシータイトルのウィンドウを閉じる
- プロジェクトパネルにあるレガシータイトルのファイルを
タイムラインパネル上のタイトルを表示したい位置に追加 - エフェクトパネルを開き
「ビデオエフェクト」→「描画」→「ブラシアニメーション」を表示して
レガシータイトルクリップにドラッグ&ドロップ - レガシータイトルクリップを選択してエフェクトコントロールパネルを開き
「ブラシアニメーション」の「ブラシのサイズ」を
タイトル文字の太さより大きめに設定 - プロジェクトモニター上に表示されるブラシの「位置のアイコン」を
文字を描き始めるスタート位置に移動 - エフェクトコントロールパネルの再生バーを0秒に移動したら
「ブラシの位置」の「アニメーションのオン/オフ」ボタンをクリックして
キーフレームを設置 - 再生バーを3フレーム進めながら
モニター上のブラシの「位置のアイコン」を書き順をなぞるように少しずつ移動 - 7の作業を3フレームごとに繰り返す
- 最後の文字までなぞり終えたら「ブラシの位置」や「ブラシのサイズ」を
文字を綺麗に覆い隠せるように微調整する - 「ブラシアニメーション」の「ペイントスタイル」の設定を
「元のイメージを表示」に設定
以上で手書き風アニメーションの設定は完了です。
以下の記事では、Premiere Proの画面を見せながらより詳しく手順を解説しています。
もし興味があれば参考にしてください。
簡単!タイトルテンプレートを活用する

ここまで、Premiere Proを使ってタイトルを自作する方法を紹介してきました。
しかし、実は他の人が作ったテンプレートを使ってタイトルを作る方法もあります。
具体的には、以下の流れに沿って作成してみてください。
- オンライン上でPremiere Pro用のタイトルテンプレートを入手
- Premiere Proのエッセンシャルグラフィックスを開き
右下の「+」マークからテンプレートファイルを読み込む
→読み込んだテンプレートをシーケンスにドラッグ&ドロップ
(またはテンプレートのプロジェクトファイルを開く) - テンプレートのテキストを変更
以下のサイトが多数のテンプレートをまとめてくださっていますので、参考にしてください。
>>【Premiere Pro】モーショングラフィックステンプレート39選
制作する動画の魅力をさらにアップする方法4選
以下の記事にもある通り、これからの時代で活躍できる動画編集者になるためには、制作する動画の品質を高めることが大事です。
→2021年版:動画編集の需要はなくなる?AIや編集者増の影響
制作する動画の魅力をより高めたい人にオススメの方法は以下の4つです。
- 編集に他のAdobeソフトを導入する
- 外部サイトの素材やテンプレートを活用する
- 独学やスクールで動画関連スキルを上げる
- 撮影素材のクオリティを上げる
具体的に1つずつ解説していきます。
1.編集に他のAdobeソフトを導入する

Premiere Proだけでも動画編集はできますが、同じくAdobeソフトであるAfter Effectsを導入することでより自由度の高い映像制作が可能になります。
After Effectsが強いのは、3D空間での編集やビジュアル・エフェクツです。
動画編集でできることの幅を広げるためにも、動画編集者は使い方を学んでおいたほうが良いでしょう。
さらに、PhotoshopやIllustratorなどの画像編集ソフトを使えば、動画に使う画像素材も自作でき、制作の幅がより広がります。

2.外部サイトの素材やテンプレートを活用する

全ての動画を自分でゼロから作るのも良いですが、とても時間がかかってしまいますよね。
効率よく作業を進めたい場合は、外部の素材サイトを活用することもオススメです。
動画素材や動画テンプレート、写真やイラスト、フォントなど、プロのクリエーターが作った動画編集に使える素材がネット上にはたくさんあります。
自力で作る必要がないので時短になる上に、クオリティの高い素材やテンプレートを上手に取り入れることで、動画のクオリティもアップすること間違いなしです。

3.独学やスクールで動画関連スキルを上げる

魅力的な動画を作るためには、動画関連のスキルを学び続けることも重要です。
勉強方法は「独学」か「スクール」の2択になるため、それぞれのオススメのやり方を以下にまとめておきます。
独学で勉強する場合
動画制作について独学で勉強する場合は、書籍やネット上にある情報で学ぶことが必要です。
参考書はレベルに合わせて様々なものが出版されていますので、以下から自分に合うものを探してみてください。
ネットで学ぶ場合は、動画関連の有名メディアであるVOOKの記事を参考に動画編集や撮影の知識を深めると良いと思います。
テキストより映像で学びたい人は、Adobe公式のチュートリアルやYouTuberが発信している動画を参考にすると良いでしょう。
その他、より具体的な独学方法に興味がある人は以下の記事を参考にどうぞ。
スクールで勉強する場合
動画制作についてスキルアップするためには、スクールに通ってプロに教わるのもオススメです。
スクールでは実務に必要な正しい知識を得られる上に、独学よりも効率的に学べるメリットがあります。
スクールで具体的に身につけられるスキルは以下の通りです。
- 動画編集ソフトの操作方法
- 企画&シナリオ構成力
- 動画撮影の技術
- 動画マーケティング など
動画編集といっしょに撮影技術やマーケティング、仕事の獲得ノウハウなどをまとめて学べるスクールもたくさんありますよ。
おすすめのスクールやスクールの選び方について、興味があれば以下の記事をどうぞ。
4.撮影素材のクオリティを上げる

動画編集ソフトがいくら上手に使えても、撮影素材自体が良くなければ編集だけでカバーすることは難しくなります。
映像素材の画質や音質、切り取り方は動画の魅力に直結する大事な要素です。
編集だけでなく撮影も行う人は、撮影技術について学ぶor良い撮影機材を揃えるなどして、素材のクオリティを上げることを目指しましょう。
以下の記事では私がオススメする撮影機材を紹介していますので、ぜひ参考にしてください。
まとめ

本記事では、Premiere Proを使ってタイトルを作る方法を解説しました。
もう一度内容をまとめると、エッセンシャルグラフィックスを使う時の流れは以下の通りです。
- ツールパネルから横文字ツールの「T」を選択
- プロジェクトモニターの上をクリックしてテキストボックスを作成
- 好きなテキストを入力
- エッセンシャルグラフィックスパネルにてテキストのサイズやフォントなどを調整
レガシータイトルを使う時の流れは以下の通り。
- 「ファイル」メニューの「新規」から「レガシータイトル」を選択
- タイトルの名前を決定
- レガシータイトルの作成ウィンドウが表示されたら横書き文字ツール「T」を選択
- 画面上をクリックしてタイトル文字を入力
- タイトル文字のフォントやサイズ、配置などを調整

動画のオープニングでかっこいいタイトルが表示されると、最後まで見る気になりやすかったりしますよね。
今回紹介した機能を使いこなして、ぜひオリジナルのタイトルを作ってみてください。

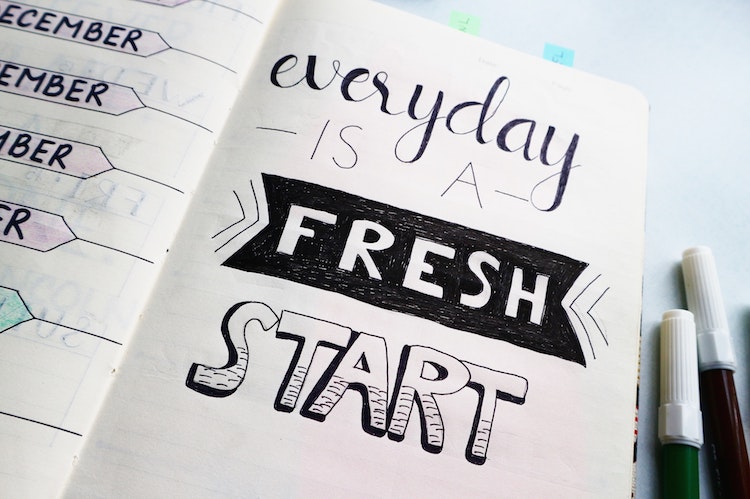












コメント