
こういった疑問にお答えします。
- 映像と音声のリンクを解除する方法について
- 映像と音声のリンクを再度復活させる方法について
- 制作する動画の魅力をさらにアップする方法3選
- 私は教育系企業で動画制作やディレクション、YouTube運用を担当しています。
- 副業で企業から動画編集の依頼を受注しています。
- 今までPremiere Proで多数の動画を編集&配信した経験をもとに記事を書きました。
Premiere Proでは、デフォルトの設定で映像と音声がリンクされるようになっています。
「リンク」とは、映像または音声のどちらかを選択すると、もう片方もまとめて選択される機能のこと。
映像と音声がリンクされていれば、セットでの移動や削除が簡単にできます。
非常に便利なリンク機能ですが、逆に映像と音声を個別に動かしたい場合は邪魔になってしまいます。
しかしPremiere Proでは、リンクを解除したり、再リンクすることも簡単に可能です。
本記事では、Premiere Proで映像と音声のリンクを解除する方法と、解除したリンクを再リンクする方法を紹介します。
この内容を知っていれば、動画編集の作業効率や表現力がアップしますよ。ぜひ参考にしてください!
Premiere Proなどソフトが多数使えるAdobe CCプラン。
公式パートナースクールから購入すれば、
・Adobeソフトを特別価格でお得に使える。
・オンライン学習講座&プロの添削指導つき。
→お得な購入プランをチェックする

Premiere Proのタイムライン全体のリンクを操作する方法
まずは、Premiere Proのタイムラインにある全ての映像と音声について、リンク解除あるいは再リンクする方法を解説します。
「選択されたリンク」ボタンでリンクを解除する
タイムラインにある全ての映像と音声のリンクを解除したい場合は、以下の「選択されたリンク」ボタンをクリックします。
Premiere Proの初期設定ではON(青く点灯した状態)となっていて、映像と音声は全てリンクされた状態です。
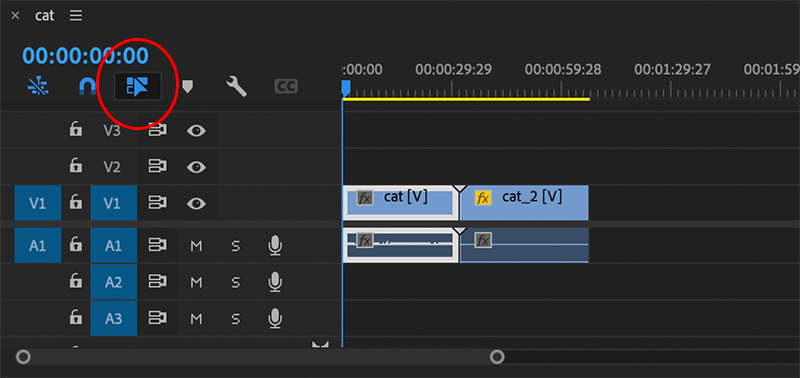
画像ボタンを押してOFF(黒くなった状態)にすると、タイムライン上のリンクは全て解除され、映像と音声が個別に選択できるようになります。
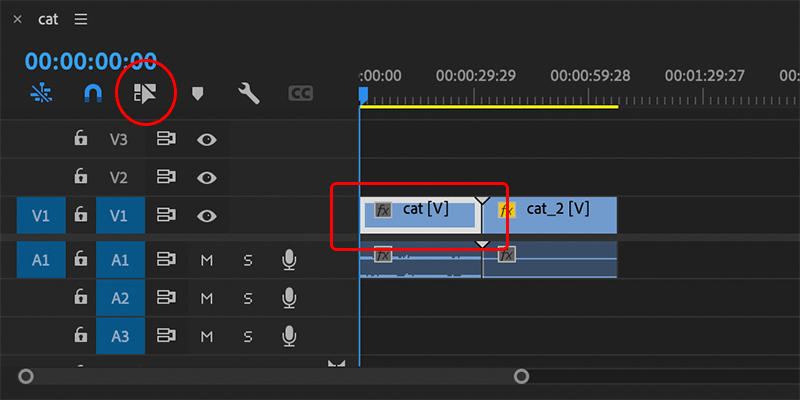
再リンクも「選択されたリンク」ボタンで可能
タイムライン上で映像と音声のリンクをすべて復活させたい時は、OFFにした「選択されたリンク」ボタンを再びクリックしてONにすればOKです。
ボタンが青く点灯すれば、再び全ての映像と音声がリンクされます。
個別の映像クリップのリンクを操作する方法
タイムライン上の1つのクリップに対して、映像と音声のリンクを解除または再リンクする方法を解説します。
クリップ上で右クリックしてリンクを解除する
リンクを解除したいクリップの上で右クリックをすると、以下のようなプルダウンメニューが表示されます。
ここから「リンク解除」という項目を選択してください。
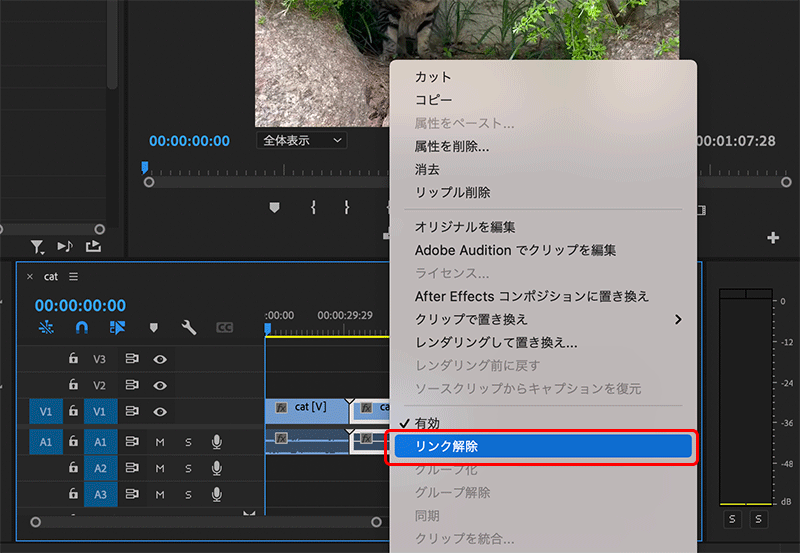
そうすると、タイムライン上の他クリップはリンクされたまま、操作したクリップのリンクだけが解除されます。
再リンクも右クリックで簡単!
個別のクリップの解除したリンクを復活させる場合は、リンクさせたい映像と音声の両方を選択(Shiftキーを押しながら両方をクリック)します。
その状態で右クリックを押して、プルダウンメニューから今度は「リンク」を選択すればOKです。
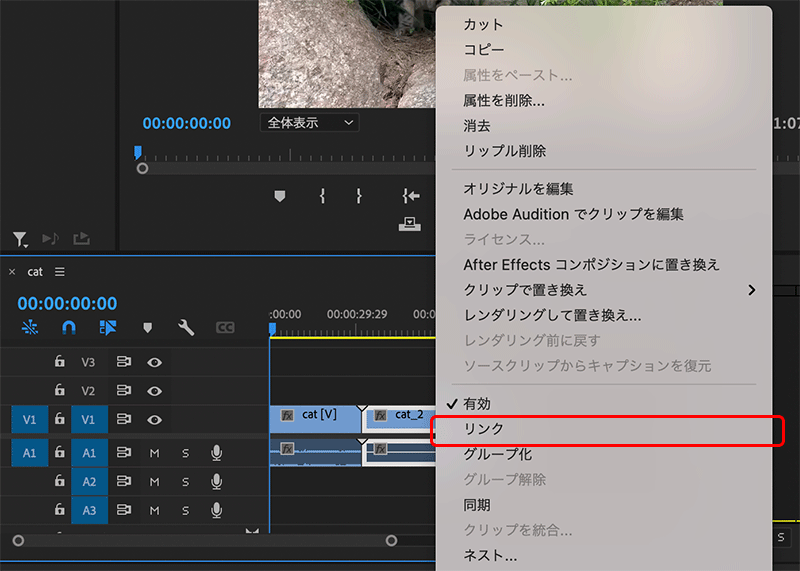
制作する動画の魅力をさらにアップする方法4選
以下の記事にもある通り、これからの時代で活躍できる動画編集者になるためには、制作する動画の品質を高めることが大事です。
→2021年版:動画編集の需要はなくなる?AIや編集者増の影響
制作する動画の魅力をより高めたい人にオススメの方法は以下の4つです。
- 編集に他のAdobeソフトを導入する
- 外部サイトの素材やテンプレートを活用する
- 独学やスクールで動画関連スキルを上げる
- 撮影素材のクオリティを上げる
具体的に1つずつ解説していきます。
1.編集に他のAdobeソフトを導入する

Premiere Proだけでも動画編集はできますが、同じくAdobeソフトであるAfter Effectsを導入することでより自由度の高い映像制作が可能になります。
After Effectsが強いのは、3D空間での編集やビジュアル・エフェクツです。
動画編集でできることの幅を広げるためにも、動画編集者は使い方を学んでおいたほうが良いでしょう。
さらに、PhotoshopやIllustratorなどの画像編集ソフトを使えば、動画に使う画像素材も自作でき、制作の幅がより広がります。

2.外部サイトの素材やテンプレートを活用する

全ての動画を自分でゼロから作るのも良いですが、とても時間がかかってしまいますよね。
効率よく作業を進めたい場合は、外部の素材サイトを活用することもオススメです。
動画素材や動画テンプレート、写真やイラスト、フォントなど、プロのクリエーターが作った動画編集に使える素材がネット上にはたくさんあります。
自力で作る必要がないので時短になる上に、クオリティの高い素材やテンプレートを上手に取り入れることで、動画のクオリティもアップすること間違いなしです。

3.独学やスクールで動画関連スキルを上げる

魅力的な動画を作るためには、動画関連のスキルを学び続けることも重要です。
勉強方法は「独学」か「スクール」の2択になるため、それぞれのオススメのやり方を以下にまとめておきます。
独学で勉強する場合
動画制作について独学で勉強する場合は、書籍やネット上にある情報で学ぶことが必要です。
参考書はレベルに合わせて様々なものが出版されていますので、以下から自分に合うものを探してみてください。
ネットで学ぶ場合は、動画関連の有名メディアであるVOOKの記事を参考に動画編集や撮影の知識を深めると良いと思います。
テキストより映像で学びたい人は、Adobe公式のチュートリアルやYouTuberが発信している動画を参考にすると良いでしょう。
その他、より具体的な独学方法に興味がある人は以下の記事を参考にどうぞ。
スクールで勉強する場合
動画制作についてスキルアップするためには、スクールに通ってプロに教わるのもオススメです。
スクールでは実務に必要な正しい知識を得られる上に、独学よりも効率的に学べるメリットがあります。
スクールで具体的に身につけられるスキルは以下の通りです。
- 動画編集ソフトの操作方法
- 企画&シナリオ構成力
- 動画撮影の技術
- 動画マーケティング など
動画編集といっしょに撮影技術やマーケティング、仕事の獲得ノウハウなどをまとめて学べるスクールもたくさんありますよ。
おすすめのスクールやスクールの選び方について、興味があれば以下の記事をどうぞ。
4.撮影素材のクオリティを上げる

動画編集ソフトがいくら上手に使えても、撮影素材自体が良くなければ編集だけでカバーすることは難しくなります。
映像素材の画質や音質、切り取り方は動画の魅力に直結する大事な要素です。
編集だけでなく撮影も行う人は、撮影技術について学ぶor良い撮影機材を揃えるなどして、素材のクオリティを上げることを目指しましょう。
以下の記事では私がオススメする撮影機材を紹介していますので、ぜひ参考にしてください。
まとめ

本記事では、Premiere Proで映像と音声のリンクを解除したり、再リンクしたりする方法を解説しました。
もう一度内容をまとめると以下の通りです。
- タイムライン全体のリンクの解除または再リンク時は「選択されたリンク」ボタンを切り替える
- 個別クリップのリンクを解除する時は、対象クリップを選択して右クリック→「リンク解除」orショートカットを使おう
- 個別クリップを再リンクする時は、対象クリップを選択して右クリック→「リンク」orショートカットを使おう
リンク解除の機能を使えば、「あえて映像と音声のタイミングをずらす」「音声だけを消す」といったことができます。
簡単ですがより自由な編集が可能になる便利な機能なので、ぜひ覚えておいてくださいね!

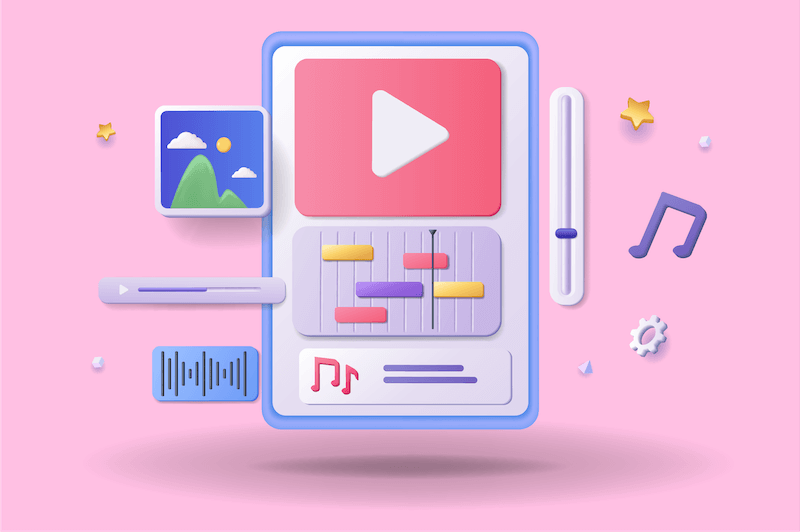








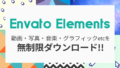
コメント