
こういった疑問にお答えします。
✔︎ 本記事の内容
- iMovie(Mac版)でモザイクをかける方法
- iMovie(Mac版)でモザイクを映像に追従させる方法
✔︎ 本記事の信頼性
今までPremiere Proで多数の動画を編集&配信した経験をもとに本記事を書きました。
Mac版のiMovieには正式なモザイク作成機能はありませんが、工夫次第でモザイク編集をすることは可能です。
本記事では、Mac版iMovieで動画にモザイクをかける方法と、モザイクを映像に追従させる方法を解説します。
iMovieより簡単にモザイクを作成できる動画編集ソフトも紹介しますので、あわせてチェックしてください!
iMovie(Mac版)にモザイク作成機能はない
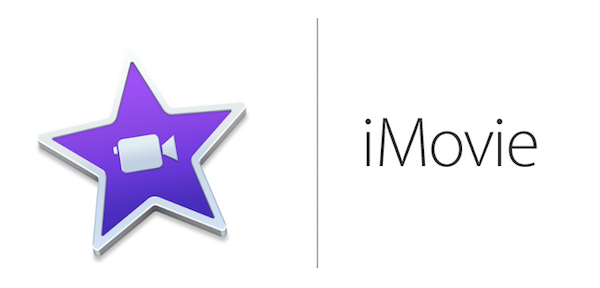
実は、Mac版・iPad/iPhone版を問わず、iMovieにはモザイクを作成する機能はありません。
工夫をすればiMovieだけでも動画にモザイクをかけられますが、
その場合は 事前にモザイク画像を別のソフトで作成する必要があり、少し手間がかかります。
ここからは、「どうしてもMac版iMovieでモザイク編集をしたい!」という人向けにやり方を解説していきます。
iMovie(Mac版)で動画全体にモザイクをかける方法
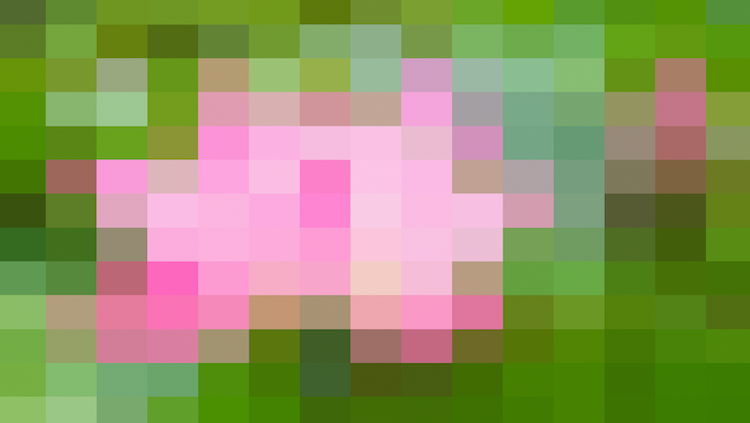
iMovieでは、自分でモザイクエフェクトのファイルを準備することで、
iMovieのエフェクト機能からモザイク処理を行うことができます。
やり方は以下の通りです。
- モザイクエフェクトを作成
- モザイクエフェクトと差し替えるエフェクトを決定
- iMovieの「パッケージ内容の表示」から
2で決めたエフェクトのフォルダを開く - 新規フォルダを作成して元のエフェクトを移動
- 3で開いたフォルダ内に1のモザイクエフェクトを格納
- iMovieのクリップフィルタからモザイク処理する
- iMovieを閉じる前に差し替えたエフェクトを元に戻す
作業の流れについては、以下の記事でより詳しく解説してくださっていますので、参考にしてください。
→【iMovie】エフェクトにモザイクを追加する方法!注意点あり

iMovie(Mac版)で動画の一部分にモザイクをかける方法
Mac版iMovieで動画の一部分にモザイクをかける方法は以下の通りです。
- モザイク画像を作成
- iMovieで新規プロジェクトを作成&動画の読み込み
- モザイク画像を「ピクチャ・イン・ピクチャ」で読み込む
- モザイク画像を表示する長さを調整
- モザイク画像の位置やサイズを調整
→作業完了
①モザイク画像の作成
初めに、モザイク作成ができないiMovieに代わって、画像編集ソフトでモザイク画像を作成します。
まずは、モザイクをかけたい動画のシーンをスクリーンショットして画像化してください。
スクリーンショットができたら、 モザイク加工ができる画像編集ソフトで画像を開きます。
※例では、以下の「ToyViewer」で画像を開きました。
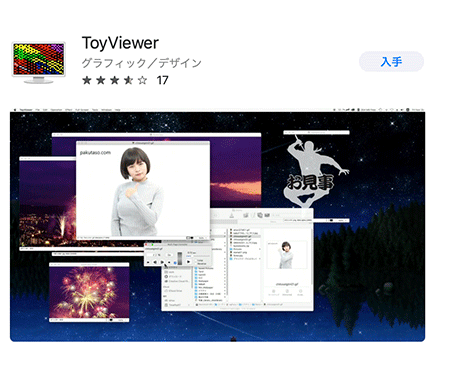
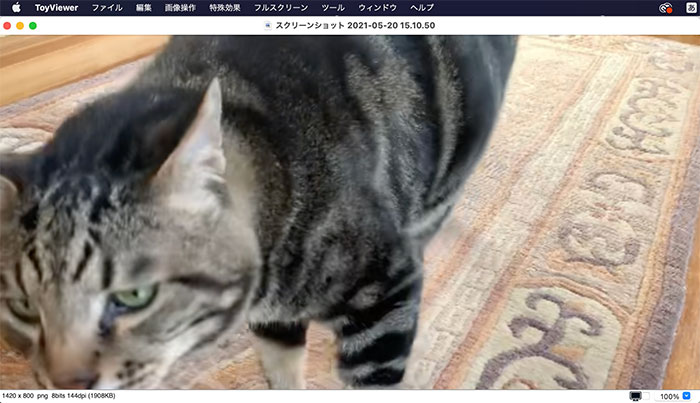
次に、画像編集ソフト内で隠したい部分にモザイク処理を行いましょう。
※「ToyViewer」では、 「特殊効果」→「ノイズ・モザイク」→粗さを指定→「モザイク」でモザイク処理ができます。
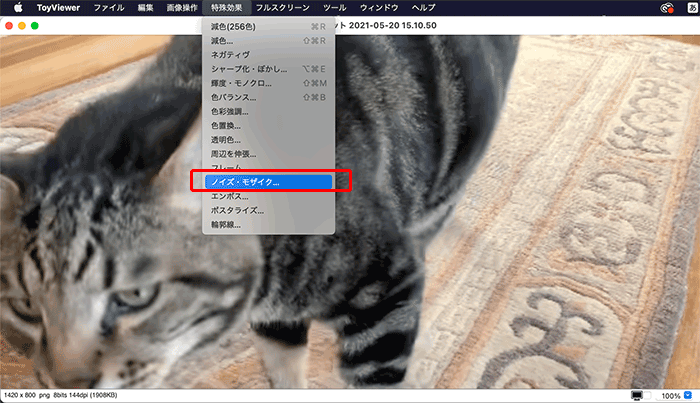
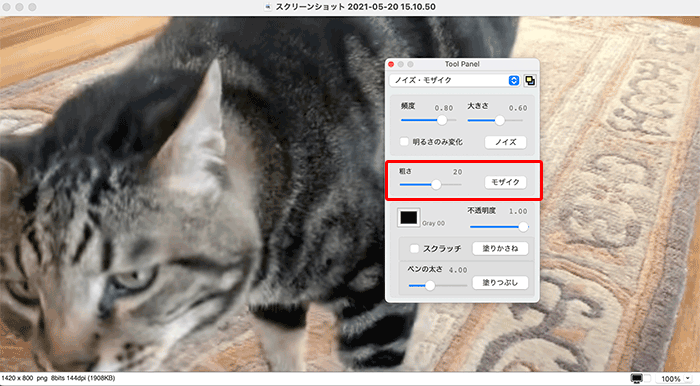
以下のようにモザイク処理ができたらOKです。
最後に、動画の上でモザイクにしたい領域だけを切り取ります。
※「ToyViewer」では、 「ウィンドウ上でマウスをドラッグして選択範囲を作成」→「画像操作」→「クリッピング」で切り取りができます。
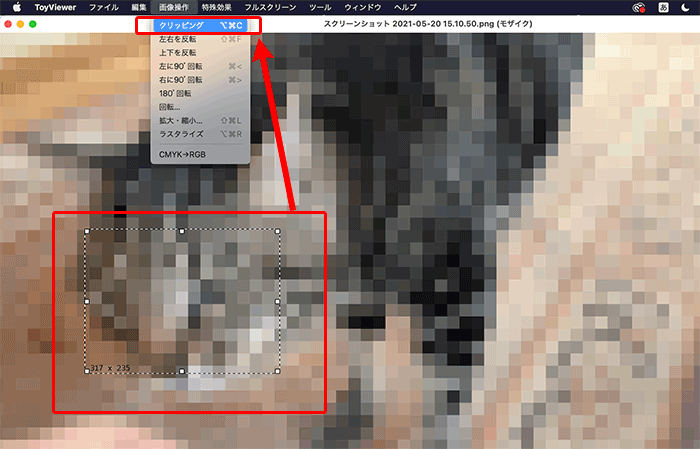
画像が切り取れたら、名前をつけて保存すれば完了です。
※「ToyViewer」では、 「ファイル」→「保存」で形式を指定して保存ができます。
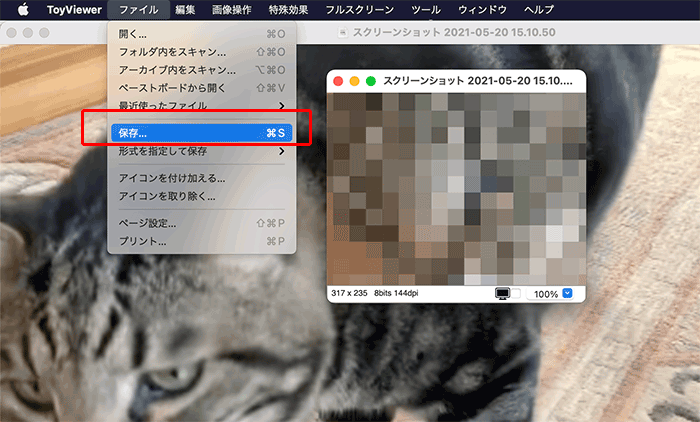
②iMovieで新規プロジェクト作成&動画の読み込み
モザイク画像が作成できたら、iMovieにて新規プロジェクトを作成→モザイクをかけたい動画を読み込みます。
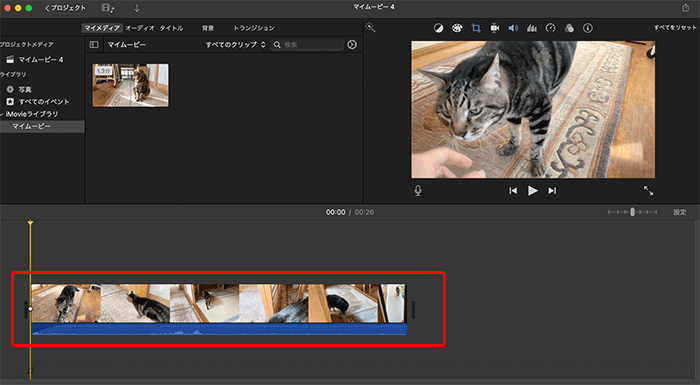

③モザイク画像を「ピクチャ・イン・ピクチャ」で読み込む
次に、モザイクをかけたい動画の上に、①で作成したモザイク画像をドラッグ&ドロップで読み込みます。
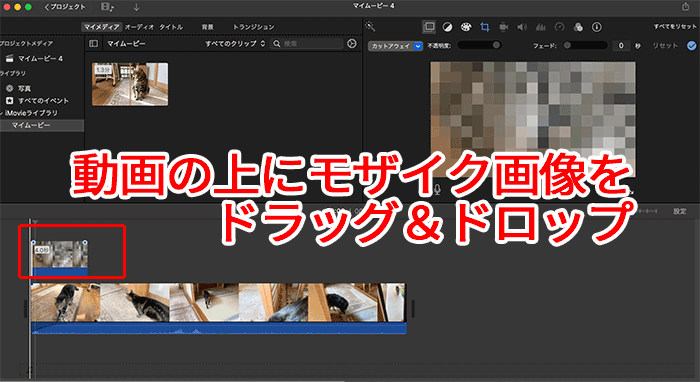
読み込めたら、タイムライン上のモザイク画像を選択してください。
その後、モニター上のメニューの「ビデオオーバーレイ設定」をクリックします。
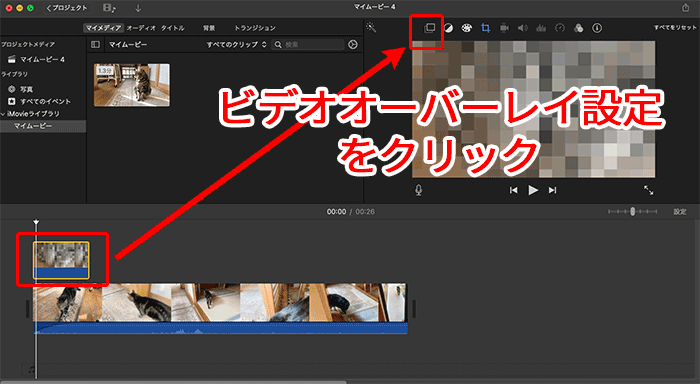
ビデオオーバーレイ設定をクリックすると、さらにその下にメニューが展開します。
一番左のプルダウンを、「カットアウェイ」→「ピクチャ・イン・ピクチャ」に変更しましょう。
モニター上に元の動画と重なった状態で、モザイク画像が小さく表示されます。
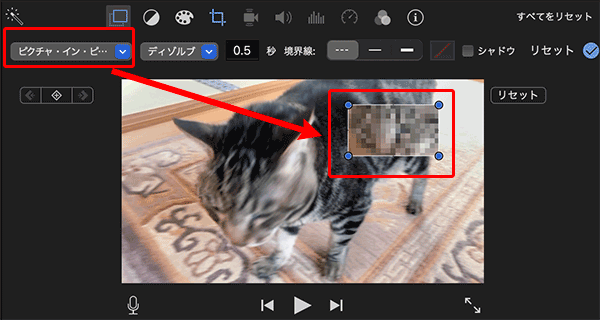
④モザイク画像を表示する長さを調整
モザイク画像が読み込めたら、タイムライン上でモザイク画像を表示する長さを設定しましょう。
まず、タイムラインにあるモザイク画像クリップの端にカーソルを合わせます。
そこで、 カーソルマークが「←|→」に変わる場所を探してください。
見つけたら、その場所で左右にドラッグすれば、モザイク画像を表示する長さを調節できます。
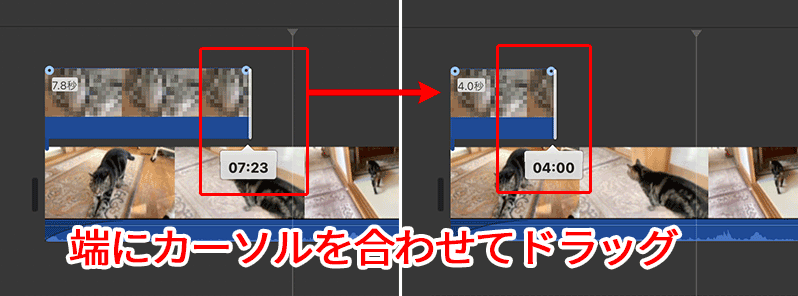
⑤モザイク画像の位置やサイズを調整
最後に、モザイク画像の位置やサイズを調整します。
モザイク画像の位置は、モニター上で画像自体をドラックすれば調整可能です。
また、モザイク画像のサイズは、画像の四隅の青丸をドラッグすれば調整できます。
※例では、猫の顔をモザイクで隠しました。
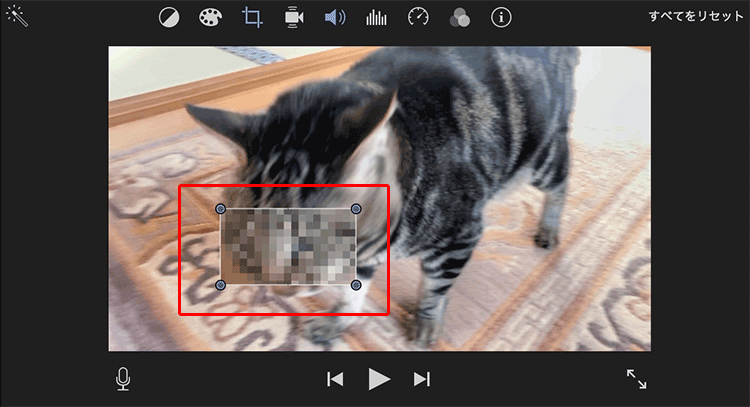
イメージ通りにモザイクをかけられたら、作業完了です。

iMovie(Mac版)でモザイクを映像に追従させる方法
Mac版iMovieでは、モザイク画像を動く映像に追従させることができます。
やり方は以下の通りです。
- iMovieで元の動画にモザイク画像を合わせる(上の章参照)
- 再生バーをモザイクをかけ始める位置に移動
- モザイク画像の位置&サイズを調整
- モニター横の「キーフレームの追加」ボタンをクリック
- 再生バーを進めつつモザイク画像のサイズ&位置を調整
→作業完了
①iMovieで元の動画にモザイク画像を合わせる
まずは、iMovieにモザイクをかけたい動画を読み込み、
「ピクチャ・イン・ピクチャ」で映像上にモザイク画像が重なった状態にします。
画面が以下のようになっていればOKです。
モザイク画像クリップの長さも、モザイクを表示するタイミングから消すタイミングまでに調整しておいてください。
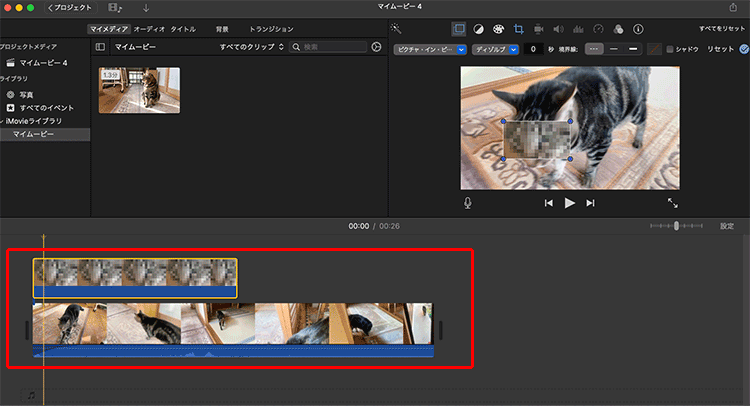

②再生バーをモザイクをかけ始める位置に移動
次に、タイムライン上の再生バーの位置を、モザイクをかけ始めるタイミング(モザイク画像クリップの冒頭)に移動させます。
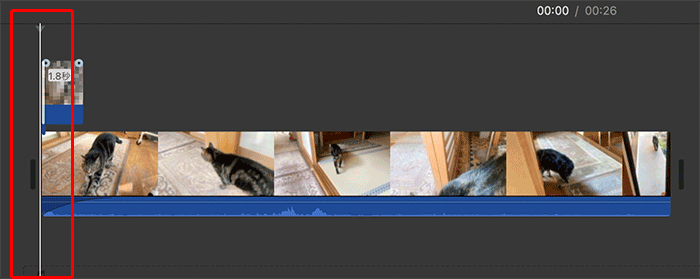
③モザイク画像の位置&サイズを調整
モザイクをかけ始めるタイミングにおいて、モザイク画像の位置やサイズを映像に合うように調整します。
モザイク画像の調整方法について、まずはモニター上にある「ビデオオーバーレイ設定」メニューをクリック。
その後、モニター内で「モザイク画像をドラック」すれば位置が調整できますし、「モザイク画像の四隅の青丸をドラッグ」すればサイズを調整できますよ。
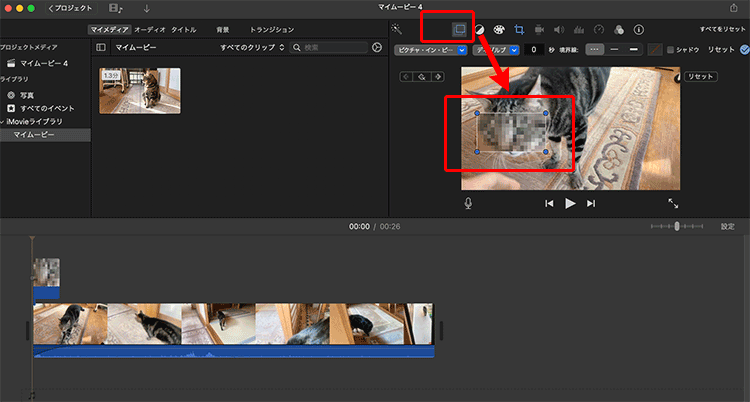
④モニター横の「キーフレームの追加」ボタンをクリック
モザイク画像の調整ができたら、「ビデオオーバーレイ設定」を選択した状態のままで、
モニター横に表示されている「新しいキーフレームを再生ヘッド位置に追加します」ボタンをクリックしてください。
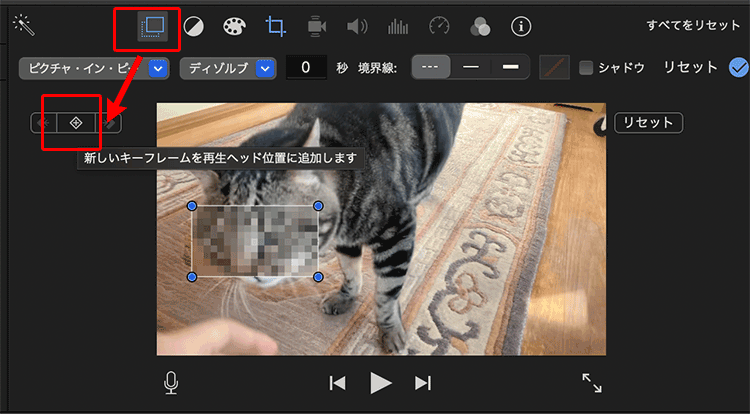
⑤再生バーを進めつつモザイク画像のサイズ&位置を調整
タイムラインで再生バーを動かす、または、パソコンの「←」「→」キーを押して映像を進めながら、随時モニターのモザイク画像の位置やサイズを調整していきます。
できるだけ細かい間隔で調整した方がモザイクの追従がキレイに仕上がりますが、数秒ごとの大まかな調整でも問題ない場合もあります。
随時プレビュー再生を行って、映像とモザイク画像のズレ具合を確認しながら作業を行うとよいでしょう。
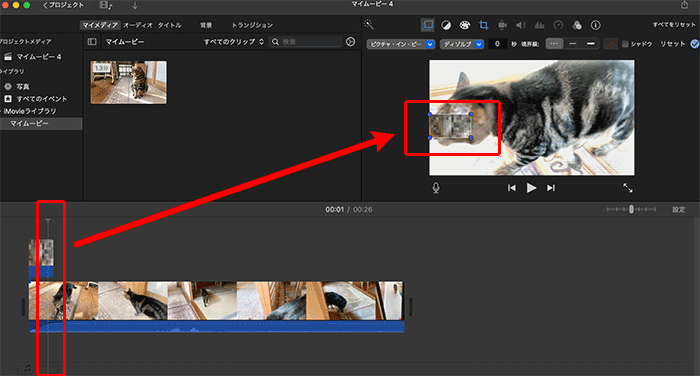
映像とモザイク画像のズレがほとんど無い状態になったら、作業完了です。
このように、iMovieでもモザイク画像を映像に追従させることはできますが、他の動画編集ソフトに比べて 作業に手間がかかることと、仕上がりが少し不自然になることがiMovieを使うデメリットと言えそうです。

動画編集ソフト「Premiere Pro」なら一瞬でモザイクが作成可能!

「Premiere Pro」は、超人気の動画編集ソフトです。
有料ソフトですが、iMovieなどの無料ソフトにはない豊富な編集機能を持っています。

| iMovie | Premiere Pro | |
|---|---|---|
| 価格 | 無料 | 有料(初回7日間は無料) |
| 使用者 |
|
|
| 編集機能 の充実度 |
基本機能のみ | モザイク処理・アニメーション・カラー補正など 機能の充実度はトップクラス |
| 備考 | – | Photoshop・After Effectsなどの Adobeソフトと連携できる |
Premiere Proについては、以下の記事でもより詳しく解説していますので参考にしてくださいね。
まとめ

本記事では、Mac版iMovieでモザイクを作成する方法を解説しました。
もう一度内容をまとめると以下の通りです。
- Mac版iMovieに正式なモザイク作成機能はない
- 工夫すればMac版iMovieでも動画にモザイク処理ができる
- Mac版iMovieならモザイクを映像に追従させることも可能
- 簡単&キレイにモザイクをかけるならPremiere Proを使うのがオススメ
Mac版iMovieには正式なモザイク作成機能はありませんが、工夫すればモザイク編集をすることは可能です。
モザイクを動かして映像に追従させることもできますが、
作業スピードや仕上がりの自然さを求める人は、Premiere Proなどの他の動画編集ソフトを使うことをオススメします。






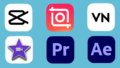
コメント