
こういった疑問にお答えします。
- Adobe Premiere Proでモザイクをかける基本手順まとめ
- モザイクの範囲指定や自動追従の設定方法
- モザイクをかける時に知っておきたいテクニック3選
今までAdobe Premiere Proで100本以上の動画を編集&配信した経験をもとに本記事を書きました。
たとえば人の名前や車のナンバーなど、”映っているものをモザイクで隠す”という動画編集のスキルは求められることがとても多いです。
Adobe Premiere Proには、モザイクが動くものを自動追従する機能もあるため、隠したいものを簡単に隠すことができますよ。
ぜひ本記事を参考に、Premiere Proでモザイクをかけるスキルを身につけてください!
公式パートナースクールから購入すれば、Adobe CCのソフトを特別価格でお得に使える上に、オンライン学習講座&プロによる添削指導つき。
※社会人の方も、Adobeソフトをすでに使用中の方も対象です。
→おトクな購入プランをチェックする
【Premiere Proで編集】モザイクのサンプル動画
まずは、Premiere Proで実際にモザイク処理をしたサンプル動画をご覧ください。
Premiere Proでモザイクをかける基本の流れ

Adobe Premiere Proを使ってモザイクをかける流れを紹介します。
- 動画を読み込む
- 「モザイク」エフェクトを追加する
- マスクでモザイクをかける範囲を決める
- モザイクの荒さを決める
- トラッキングでモザイクを自動追従させる

1.動画を読み込む
まずは、Premiere Proの新規プロジェクトとシーケンスを作成します。
その後、モザイクをかけたい動画を選んでシーケンスに追加しましょう。

>> Premiere Proの使い方を解説!初心者向け最強の教科書
2.「モザイク」エフェクトを追加する
シーケンスへの動画の追加が終わったら、「モザイク」エフェクトを追加していきましょう。
具体的には、エフェクトメニューを選択して(1)、右に表示されたパネルから以下の通り選択します(2)。
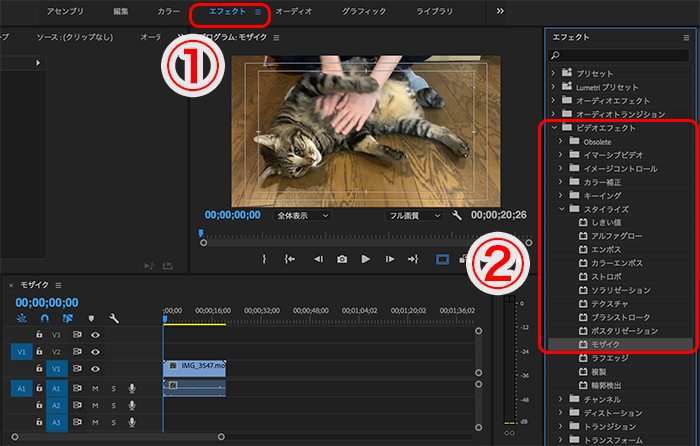

その後、「モザイク」をドラッグ&ドロップして、動画クリップに追加してください(3)。
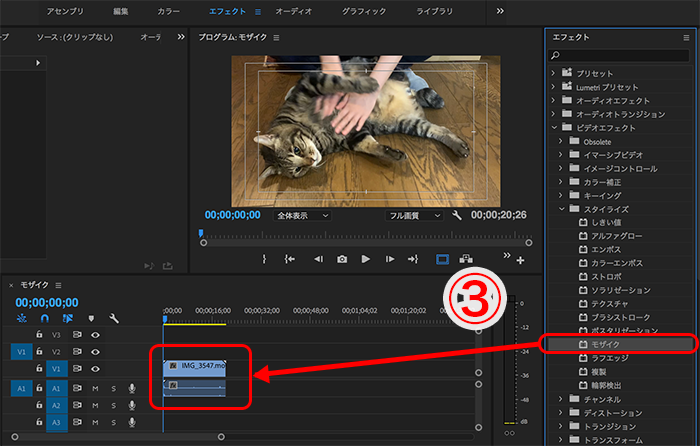
3.マスクでモザイクをかける範囲を決める
「モザイク」を動画に追加すると、モニター画面が以下のようになります(4)。
モザイクを追加した動画クリップを選択した状態で、ソースモニターで「エフェクトコントロール」をクリックしてください(5)。
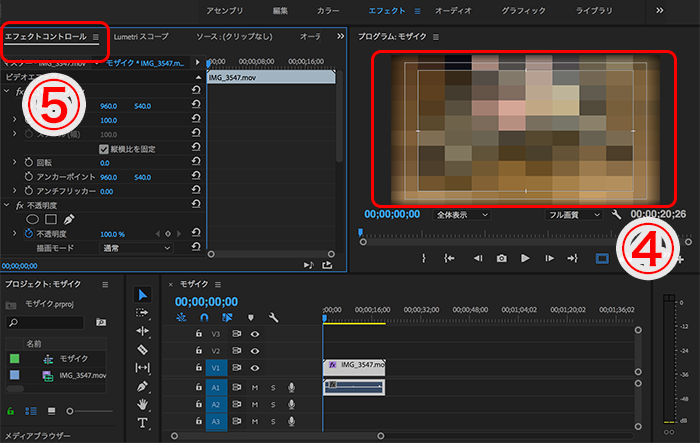
エフェクトコントロール内には、「モザイク」という項目が追加されているはずです。
モザイクをかける範囲を指定する時は、項目名の下のマスクを選択しましょう(6)。
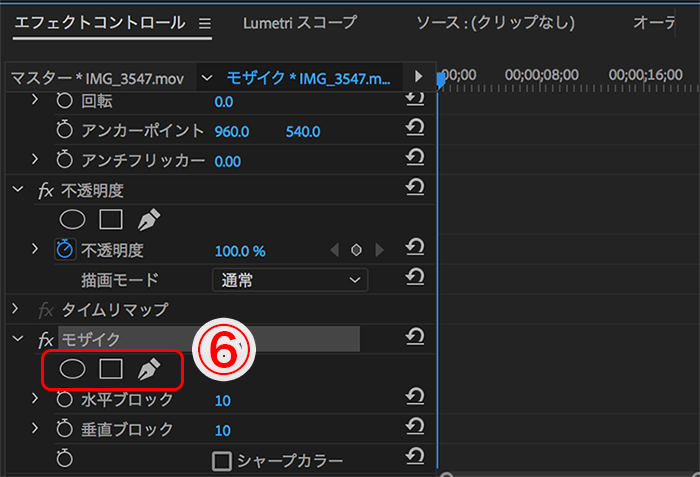
画像では、丸のマスクを選んでいます。
このようにマスクの形のモザイクが表示されますので、モニター上でモザイクをかけたい部分に直接ドラッグします(7)。
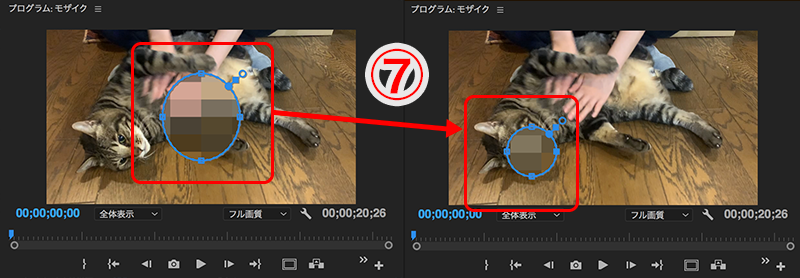

4.モザイクの荒さを決める
モザイクの位置が決まったら、モザイクの荒さを決めましょう。
先ほど利用したエフェクトコントロールに、「水平ブロック」「垂直ブロック」という項目があります(8)。
これらの値を変更すればモザイクの荒さを調節できますので、好みの荒さになるように合わせましょう。
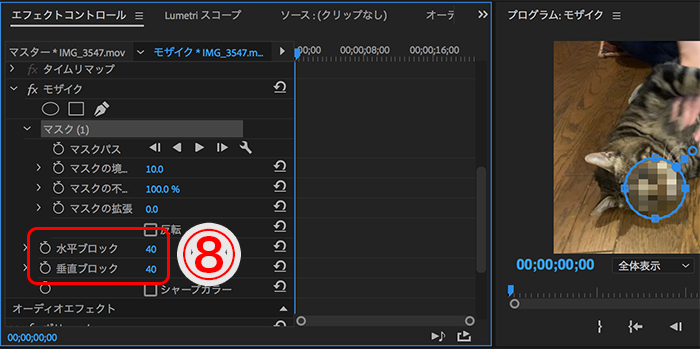

各メニューの意味は以下の通りですので、いろいろ触ってみてください。
- マスクパス:時間に沿ってマスクの変形や移動などを記録する
- マスクの境界のぼかし:マスクの境界線のぼかし具合を調節する
- マスクの不透明度:モザイクの透明度を調節する
- マスクの拡張:マスクの範囲を拡張する
- 反転:マスクの範囲を反転する
- シャープカラー:モザイクの色の明暗をよりハッキリさせる
5.トラッキングでモザイクを自動追従させる
モザイクをかける対象に動きがある場合、動きに合わせてモザイクを自動で追従させることができます。
まず、タイムライン上でモザイクをかけ始めたい時点に再生バーを移し、動画をクリックします(9)。
※この時、モザイクマスクはモニター上でかけたい位置に移動しておいてください。
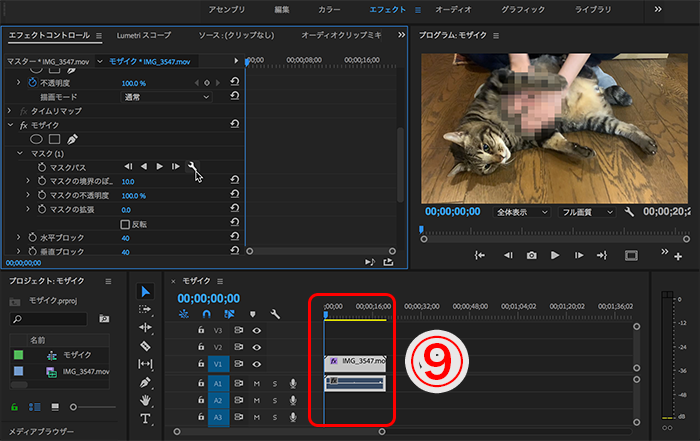
次に、エフェクトコントロールにて以下の操作を行います(10)。
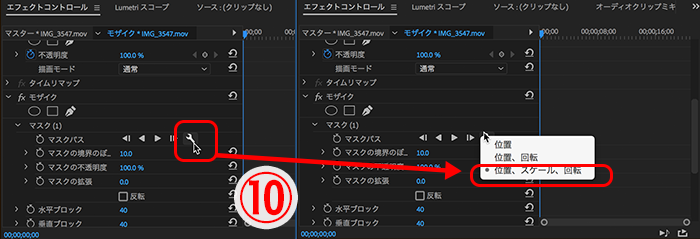
その後、同じくマスクパスの「▶︎」ボタンをクリックすると、図のようにマスクのトラッキングが始まります(11)。
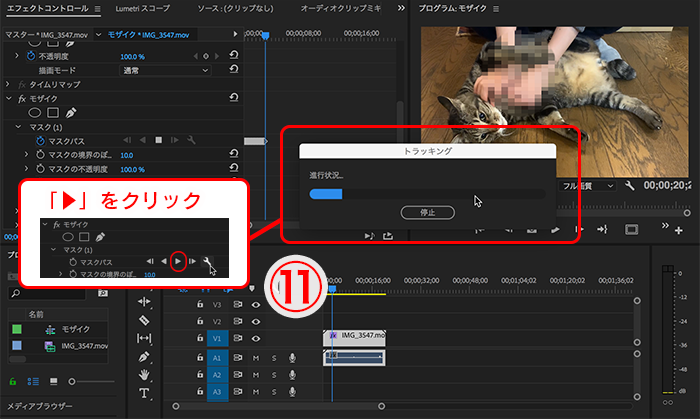
トラッキングが完了したら、モザイクマスクの自動追従の設定は完了です。

モザイクの使用時に知っておきたいテクニック3選

ここからは、Premiere Proでモザイクをかける時に知っておきたい以下の3つのテクニックを紹介します。
- モザイクのトラッキングのずれを修正する
- 「モザイク」ではなく「ブラー」エフェクトでぼかす
- モザイクを出したり消したりする
モザイクのトラッキングのずれを修正する
モザイクのトラッキングで自動追従を設定すると、動画によっては追従にズレが生じることがあります。
そんな時は以下の通りに修正を行ってください。
- エフェクトコントロール上でモザイクがズレたタイミングに再生バーを合わせる
- モニター上でモザイクをドラッグしてズレを修正
- その後のモザイクのズレも1〜2の手順で全て修正
または、ズレを直した位置から再びトラッキングを行う
「モザイク」ではなく「ブラー」エフェクトでぼかす
Premiere Proでは、「モザイク」ではなく「ブラー」のエフェクトでも映像の一部を隠すことができます。
「ブラー」を利用する時は、エフェクトパネルから対象の動画に以下の手順で追加してください。
ブラーにおいても、モザイクと同様にエフェクトコントロールからマスクを作成できます。
また、「ブラー」という項目の数値を大きくするとぼかしが強くなりますので、試してみてください。
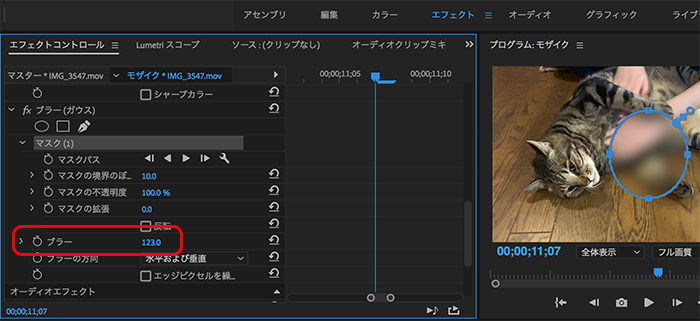
モザイクを出したり消したりする
同じ動画の中でモザイクを出したり消したりする時にオススメなのは、エフェクトコントロールの「マスクの不透明度」を利用する方法です。
たとえば、動画の冒頭でモザイクを表示して、その後モザイクを消す例を紹介します。
まず、再生バーを動画の冒頭に合わせ、「マスクの不透明度」の左にある時計マークをクリックし、「不透明度→100%」に設定します(1)。
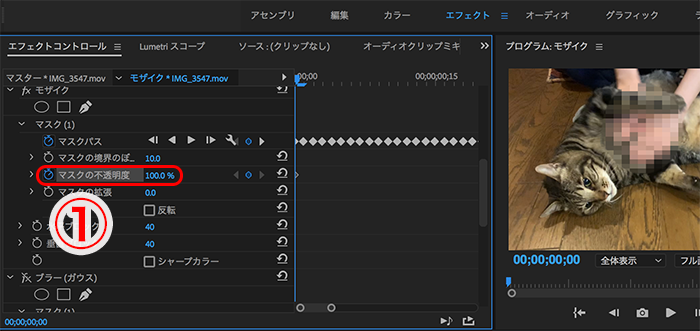
その後、モザイクを消したい部分に再生バーを移動してから1フレーム前に戻り、不透明度は100%のままでキーフレームを追加してください(2)。
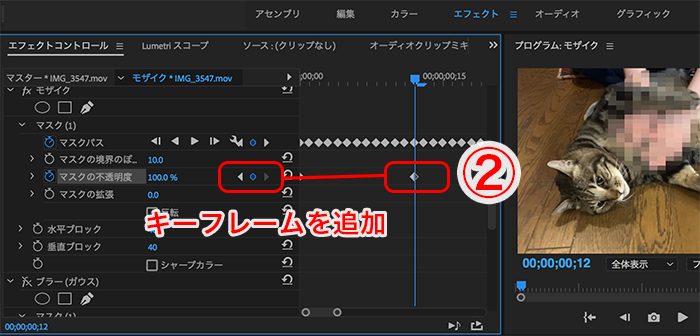
その後1フレーム進めて、今度は「不透明度→0%」と設定します(3)。
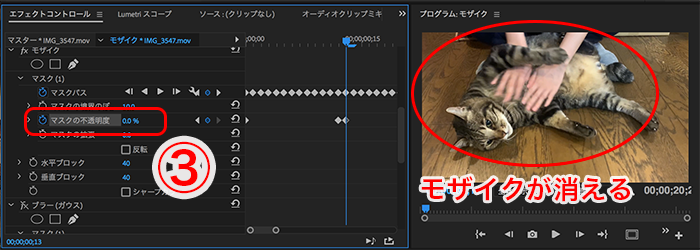
そうすると上の画像のように、動画からモザイクを消すことができます。
モザイクを再び表示したければ、同様に表示する位置で不透明度を100%に戻せばOKです。
制作する動画の魅力をさらにアップする方法4選
以下の記事にもある通り、これからの時代で活躍できる動画編集者になるためには、制作する動画の品質を高めることが大事です。
→2021年版:動画編集の需要はなくなる?AIや編集者増の影響
制作する動画の魅力をより高めたい人にオススメの方法は以下の4つです。
- 編集に他のAdobeソフトを導入する
- 外部サイトの素材やテンプレートを活用する
- 独学やスクールで動画関連スキルを上げる
- 撮影素材のクオリティを上げる
具体的に1つずつ解説していきます。
1.編集に他のAdobeソフトを導入する

Premiere Proだけでも動画編集はできますが、同じくAdobeソフトであるAfter Effectsを導入することでより自由度の高い映像制作が可能になります。
After Effectsが強いのは、3D空間での編集やビジュアル・エフェクツです。
動画編集でできることの幅を広げるためにも、動画編集者は使い方を学んでおいたほうが良いでしょう。
さらに、PhotoshopやIllustratorなどの画像編集ソフトを使えば、動画に使う画像素材も自作でき、制作の幅がより広がります。

2.外部サイトの素材やテンプレートを活用する

全ての動画を自分でゼロから作るのも良いですが、とても時間がかかってしまいますよね。
効率よく作業を進めたい場合は、外部の素材サイトを活用することもオススメです。
動画素材や動画テンプレート、写真やイラスト、フォントなど、プロのクリエーターが作った動画編集に使える素材がネット上にはたくさんあります。
自力で作る必要がないので時短になる上に、クオリティの高い素材やテンプレートを上手に取り入れることで、動画のクオリティもアップすること間違いなしです。

3.独学やスクールで動画関連スキルを上げる

魅力的な動画を作るためには、動画関連のスキルを学び続けることも重要です。
勉強方法は「独学」か「スクール」の2択になるため、それぞれのオススメのやり方を以下にまとめておきます。
独学で勉強する場合
動画制作について独学で勉強する場合は、書籍やネット上にある情報で学ぶことが必要です。
参考書はレベルに合わせて様々なものが出版されていますので、以下から自分に合うものを探してみてください。
ネットで学ぶ場合は、動画関連の有名メディアであるVOOKの記事を参考に動画編集や撮影の知識を深めると良いと思います。
テキストより映像で学びたい人は、Adobe公式のチュートリアルやYouTuberが発信している動画を参考にすると良いでしょう。
その他、より具体的な独学方法に興味がある人は以下の記事を参考にどうぞ。
スクールで勉強する場合
動画制作についてスキルアップするためには、スクールに通ってプロに教わるのもオススメです。
スクールでは実務に必要な正しい知識を得られる上に、独学よりも効率的に学べるメリットがあります。
スクールで具体的に身につけられるスキルは以下の通りです。
- 動画編集ソフトの操作方法
- 企画&シナリオ構成力
- 動画撮影の技術
- 動画マーケティング など
動画編集といっしょに撮影技術やマーケティング、仕事の獲得ノウハウなどをまとめて学べるスクールもたくさんありますよ。
おすすめのスクールやスクールの選び方について、興味があれば以下の記事をどうぞ。
4.撮影素材のクオリティを上げる

動画編集ソフトがいくら上手に使えても、撮影素材自体が良くなければ編集だけでカバーすることは難しくなります。
映像素材の画質や音質、切り取り方は動画の魅力に直結する大事な要素です。
編集だけでなく撮影も行う人は、撮影技術について学ぶor良い撮影機材を揃えるなどして、素材のクオリティを上げることを目指しましょう。
以下の記事では私がオススメする撮影機材を紹介していますので、ぜひ参考にしてください。
まとめ

本記事では、Adobe Premiere Proでモザイクをかける手順を解説しました。
最後にもう一度手順をまとめておきます。
- 動画を読み込む
- 「モザイク」エフェクトを追加する
- マスクでモザイクをかける範囲を決める
- モザイクの荒さを決める
- トラッキングでモザイクを自動追従させる
モザイクをかける編集は、どのような内容の動画でもよく使われます。












コメント
モザイクを出したり消したりする
同じようにやりましたが、出来ませんでした。書いてあるそのままをやってみましたが、ダメでした。何故か原因がわからず、泣きたいです。
コメントありがとうございます!
マスクの不透明度を変えてもモザイクには一切変化がないということでしょうか。
選択されている動画のクリップは合っていますでしょうか?