
こういった疑問にお答えします。
✔︎ 本記事の内容
- 動画から静止画を書き出しする方法
- 動画を途中から静止画に変える方法
- 静止画を使う時のPremiere Proでの編集テクニック
✔︎ 本記事の信頼性
- 私は教育系企業で動画制作やディレクション、YouTube運用を担当しています。
- 副業で企業から動画編集の依頼を受けて稼いでいます。
- 今までPremiere Proで多数の動画を編集&配信した経験をもとに記事を書きました。
Premiere Proでの動画編集中、「メディアオフライン」と表示された赤い画面や、警告マークと「次のクリップのメディアがありません」という表示が突然現れることがあります。
この状態は「リンク切れ(メディアオフライン)」と言い、Premiere Proが編集に使っていた素材の場所を見失い素材を参照できなくなったことを意味します。
急に警告が出ると焦ってしまいますが、実はリンク切れは簡単な操作で解決することが可能です。
本記事では、リンク切れした素材を元通りに再リンクする対処法と、そもそもリンク切れを起こさないようにする予防策を紹介します。
リンク切れを元に戻したい人や再リンクの手間を省きたい人は、ぜひ参考にしてください!
Premiere Proなどソフトが多数使えるAdobe CCプラン。
公式パートナースクールから購入すれば、
・Adobeソフトを特別価格でお得に使える。
・オンライン学習講座&プロの添削指導つき。
→お得な購入プランをチェックする

素材のリンク切れ(メディアオフライン)が起きた時の対処法
まずは素材のリンク切れ(メディアオフライン)が起きてしまった時の解決方法を紹介します。
素材のリンク切れが起きた時は以下の流れで対処すればOKです。
- 「メディアをリンク」ウィンドウが開く(自動)
- 再リンクしたい素材名を選択して「検索」をクリック
- 格納場所から元素材を選択して「OK」をクリック
めちゃくちゃ簡単ですが、念の為1つずつ詳しく解説していきます。
1.「メディアをリンク」ウィンドウが開く(自動)
まず、Premiere Proで素材のリンク切れが起きた場合は、以下の「メディアをリンク」ウィンドウが自動で開きます。
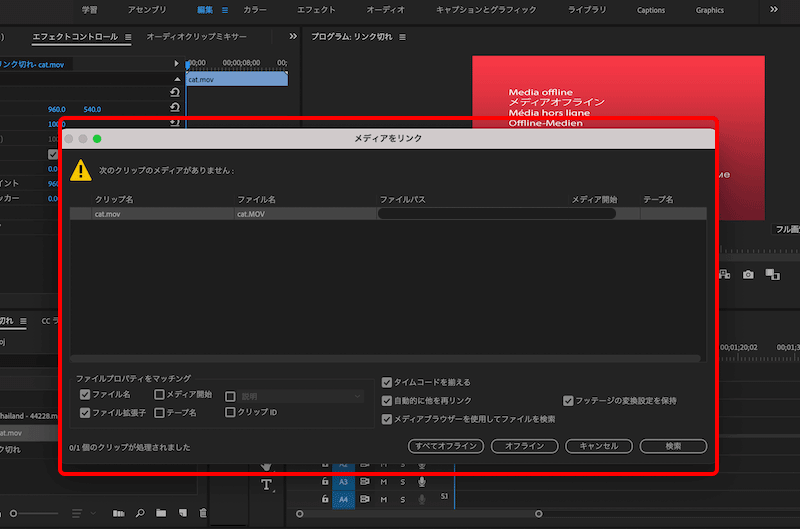
このウィンドウの一覧に表示されている素材がリンク切れをした素材です。
もしキャンセルを押すなどしてウィンドウを誤って閉じてしまった場合は、
プロジェクトパネルでリンク切れ素材を選択して右クリック→「メディアをリンク」を選択すればウィンドウが開きます。
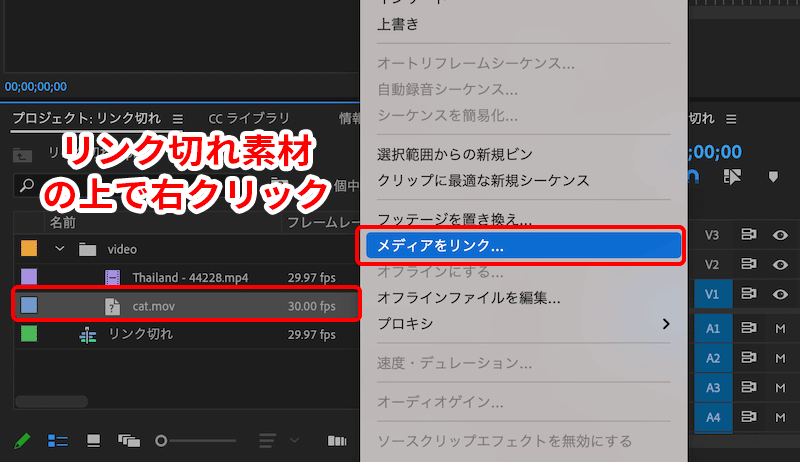
2.再リンクしたい素材名を選択して「検索」をクリック
素材の再リンクをする時は、「メディアをリンク」ウィンドウの素材名を選択→ウィンドウ右下の「検索」をクリックしましょう。
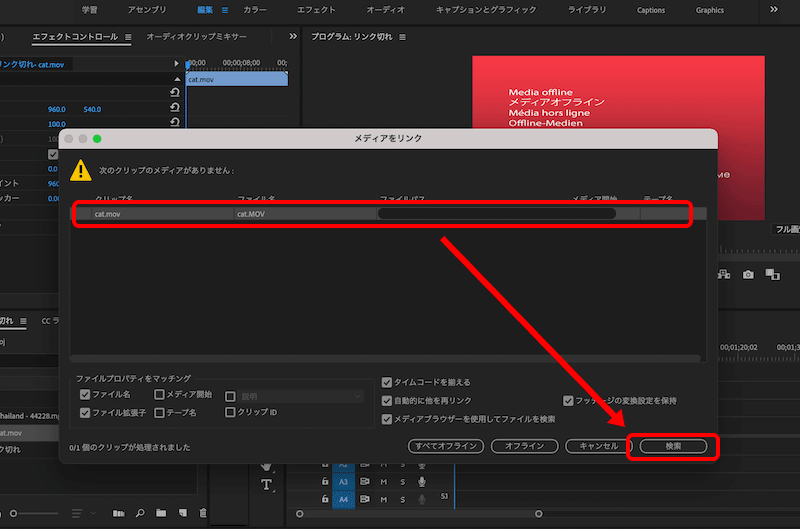
この時、ウィンドウ下部にある「メディアブラウザーを使用してファイルを検索」にチェックを入れると、Premiere Proのメディアブラウザーから素材を検索できます。
チェックを外した場合は、Windowsならエクスプローラー、MacならFinderからの検索となります。

詳しくは以下の「一部の素材をリンク切れにしたまま編集を進める方法」の解説をどうぞ。
3.格納場所から元素材を選択して「OK」をクリック
Premiere Proのメディアブラウザーから素材を検索する場合は、元ファイルが格納されているフォルダや外付けHDDなどを選択した状態で(1)画面右下の「検索」を押すと(2)、素材を素早く抽出できます(3)。
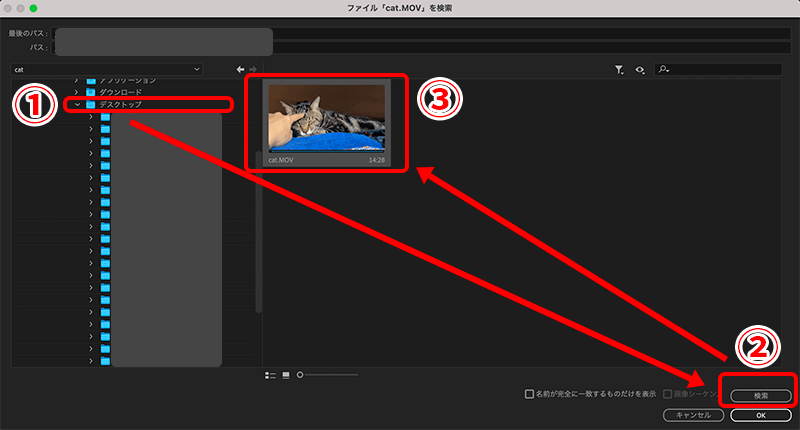

素材が見つけやすくなる便利な機能ですが、もし素材の名前を元のものから変えた場合は素材が探せなくなるため注意してください。
リンクしたい素材が見つかったら、それを選択した上で「OK」を押せば再リンク完了です(4)。
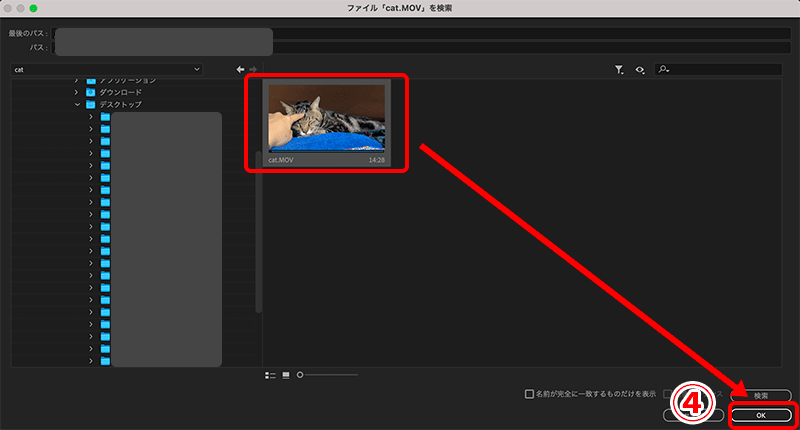
素材のリンク切れを事前に防ぐには

素材のリンク切れは簡単に直せますが、何度も繰り返し発生すると一々直すのも面倒ですよね。
そこで、一番いいのは素材のリンク切れを事前に防ぐ対処をしておくことです。
そうすればリンク切れで編集作業を中断されなくなり、効率よく作業を進められます。
ここからは、素材のリンク切れが起きる原因とリンク切れを事前に防ぐ2つの予防策を紹介します。
リンク切れが起きる原因
素材がリンク切れする主な原因は以下の通りです。
- 素材の格納場所を元の場所から移動した
- 素材名を変更した
- 素材を削除した
Premiere Proは、ソフトにデータ自体を読み込んでいるわけではなく、素材をそれぞれの格納場所から参照する形で取り扱っています。
そのため、素材の格納場所を移動したり素材名を変更したりすると、Premiere Proが素材を見つけられなくなりリンク切れが起こるのです。

リンク切れの具体的な予防策3つ
リンク切れの予防策としておすすめなのは以下の3つです。
- 素材は編集前に1つのフォルダにまとめる
- 素材を移動&削除しない
- 素材の名前を変更しない
1つずつ詳しく解説していきます。
素材は編集前に1つのフォルダにまとめる
素材がさまざまな場所に散らばっていると、誤って場所を移動したり削除したりしがちです。
編集に使用する素材は、事前に1つのフォルダにまとめておきましょう。
その際、素材の種類ごとにフォルダ内を整理しておくと、作業スピードも上がり効率的です。
おすすめなのは、制作する動画ごとに素材を以下のように整理すること。
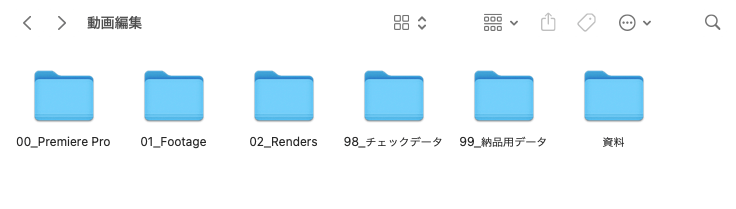
- 00_Premiere Pro:Premiere Proのプロジェクトデータを格納
- 01_Footage:編集に使う素材を格納 ※フォルダ内でさらに「Video」「Voice」等、映像や音声に分けて整理するとGOOD
- 02_Renders:Premiere Proで書き出した動画を格納
- 98_チェックデータ:クライアント等にチェック用として渡す動画を格納
- 99_納品用データ:クライアントに納品する動画を格納
- 資料:関連資料を格納

素材を移動&削除しない
編集前に1つのフォルダにまとめた素材は、編集中に他の場所に移動したり、削除したりしないようにしましょう。
素材を移動または削除してしまうと、上記で解説したように、Premiere Proが素材を見失いリンク切れが発生します。

素材の名前を変更しない
素材の場所だけでなく、名前も編集中に変更するとリンク切れが発生します。
素材名を変更する場合は、編集を始める前にフォルダ整理と一緒に行っておきましょう。
一部の素材をリンク切れにしたまま編集を進める方法
Premiere Proでは、一部の素材をリンク切れにしたままでも編集を進めることも可能です。
やり方としては、「メディアのリンク」ウィンドウが開いたら、リンク切れにしておきたい素材を一覧から選択して(1)「オフライン」をクリック(2)するだけです。
「すべてオフライン」をクリック(3)すると一覧に表示されているリンク切れ素材を全てオフラインにしたまま編集することもできます。
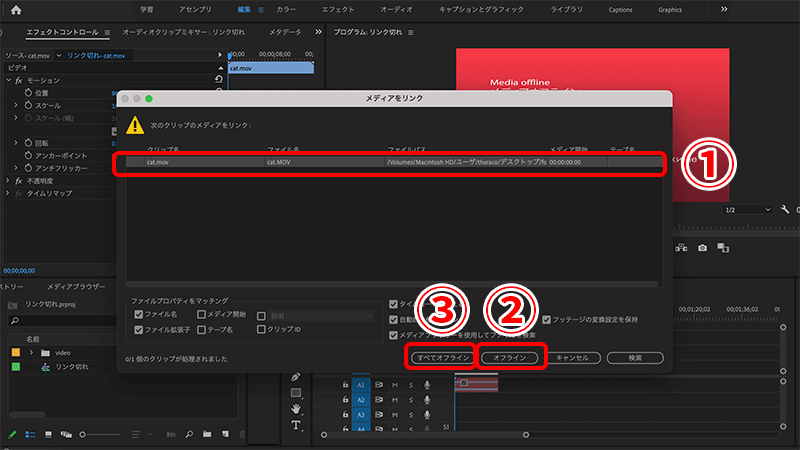

制作する動画の魅力をさらにアップする方法4選
以下の記事にもある通り、これからの時代で活躍できる動画編集者になるためには、制作する動画の品質を高めることが大事です。
→2021年版:動画編集の需要はなくなる?AIや編集者増の影響
制作する動画の魅力をより高めたい人にオススメの方法は以下の4つです。
- 編集に他のAdobeソフトを導入する
- 外部サイトの素材やテンプレートを活用する
- 独学やスクールで動画関連スキルを上げる
- 撮影素材のクオリティを上げる
具体的に1つずつ解説していきます。
1.編集に他のAdobeソフトを導入する

Premiere Proだけでも動画編集はできますが、同じくAdobeソフトであるAfter Effectsを導入することでより自由度の高い映像制作が可能になります。
After Effectsが強いのは、3D空間での編集やビジュアル・エフェクツです。
動画編集でできることの幅を広げるためにも、動画編集者は使い方を学んでおいたほうが良いでしょう。
さらに、PhotoshopやIllustratorなどの画像編集ソフトを使えば、動画に使う画像素材も自作でき、制作の幅がより広がります。

2.外部サイトの素材やテンプレートを活用する

全ての動画を自分でゼロから作るのも良いですが、とても時間がかかってしまいますよね。
効率よく作業を進めたい場合は、外部の素材サイトを活用することもオススメです。
動画素材や動画テンプレート、写真やイラスト、フォントなど、プロのクリエーターが作った動画編集に使える素材がネット上にはたくさんあります。
自力で作る必要がないので時短になる上に、クオリティの高い素材やテンプレートを上手に取り入れることで、動画のクオリティもアップすること間違いなしです。

3.独学やスクールで動画関連スキルを上げる

魅力的な動画を作るためには、動画関連のスキルを学び続けることも重要です。
勉強方法は「独学」か「スクール」の2択になるため、それぞれのオススメのやり方を以下にまとめておきます。
独学で勉強する場合
動画制作について独学で勉強する場合は、書籍やネット上にある情報で学ぶことが必要です。
参考書はレベルに合わせて様々なものが出版されていますので、以下から自分に合うものを探してみてください。
ネットで学ぶ場合は、動画関連の有名メディアであるVOOKの記事を参考に動画編集や撮影の知識を深めると良いと思います。
テキストより映像で学びたい人は、Adobe公式のチュートリアルやYouTuberが発信している動画を参考にすると良いでしょう。
その他、より具体的な独学方法に興味がある人は以下の記事を参考にどうぞ。
スクールで勉強する場合
動画制作についてスキルアップするためには、スクールに通ってプロに教わるのもオススメです。
スクールでは実務に必要な正しい知識を得られる上に、独学よりも効率的に学べるメリットがあります。
スクールで具体的に身につけられるスキルは以下の通りです。
- 動画編集ソフトの操作方法
- 企画&シナリオ構成力
- 動画撮影の技術
- 動画マーケティング など
動画編集といっしょに撮影技術やマーケティング、仕事の獲得ノウハウなどをまとめて学べるスクールもたくさんありますよ。
おすすめのスクールやスクールの選び方について、興味があれば以下の記事をどうぞ。
4.撮影素材のクオリティを上げる

動画編集ソフトがいくら上手に使えても、撮影素材自体が良くなければ編集だけでカバーすることは難しくなります。
映像素材の画質や音質、切り取り方は動画の魅力に直結する大事な要素です。
編集だけでなく撮影も行う人は、撮影技術について学ぶor良い撮影機材を揃えるなどして、素材のクオリティを上げることを目指しましょう。
以下の記事では私がオススメする撮影機材を紹介していますので、ぜひ参考にしてください。
まとめ
本記事では、Adobe Premiere Proでの素材のリンク切れ(メディアオフライン)の対処法について解説しました。
もう一度内容をまとめると以下の通りです。
- Premiere Proで素材のリンク切れが起きた場合は
「メディアをリンク」から素材を選択し直せば元に戻せる - 素材のリンク切れを防ぐには編集前に素材を1つのフォルダにまとめるのがおすすめ
- 一部の素材をリンク切れにしたまま編集を進めることも可能
Premiere Proでは、たとえ素材のリンク切れが起きても簡単に元通りに直すことができます。
しかし、編集作業を効率よく進めるためには、リンク切れを頻繁に発生させない素材の管理法を身につけておくと良いでしょう。
素材の管理も本記事の内容を真似すれば簡単にできますので、ぜひチャレンジしてみてください!

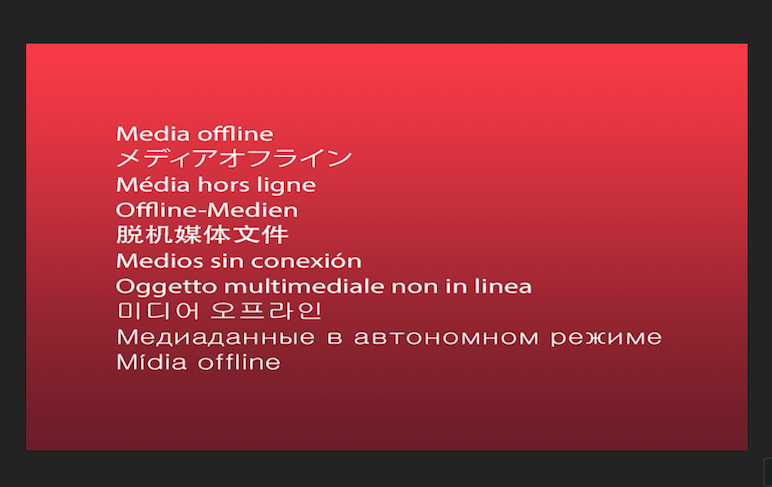









コメント