
こういった疑問にお答えします。
- Premiere Proで使える機能「ネスト化」ってなに?
- ネスト化の使い方と解除方法について
- ネスト化を使う時の注意点やよくあるトラブルの紹介
- 私は教育系企業で動画制作やディレクション、YouTube運用を担当しています。
- 副業で企業から動画編集の依頼を受注しています。
- 今までPremiere Proで多数の動画を編集&配信した経験をもとに記事を書きました。
Premiere Proには、複数の映像クリップを1つにまとめることで、編集作業を効率化できる「ネスト化」という機能があります。
ネスト化すれば、複数の映像クリップについてまとめて移動したり、エフェクトやアニメーションを挿入したりすることが可能です。
タイムラインの見た目もとてもスッキリするため、シーケンス全体を見やすくなり、編集作業が進めやすくなります。
本記事では、Premiere Proでネスト化する時の使用方法や解除方法、使用時によくあるトラブルへの対処法について解説します。
ネスト化できるようになれば、動画編集の作業効率がアップすることでしょう。ぜひ参考にしてください!
公式パートナースクールから購入すれば、
・Adobeソフトを特別価格でお得に使える。
・オンライン学習講座&プロによる添削指導つき。
(社会人も、Adobeを使用中の方も対象)
→おトクな購入プランをチェックする
Premiere Proの「ネスト化」とは?
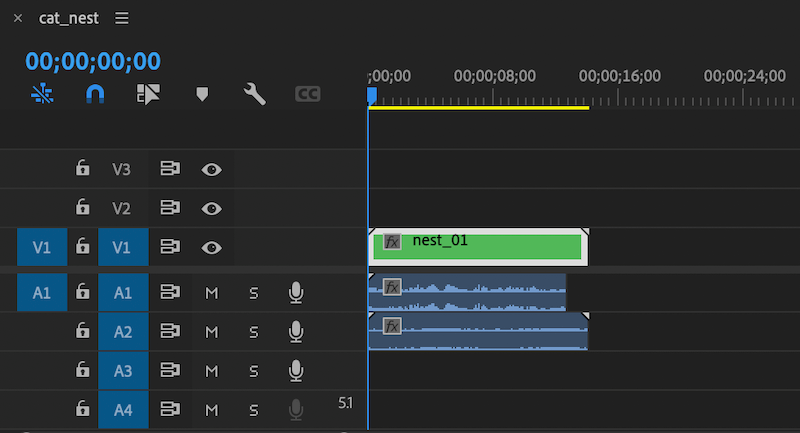
Premiere Proの「ネスト化」とは、複数の映像クリップを1つのクリップにまとめる機能のこと。
ネスト化をすることには、以下のようなメリットがあります。
- 複数の映像クリップをまとめて移動できる
- 複数の映像クリップに同じエフェクトやアニメーションを適用できる
- タイムラインの見た目がスッキリして編集作業がしやすくなる
使用するクリップ数が多くてタイムラインが縦長になっている時や、複数のクリップに同じ編集をしたい場合にとても便利な機能です。
ネスト化の設定方法
ここからは、ネスト化の手順を紹介します。具体的な流れは以下の通りです。
- 素材をタイムラインに挿入
- ネスト化したい素材を複数選択して右クリック→「ネスト」を選択
- ネストされたシーケンスの名前をつける
→作業完了
1つずつ詳しく解説していきます。
1.素材をタイムラインに挿入
まずは、ネスト化したい素材を通常通りタイムラインに挿入しましょう。
今回は「cat1.mp4」と「cat2.mp4」の2つのクリップをV1・V2トラックに挿入しましたが、クリップは3つ以上でもネスト化は可能です。
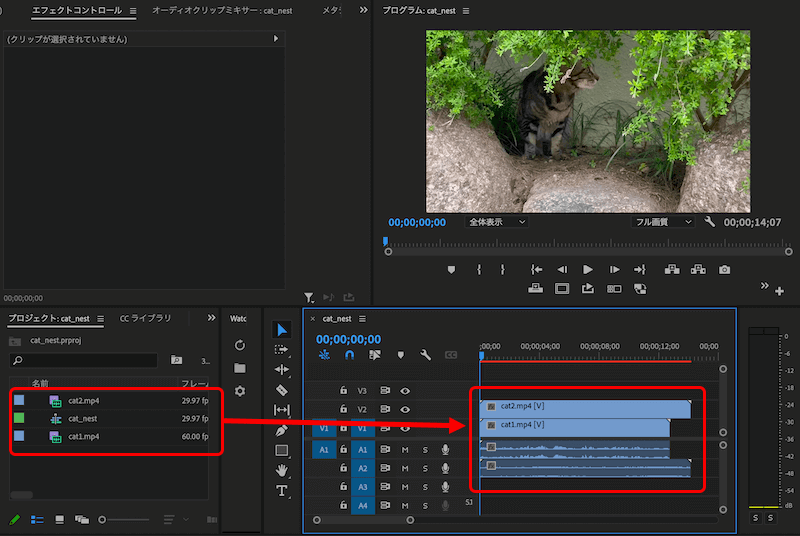
2.ネスト化したい素材を複数選択して右クリック→「ネスト」を選択
タイムラインにあるネスト化したい全ての素材を複数選択します。
※複数選択する時は、「Shiftを押しながら全てのクリップをクリック」or「空きスペースから長押ししながらドラッグ」で選択してください。
全素材を選択できたら、選択したクリップ上で右クリック→表示されるメニューから「ネスト」を選択しましょう。
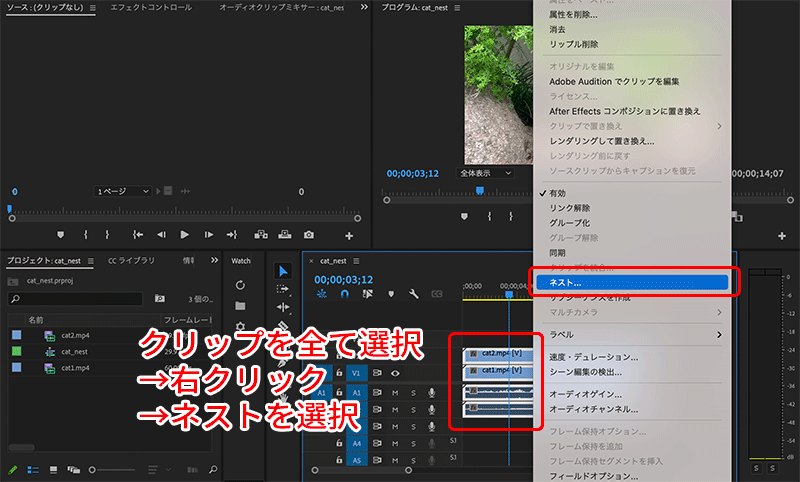
3.ネストされたシーケンスの名前をつける
最後に、画面上に表示される「ネストされたシーケンス名」ウィンドウにて、今回作成したネストの名前をつけましょう。
最後に、ウィンドウのOKを押します。
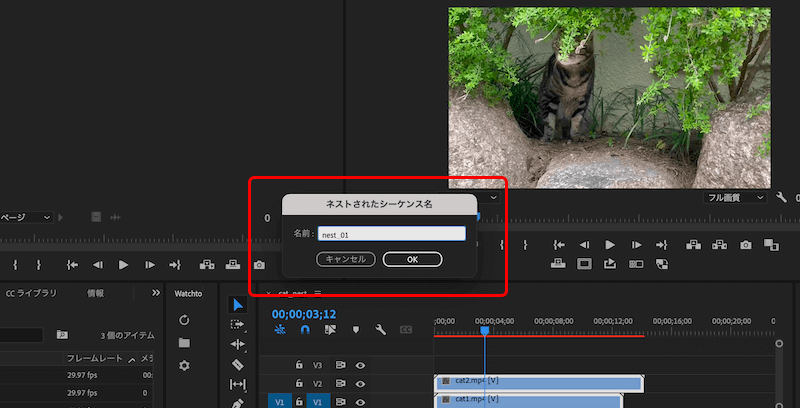
以下のように、タイムラインの複数のクリップが1クリップにまとめられたら、作業完了です。
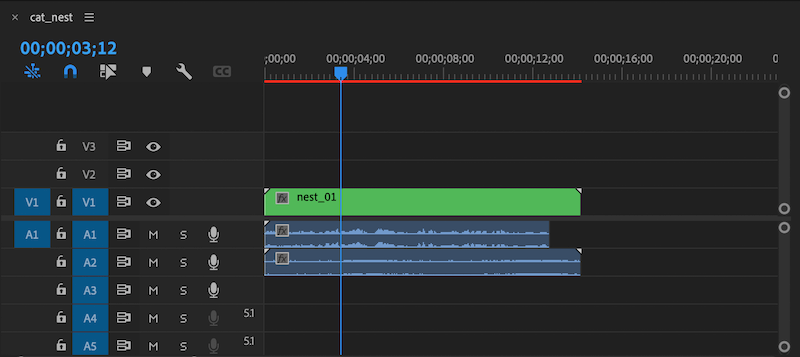

ネスト化の解除方法
ネスト化を解除する方法は、「一般的な方法」と「拡張機能を使う方法」の2つがあります。
1つずつ詳しく解説していきます。
一般的な解除方法
まず、一般的なやり方の手順は以下の通りです。
- ネストされたクリップをダブルクリックで開く
- 中身を全選択して元のシーケンスへドラッグして配置
とてもシンプルですが、解説していきます。
ネストされたクリップをダブルクリックで開く
タイムライン上でネストされたクリップをダブルクリックしましょう。
すると、以下のようにネストのシーケンスタブが新たに開き、中身が確認できるようになります。
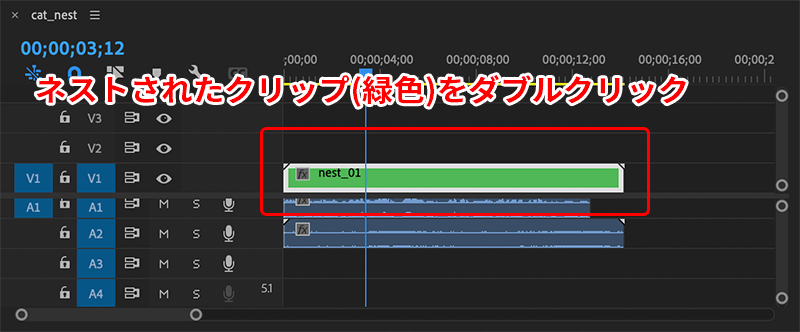
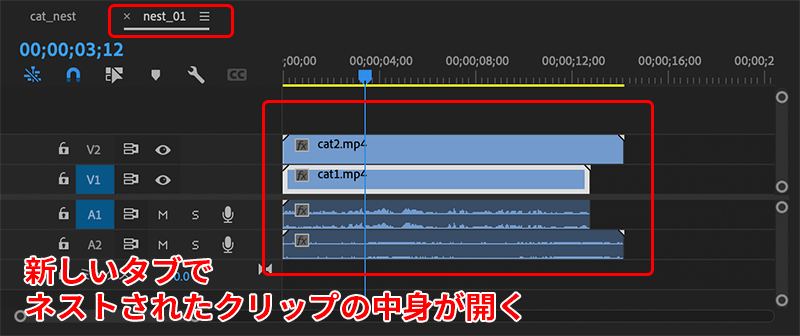
中身を全選択して元のシーケンスへドラッグして配置
ネストのシーケンス内にあるクリップを全て選択し、長押ししたまま元のシーケンスタブの名前の上へドラッグします。
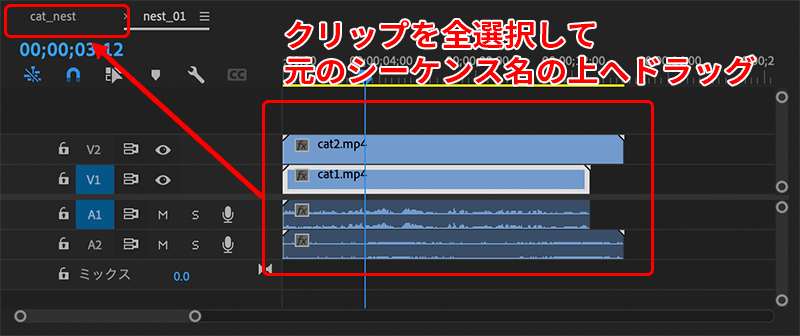
すると元のシーケンスが開くため、長押ししたままもう一度タイムライン上に戻り、ネストの中身を好きな位置へ配置すればOKです。
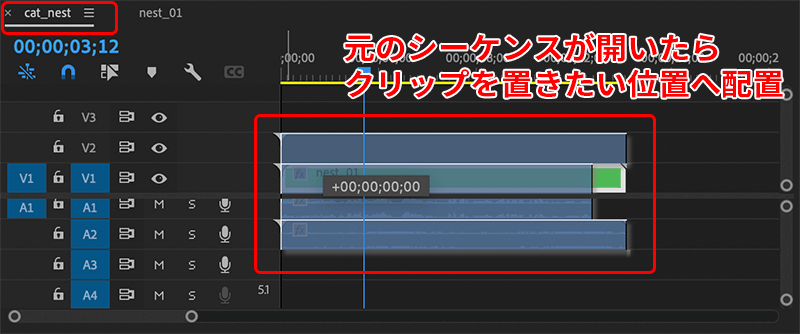
拡張機能「Grave Robber」を使った解除方法
上のやり方よりもさらにスピーディーにネストを解除したい人は、「Grave Robber」というPremiere Proのエクステンションを使えば一発でネストを解除できます。
Premiere Proで使う時は、「ウィンドウ」メニュー→「エクステンション」から、以下のGrave Robber専用ウィンドウを開くことができます。
あとは、解除したいネストを選択した後、専用ウィンドウのスコップマークを押せば解除完了です。
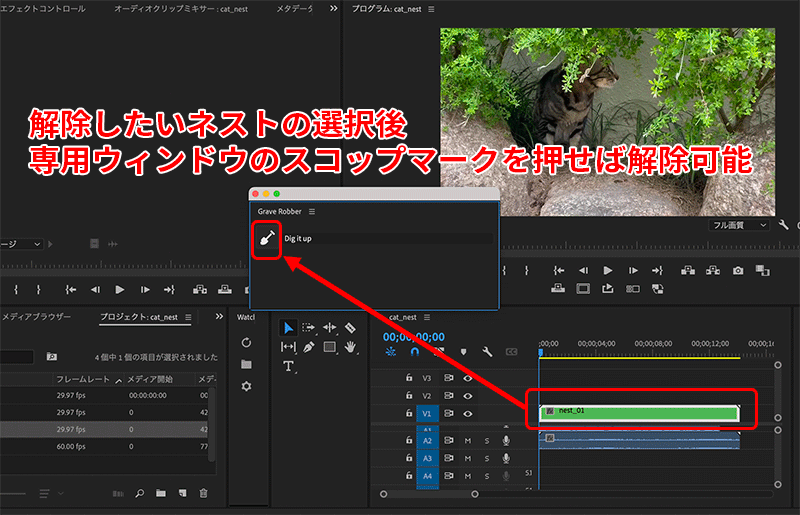

ネストをコピーする方法
ネストをコピーする時の注意点と、コピーする時の具体的な手順を解説します。
ネストをコピーする時の注意点
ネストは通常クリップと同様に「Control(MacならCommand)+C」でコピー&「Control(MacならCommand)+V」でペーストしても構いません。
ただし、その場合は、コピーしたネストと元のネストの中身は完全に一致します。
コピーしたネストに異なる編集を加えると、元のネストの中身も一緒に編集されてしまう点に注意してください。

ネストをコピーする方法
ネストをコピーする時は、以下の手順で行うことをオススメします。
- プロジェクトパネル内でネストを複製
- 複製されたネストに名前をつけてタイムラインに挿入
- 複製したネストの中身を開いて編集を加える

1.プロジェクトパネル内でネストを複製
まず、プロジェクトパネルにてコピーしたいネストの上で右クリックをします。
表示されるプルダウンメニューから、「複製」を選択してネストを複製しましょう。
※例では、「nest_01」を複製元のネストに指定しています。
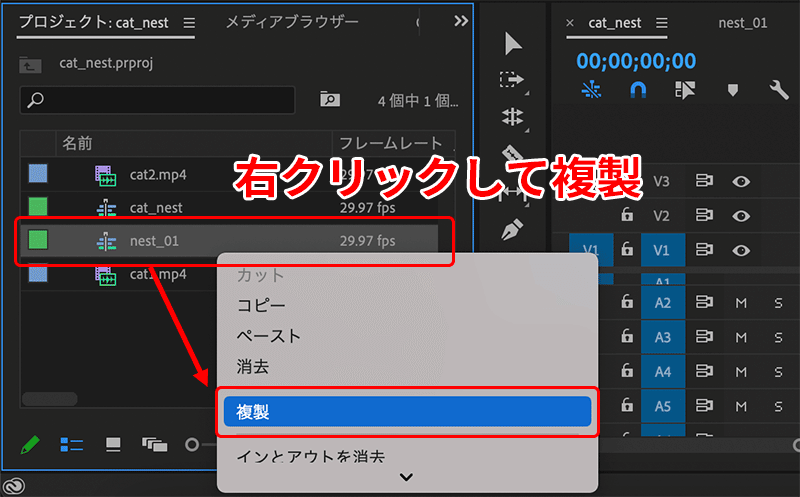
2.複製されたネストに名前をつけてタイムラインに挿入
プロジェクトパネル内に複製されたネストを希望の名前に変更します。
その後、タイムライン上の希望の位置にドラッグ&ドロップで挿入しましょう。
※例では、複製された新しいネストに「nest_02」と名前をつけました。
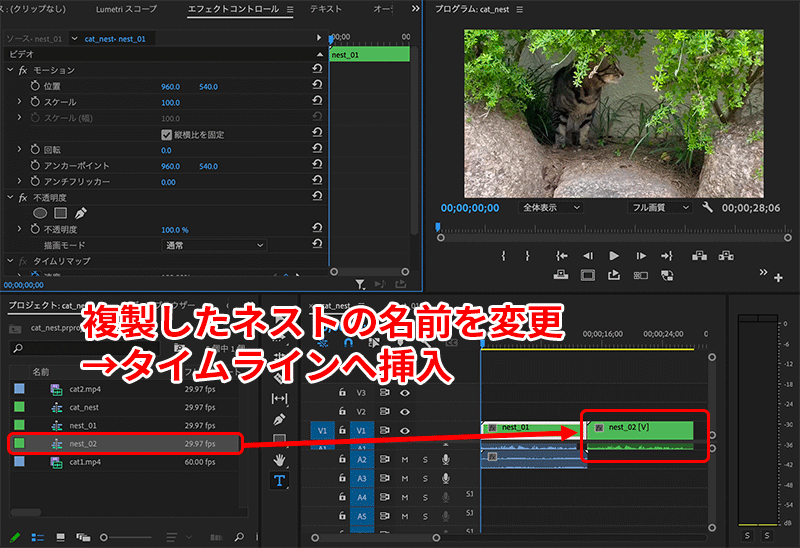
3.複製したネストの中身を開いて編集を加える
最後に、複製された新しいネスト(例では「nest_02」)をダブルクリックして中身を開き、希望の編集を加えればOKです。

ネストの複製がうまくいかない時の対処法
不具合が出た場合は、以下のように複製元のネストの中身を開いて、「クリップ位置を一度移動させて元に戻す」ことを試してみてください。
その後、元のタイムラインに戻ってプレビュー再生すると、複製元のネストは編集前の状態で、新たに複製したネストは編集後の状態で再生されるはずです。
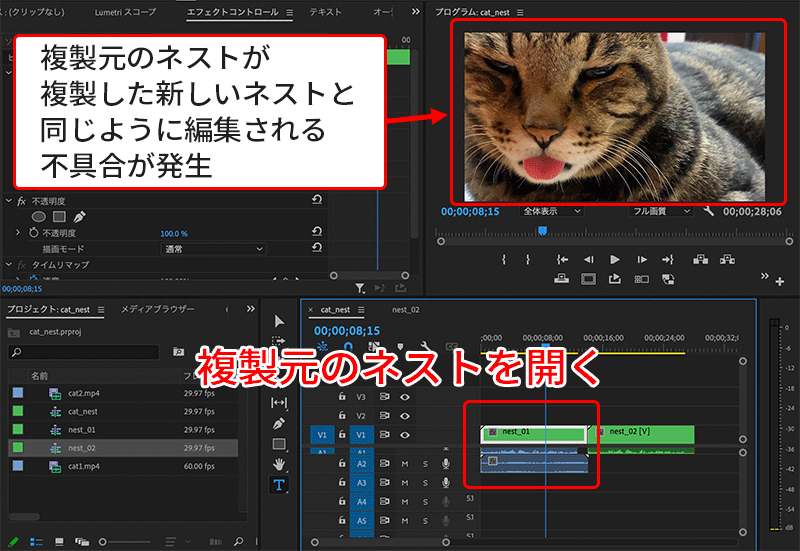
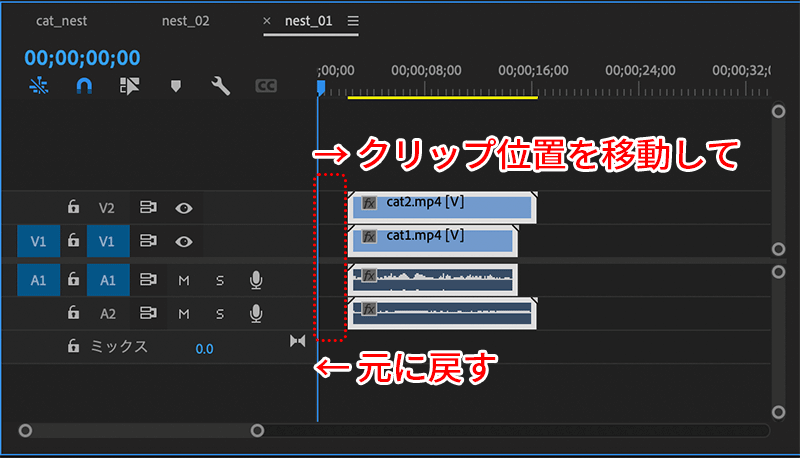

ネスト化で音声が出ないトラブルの解決方法
Premiere Proでネスト化の機能を使用する時に、よく発生するのが「音声が出ない」というトラブルです。
ネスト化したクリップの音がでない場合は、以下の2点を確認してみてください。
- 音声クリップも含めてネスト化する
- オーディオのソースパッチを有効にする
1つずつ解説します。
1.音声クリップも含めてネスト化する
まず、クリップをネスト化する時に、映像クリップだけでなく音声クリップも選択した状態でネスト化したかを確認しましょう。
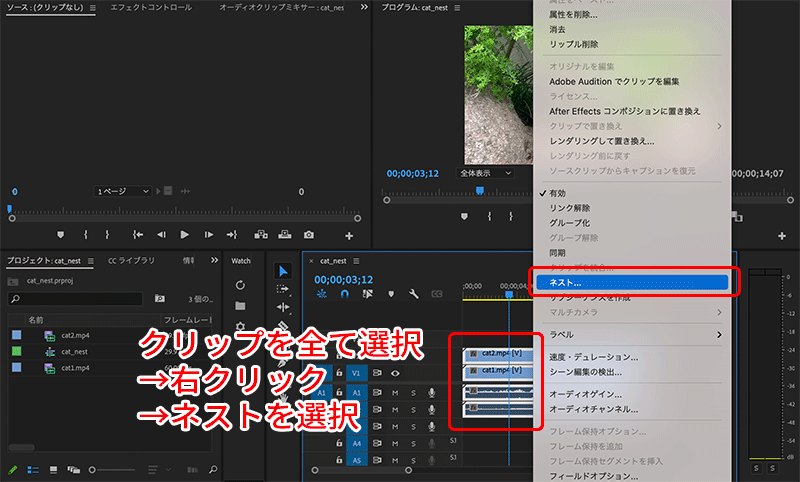
映像クリップだけでネスト化した場合は、ネストの中身が映像のみとなるため、ネストシーケンスを再生しても音声が出ない点に注意してください。
2.オーディオのソースパッチを有効にする
音声が出ないトラブルの発生時は、タイムラインにてオーディオのソースパッチが無効になっている可能性があります。
「A1」というソースパッチが青くなっていれば有効、黒くなっていれば無効です。
無効になっていると、以下の図のようにネストクリップをタイムラインに追加した時に音声が挿入されません。
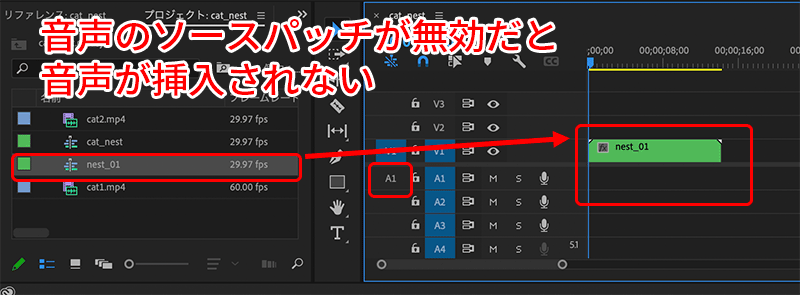

制作する動画の魅力をさらにアップする方法4選
以下の記事にもある通り、これからの時代で活躍できる動画編集者になるためには、制作する動画の品質を高めることが大事です。
→2021年版:動画編集の需要はなくなる?AIや編集者増の影響
制作する動画の魅力をより高めたい人にオススメの方法は以下の4つです。
- 編集に他のAdobeソフトを導入する
- 外部サイトの素材やテンプレートを活用する
- 独学やスクールで動画関連スキルを上げる
- 撮影素材のクオリティを上げる
具体的に1つずつ解説していきます。
1.編集に他のAdobeソフトを導入する

Premiere Proだけでも動画編集はできますが、同じくAdobeソフトであるAfter Effectsを導入することでより自由度の高い映像制作が可能になります。
After Effectsが強いのは、3D空間での編集やビジュアル・エフェクツです。
動画編集でできることの幅を広げるためにも、動画編集者は使い方を学んでおいたほうが良いでしょう。
さらに、PhotoshopやIllustratorなどの画像編集ソフトを使えば、動画に使う画像素材も自作でき、制作の幅がより広がります。

2.外部サイトの素材やテンプレートを活用する

全ての動画を自分でゼロから作るのも良いですが、とても時間がかかってしまいますよね。
効率よく作業を進めたい場合は、外部の素材サイトを活用することもオススメです。
動画素材や動画テンプレート、写真やイラスト、フォントなど、プロのクリエーターが作った動画編集に使える素材がネット上にはたくさんあります。
自力で作る必要がないので時短になる上に、クオリティの高い素材やテンプレートを上手に取り入れることで、動画のクオリティもアップすること間違いなしです。

3.独学やスクールで動画関連スキルを上げる

魅力的な動画を作るためには、動画関連のスキルを学び続けることも重要です。
勉強方法は「独学」か「スクール」の2択になるため、それぞれのオススメのやり方を以下にまとめておきます。
独学で勉強する場合
動画制作について独学で勉強する場合は、書籍やネット上にある情報で学ぶことが必要です。
参考書はレベルに合わせて様々なものが出版されていますので、以下から自分に合うものを探してみてください。
ネットで学ぶ場合は、動画関連の有名メディアであるVOOKの記事を参考に動画編集や撮影の知識を深めると良いと思います。
テキストより映像で学びたい人は、Adobe公式のチュートリアルやYouTuberが発信している動画を参考にすると良いでしょう。
その他、より具体的な独学方法に興味がある人は以下の記事を参考にどうぞ。
スクールで勉強する場合
動画制作についてスキルアップするためには、スクールに通ってプロに教わるのもオススメです。
スクールでは実務に必要な正しい知識を得られる上に、独学よりも効率的に学べるメリットがあります。
スクールで具体的に身につけられるスキルは以下の通りです。
- 動画編集ソフトの操作方法
- 企画&シナリオ構成力
- 動画撮影の技術
- 動画マーケティング など
動画編集といっしょに撮影技術やマーケティング、仕事の獲得ノウハウなどをまとめて学べるスクールもたくさんありますよ。
おすすめのスクールやスクールの選び方について、興味があれば以下の記事をどうぞ。
4.撮影素材のクオリティを上げる

動画編集ソフトがいくら上手に使えても、撮影素材自体が良くなければ編集だけでカバーすることは難しくなります。
映像素材の画質や音質、切り取り方は動画の魅力に直結する大事な要素です。
編集だけでなく撮影も行う人は、撮影技術について学ぶor良い撮影機材を揃えるなどして、素材のクオリティを上げることを目指しましょう。
以下の記事では私がオススメする撮影機材を紹介していますので、ぜひ参考にしてください。
まとめ
本記事では、Premiere Proでネスト化を使う方法や解除方法、よくあるトラブルへの対処法を解説しました。
もう一度内容をまとめると以下の通りです。
- ネスト化:
クリップを全選択して右クリック→「ネスト」を選択 - ネスト解除:
ネストのシーケンスを開き、クリップを全選択して元のシーケンスへドラッグする
または有料エクステンション「Grabe Robber」を使う - ネストのコピー:
通常のショートカットではなく、プロジェクトパネルで「複製」を行う - ネストの音声トラブル:
ネスト化の時に選択したクリップや、音声のソースパッチを確認する
ネスト化を使えば、複数クリップに同じ動きやエフェクト、アニメーションを素早くつけられます。
動画編集作業の効率がアップする便利な機能なので、ぜひ覚えておいてくださいね!










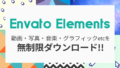

コメント