
こういった疑問にお答えします。
- Premiere Proで削除した音声を復元する方法
- 音声をカンタンに復元するショートカット紹介
- 音声を誤って削除しないための予防策2つ
- 私は教育系企業で動画制作やディレクション、YouTube運用を担当しています。
- 副業で企業から動画編集の依頼を受注しています。
- 今までPremiere Proで多数の動画を編集&配信した経験をもとに記事を書きました。
Premiere Proでの動画編集中、「消した覚えはないのに、必要な音声データが削除されていた!」という経験はありませんか?
こんな時、焦って1からやり直す必要は全くありません。
実はPremiere Proでは、削除した音声データを簡単に復元する方法があります。
本記事では、Premiere Proで削除した音声を復元する方法と、そもそも今後音声を誤って削除しにくくなる予防策を紹介します。
この内容を知っていれば、ちょっとしたミスに無駄な時間を取られることはなくなりますよ。ぜひ参考にしてください!
公式パートナースクールから購入すれば、Adobe CCのソフトを特別価格でお得に使える上に、オンライン学習講座&プロによる添削指導つき。
※社会人の方も、Adobeソフトをすでに使用中の方も対象です。
→おトクな購入プランをチェックする
Premiere Proで削除した素材の音声を復元する方法
それでは、以下の図のように削除してしまった素材の音声を、Premiere Proの機能を使って復元する方法を解説します。
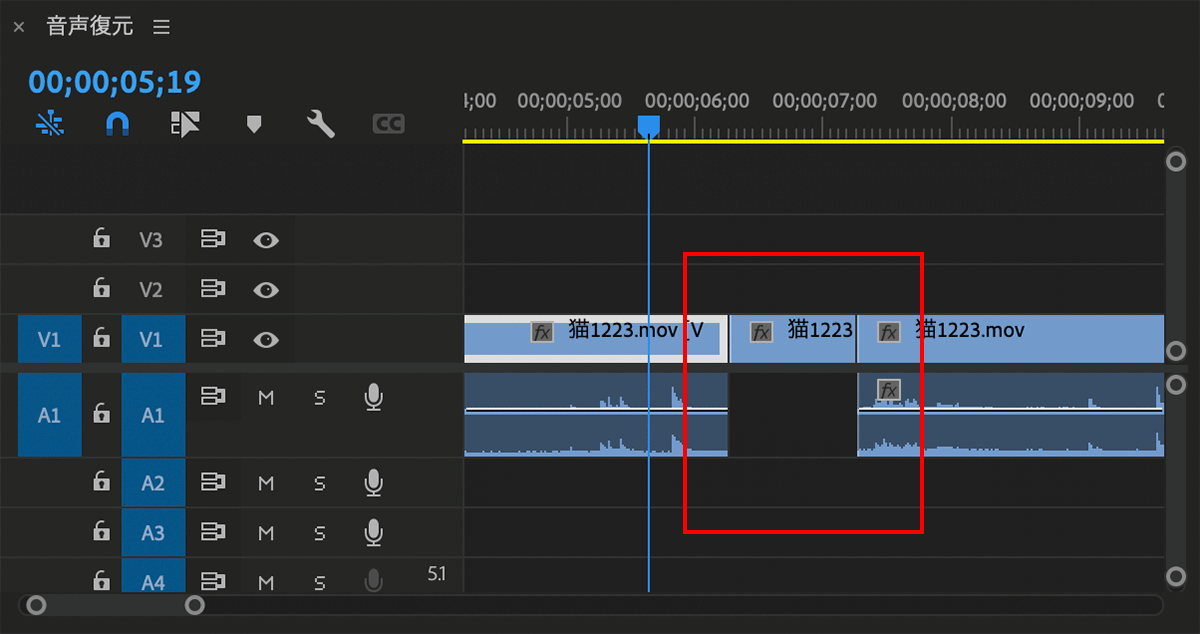
作業の流れとしては以下の通りです。
- 音声を復元したい動画クリップを選択
- 「シーケンス」タブ→「マッチフレーム」を選択
- ソースモニター下部の「上書き」をクリック
→完了
とても簡単ですが、一つずつやり方を解説していきます。
1.音声を復元したい動画クリップを選択
まずは、タイムラインにて、音声を復元したい動画クリップの上に再生バーを移動して選択ください。
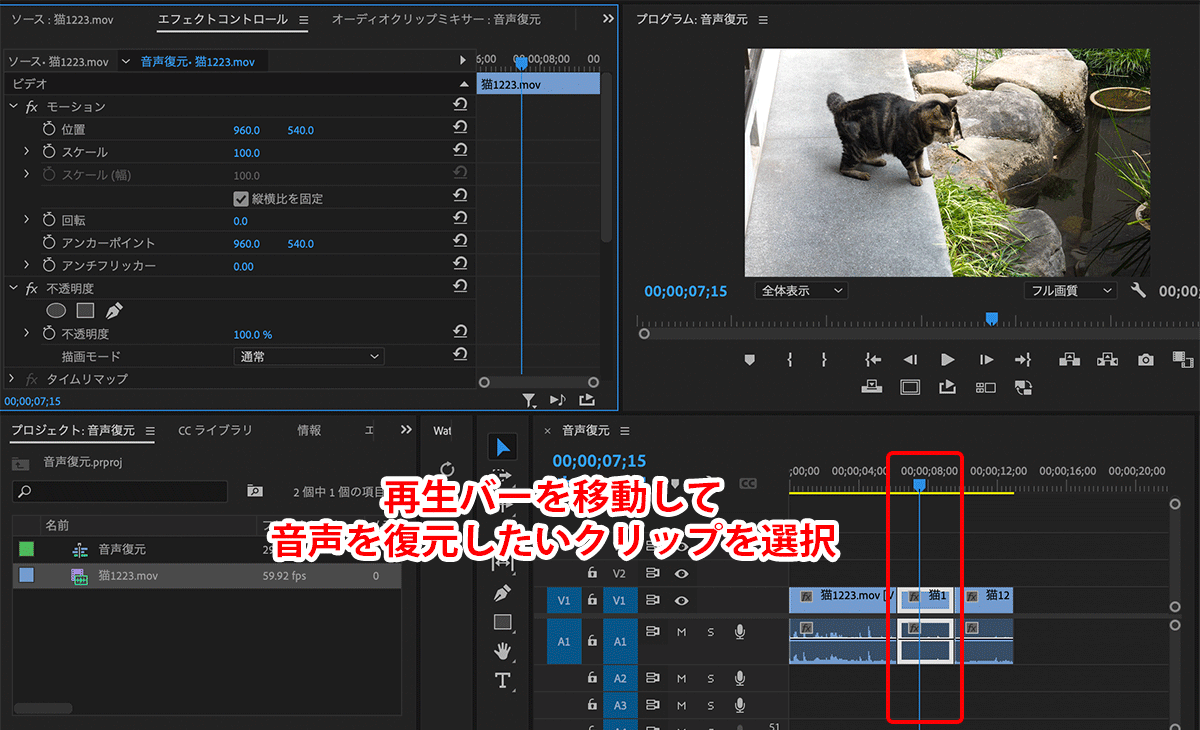
2.「シーケンス」タブ→「マッチフレーム」を選択
次に、「シーケンス」タブから「マッチフーレム」の項目を選択しましょう。
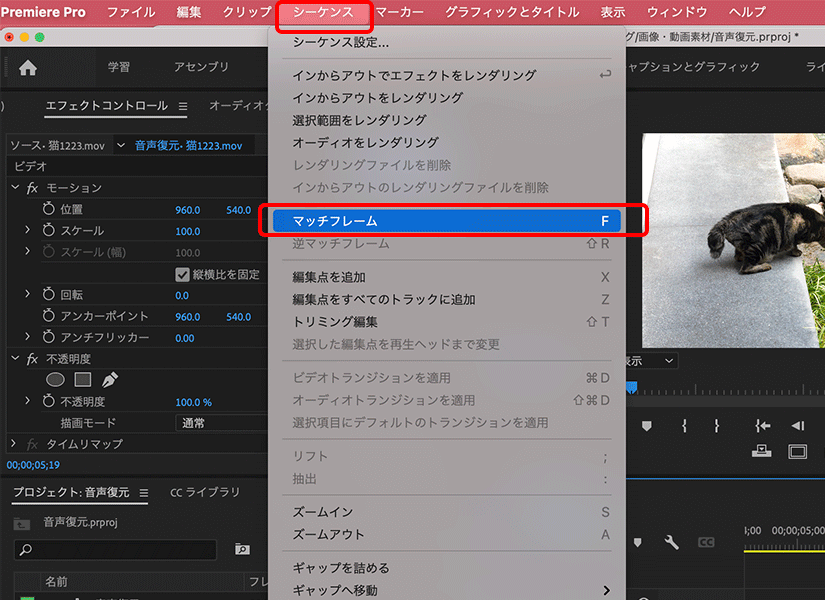
すると、プロジェクト画面内に音声を復元したい範囲が選択された状態のソースモニターが開きます。
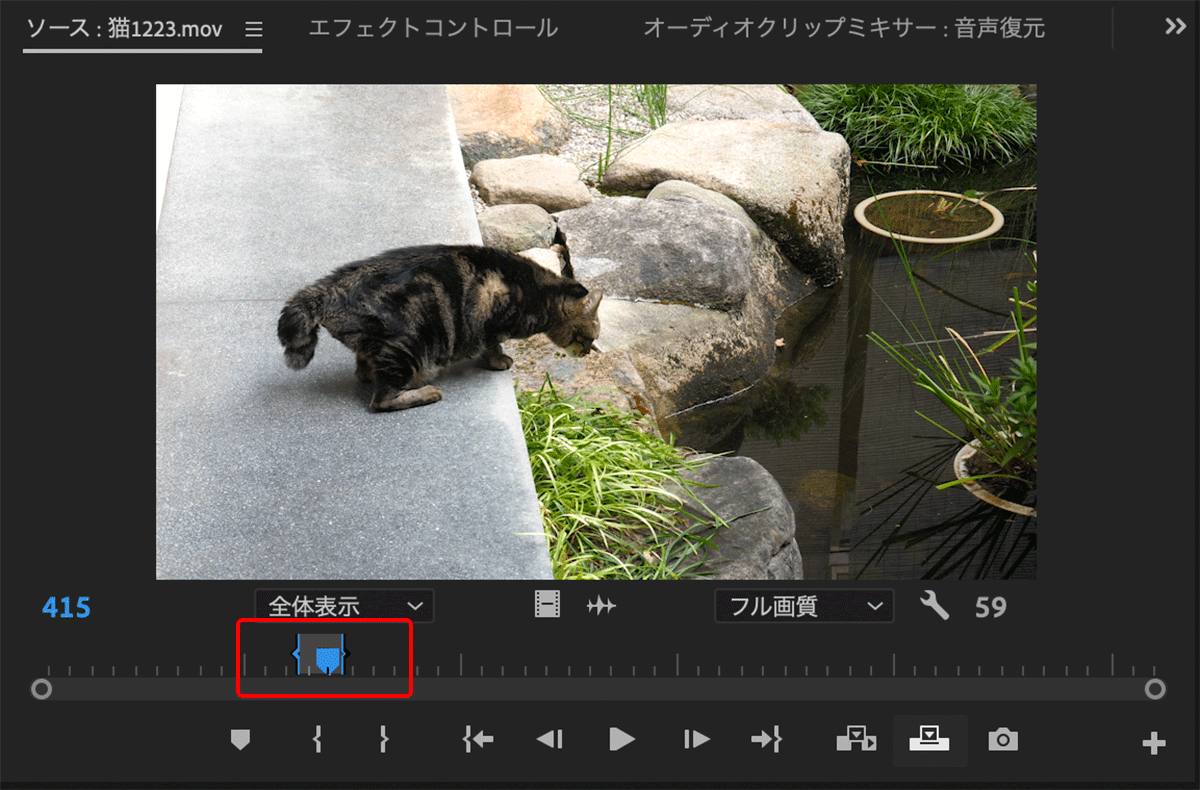
3.プロジェクトモニター下部の「上書き」をクリック
タイムライン上で音声を復元したいクリップの初めに再生バーを合わせた状態で、開いたソースモニター下部の「上書き」ボタンをクリックしましょう。
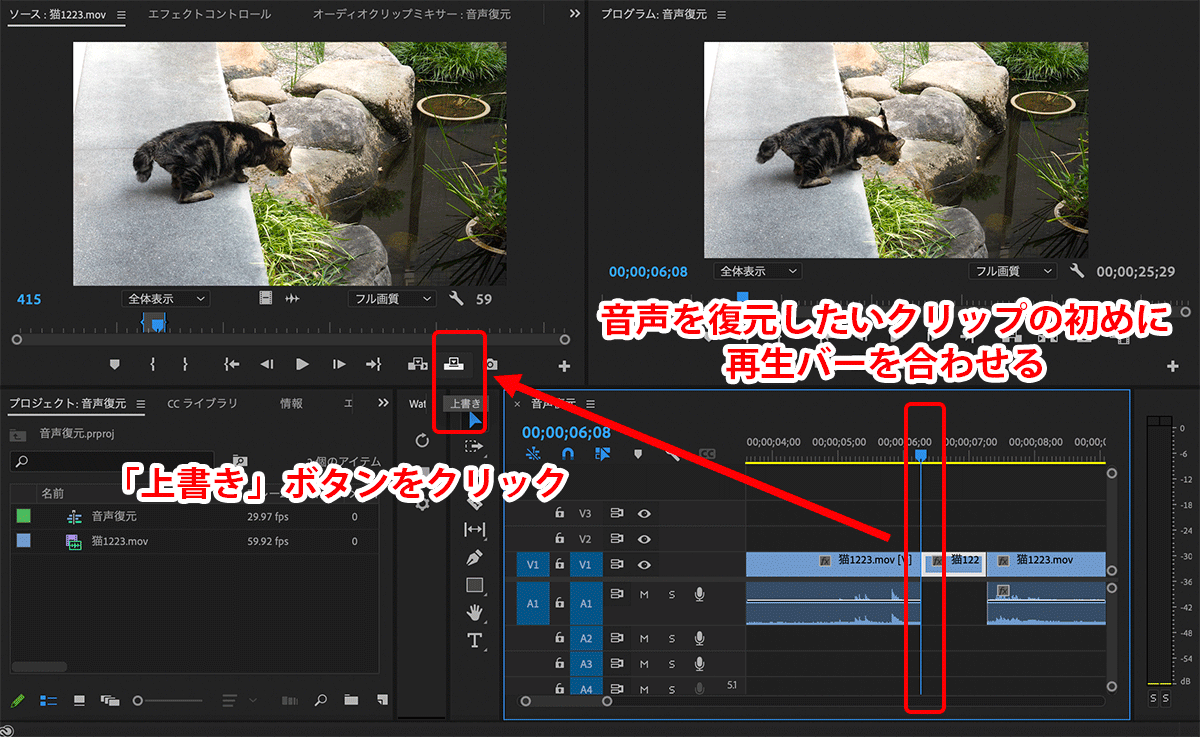
以上の作業を行えば、削除した音声が元通り復元されます。
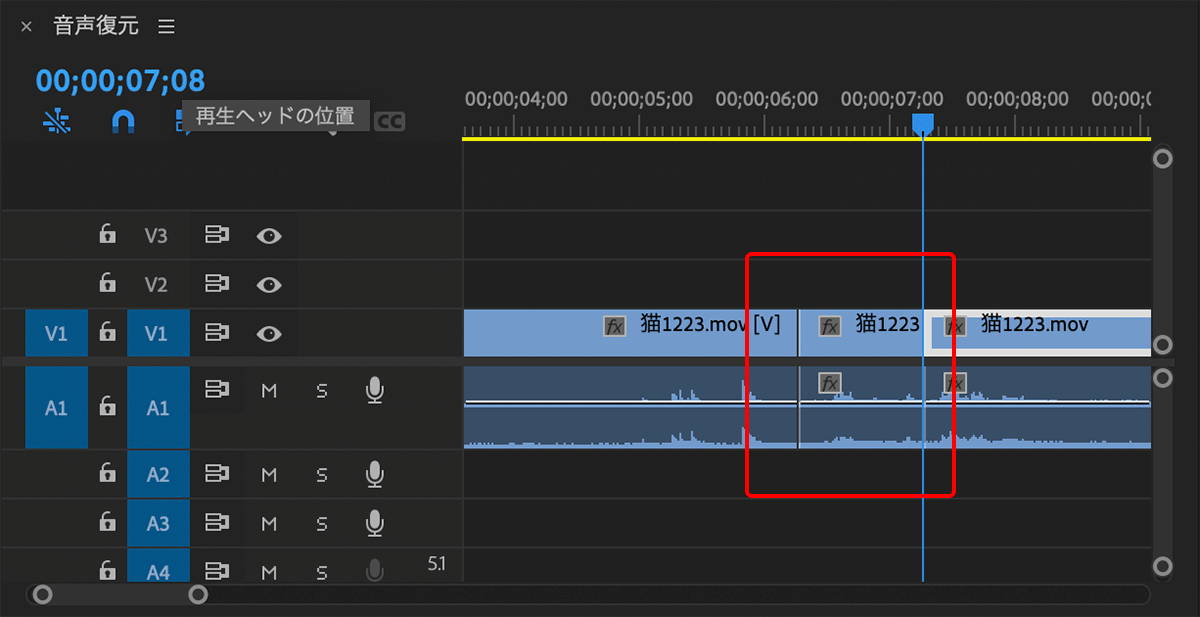
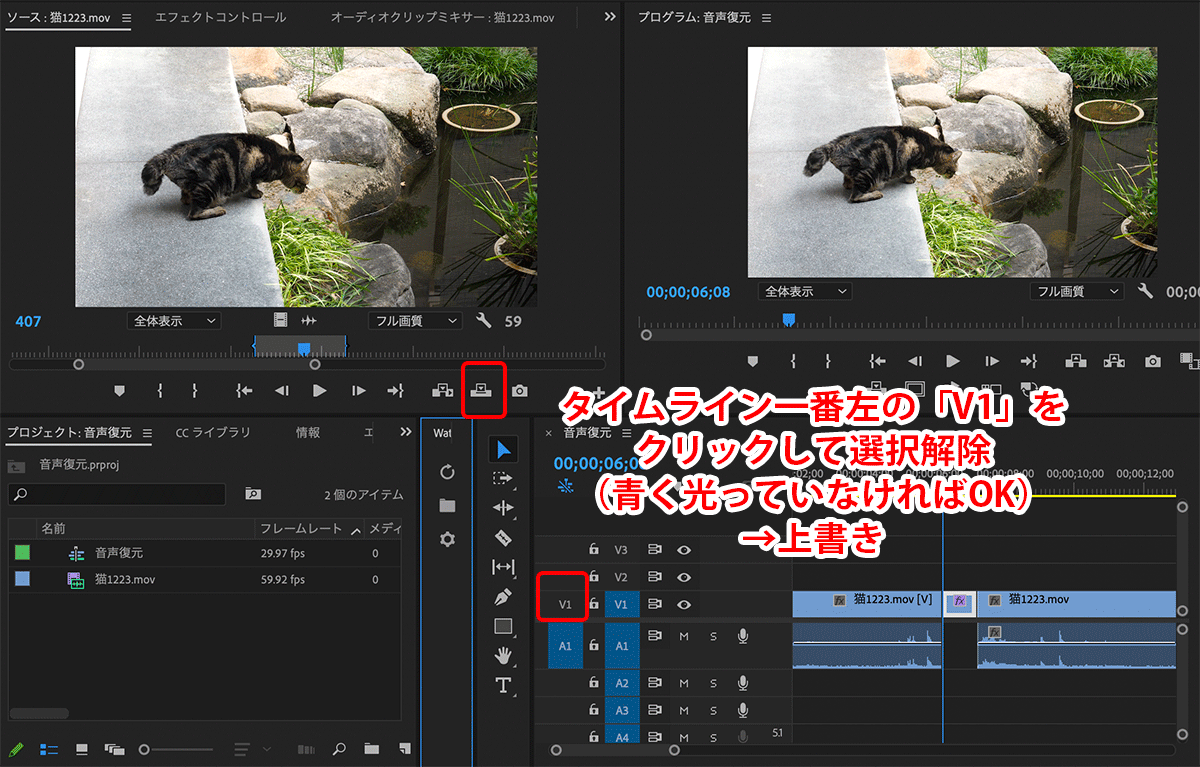
マッチフレーム機能のショートカットを覚えよう!

実は、上記で紹介したマッチフレーム機能を一瞬で適用するショートカットキーがあります。
タイムラインの再生バーを、音声を復元したいクリップの上に持ってきた状態で、以下のショートカットを適用してください。
ちなみに、それぞれのショートカットキーの意味合いは以下の通りです。
上述した作業の手順を全てワンクリックで行えるようになっています。
- X:クリップをマーク
- ↑:前の編集点へ移動
- F:マッチフレーム
- .:上書き
音声を誤って削除しないための2つの予防策
削除した音声を復元するマッチフレーム機能を覚えることも大切ですが、そもそも必要な音声を誤って削除してしまわないようにする予防策も重要です。
ここでは、2つの予防策を紹介します。
ソースモニターを活用する
まず、素材の挿入時には、プロジェクトパネルからタイムラインへ直接素材をフルで挿入せずに、「ソースモニター」を活用することをオススメします。
その理由は、プロジェクトパネルから素材をフルで挿入すると、「不要なシーンが必要なシーンの上に重なって消してしまう」「不要なシーンを消す時に、必要なシーンを間違って選択して一緒に消してしまう」ということが起こりやすくなるからです。
ソースモニターを開く時は、プロジェクトパネルにある素材をダブルクリックするだけでOK。
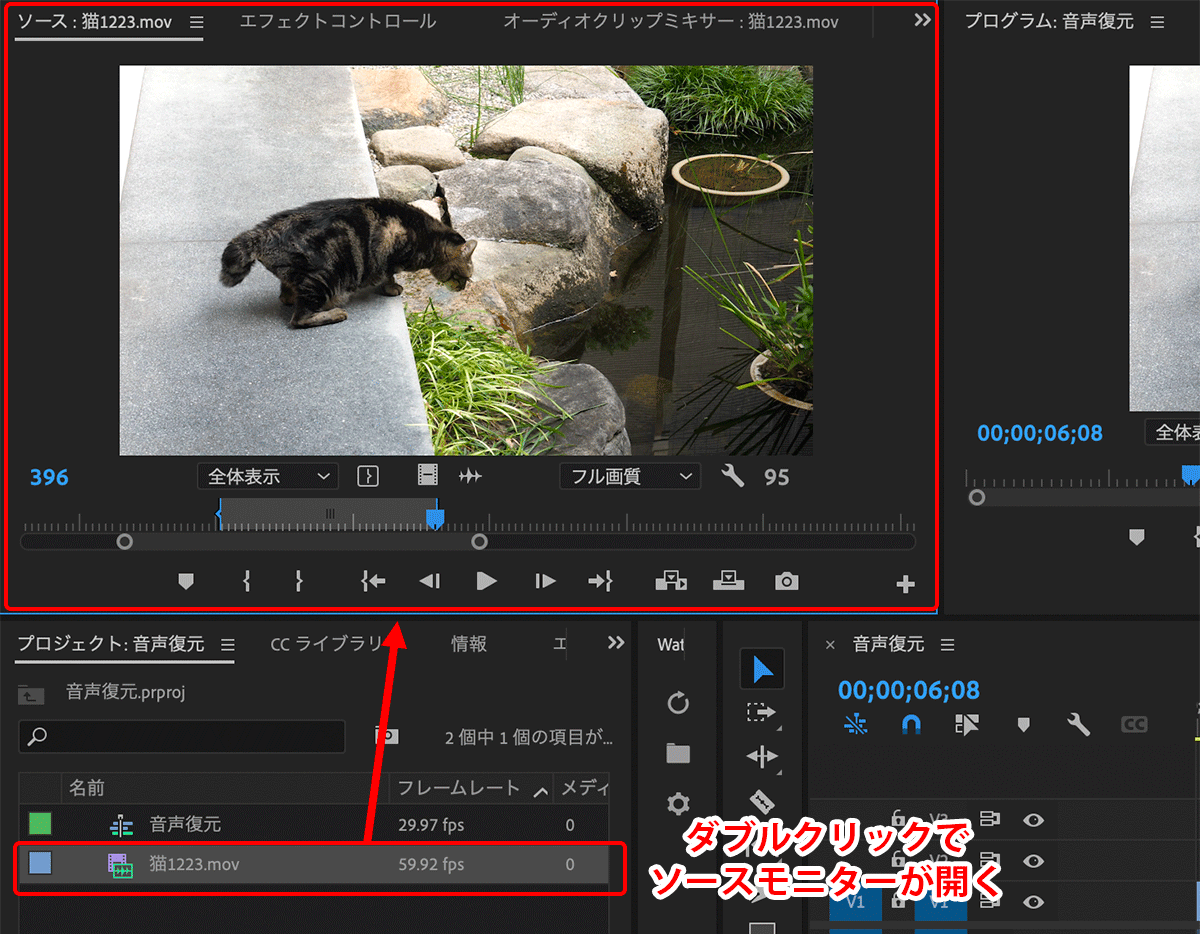
モニター上で素材の必要なシーンだけを「イン」「アウト」でマークして、タイムラインへドラッグ&ドロップで挿入するようにしましょう。
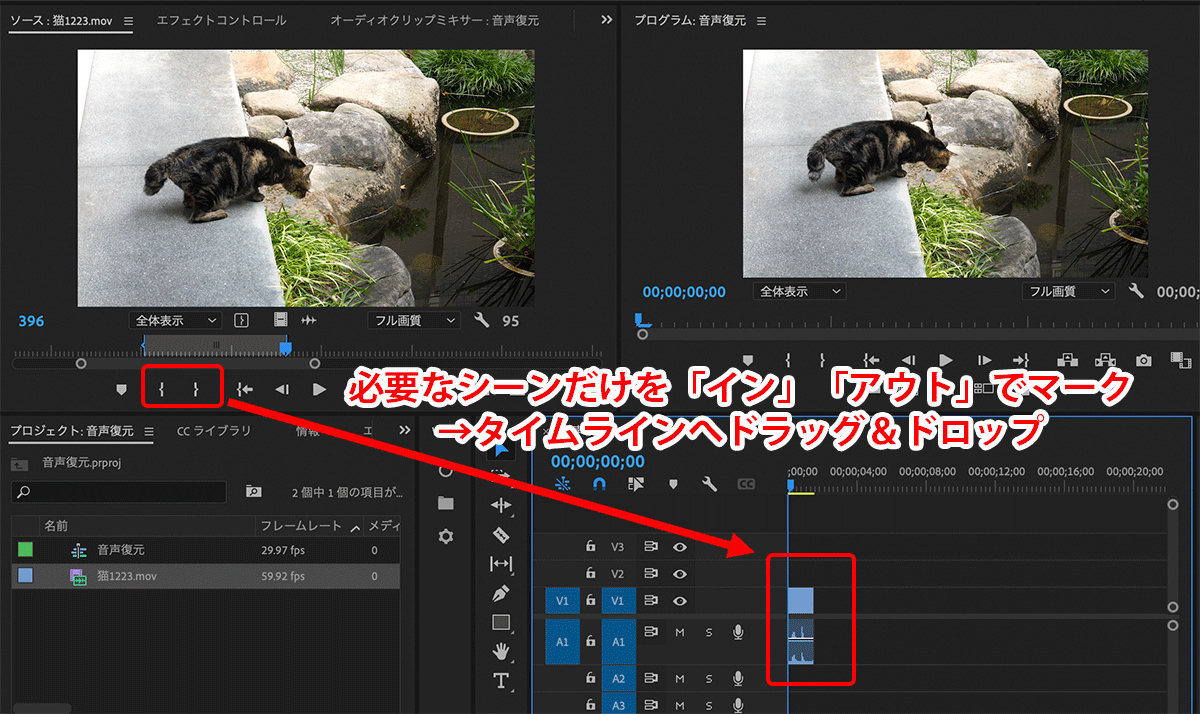

映像と音をリンクさせる
音声だけを間違って削除しないためには、タイムラインの「リンクされた選択」ボタンをONにしておくことも有効でしょう。
※「リンクされた選択」ボタンが青く光っているとONの状態です。
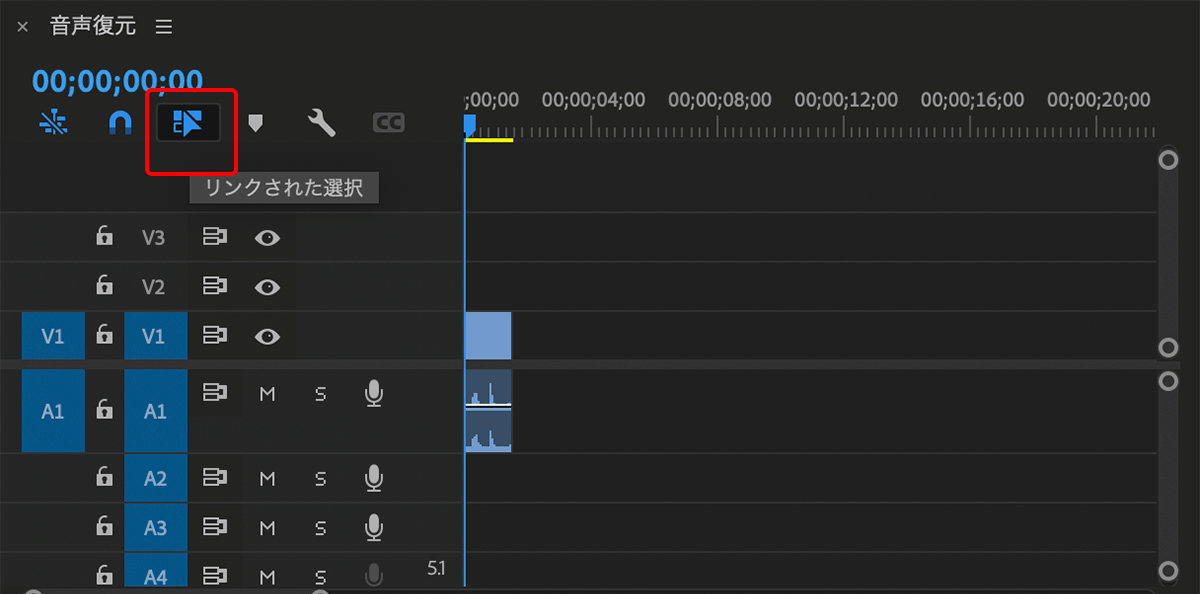
こうすることで、映像と音声は移動する時も削除する時も常にセットで操作されるため、映像と音声が全てバラバラな状態よりも、「音声だけが消える」というミスは起きにくくなるはずです。
制作する動画の魅力をさらにアップする方法4選
以下の記事にもある通り、これからの時代で活躍できる動画編集者になるためには、制作する動画の品質を高めることが大事です。
→2021年版:動画編集の需要はなくなる?AIや編集者増の影響
制作する動画の魅力をより高めたい人にオススメの方法は以下の4つです。
- 編集に他のAdobeソフトを導入する
- 外部サイトの素材やテンプレートを活用する
- 独学やスクールで動画関連スキルを上げる
- 撮影素材のクオリティを上げる
具体的に1つずつ解説していきます。
1.編集に他のAdobeソフトを導入する

Premiere Proだけでも動画編集はできますが、同じくAdobeソフトであるAfter Effectsを導入することでより自由度の高い映像制作が可能になります。
After Effectsが強いのは、3D空間での編集やビジュアル・エフェクツです。
動画編集でできることの幅を広げるためにも、動画編集者は使い方を学んでおいたほうが良いでしょう。
さらに、PhotoshopやIllustratorなどの画像編集ソフトを使えば、動画に使う画像素材も自作でき、制作の幅がより広がります。

2.外部サイトの素材やテンプレートを活用する

全ての動画を自分でゼロから作るのも良いですが、とても時間がかかってしまいますよね。
効率よく作業を進めたい場合は、外部の素材サイトを活用することもオススメです。
動画素材や動画テンプレート、写真やイラスト、フォントなど、プロのクリエーターが作った動画編集に使える素材がネット上にはたくさんあります。
自力で作る必要がないので時短になる上に、クオリティの高い素材やテンプレートを上手に取り入れることで、動画のクオリティもアップすること間違いなしです。

3.独学やスクールで動画関連スキルを上げる

魅力的な動画を作るためには、動画関連のスキルを学び続けることも重要です。
勉強方法は「独学」か「スクール」の2択になるため、それぞれのオススメのやり方を以下にまとめておきます。
独学で勉強する場合
動画制作について独学で勉強する場合は、書籍やネット上にある情報で学ぶことが必要です。
参考書はレベルに合わせて様々なものが出版されていますので、以下から自分に合うものを探してみてください。
ネットで学ぶ場合は、動画関連の有名メディアであるVOOKの記事を参考に動画編集や撮影の知識を深めると良いと思います。
テキストより映像で学びたい人は、Adobe公式のチュートリアルやYouTuberが発信している動画を参考にすると良いでしょう。
その他、より具体的な独学方法に興味がある人は以下の記事を参考にどうぞ。
スクールで勉強する場合
動画制作についてスキルアップするためには、スクールに通ってプロに教わるのもオススメです。
スクールでは実務に必要な正しい知識を得られる上に、独学よりも効率的に学べるメリットがあります。
スクールで具体的に身につけられるスキルは以下の通りです。
- 動画編集ソフトの操作方法
- 企画&シナリオ構成力
- 動画撮影の技術
- 動画マーケティング など
動画編集といっしょに撮影技術やマーケティング、仕事の獲得ノウハウなどをまとめて学べるスクールもたくさんありますよ。
おすすめのスクールやスクールの選び方について、興味があれば以下の記事をどうぞ。
4.撮影素材のクオリティを上げる

動画編集ソフトがいくら上手に使えても、撮影素材自体が良くなければ編集だけでカバーすることは難しくなります。
映像素材の画質や音質、切り取り方は動画の魅力に直結する大事な要素です。
編集だけでなく撮影も行う人は、撮影技術について学ぶor良い撮影機材を揃えるなどして、素材のクオリティを上げることを目指しましょう。
以下の記事では私がオススメする撮影機材を紹介していますので、ぜひ参考にしてください。
まとめ
本記事では、Premiere Proで削除した音声を復元する方法や予防策を解説しました。
内容をもう一度まとめると以下の通りです。
- Premiere Proでは削除した音声を「マッチフレーム機能」で復元できる
- マッチフレーム機能のショートカットを覚えれば数秒で復元可能
- 音声を間違って削除しないようにソースモニターやリンク機能を活用しよう!
間違って音声を消してしまった場合、素材に戻って1からやり直しをすると作業効率が大幅にダウンします。
今回紹介したマッチフレーム機能での音声復元や、音声を消さないようにする予防策は、どちらも簡単にできますのでぜひ活用してくださいね!

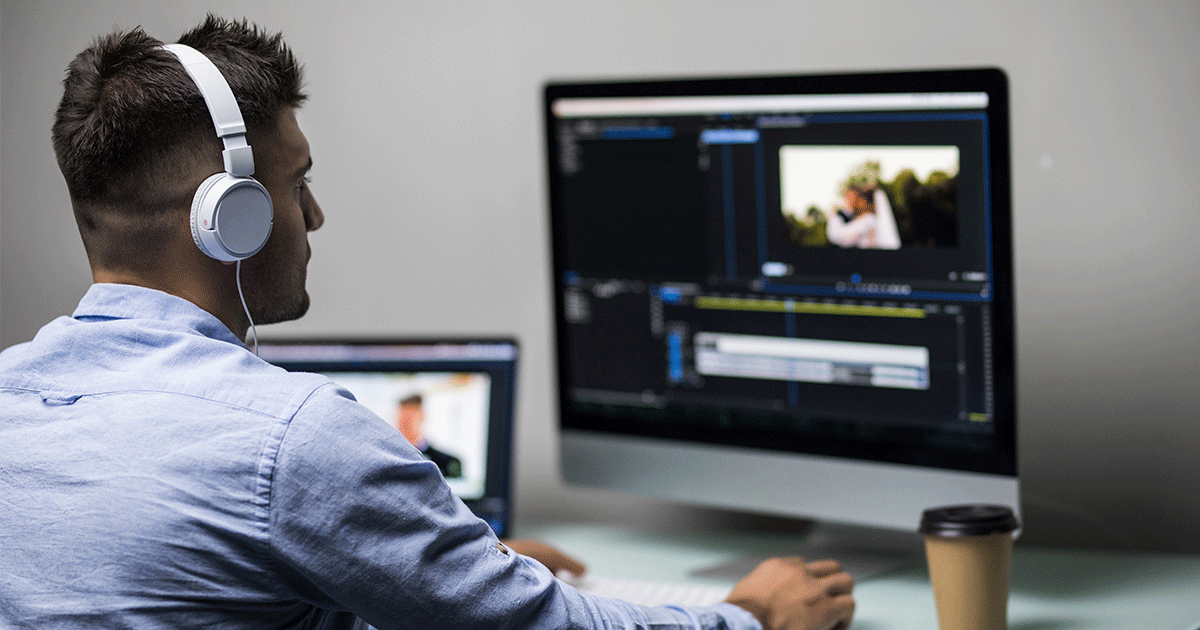










コメント