
こういった疑問にお答えします。
- 学校&授業動画を撮影する時の準備物をシーン別に解説
- 学校&授業動画を撮影する時の流れと注意点
- 動画を作成する時にオススメの撮影機材
- カメラ撮影以外で授業動画を作成する方法
実際に今まで100本以上の動画を制作し、子どもや保護者の方々から好評だった経験を元に本記事を書きました。
学校や授業の動画は、業者に依頼せずとも、自力で撮影・配信することができます。
ただし、単に動画を撮影して配信するだけなら誰にでもできますが、見やすく分かりやすい動画を作りたければ事前に撮影のコツを知っておくことが大切です。
本記事では実際に学校で動画制作を担当している私が、オススメの撮影方法や撮影機材を紹介します。
今後学校や授業の動画を自力で作成する予定の人は、ぜひ参考にしてください。
【撮影シーン別】学校&授業動画の撮影時に準備するもの

学校の動画や授業動画を撮影する時は、撮影場所や授業内容によって撮影機材を変えることをオススメします。
その理由は、同じ機材で撮影していても、シーンによっては音が聞こえにくくなったり、画質が悪くなったりするからです。
今回は、以下のシーン別に必要な準備物をまとめてみました。
- 静かな室内で撮影する場合
- 屋外で撮影する場合
- カメラと話し手の距離が遠い場合
- BGMと声の両方を撮影する場合(体操、ダンスなど)
1つずつ解説していきます。
静かな室内で撮影する場合
静かな室内で撮影する場合は、以下のものを用意すればOKです。
- カメラ
→iPhoneのカメラで可 - 三脚(必要な人のみ)
黒板での授業などの撮影対象に動きが少ない動画を撮る時は、三脚を使うと見やすい映像が撮影できるので試してみてください。

もし用意する場合は、どんな方向を向いていても声がクリアに撮れるピンマイクがオススメですよ。
屋外で撮影する場合
屋外で撮影する場合は、以下のものを準備するのがオススメです。
- カメラ
→iPhoneのカメラで可 - 風防つきマイク
- 三脚(必要な人のみ)
屋外で撮影する場合は、カメラの内蔵マイクでは風の音が大きく録音され、肝心の話し手の声が聞こえづらくなる場合があります。
対策としては、風の音を軽減する風防つきのマイクを使用すること。
一眼用だけでなくiPhoneに直接取り付けられるものもありますので、好みのものを探してみてください。
カメラと話し手の距離が遠い場合
カメラと話し手の位置が離れた状態で撮影する場合は、以下のものを準備するのがオススメです。
- カメラ
→iPhoneのカメラで可だが、遠くからズーム撮影する場合は一眼の方がオススメ - ピンマイク
- 三脚(必要な人のみ)
カメラと話し手の位置が遠いと、カメラの内蔵マイクのみだと話し手の声は聞こえづらくなります。
しかし、ピンマイクを話し手の胸元につけておけば、距離が遠くてもどの方向を向いていても、一定の音量での録音が可能です。
有線以外にワイヤレスタイプのピンマイクも販売されていますので、カメラとマイクの距離を気にせず撮影ができますよ。
BGMと声の両方を撮影する場合(体操、ダンスなど)
BGMと声の両方を撮影する場合、撮影方法は少し複雑です。
できるだけ撮影コストを抑えたければ、以下のものを準備すると良いでしょう。
- カメラ
→iPhoneのカメラで可 - 無指向性or双指向性のUSBマイク
- 録音用のパソコン
- BGMを流す機器
- 三脚(必要な人のみ)
体育の授業などで、「話し手の声」と別の方角から流れる「BGM」を一本のマイクで録音したい時は、単一指向性ではなく無指向性か双指向性のマイクを使うと、声もBGMもクリアに録音できます。
※マイクの指向性についての解説はこちらの記事をどうぞ。
撮影現場のイメージとしては以下のような感じです。
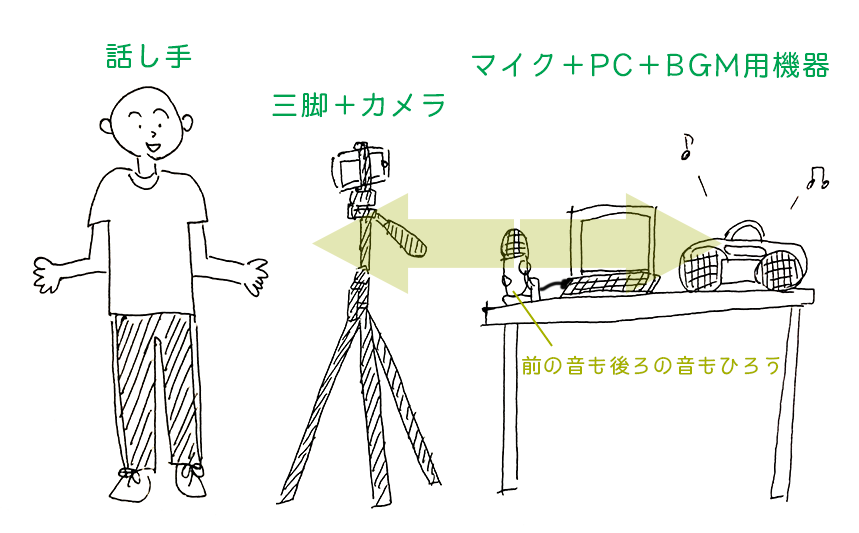

また、録音をUSBマイクをつなげたパソコン上で行う場合は、後から動画編集で音と映像を合わせることが必要となります。
学校&授業動画を上手に撮影する方法

学校&授業動画を上手に撮影するための流れと注意点を紹介します。
学校&授業動画を撮影する基本の流れ
撮影の基本的な流れとしては以下のようになります。
- 撮影する内容、撮影日、撮影担当の決定
- 撮影日までに撮影機材を準備
- 当日の機材セッティング
- リハーサル
- 問題点があれば修正
- 本番撮影
- 撮影した動画のチェック
→問題なければ終了
学校&授業動画を撮影する時の注意点
撮影前に必ずリハーサルを行う
まずは超基本ですが、動画を撮影する時は必ずリハーサルを行いましょう。
たとえば、用意した資料が見えにくい、音が聞こえないなどの問題点が見つかることがあります。
ぶっつけ本番では気づかなかったより良いカメラアングルに気が付いたりもしますので、動画のクオリティを上げる意味でも重要です。
話し手の「声」「動き」「文字」がわかるように撮影する
撮影でもっとも重要なのは、「話し手の声・動き・文字がちゃんと伝わる動画を撮ること」です。
”何を話しているかわからない”、あるいは”文字が見えない”動画だと、視聴者は見る気を失ってしまいます。
できるだけ一人きりでの撮影は避けて、他の人に映像や音をチェックしてもらいながら撮影するのがオススメです。
三脚での撮影と手持ち撮影を使い分ける
たとえば授業でずっと黒板に向かっているなど、話し手の動きが少ない授業は三脚で固定撮影した方がキレイに撮影できます。
反対に、話し手の動きをおいかけたり、手元の動きをズーム撮影したい場合などは、カメラは手で持って撮影した方が対応しやすいのでオススメです。
学生が楽しく学べる動画作成を心がける
私が働いている幼稚園では、授業動画を配信した後、「担任の先生が出演している動画をもっと見たい」と言う声がありました。
先生の手元のアップだけでなく、時には顔を映すタイミングを作るなど、生徒に動画を楽しんでもらえるように構成を工夫すると良いでしょう。
学校&授業動画の作成時にオススメの撮影機材

学校&授業動画を作成する時にオススメの撮影機材を紹介します。
今回はできるだけコストを抑えて、なおかつiPhoneでの撮影でも使える機材を選びました。
※一眼にも対応している機材が多いので、一眼で撮影する予定の人も参考にしてください。
- 三脚:Velbon EX-440
- USBマイク:SAMSON Go Mic
- USBマイク:Blue Microphones Yeti
- ピンマイク:BOYA BY-M1
- 風防付きマイク:RODE VideoMicro
- ミラーレス一眼カメラ:Panasonic LUMIX DC-GH5
1つずつサクッと紹介していきます。
三脚:Velbon EX-440
EX-440は、有名ブランド・Velbonが販売しているエントリーモデルの三脚です。
低価格ですが軽くて丈夫で、撮影中に風が吹いても安定感があるので超オススメ。
詳しい特徴は以下の記事で解説していますので、参考までにどうぞ。
>> ベルボン三脚EX-440の使用レビュー:安い・軽い・安定感抜群!
USBマイク:SAMSON Go Mic
アメリカの有名音響機器メーカー・SAMSONのUSB接続マイクです。
PCにつないで録音するため、後から動画編集で映像と合わせる必要がありますが、1万円以下で音質がアップできるのは魅力ですよね。
「単一指向性・無指向性・-10db」をスイッチで切り替えられる機能付き。
詳しい特徴は以下の記事で解説していますので、興味がある人はどうぞ。
>> SAMSON Go Mic使用レビュー!コスパの良いUSBマイク
USBマイク:Blue Microphones Yeti
Blue Microphones Yetiといえば、USBマイクの中では鉄板的な存在の超有名マイク。
こちらもPCにつないで録音するため、後から動画編集で映像と合わせる必要がありますが、高音質&多機能の使いやすいマイクです。
指向特性は「単一指向性・双指向性・無指向性・ステレオ」の4種類あり、ゲインも調整できます。
詳しい特徴は以下の記事で解説していますので、参考までにどうぞ。
>> Blue Microphones Yetiの購入レビュー!USBマイクの最高峰
ピンマイク:BOYA BY-M1
ピンマイクとしては、BOYA BY-M1という小型コンデンサーマイクがオススメ。
iPhoneに直接つなぐことができ、ケーブルの長さも6メートルと十分です。
実際の性能は以下の動画で確認できますので参考にしてください。
風防付きマイク:RODE VideoMicro
屋外での撮影にチャレンジしたい人には、こちらのRODE VideoMicroがオススメ。
1万円前後の価格帯ながら、風の音を軽減するウィンドジャマーがセットで付く点が魅力です。
風の音を100%無くすとまではいきませんが、屋外でも人の声がよりクリアに録音できますよ。

ミラーレス一眼カメラ:Panasonic LUMIX DC-GH5
そもそもiPhoneの画質に満足できない!という人は、思い切って一眼カメラを購入するのもオススメです。
LUMIXのGH5は、本格的な動画撮影向きのカメラとして人気のモデル。
他の機種と違って、動画の被写体が素早く動いてもボケにくい・連続撮影が無期限でできるなどの強みがあります。

詳しい特徴は以下の記事で解説していますので、興味がある人はどうぞ。
>> Panasonic Lumix GH5使用レビュー!動画も写真もこれ1台でOK
撮影後は動画編集でさらにクオリティをアップしよう
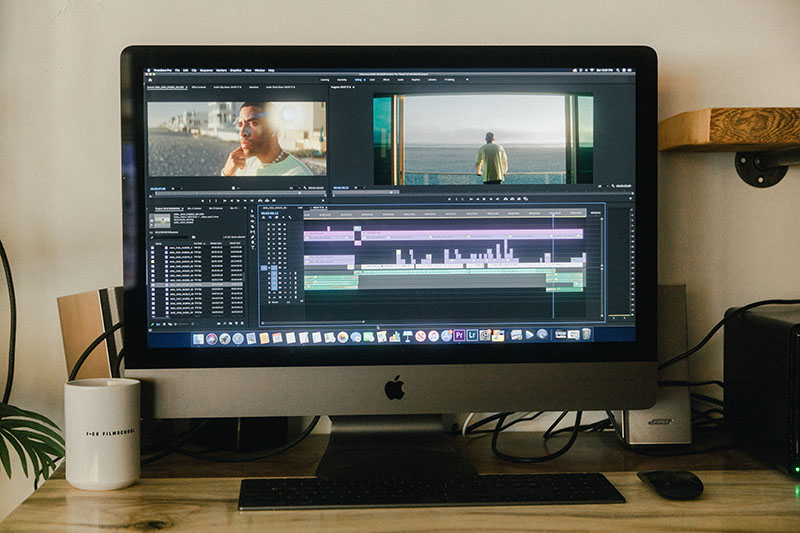
撮影したデータは、配信前に動画編集をするだけでクオリティが格段に上がります。
動画編集は専用のソフトで行いますが、基本的には使うのは無料ソフトでOKです。
例えば、iPadやMac PCなどのApple製品で使える無料動画編集ソフト「iMovie」だけでも、以下のような編集が行えます。
- 不要なシーンをカットする
- 複数の動画をつなげる
- 音量を調節する
- 文字を入れる
- 一部にズームする
このように、もし撮影した動画に修正したいポイントが見つかっても、動画編集で大体のことはカバーできるのです。

動画の質を良くしたい人はぜひ一度チャレンジしてみてください!
iMovieでできることを詳しく知りたい人は、以下の記事を参考にしてください。
>> iMovie(iPhone版)の使い方を解説:基本的な動画編集
>> iMovieの使い方:iPhoneで写真を動画にする方法を解説!
iMovie以外の人気動画編集ソフトについて知りたい人は、以下の記事をどうぞ。
カメラ撮影以外で授業動画を作成する方法

ここまで学校や授業の動画をカメラで撮影して作成する方法を解説してきましたが、実はカメラを使わずに授業動画を作成することも可能です。
例えば、以下の3つの方法を使えばカンタンに動画が作れます。
- パワーポイントで作成する
- iPad、iPhoneのアプリで作成する
- 企業提供の学習システムで作成する
カメラでの撮影がどうしても苦手という人は、 こういったソフトやアプリを使って動画を作るのもアリですよ。
それぞれの方法について、詳しくは以下の記事で解説していますので参考にしてください。
まとめ

本記事では、学校や授業の動画を作成する時の撮影方法やオススメの機材を紹介しました。
以下、内容のまとめです。
- 撮影機材は撮影場所や動画の内容に合わせて変えるのがオススメ
- 撮影時には事前のリハーサルが必須
- 撮影した動画は編集するとクオリティが上がる
- カメラ撮影が苦手な人はアプリで動画を作成する手もある
動画のクオリティは、撮影した動画素材の出来が左右するといっても過言ではありません。
より良い動画を作りたければ、シーンに合った撮影方法や機材を取り入れるのがオススメです。
今後動画撮影をする予定の人は、本記事で紹介した撮影方法をぜひ試してみてください!

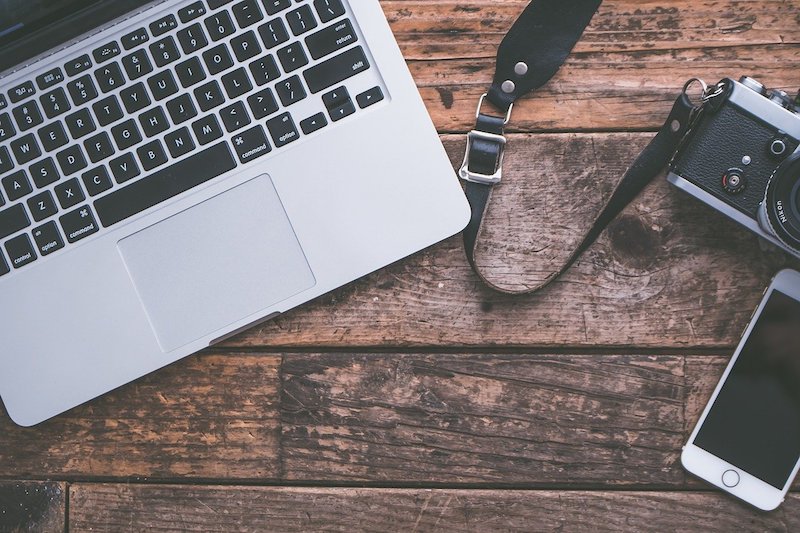
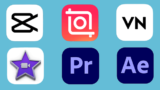



コメント