
また、Zoomの料金や設定、Skypeなどの他ツールとの違いも教えてほしい。
こういった疑問に答えます。
・オンライン授業でZoomを利用するメリット・デメリット
・オンライン授業をZoomで行う時に用意するもの
・オンライン授業をZoomで行う流れ
・知っておくと便利なZoomの設定
今後Zoomを利用してオンライン授業に取り組む予定の人は、ぜひ本記事を参考にしてください!
オンライン授業に便利なツール「Zoom」とは
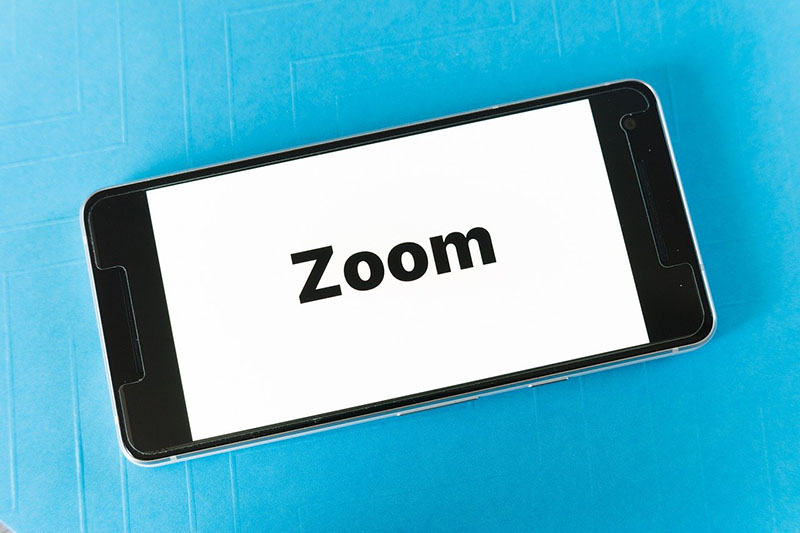
オンライン会議ツール「Zoom」とは
Zoomとは、パソコンやスマホ、タブレットを使って相手の顔を見ながら会話ができるオンライン会議ツールのこと。
Windows、MacOS、Android、iOSと幅広いOSで使用できます。
パソコンやスマホの内蔵カメラやマイク、スピーカーを使って会話できるため、全くお金をかけずに会議を行うことも可能です。
オンライン会議を開催するときは、まず会議の主催者が招待URLまたはミーティングIDを発行し、参加者に送付します。
その後、参加者が送られてきたURLをクリックするかミーティングIDを入力すれば会議を行えるという仕組みです。
Zoomで実施できること
Zoomでは、オンライン会議以外に以下のようなことができます。
- オンラインセミナー
- 社内研修
- オンライン授業
- オンラインランチ
- 楽器の合奏
この他にも、アイディア次第で様々なことができるでしょう。
Zoomの料金プラン
Zoomには、以下の通り複数の料金プランが存在します。
| 月額料金 /ホスト1台 |
参加人数 | 時間制限 | |
|---|---|---|---|
| 基本プラン | 0円 | 100人 | 2人まで:無制限 3人以上:40分間 |
| プロプラン | 2,000円 | 100人 | 無制限 |
| ビジネスプラン | 2,700円 ※ホスト10台〜 |
300人 | 無制限 |
| 企業プラン | 2,700円 ※ホスト100台〜 |
500人 | 無制限 |
Zoomは無料プランでも基本的なオンライン会議の機能が備わっており、十分に活用可能です。
録画ボタンをクリックすれば会議の録画をローカル保存することもできますよ。
有料プランでは、会議の制限時間が無制限になったり、会議の録画をクラウドに保存してすぐに共有できたりと、さらに便利な機能が追加されています。

zoom以外のツールでもオンライン授業は可能!Skype、YouTubeなど
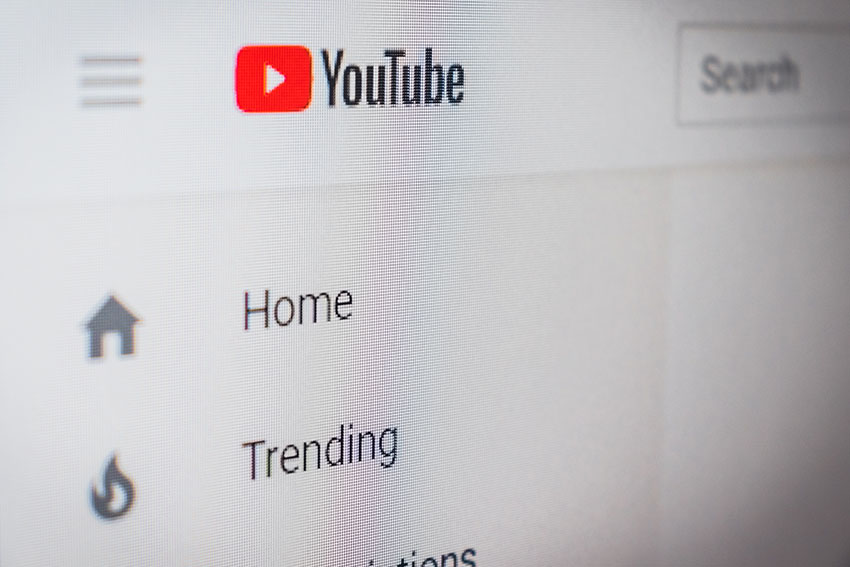
Zoomはオンライン授業でよく利用されているツールですが、実はオンライン授業はSkypeやYoutubeなどの他のツールでも実施可能です。
ZoomとSkypeの違い
「ビデオ通話」ツールとしてもお馴染みのSkypeは、お互いの顔を見ながら会話する点でZoomと似た感覚でオンライン授業を行うことができるでしょう。
しかし、あくまで「ビデオ通話」ツールであるSkypeは、
- 通話への参加人数制限が50人まで
- 参加者全員が個人IDを作る必要がある
- 通話をするには参加者全員のIDを知っておく必要がある
など、会議目的で使用するにはZoomよりもやや手間がかかる面がみられます。
とはいえ、知人同士でクローズドに繋がるにはSkypeは便利なツールであり、オンライン授業を行うことも可能です。
ZoomとYoutubeの違い
YouTubeは世界最大規模の「動画共有サイト」であり、Zoomとは全く機能が異なりますが、工夫次第でオンライン授業を行うことができます。
Zoomと大きく異なるのは、YouTubeは基本的に事前に撮影した授業の動画を学生へ「録画配信」する形になること。
授業がしにくく感じるかもしれませんが、学生に見て欲しいものを動画にしっかり撮影できて、時間を問わずに学生に授業を受けてもらえるというメリットがありますよ。
YouTubeでのオンライン授業のやり方について、詳しくはこちらの記事をどうぞ。
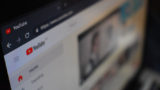

オンライン授業でZoomを利用するメリット
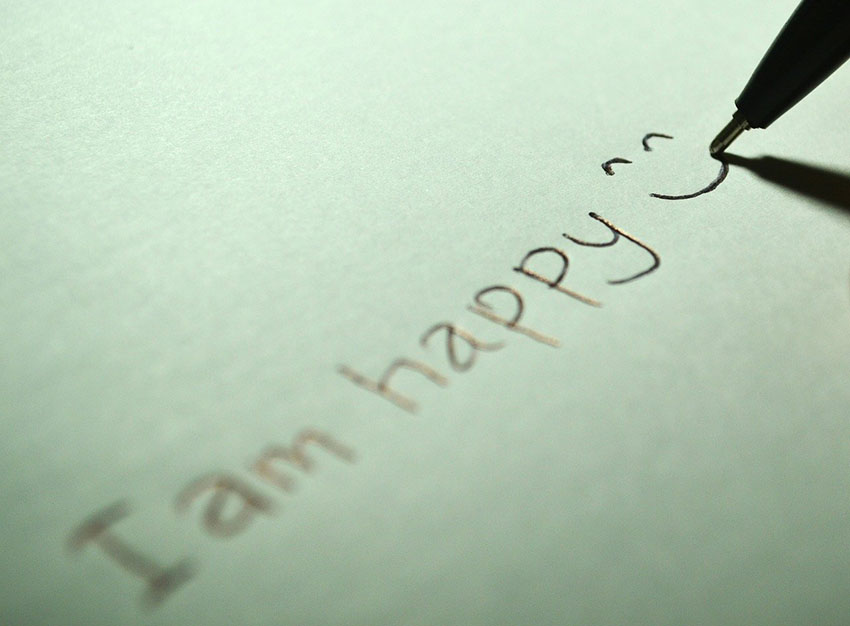
オンライン授業を行うツールには様々なものがありますが、各ツールにはそれぞれ他と比べた時にメリット・デメリットが存在します。
ここでは、私がZoomで実際に授業を配信してみて感じたメリットを紹介しますので、ぜひツール選びの参考にしてください!
先生と学生がリアルタイムでやり取りできる
Zoomを利用する最大のメリットは、なんといっても先生と学生の間でリアルタイムのやり取りができることです。
例えば、「録画型」の配信ツールであるYouTubeやその他の授業支援ツールでオンライン授業を行う場合、学生は学校側が事前に撮影した動画を視聴することになります。
この形式は好きな時間に授業を受けられるメリットがある一方で、双方のリアルタイムでのやり取りはできません。
その点で、Zoomはお互いの顔を見ながら疑問点を解決したり、共同で作業をしたりと、本来の学校の授業に近い進め方ができるでしょう。
学生側が授業を簡単に受けられる仕組み
リアルタイムで通話ができる他ツールと比較した時に、Zoomは授業に参加する学生が個人IDを作成する必要がなく、簡単に会議に参加できる点が強みです。
他のビデオ通話ツールによっては、まず参加者全員が個人IDを作成して主催者に共有するなど、事前準備に手間がかかるケースがあります。
しかし、Zoomなら、学校側が学生にLINEやメールで招待URLさえ送ることができれば、学生はURLをクリックするだけで簡単に授業を受けることができるのです。
あまりPCなどの機器の操作に強くない学生でも、この簡単なシステムならスムーズに授業を受けられるのではないでしょうか。
日本での利用率が高く、操作に慣れている人が多い
そもそもZoomは、数あるオンライン会議ツールの中で日本での利用率がトップだという調査結果もあります。
>> (参考)「ZoomとMicrosoft製品の2強」 J.D. パワーが日米でWeb会議システムを調査
つまり、オンライン会議ツールの中では、Zoomの操作に慣れている家庭が一番多いのです。
特に幼稚園などの授業を受けるツールの準備を親世代が行うような学校では、わざわざ不慣れな人が多い他のツールを利用するよりも、Zoomを採用した方が多くの人がスムーズに授業を受けられると考えられます。
無料プランでも100人までなら授業に参加可能!
Zoomでオンライン授業を行う場合、無料プランであっても100人という規模の参加者と共に授業をすることが可能です。
例えば、SKypeなら50人まで、チャットワークなら14人までと、ビデオ通話ツールによっては参加人数が限られるものも存在します。
せめて1クラス全員が参加できるツールでないと、オンライン授業を行う上では使いづらさを感じるのではないでしょうか。
その点でZoomは無料プランでも100人、有料プランなら最大1,000人まで参加することができて非常に便利ですよ。
オンライン授業でZoomを利用するデメリット

次に、Zoomでオンライン授業を配信してみて気がついたデメリットも紹介します。
40分以上の授業を行う場合は有料となる
Zoomは無料プランでも十分にオンライン授業が実施できる機能を備えていますが、無料プランには時間制限があり40分以上の授業を行うことができません。
もし授業が長時間に及ぶようであれば、時間が無制限の月額2,000円以上の有料プランに申し込む必要があるでしょう。
授業の録画を共有する場合に手間がかかる
Zoomでは開催した授業の動画を録画することができますが、無料プランの場合は録画をローカル保存することしかできません。
つまり、録画を学生側へ共有する場合、別途メールに添付して送ったり、YouTubeにアップロードしたりと一手間かかってしまうのです。

また、最悪の場合、PCの空き容量不足で録画自体が失敗する可能性もでてきます。
授業の録画を学生に発信する予定で生配信でなくても良い授業があれば、最初からZoomではなくYouTubeで授業を配信するなどを検討してみても良さそうです。
オンライン授業をZoomで行う時に用意するもの
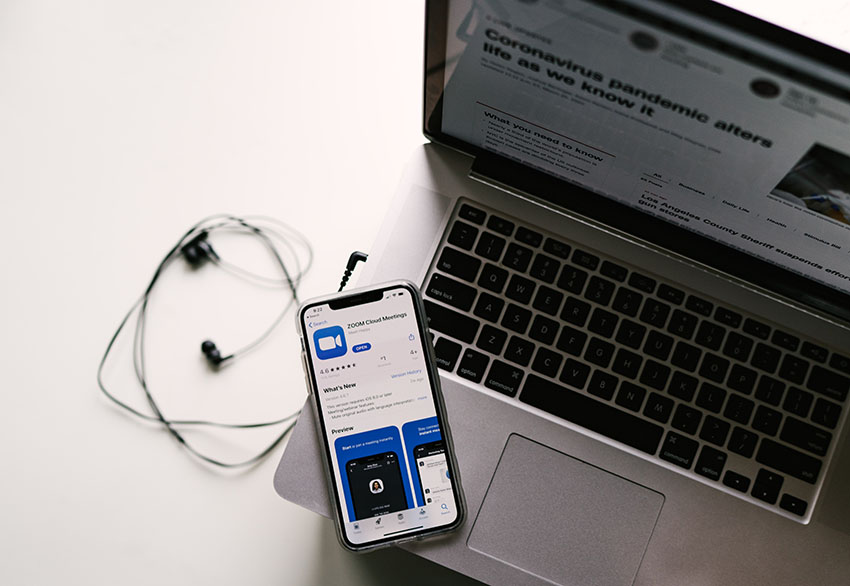
Zoomでオンライン授業を行う時に用意するものを紹介します。
といっても、ZoomはPCやスマホ、タブレットといった機器が1台あれば利用可能です。
会議中の画面は機器の内蔵カメラの画面となりますし、音声も内蔵マイクが拾ってくれます。
より高画質や高音質を求める人は、
・USBマイク
を用意するといいでしょう。
特に、マイクは安価なものでも内蔵マイクより声をハッキリ録ることができるものが多いのでオススメです。
オンライン授業をZoomで行う方法と流れ

次に、Zoomを利用してオンライン授業を行う方法を解説します。
PC、スマホなど使用する機器に関わらず、手順は以下のとおりです。
① ホスト(主催者)としてZoomのアカウントを作成
② Zoomのホームページからサインインを行う
③ ミーティングメニューから
「新しいミーティングをスケジュールする」をクリック
④ 授業のタイトルや開催日時などを入力して
「保存」をクリック
⑤ 参加用URLと招待状が表示されるため
参加者にメールやLINEで共有
⑥ Zoomアプリをインストール
※ミーティングで使う機器にインストールください
⑦ 開始日時になったら、Zoomアプリを実行
⑧ Zoomアプリのミーティングメニューから
始めたいミーティングの「開始」をクリック
→ミーティングが開始される
一つずつ詳しく説明していきます。
ホスト(主催者)としてZoomのアカウントを作成
Zoomのアカウントをまだ持っていない人は、まずはZoomのホームページにアクセスしてアカウントを作成しましょう。
画面右上の「サインアップは無料です」というボタンをクリックしてください。
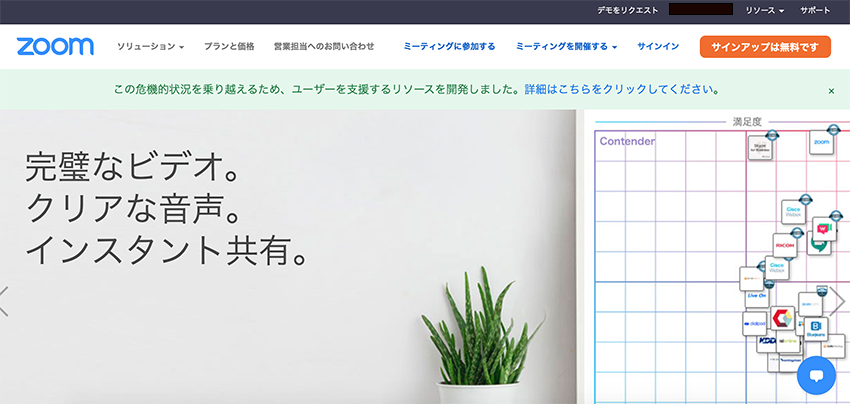
クリック後、アカウント作成用のメールアドレスを入力するか、Googleなどのアカウント情報でアカウントを作成するか選択します。
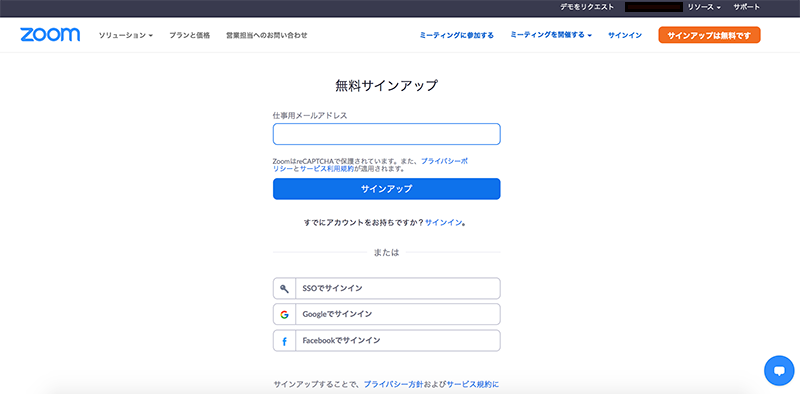
メールアドレスを入力する場合は、アドレスにZoomからのメールが届きますので、そこからメールアドレスの認証を済ませましょう。
飛び先ページからアカウント情報の入力を行えば、アカウント作成は完了です。
Zoomのホームページからサインインを行う
たった今アカウントを作成したばかりの人は、すでにZoomにサインインがされています。
アカウント作成の流れの最後に表示される「テストミーティングを開始」画面において、右下にある「マイアカウント」ボタンをクリックしてアカウント画面に移ってください。
ミーティングメニューから「新しいミーティングをスケジュールする」をクリック
アカウント画面に移ったら、左側のメニューから「ミーティング」を選択します。
すると右側の画面に「新しいミーティングをスケジュールする」というボタンが表示されるため、クリックしましょう。
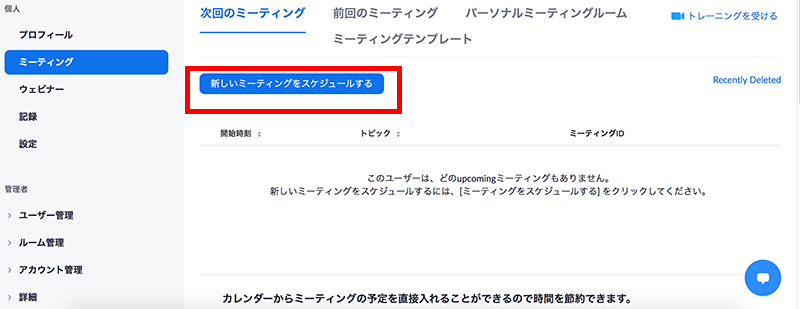
授業のタイトルや開催日時などを入力して「保存」をクリック
表示された以下の画面で、授業のタイトルや説明、開催日時などを入力します。
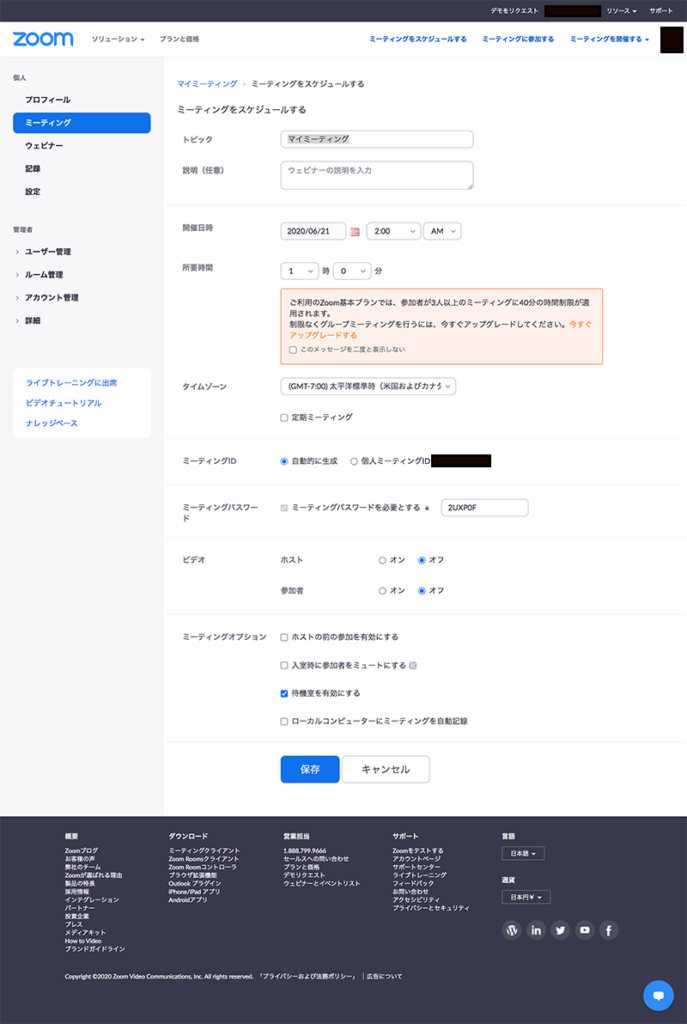
参加用URLと招待状が表示されるため参加者にメールやLINEで共有
授業の情報を入力して「保存」をクリックすると、参加者の招待用のURLと招待状へのリンクが表示されます。
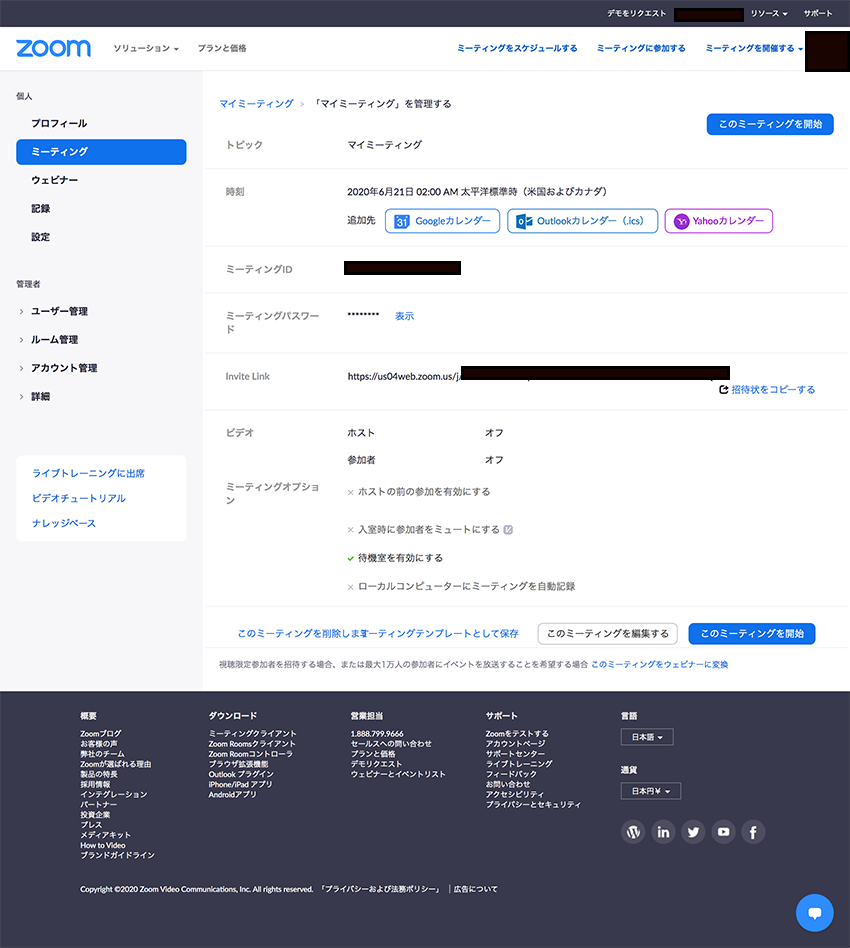
URLのみ、または招待状全体をコピーして、参加してほしい学生にメールやLINEなどで共有しましょう。
これで授業の予定設定は完了です。
Zoomアプリをインストール
まだZoomのアプリを入手していない人は、事前にインストールを行いましょう。
PCで授業を行う場合は、上記の参加用URLが表示された画面下部にある「このミーティングを開始」ボタンを押すとインストーラーがダウンロードされます。
あるいは、こちらのページから手動でダウンロードを行ってください。
ダウンロード後インストーラーをクリックすればインストールが始まり、ZOOMが実行されます。
開始日時になったら、Zoomアプリを実行
上記で設定した授業の開始日時が迫ってきたら、PCあるいはスマホにインストールしたZoomアプリを実行しましょう。
Zoomアプリのミーティングメニューから始めたい会議の「開始」をクリック
Zoomアプリを開くと、最初の表示画面で授業の予定が表示されます。
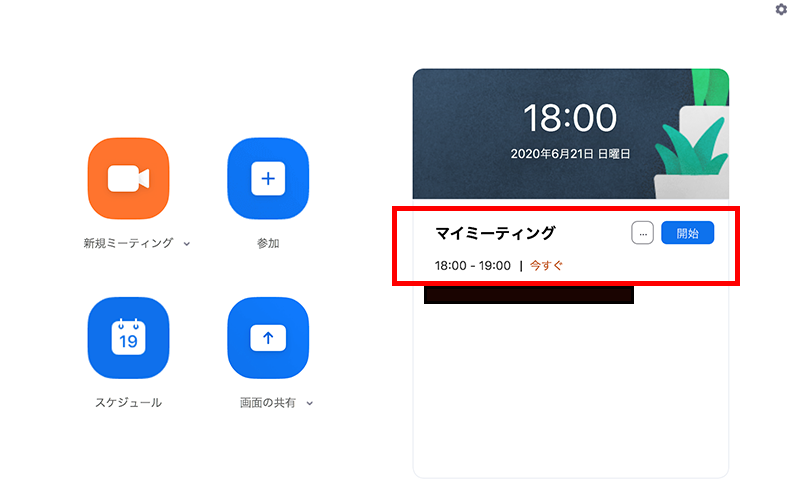
ここで開始したい授業の「開始」ボタンをクリックすれば、学生に共有したURLで授業が開始されます。
オンライン授業をする時に便利なZoomの設定

最後に、Zoomでオンライン授業を行うときに知っておくと便利な設定をいくつか紹介します。
背景の変更
Zoomでは、無料プランでも表示する画像の背景を自由に変更することができます。
スマホ、PCそれぞれで背景の変更方法も異なりますので、詳しい方法についてはこちらの記事がわかりやすいので参考にしてみてください。
>> (参考)ZOOM|スマホやパソコンの背景を変える方法はこちら!機種やスペックによってできないので注意!
画面共有
Zoomでは写真やホワイトボードなどの様々な資料を参加メンバーに共有することができます。
さらに、共有した資料にペンで線を引いたりテキストを加えることもできますよ。
使用する機種によって共有方法が異なりますので、詳しいやり方はこちらを参考にしてください。
>> (参考)【PC・スマホ・タブレット】Zoomで画面共有するやり方~設定方法と画面共有できない場合の対処法を徹底解説~
ブレイクアウトルーム(グループ分け)機能
Zoomでは、ホストが参加メンバーを手動または自動でグループ分けすることも可能です。
グループワークで議論をしたい時などにはとても便利な機能ですよね。
さらに、議論が長引かないように時間制限を設けて、自動的にグループを閉じるように設定することもできますよ。
詳しい設定方法はこちらの記事を参考にしてください!
>> (参考)Zoomでグループ分けの作り方は1分で完了します!
まとめ

本記事では、オンライン授業をZoomで行う方法を解説しました。
Zoomは先生と学生がお互いに顔を見ながらリアルタイムにやり取りできる便利なツールです。
場合によっては他のツールを利用した方がいい時もありますが、みんなで一緒に問題を解いたり、議論をしたり、歌を歌ったりと、授業に活用できるシーンは多いでしょう。
オンライン授業をこれから始める人は、ぜひ本記事を参考にしながらZoomを利用してみてください!




コメント