
こういった疑問にお答えします。
- まずはPremiere Proでのクリップの移動方法を覚えよう
- クリップの移動や入れ替えを「ショートカット」で効率よく行う方法
- クリップの移動や入れ替えを「プログラムモニター」で効率よく行う方法
- 私は教育系企業で動画制作やYouTube運用、マーケティングを担当しています。
- 副業で企業から動画編集の依頼を受注しています。
- 今までPremiere Proで多数の動画を編集&配信した経験をもとに記事を書きました。
Premiere Proで編集を行う時、クリップを移動したり、クリップの順番を入れ替えたりといった作業は頻繁に発生しますよね。
ひとつずつ手作業でクリップを動かしても良いのですが、実は、「ショートカットキー」や「プログラムモニター」を使えばより効率よく作業を進められます。
本記事では、Premiere Proでクリップの移動や入れ替えを行うための「基本的な方法」と、「時短で行う応用的な方法」の両方を解説します。
これからの編集作業がグッと楽になる知識ですので、ぜひ参考にしてください!
Premiere Proなどソフトが多数使えるAdobe CCプラン。
公式パートナースクールから購入すれば、
・Adobeソフトを特別価格でお得に使える。
・オンライン学習講座&プロの添削指導つき。
→お得な購入プランをチェックする

【基本編】まずはクリップの移動方法を覚えよう
まずは、Premiere Proでクリップを移動する時の基本的な方法を解説します。
個別のクリップを移動する方法
タイムラインにあるクリップを個別に移動する時は、まず「選択ツール」をクリックしましょう(1)。
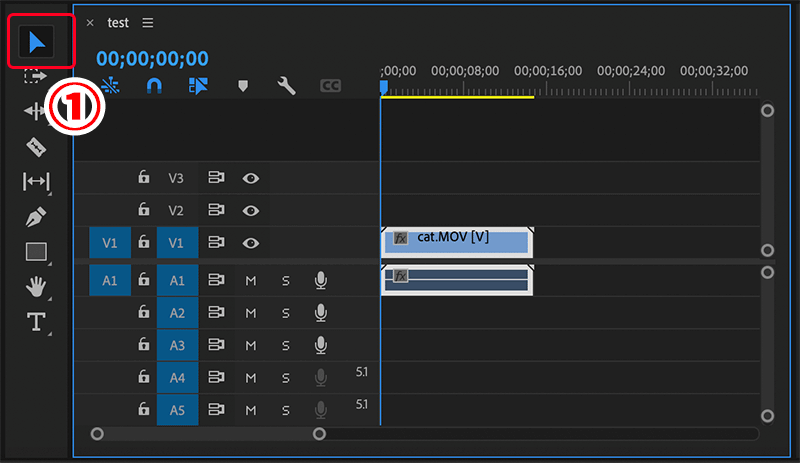
その後、タイムラインにある移動したいクリップ上で長押しをした状態で、移動したい方向へ動かせばOKです(2)。
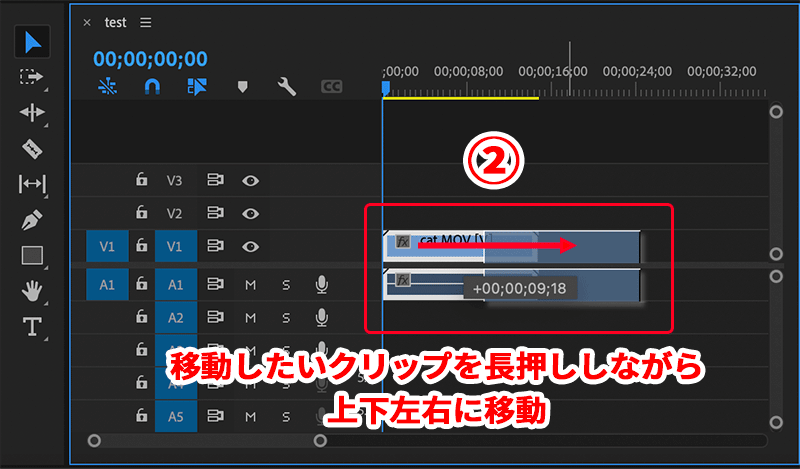
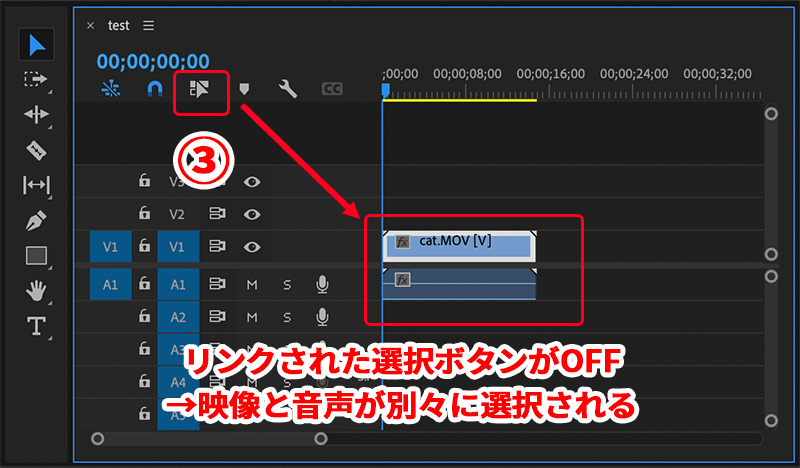
複数のクリップをまとめて移動する方法
タイムラインにある複数のクリップをまとめて移動する時は、複数選択を使います。
選択ツールを選んだ状態で、以下のいずれかの方法で複数選択をしてください。
- Shiftキーを押して選択する
- タイムラインの空白部分からドラッグして選択する
それぞれ解説していきます。
Shiftキーを押して選択する
選択ツールを選んだ状態で「Shift」キーを押しながらクリックしていくと、移動したいクリップを個別にまとめて選択できます。
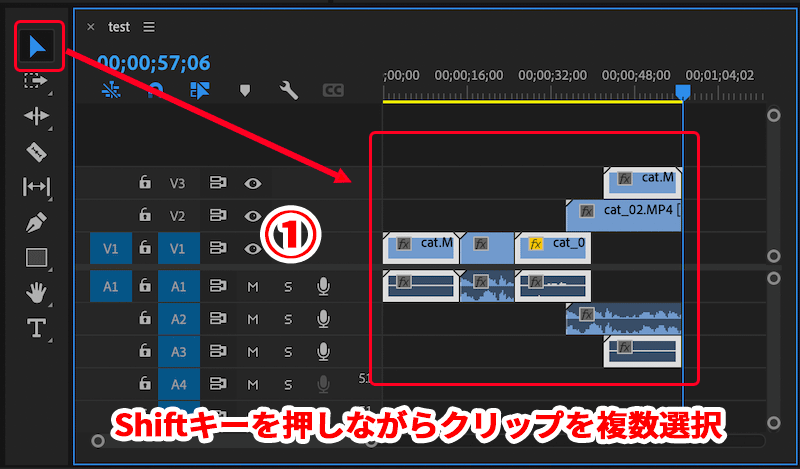
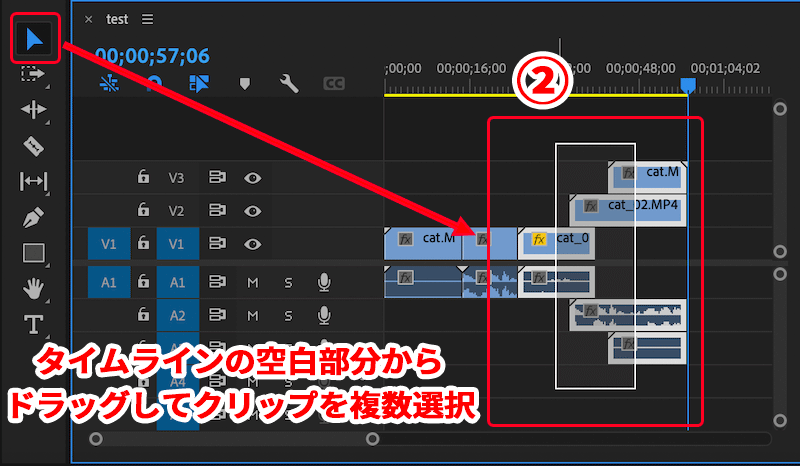
複数選択ができたら、選択したクリップ上で長押ししたまま上下左右に動かせば移動完了です。
タイムラインの空白部分からドラッグして選択する
特定のクリップよりも前方or後方にある全てのクリップをまとめて移動する場合は、Shiftキーではなく前方選択ツールまたは後方選択ツールを使うと便利です。
それぞれの機能は以下の通り。
- 前方選択ツール:選んだクリップより右側にあるクリップを全て選択する
- 後方選択ツール:選んだクリップより左側にあるクリップを全て選択する
下の図のように、選択ツールの1つ下のボタンから各ツールを選択できます。
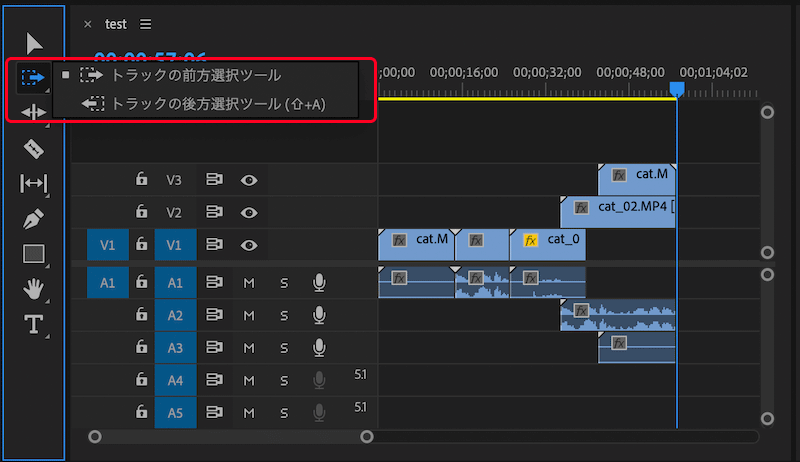

※以下は「前方選択ツール」の使用例。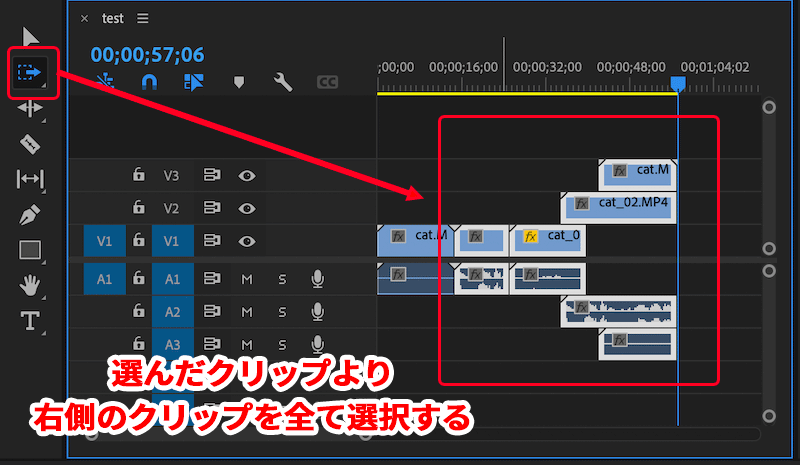
動かしたい範囲を選択できたら、今までと同様に選択したクリップ上で長押ししたまま上下左右に動かせば移動完了です。
【応用編】クリップの移動や入れ替えを効率よく行うには
次に、クリップの移動や入れ替えをさらに効率よく行う方法を解説します。
やり方は以下の2つです。
- ショートカットキーを使う
- プログラムモニターを使う
それぞれの方法を詳しく解説していきます。
1.ショートカットキーを使う
ショートカットを使ってできることは以下の3つです。
- 2つのクリップの間に新クリップを挿入
- 1つのクリップを分割して新クリップを挿入
- 前後のクリップの順序を入れ替え
- クリップの中身を新クリップに入れ替え
順番に解説していきます。
2つのクリップの間に新クリップを挿入する方法
2つのクリップの間に新クリップを挿入したい場合、使用するショートカットキーはWindowsなら「Ctrl」キー、Macなら「command」キーです。
Ctrlまたはcommandキーを押しながら、挿入したいクリップの間までドラッグしましょう(1)。
矢印がたくさんついた点線が挿入したい位置(クリップの間)に来たところで放します(2)。
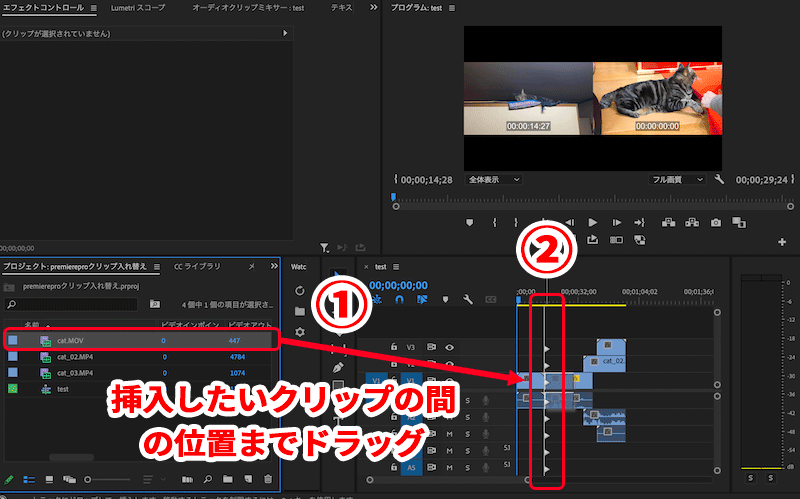
※以下のボタンが青く点灯していたらスナップ機能がONになっています。
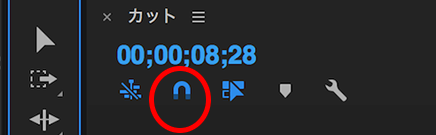
1つのクリップを分割して新クリップを挿入する方法
クリップの間に挿入するのではなく、1つのクリップを分割して挿入したい場合もやり方は同じです。
Windowsなら「Ctrl」キー、Macなら「command」キーを押しながら、挿入したいクリップをタイムラインへドラッグ。
矢印がたくさんついた点線が挿入したい位置、つまりクリップを分割したい位置に来たところで放します(3)。
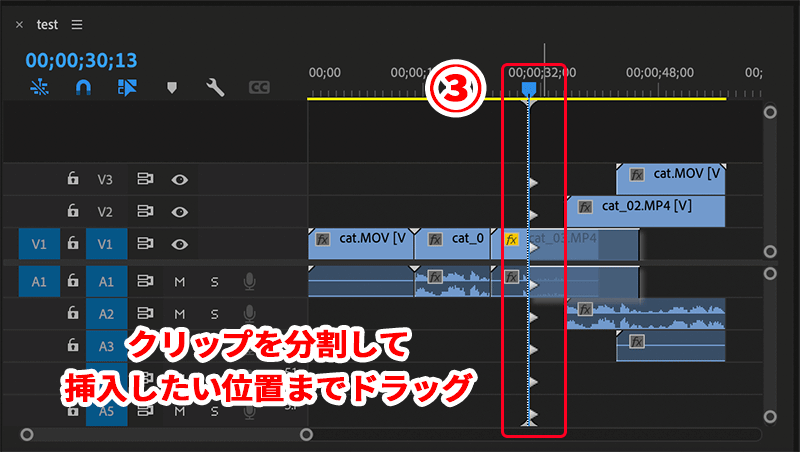
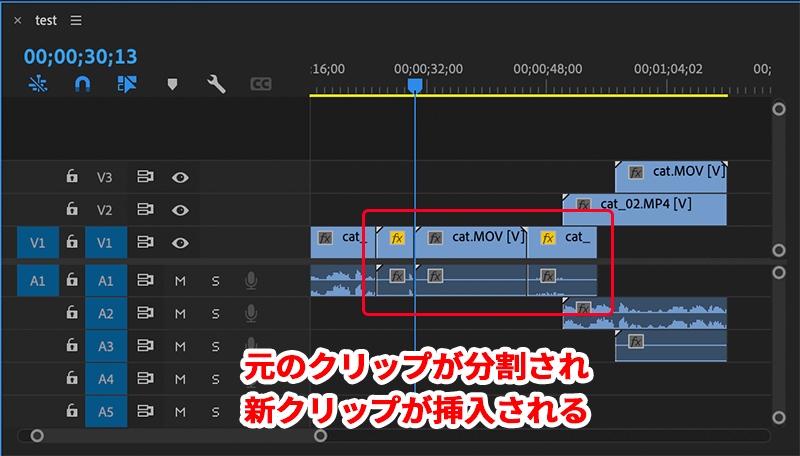
前後のクリップの順序を入れ替える方法
タイムラインで前後に並んだクリップの順序を入れ替えたい時は、Windowsなら「Ctrl+Alt」キー、Macなら「Command+option」キーを使います。
ショートカットキーを押してからクリップを選択して、移動したい位置(クリップの間)までドラッグするだけです(4)。
※後ろのクリップを前に移動させた例。
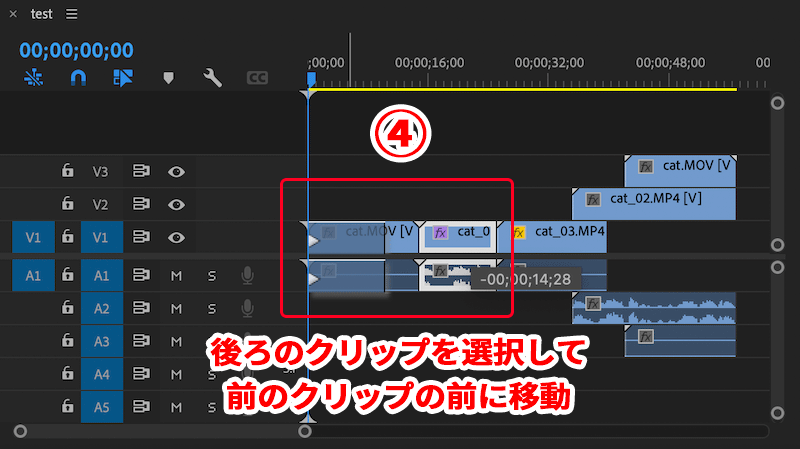
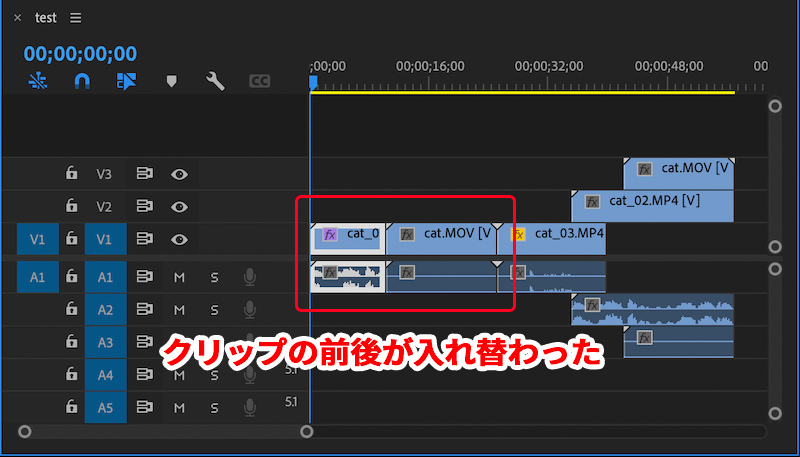

クリップの中身を新クリップに入れ替える方法
クリップの位置や長さ、エフェクトなどの条件は変更せずに中身だけを入れ替えたい場合は、Windowsなら「Alt」キー、Macなら「option」キーを使います。
プロジェクトパネルから使用したいクリップをタイムラインへドラッグし、入れ替えたいクリップの上で放せば中身が入れ替わります(5)。
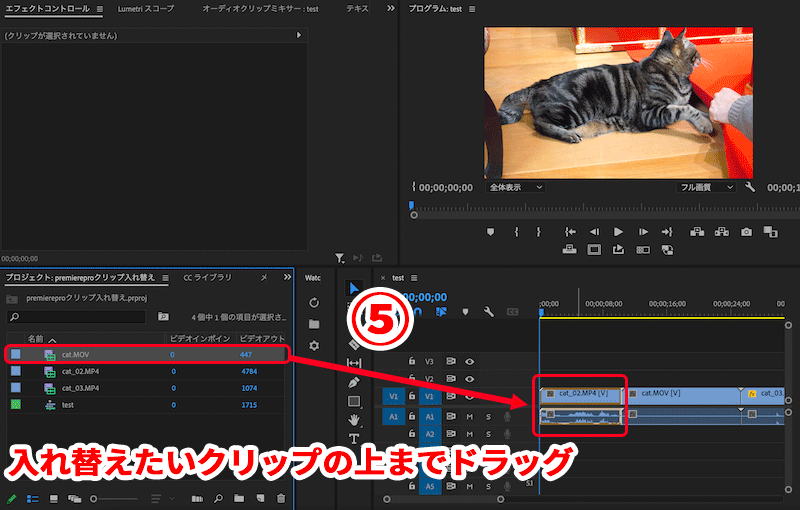
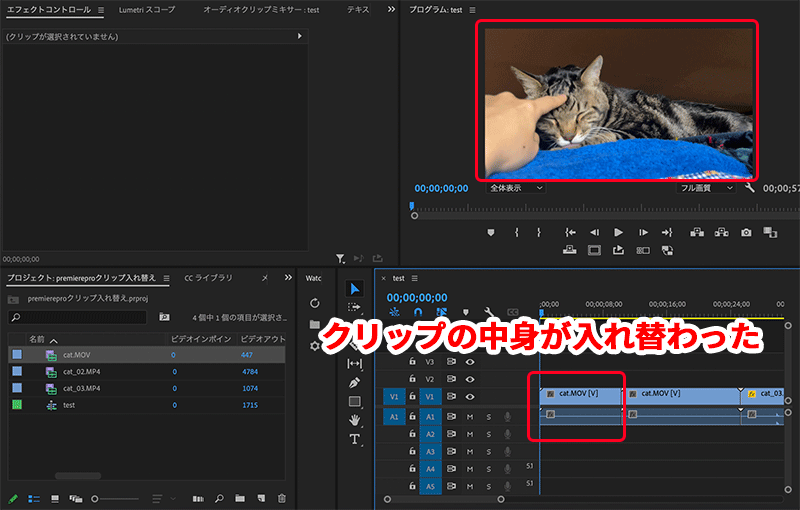
2.プログラムモニターを使う
最後に、プログラムモニターを使ってクリップの移動や入れ替えを行う方法を紹介します。
挿入したいクリップをプログラムモニターの上までドラッグ(1)すると、以下のようなメニュー画面(2)が表示されます。
希望メニューの上でクリップを放すと、そのメニューが適用される仕組みです。
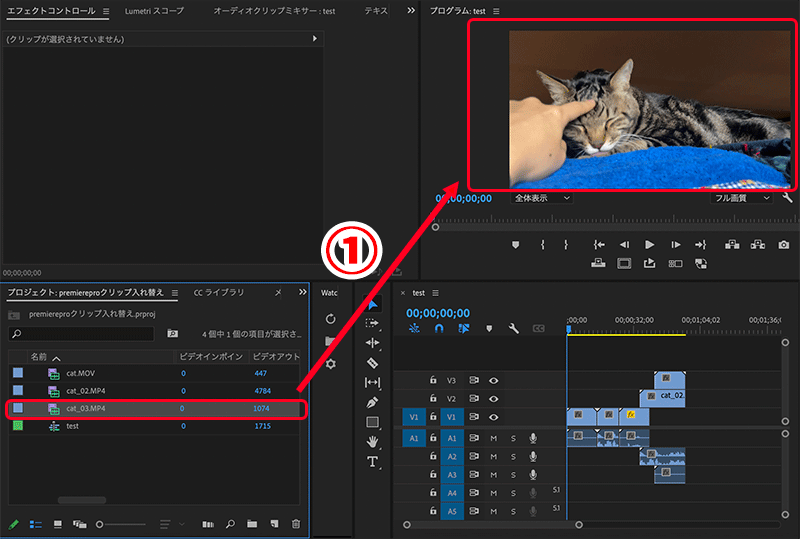
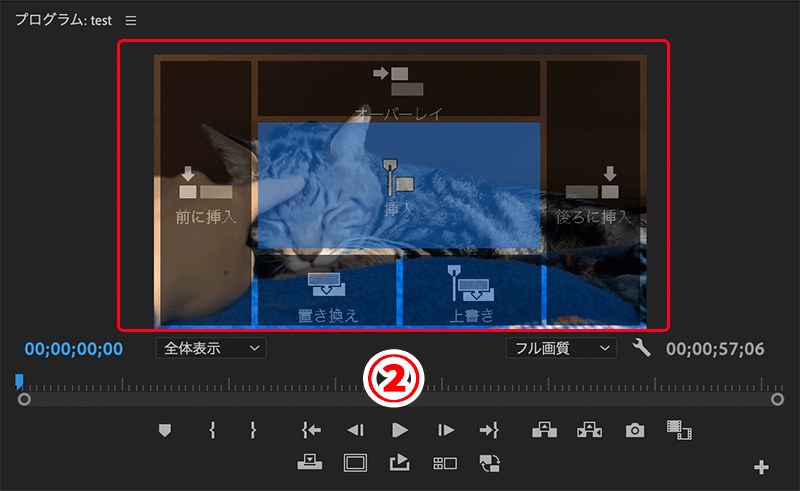

こちらのメニュー画面からできることは以下の6つです。
- 挿入
- 前に挿入
- 後ろに挿入
- オーバーレイ
- 置き換え
- 上書き
それぞれ簡単に解説していきます。
挿入
タイムラインの再生バーの位置にドラッグした新クリップが挿入されます。
新クリップが挿入されたことで、タイムライン全体の長さは伸びます。
※再生バーがクリップの途中にある場合は、元のクリップは分割されます。
※ピンク色のクリップがモニターを使って挿入した新クリップです。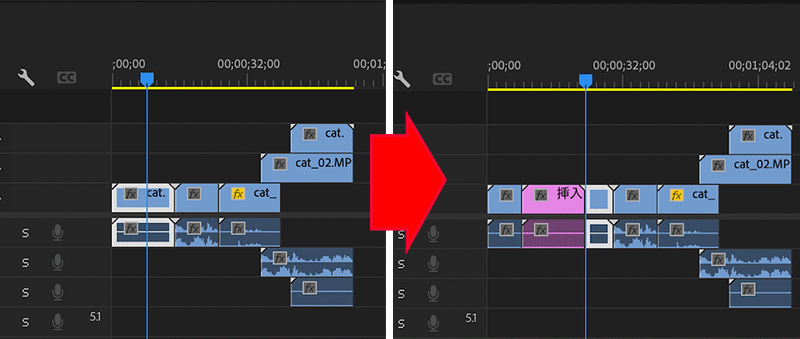
前に挿入
タイムラインの再生バーがかかっているクリップの前に新クリップが挿入されます。
新クリップが挿入されたことで、タイムライン全体の長さは伸びます。
※再生バーがクリップの途中にある場合でも、元のクリップは分割されません。
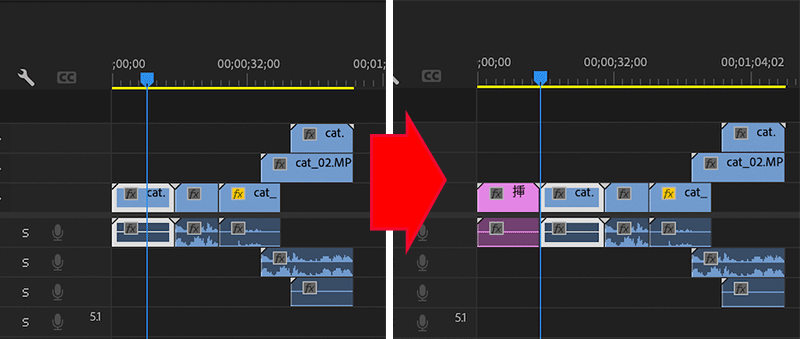
後ろに挿入
タイムラインの再生バーがかかっているクリップの後ろに新クリップが挿入されます。
新クリップが挿入されたことで、タイムライン全体の長さは伸びます。
※再生バーがクリップの途中にある場合でも、元のクリップは分割されません。
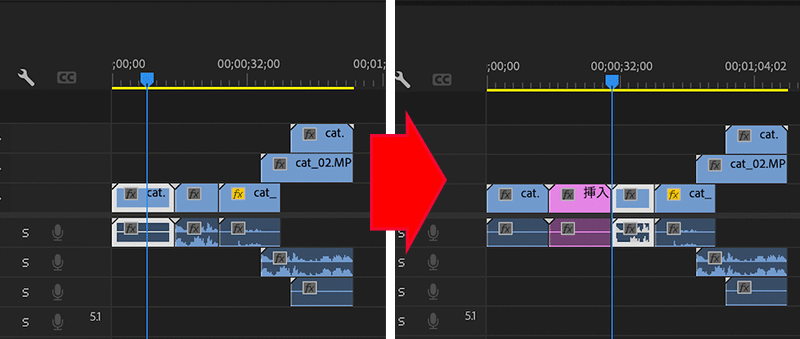
オーバーレイ
タイムラインにある空きトラックにて、再生バーの位置に新クリップが挿入されます。
※空きトラックがない場合は一番上に新しいトラックが生成されるため、他のクリップが分割されたり消されたりすることはありません。
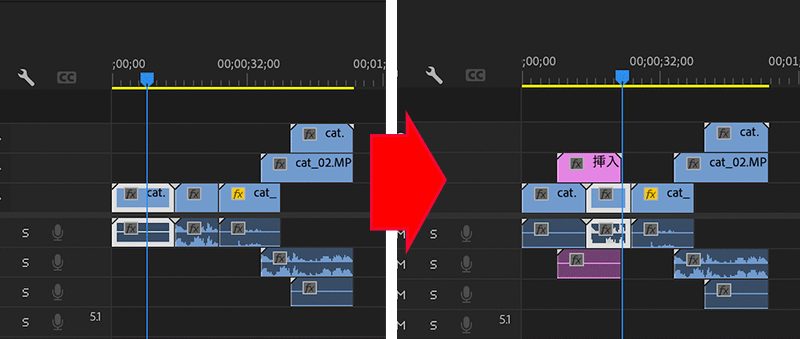
置き換え
タイムラインの再生バーがかかっているクリップの中身が新クリップと入れ替わります。
この操作によりタイムライン全体の長さは変わりません。
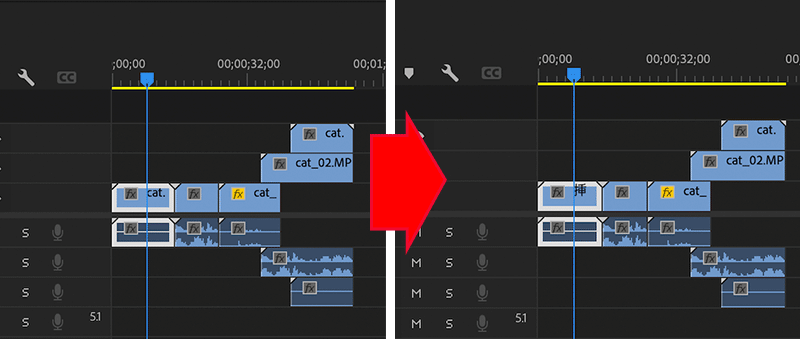
上書き
タイムラインの再生バーの位置に新クリップがフルで挿入され、その下にあったクリップは削除されます。
この操作によりタイムライン全体の長さは変わりません。
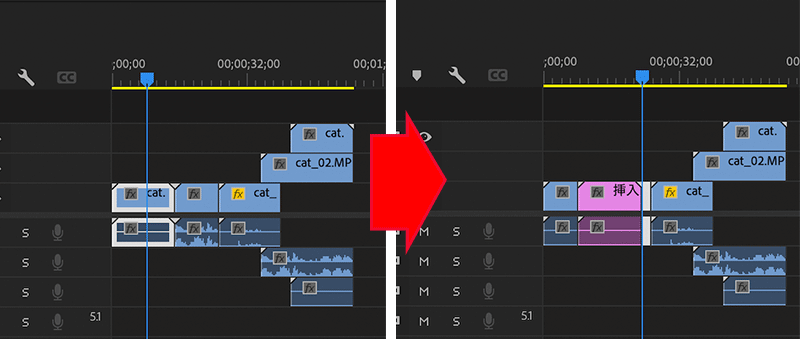
制作する動画の魅力をさらにアップする方法4選
以下の記事にもある通り、これからの時代で活躍できる動画編集者になるためには、制作する動画の品質を高めることが大事です。
→2021年版:動画編集の需要はなくなる?AIや編集者増の影響
制作する動画の魅力をより高めたい人にオススメの方法は以下の4つです。
- 編集に他のAdobeソフトを導入する
- 外部サイトの素材やテンプレートを活用する
- 独学やスクールで動画関連スキルを上げる
- 撮影素材のクオリティを上げる
具体的に1つずつ解説していきます。
1.編集に他のAdobeソフトを導入する

Premiere Proだけでも動画編集はできますが、同じくAdobeソフトであるAfter Effectsを導入することでより自由度の高い映像制作が可能になります。
After Effectsが強いのは、3D空間での編集やビジュアル・エフェクツです。
動画編集でできることの幅を広げるためにも、動画編集者は使い方を学んでおいたほうが良いでしょう。
さらに、PhotoshopやIllustratorなどの画像編集ソフトを使えば、動画に使う画像素材も自作でき、制作の幅がより広がります。

2.外部サイトの素材やテンプレートを活用する

全ての動画を自分でゼロから作るのも良いですが、とても時間がかかってしまいますよね。
効率よく作業を進めたい場合は、外部の素材サイトを活用することもオススメです。
動画素材や動画テンプレート、写真やイラスト、フォントなど、プロのクリエーターが作った動画編集に使える素材がネット上にはたくさんあります。
自力で作る必要がないので時短になる上に、クオリティの高い素材やテンプレートを上手に取り入れることで、動画のクオリティもアップすること間違いなしです。

3.独学やスクールで動画関連スキルを上げる

魅力的な動画を作るためには、動画関連のスキルを学び続けることも重要です。
勉強方法は「独学」か「スクール」の2択になるため、それぞれのオススメのやり方を以下にまとめておきます。
独学で勉強する場合
動画制作について独学で勉強する場合は、書籍やネット上にある情報で学ぶことが必要です。
参考書はレベルに合わせて様々なものが出版されていますので、以下から自分に合うものを探してみてください。
ネットで学ぶ場合は、動画関連の有名メディアであるVOOKの記事を参考に動画編集や撮影の知識を深めると良いと思います。
テキストより映像で学びたい人は、Adobe公式のチュートリアルやYouTuberが発信している動画を参考にすると良いでしょう。
その他、より具体的な独学方法に興味がある人は以下の記事を参考にどうぞ。
スクールで勉強する場合
動画制作についてスキルアップするためには、スクールに通ってプロに教わるのもオススメです。
スクールでは実務に必要な正しい知識を得られる上に、独学よりも効率的に学べるメリットがあります。
スクールで具体的に身につけられるスキルは以下の通りです。
- 動画編集ソフトの操作方法
- 企画&シナリオ構成力
- 動画撮影の技術
- 動画マーケティング など
動画編集といっしょに撮影技術やマーケティング、仕事の獲得ノウハウなどをまとめて学べるスクールもたくさんありますよ。
おすすめのスクールやスクールの選び方について、興味があれば以下の記事をどうぞ。
4.撮影素材のクオリティを上げる

動画編集ソフトがいくら上手に使えても、撮影素材自体が良くなければ編集だけでカバーすることは難しくなります。
映像素材の画質や音質、切り取り方は動画の魅力に直結する大事な要素です。
編集だけでなく撮影も行う人は、撮影技術について学ぶor良い撮影機材を揃えるなどして、素材のクオリティを上げることを目指しましょう。
以下の記事では私がオススメする撮影機材を紹介していますので、ぜひ参考にしてください。
まとめ
本記事では、Premiere Proでクリップを移動&入れ替えする方法を解説しました。
もう一度内容をまとめると以下の通りです。
- クリップを個別に移動する時は選択ツールで長押しして動かせばOK
- クリップを複数まとめて移動する時はShiftキーか前方or後方選択ボタンを使う
- クリップの入れ替えはショートカットやプログラムモニターを使えば効率よく行える
クリップの移動や入れ替えは動画編集において頻繁に発生する作業です。
ぜひショートカットやモニターを使った方法を覚えて、作業を効率化してくださいね!

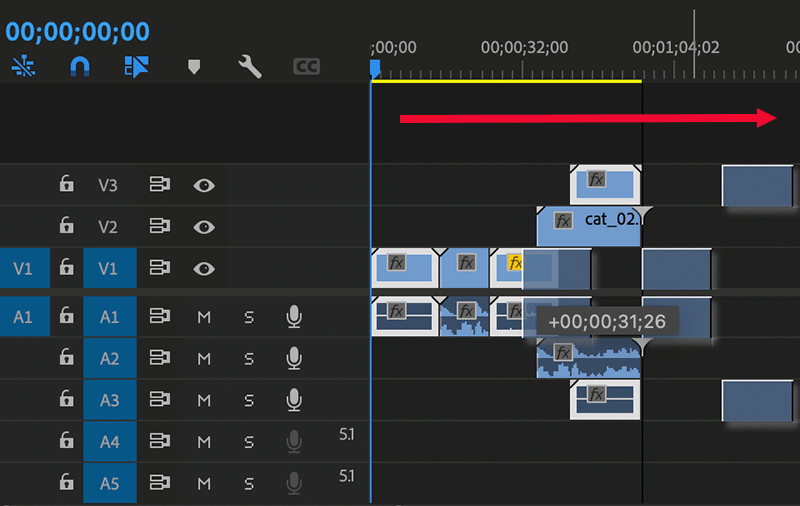








コメント