
こういった疑問にお答えします。
- ピクチャ・イン・ピクチャ機能とは
- 【iPad版/iPhone版】iMovieでピクチャ・イン・ピクチャを設定する方法
- Mac版iMovieやPremiere Proのピクチャ・イン・ピクチャ機能について
今までiMovieで多数の動画を編集&配信した経験をもとに本記事を書きました。
ピクチャ・イン・ピクチャとは、編集中の動画や写真素材の上に、さらに別の素材を重ねる機能のこと。
この機能を使えば、テレビ番組でよく見るワイプ画面を作ることができます。
その他、ゲーム実況動画やオンラインセミナーなどでもよく使われている機能です。
本記事では、iPad版&iPhone版iMovieでのピクチャ・イン・ピクチャの設定方法を解説します。
動画編集ソフトのピクチャ・イン・ピクチャ機能とは
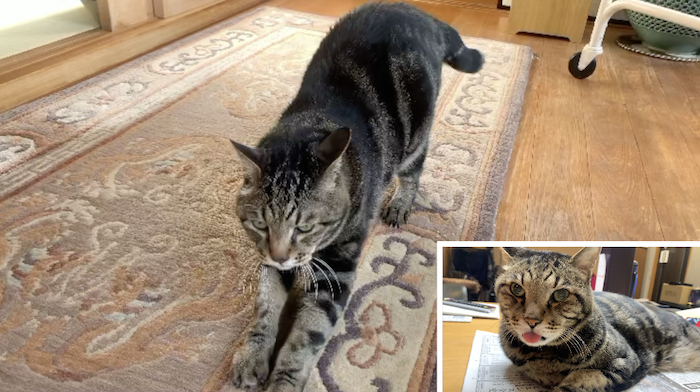
動画編集ソフトに備わっている「ピクチャ・イン・ピクチャ」とは、
上の図のように複数素材を一画面内で同時に表示する機能のことです。
※たとえば、上の図では2つの猫の映像素材を同時に表示しています。
この機能を使えば、テレビ番組やYouTubeでよく見かけるワイプ画面を簡単に作成することができますよ。

【iPad/iPhone版】iMovieでのピクチャ・イン・ピクチャの設定方法
それでは、iPad/iPhone版iMovieでのピクチャ・イン・ピクチャの設定の流れを解説します。
具体的な手順は以下の通りです。
- ベースとなる素材の読み込み
- ピクチャ・イン・ピクチャでワイプ素材を読み込む
- ワイプ素材の調整を行う

iPadを使用する人にもわかるように解説していきます!
ベースとなる素材の読み込み
まずは、画面に大きく表示されるベースの素材をプロジェクトに読み込みましょう。
iPad/iPhoneに関わらず、iMovieを起動した後、
「プロジェクトを作成」(①)→新規プロジェクトの「ムービー」(②)をタップしてください。
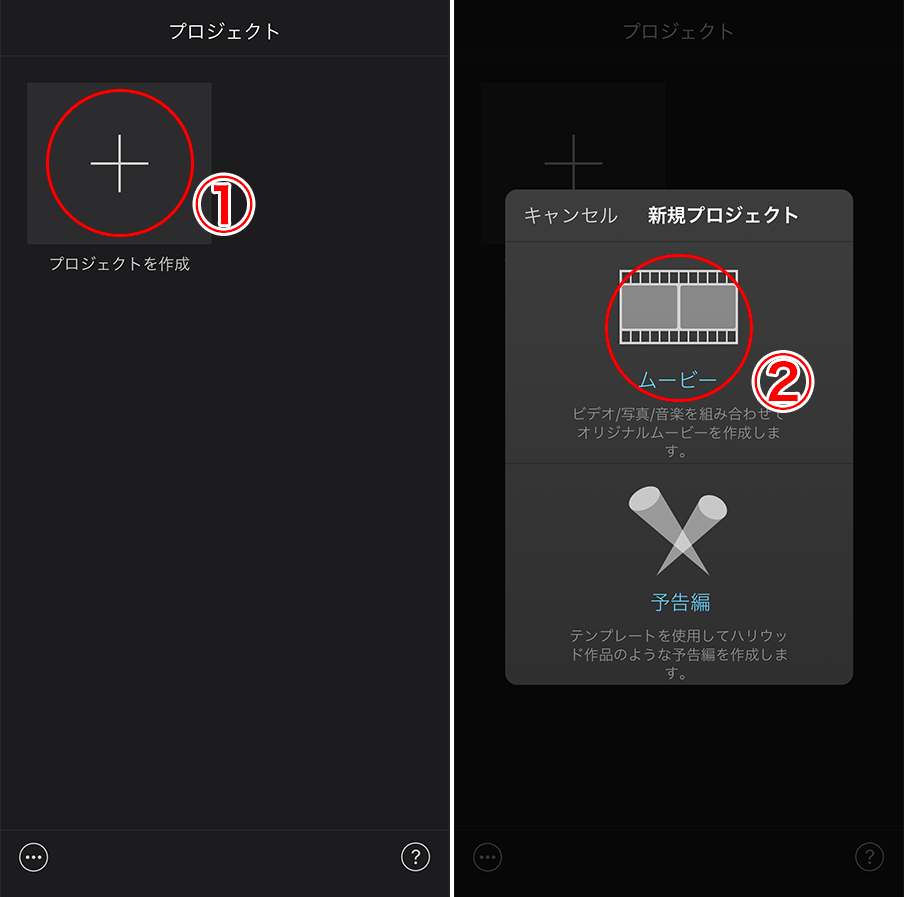
すると、iPad/iPhoneのカメラロール画面が開きますので、
そこからベースにしたい素材を選択(③)→「ムービーを作成」(④)をタップすれば、素材がプロジェクトに読み込まれます(⑤)。
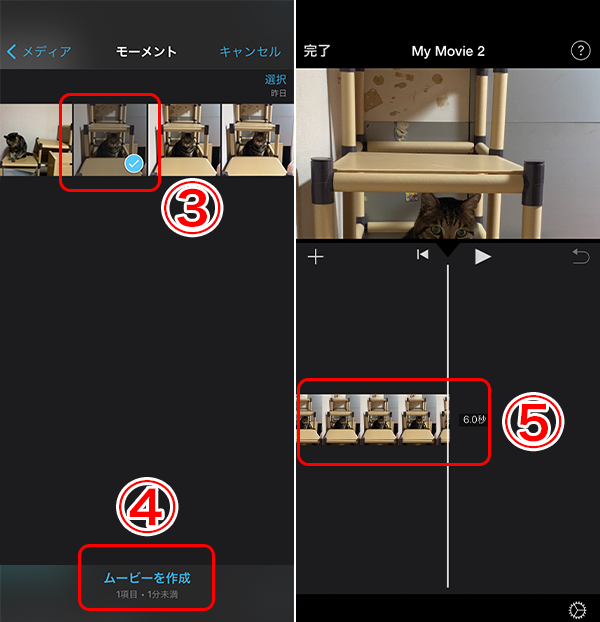
ピクチャ・イン・ピクチャでワイプ素材を読み込む
ベースの素材が読み込めたら、プロジェクト画面左(※iPadでは画面右上)にある「+」マークをクリックしてください(①)。
するとビデオや写真を選択できる画面が表示されますので、そこからワイプとして表示したい二つ目の素材を選択します(②)。
◆iPhoneでの操作
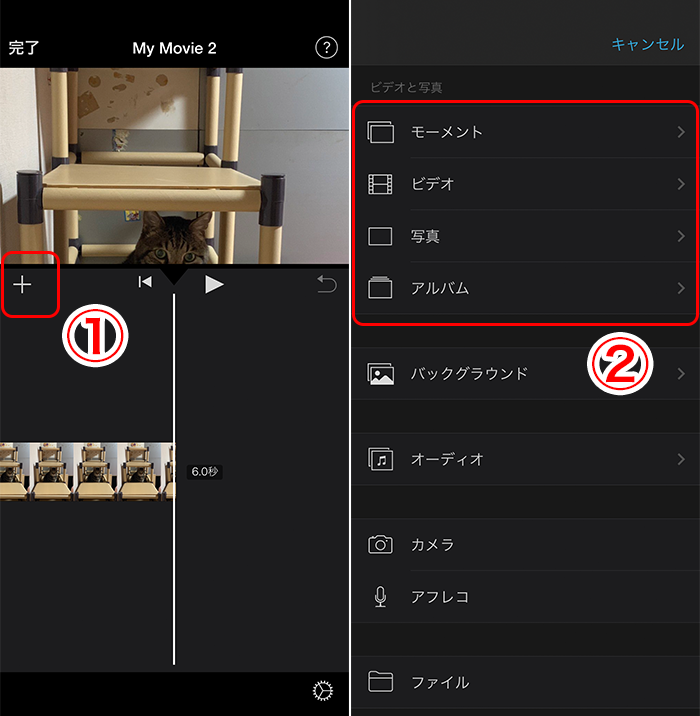
◆iPadでの操作
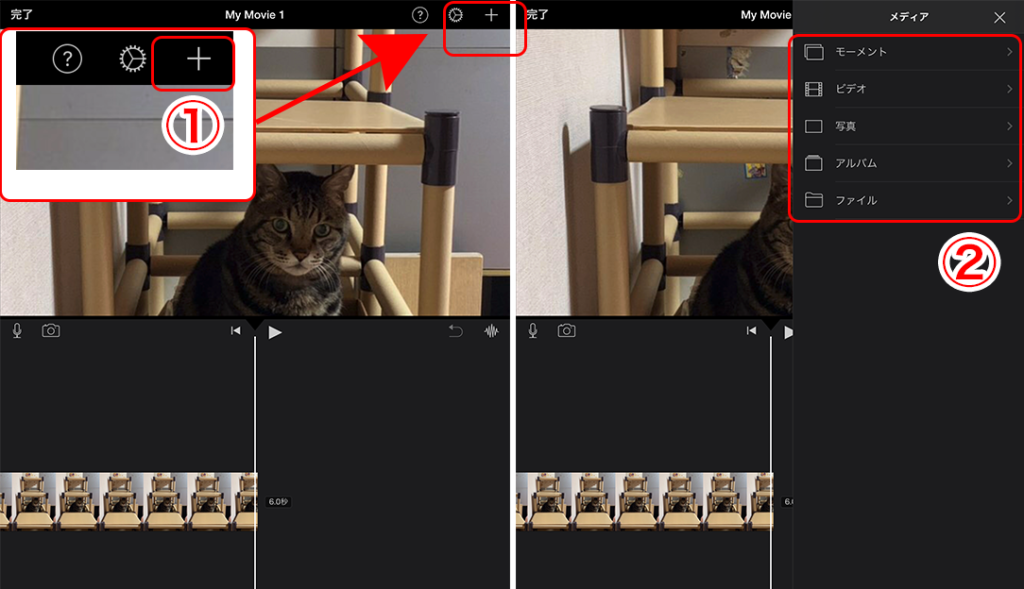
iPad/iPhoneに関わらず、二つ目の素材を選択したら
素材下部の「…」マークをクリックします(③)。
新しいメニュー画面が開いたら、「ピクチャ・イン・ピクチャ」をタップしましょう(④)。
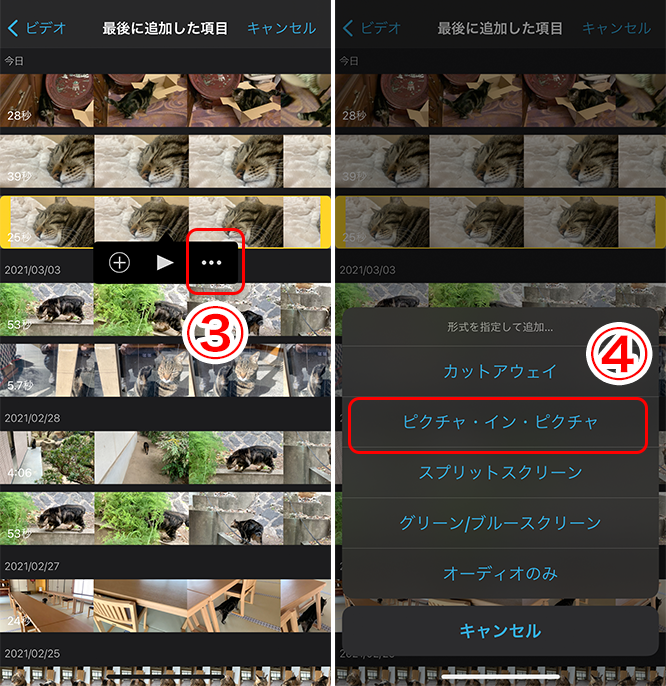
以下の通り、モニターとタイムライン上に2つ目の素材が表示されれば、ピクチャ・イン・ピクチャの設定は完了です(⑤)。
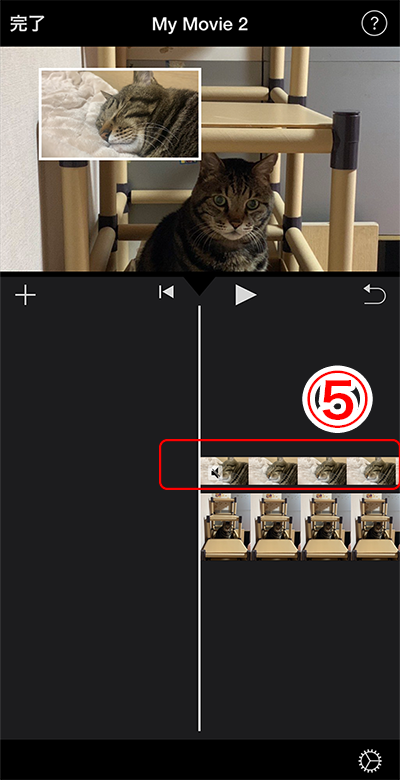
ワイプ素材の調整を行う(位置・サイズなど)
ピクチャ・イン・ピクチャで一画面に2つの素材を表示できたら、最後にワイプの細かい調整を行います。
ワイプは以下の4点について調整が可能です。
- ワイプの位置
- ワイプの大きさ
- 枠線の有無
- ワイプのズームイン・ズームアウト
順番に操作方法を説明していきますね。

ワイプの位置
ワイプの調整を行うときはどのような調整であっても、最初にタイムライン上でワイプ素材を選択します(①)。
すると、モニター上に調整メニューが表示されますので、
ワイプの位置を調整する時は真ん中の十字の矢印マークを選択してください(②)。
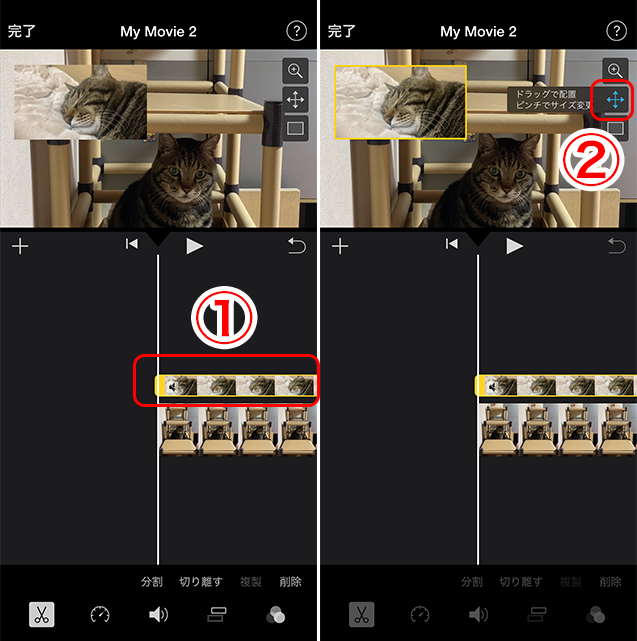
選択後は、モニター上でワイプの位置を指で自由に動かせるようになります(③)。
位置が決まったら、もう一度マークを押して位置を確定させましょう(④)。
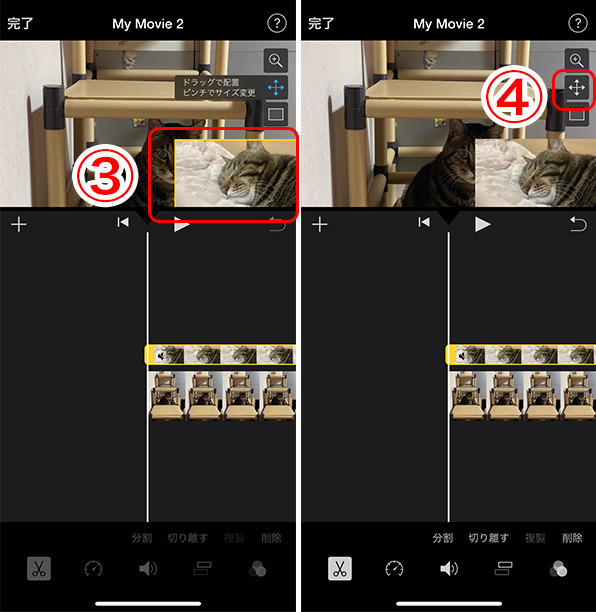
ワイプの大きさ
ワイプの大きさを調整する時も同様に、十字の矢印マークをクリックします(⑤)。
その後、モニター上のワイプを二本指で拡大or縮小すれば大きさの調節が可能です(⑥)。
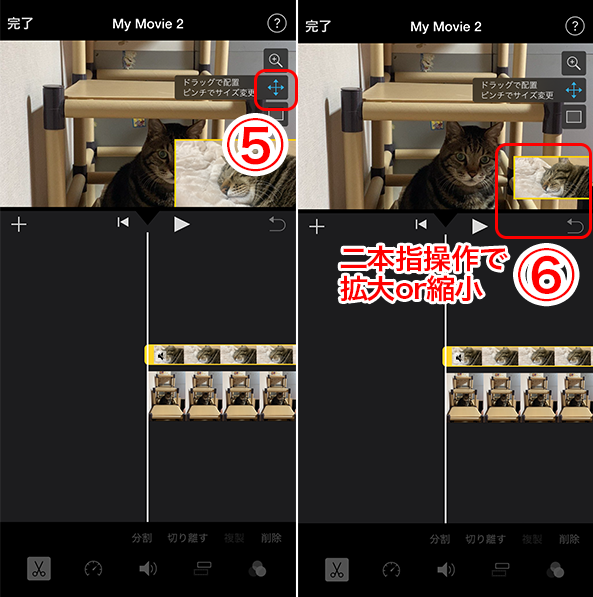
枠線の有無
枠線の有無を変更する場合は、ワイプ用のメニューの一番下の四角のマークをクリックするだけでOKです(⑦)。
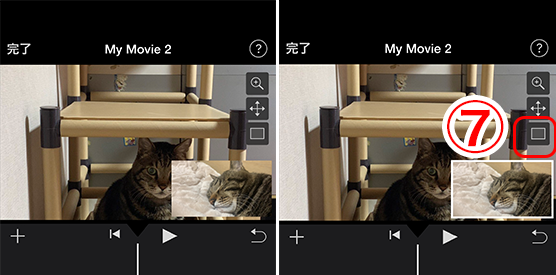
ワイプのズームイン・ズームアウト
ワイプのズームイン・ズームアウトをする時は、ワイプ用メニューの一番上の虫眼鏡マークをクリックします(⑧)。
その後、モニター上のワイプを二本指で拡大or縮小すれば、ワイプのズームインorズームアウトが可能です(⑨)。
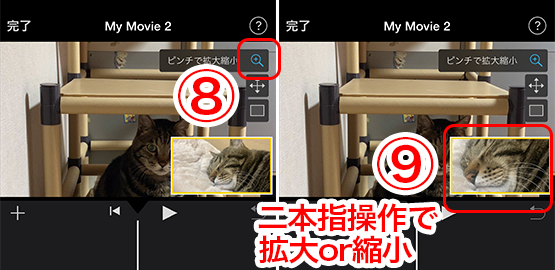
Mac版iMovieのピクチャ・イン・ピクチャ機能でできること

Mac版のiMovieは、iPad/iPhone版のiMovieより機能が充実しています。
そのため、ピクチャ・イン・ピクチャ機能についても、
iPad/iPhone版ではできない以下のようなことが可能です。
- ワイプのトランジション効果を選択できる(ディゾルブ・拡大/縮小・入れ替える)
- 各種の境界線をつけられる(細線・太線)
- ワイプにシャドウをつけられる
- ワイプをアニメーションで動かせる
- ピクチャ・イン・ピクチャ機能を静止画素材でも使える
Mac版iMovieについて詳しくは以下の記事で解説していますので、参考にしてください。
Premiere Proのピクチャ・イン・ピクチャ機能でできること
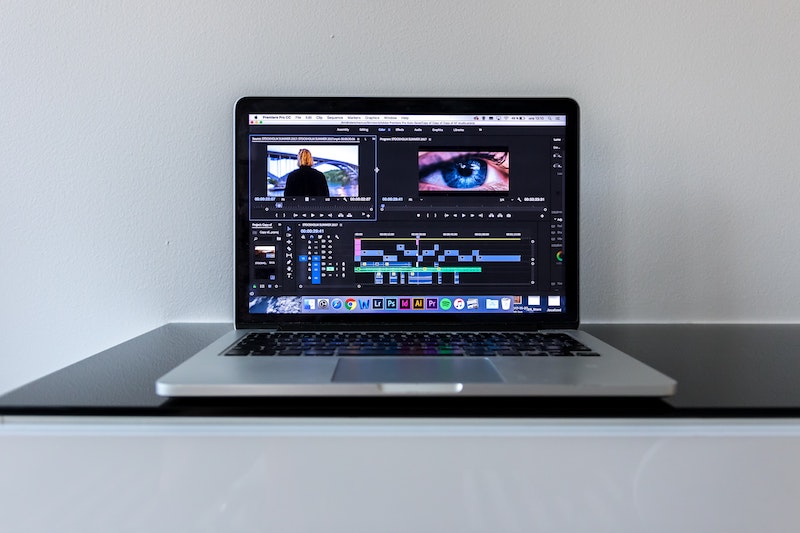
iMovieの中でもっとも多機能なのはMac版iMovieですが、
有料の動画編集ソフトである「Adobe Premiere Pro」はさらに機能が充実しています。
ピクチャ・イン・ピクチャ機能に限定しても、iMovieでできることはもちろん、
iMovieではできない以下のようなことも編集可能です。
- 3つ以上の素材を重ねられる
- ワイプの形を自由に変えられる
- ワイプの境界線のぼかし加工ができる
- ワイプの不透明度を調整できる

Premiere Proの概要や機能について詳しくは以下の記事をどうぞ。
→Premiere Proの使い方を解説!初心者向け最強の教科書
ピクチャ・イン・ピクチャの作り方は以下の記事で解説していますので、参考にしてください。
→Premiere Proでのピクチャーインピクチャー作成方法!枠の作り方も
まとめ:iMovieではピクチャ・イン・ピクチャを簡単に作成できる!
本記事では、iPad/iPhone版iMovieのピクチャ・イン・ピクチャ機能の使い方を解説しました。
具体的な手順は以下の通りです。
- ベースとなる素材の読み込み
- ピクチャ・イン・ピクチャでワイプ素材を読み込む
- ワイプ素材の調整を行う
ピクチャ・イン・ピクチャは、テレビ番組のようなワイプ画面を簡単に作成できる便利な機能です。
ただし、動画編集ソフトによってピクチャ・イン・ピクチャでできることには差があります。
そのため、iMovieでピクチャ・イン・ピクチャ機能を使う時は、
作りたい画面を作成できるか事前に確認してから作業を始めると良いでしょう。

Premiere Proについて興味があれば、以下の記事も合わせてどうぞ。






コメント