
こういったお悩みにお答えします。
- iPad版のiMovieとは?インストール方法は?
- iMovie(iPad版)での基本的な動画編集方法
- iMovie(iPad版)で使える有益テクニックの紹介
- iMovie(iPad版)の使い方を学べる本の紹介
今までにiMovieで100本以上の動画を編集した経験を元に記事を書きました。
iMovieとは、基本的な動画編集が可能な無料の動画編集ソフトのこと。
iPadをはじめ、Apple製品を持っている動画編集初心者なら初めての編集ソフトとしてもぴったりです。
今後iMovieで動画編集をする予定の人は、ぜひ本記事を参考にしてくださいね。
本記事ではiPad版のiMovieの使い方を紹介します。
- iPhone版のiMovieで編集する予定の人は以下の記事をどうぞ。
→ iMovie(iPhone版)の使い方を解説:基本的な動画編集 - Mac版のiMovieで編集する予定の人は以下の記事をどうぞ。
→ iMovieの使い方(Mac版)を動画編集者が解説!基本から応用テクニックまで
- iMovieとは:iPadなどのApple製品で使える無料動画編集ソフト
- まずはiMovie(iPad版)をインストールしよう!
- iMovie(iPad版)の使い方①素材の読み込み
- iMovie(iPad版)の使い方②素材のカット(分割)・トリミング
- iMovie(iPad版)の使い方③素材同士をトランジションでつなぐ
- iMovie(iPad版)の使い方④タイトル・字幕の追加
- iMovie(iPad版)の使い方⑤BGM音楽・効果音の追加
- iMovie(iPad版)の使い方⑥音量調整
- iMovie(iPad版)の使い方⑦動画の保存
- iMovie(iPad版)の使い方⑧YouTubeなどへの動画の書き出し
- iMovie(iPad版)での動画編集に役立つテクニック
- iMovie(iPad版)の使い方を勉強できる本
- クオリティの高い動画を作りたい人にはPremiere Proがオススメ
- まとめ
iMovieとは:iPadなどのApple製品で使える無料動画編集ソフト
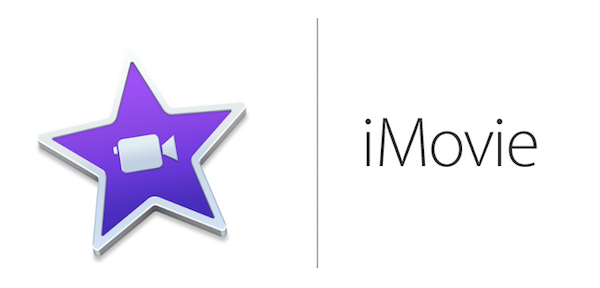
iMovieとは、iPad・iPhone・MacパソコンなどのApple製品で使える動画編集ソフトです。
基本的な動画編集機能が備わっていながら、お値段はなんと無料。
凝った演出をしない動画ならiMovieだけで十分に制作可能です。
もしお手元のApple製品にiMovieが入っていなければ、App Storeから誰でもダウンロードすることができますよ。

まずはiMovie(iPad版)をインストールしよう!

まず、お手元のiPadにiMovieが入っていない場合はソフトのインストールを行いましょう。
はじめにApp Storeを開いて画面右下の「検索」をクリック(①)した後、表示された検索窓に「iMovie」と打ち込んで検索します(②)。
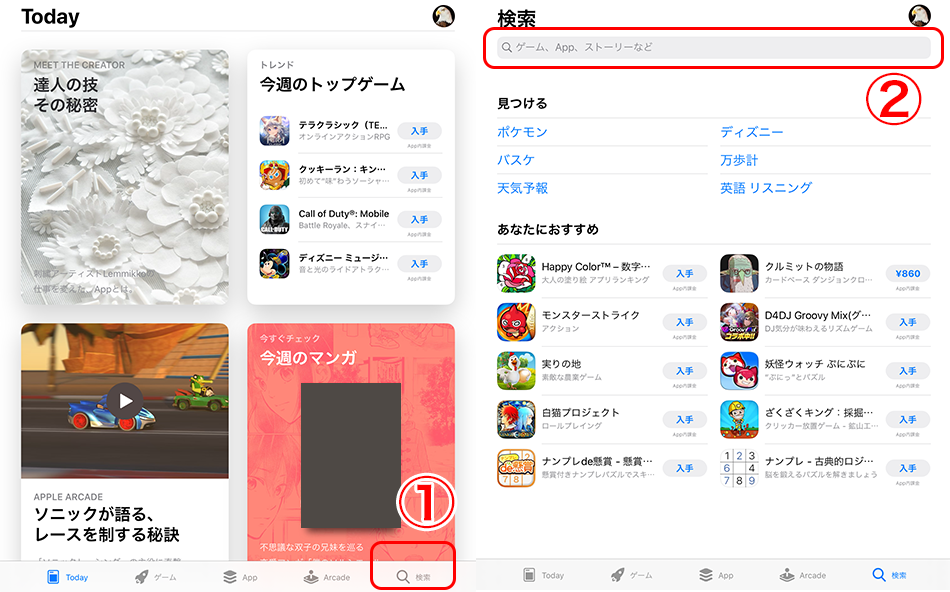
すると検索結果にiMovieが表示されますので、入手ボタンを押してインストールしてください(③)。
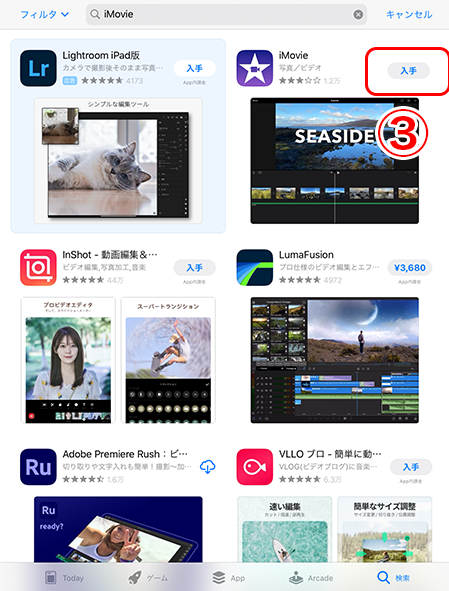
インストールが完了したら、準備完了です。
iMovieを起動させて編集作業を行なってください。
iMovie(iPad版)の使い方①素材の読み込み
iPad版iMovieで動画編集をする時に初めに行うことは「素材の読み込み」です。
まず、iMovieを起動させましょう。
するとプロジェクト画面が開くので、「プロジェクトを作成」(①)→「ムービー」(②)の順でクリックします。
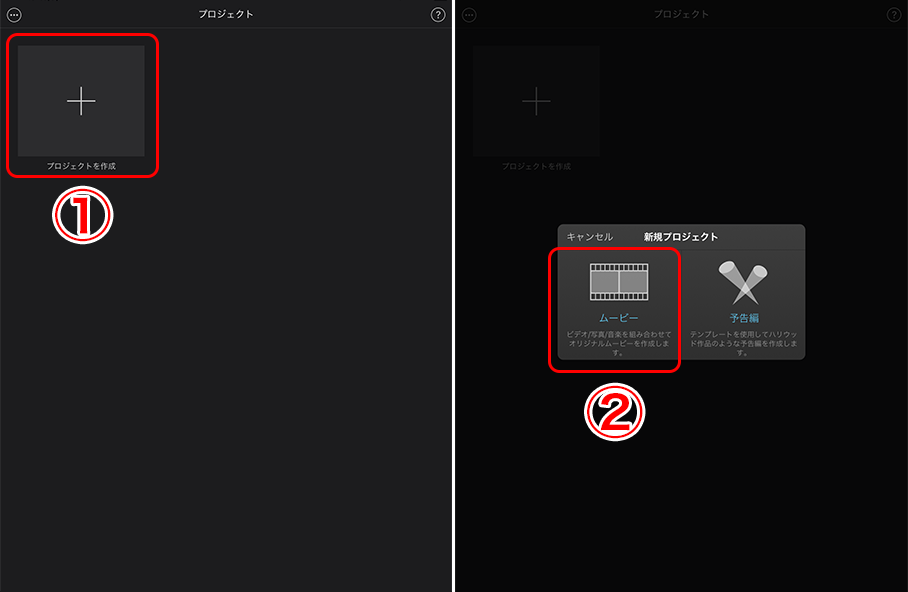
その後、iPadのカメラロール画面が開きますので、使いたい素材を選択(③)→画面下部の「ムービーを作成」をクリック(④)しましょう。
以下の図のように、選んだ素材が読み込まれた状態のプロジェクト画面が開けばOKです(⑤)。
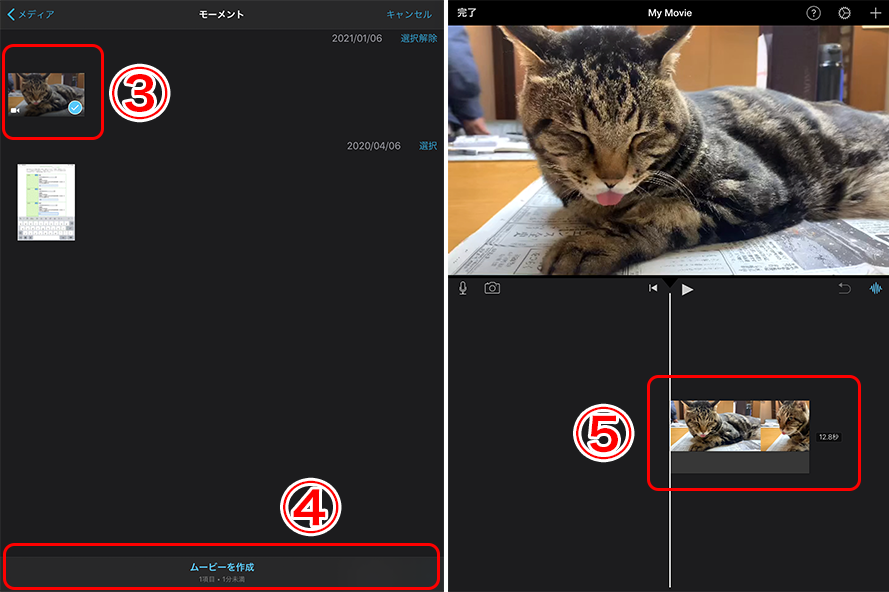
さらに別の素材を追加で読み込みたい場合は、プロジェクト画面の右上にある「+」マークをクリックします(⑥)。
右側にメディア欄が表示されますので、カメラロールを開きたい時は「モーメント」、種類別に開きたい時は「ビデオ」や「写真」などを選んでください(⑦)。
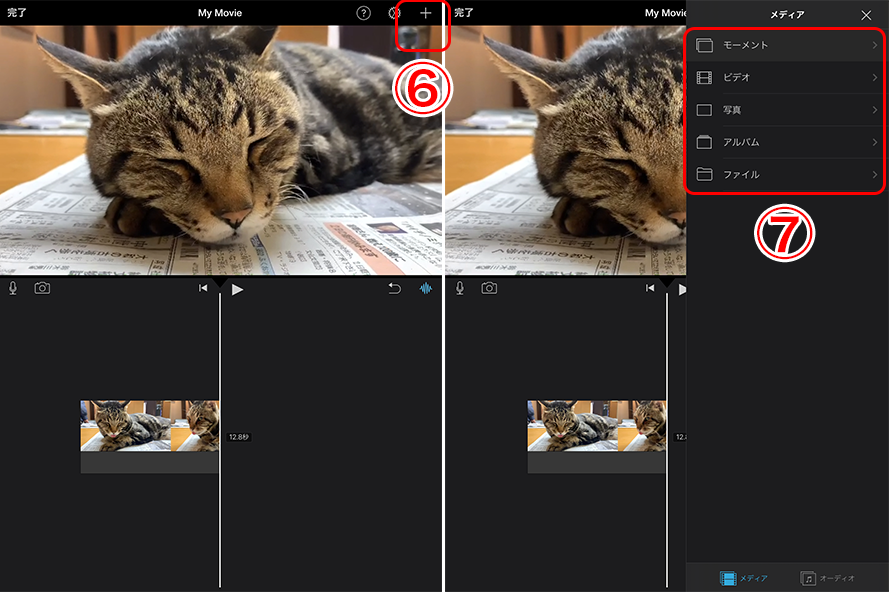
以下のように素材の一覧が表示されたら、追加したい動画をクリック→素材の下に表示される「+」マークを選択してください(⑧)。
その後、タイムラインに動画が無事に読み込まれたら作業は完了です(⑨)。
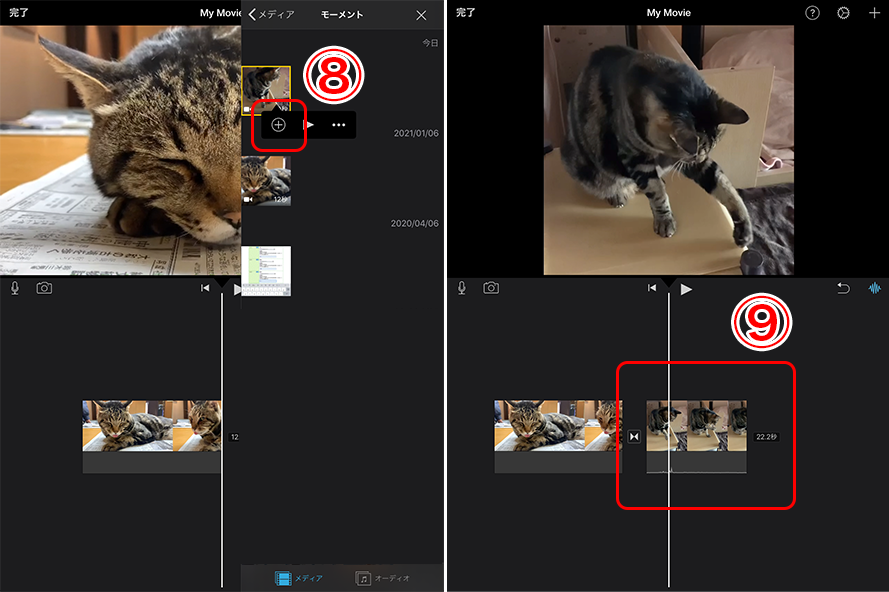
iMovie(iPad版)の使い方②素材のカット(分割)・トリミング
素材が読み込めたら、次に不要なシーンのカット・トリミングを行いましょう。
動画の始まりor終わりをトリミングする場合
動画の始まりor終わりのトリミングは、とてもカンタン。
タイムライン上にある動画をクリックして黄色い枠が表示されたら(①)、枠の端を指で長押ししながら左右にドラッグするだけです(②)。
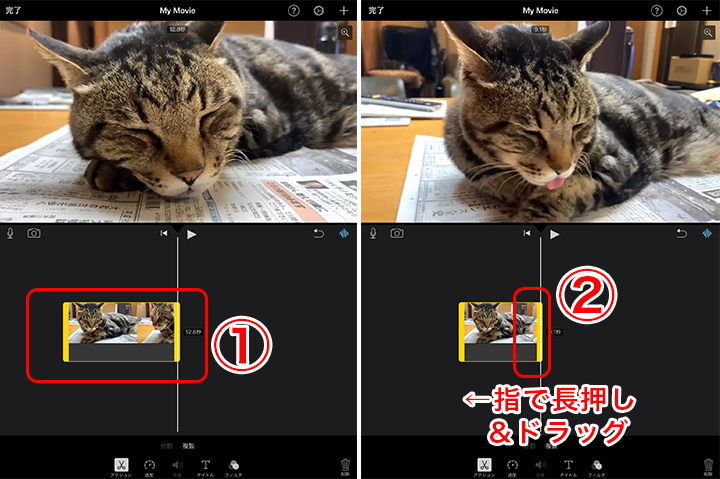
動画の中間シーンをカットする場合
動画の中間シーンをカットする場合は、カットしたいシーンのはじめに再生バーを移動させてください(①)。
その状態で動画をクリック→タイムライン下の表示メニューから「分割」を選択します(②)。
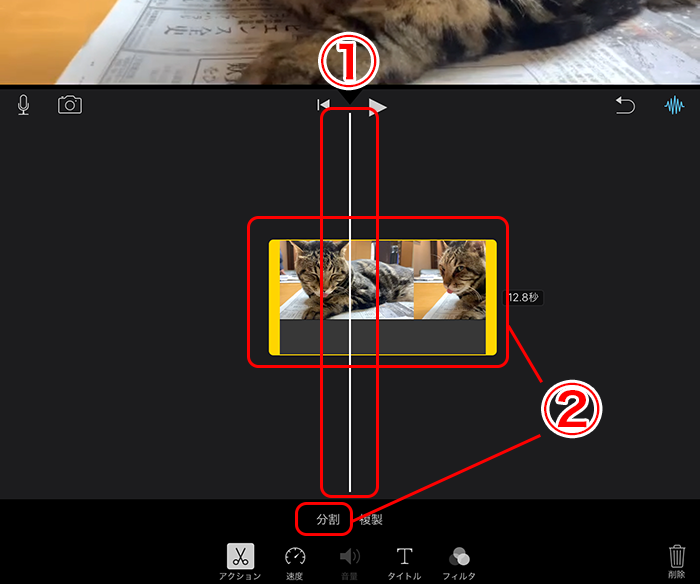
すると図のようにクリップが分かれます(③)ので、カットしたいシーンの終わりの位置でも同様の処理を行います(④)。
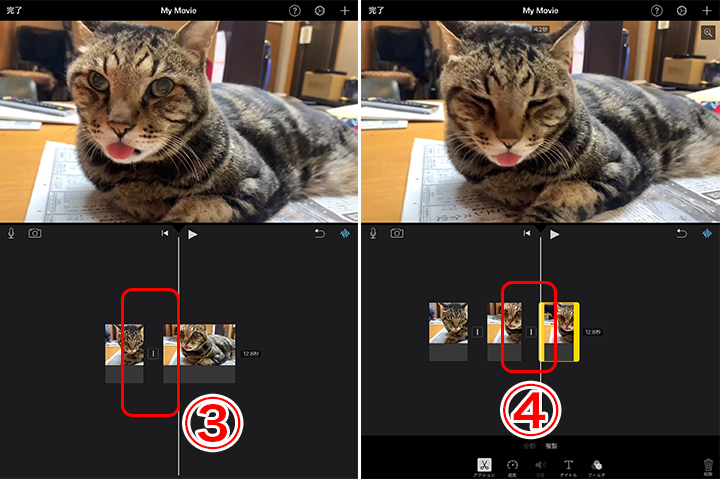
最後に、抜き出された中間シーンのクリップを選択して、画面右下の「削除」をクリックすればカット完了です(④)。
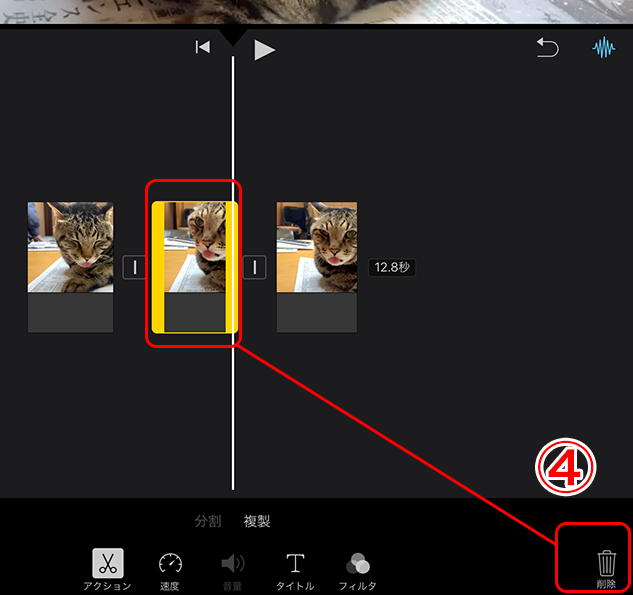
iMovie(iPad版)の使い方③素材同士をトランジションでつなぐ
カット・トリミングが終わった後は、素材同士をつなぐトランジションを設定していきましょう。

カット間での映像のつなぎ目をスムーズに見せてくれます。
タイムラインを見ると、動画クリップ間に「 I 」というマークが表示されているはずです。
そのマークをクリック(①)すると、タイムライン下にトランジションメニューが表示されます(②)。
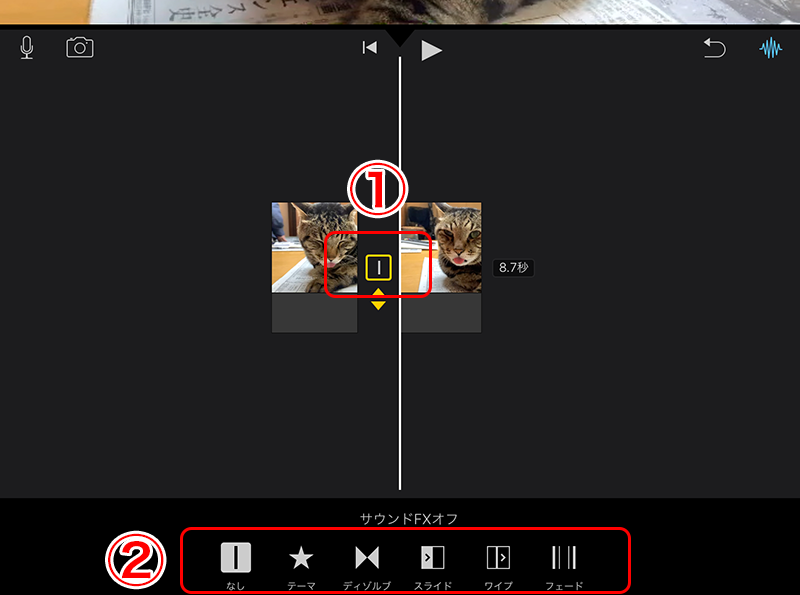
メニューの中から好みの種類を選択すれば、自動的にタイムライン上のトランジションが切り替わります(③)。
また、トランジションメニューでは、トランジションの長さ(0.5〜2秒)や効果音のON/OFFも設定可能です(④)。
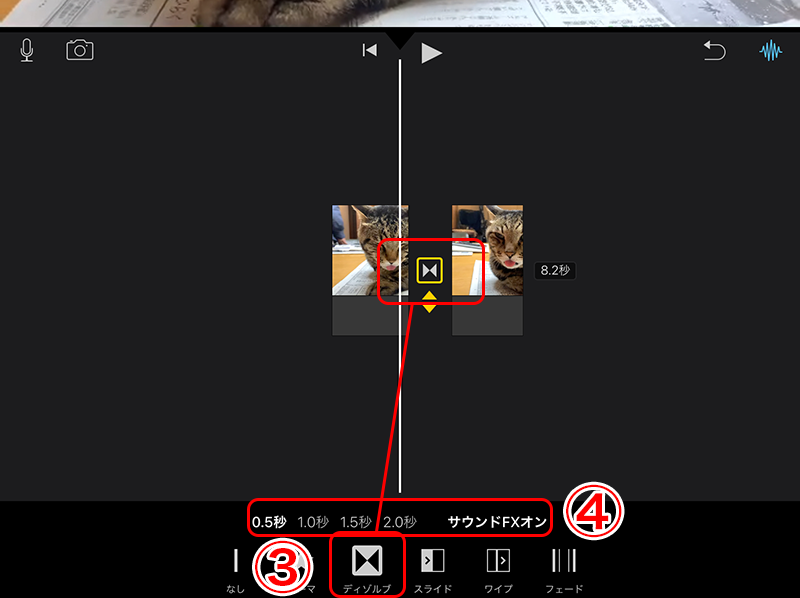

まずは試しにいろいろ触ってみて、プレビュー再生で実際の映像を確認するとよいですよ。
iMovie(iPad版)の使い方④タイトル・字幕の追加
次に、動画素材にタイトルや字幕を入れる方法を解説します。
iPad版iMovieでは、タイトルを追加する場合も字幕を追加する場合もやり方は同じです。
たとえば、動画の冒頭にのみタイトルを追加するとします。
まずはタイトル表示を終了したいタイミングに再生ヘッドを移動させた後、動画クリップを選択して「分割」をクリックしてください(①)。
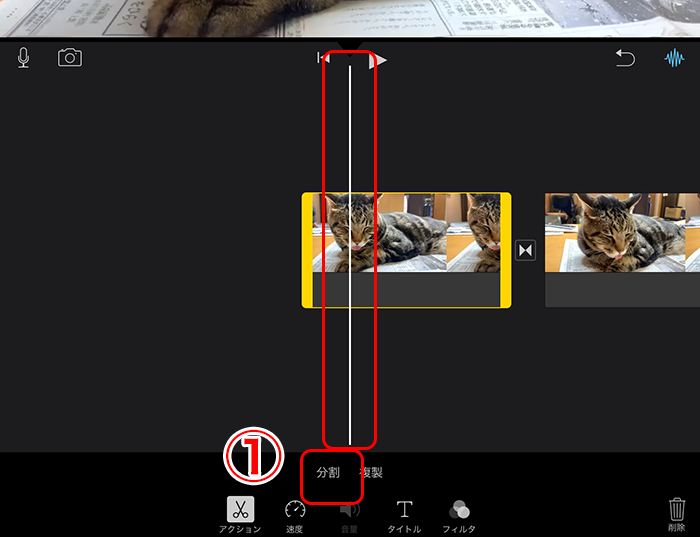
その後、切り離された動画を選択→下部メニューの「T」を選択します(②)。
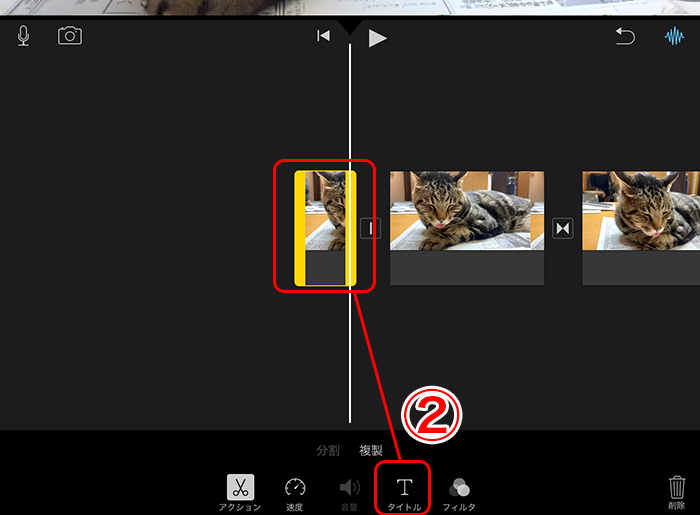
するとテキストメニューが表示されるため、好みの効果・文字の位置・効果音の有無を選択してください(③)。
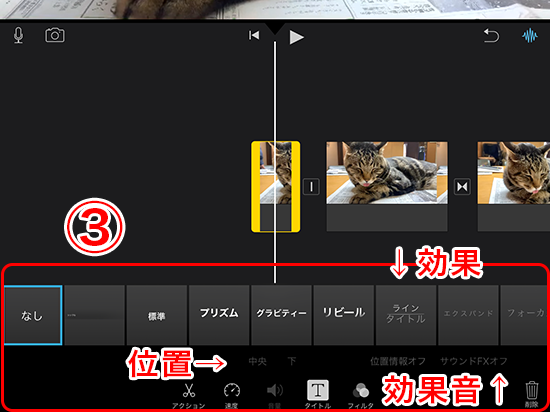
選択後、モニター上に「タイトルを入力」というテキストが表示されます(④)。
モニター上の「タイトルを入力」テキストをタップすると文字を入力できるようになるため、好きなタイトルに変更しましょう(⑤)。
入力後、キーボードのEnterを押せば文字修正は完了です。
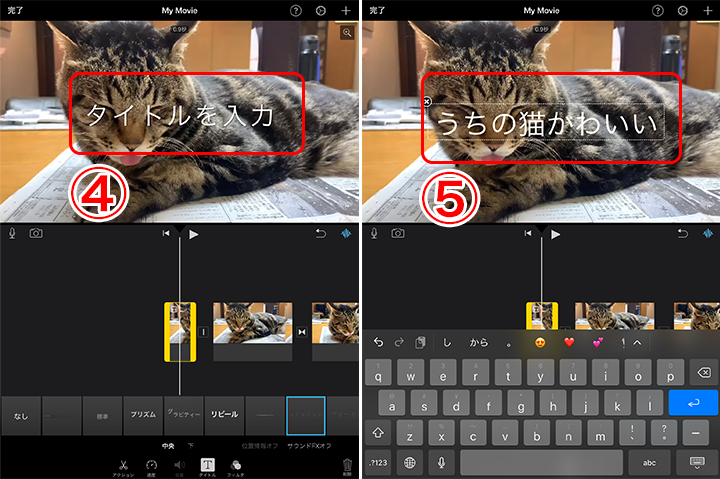

ちなみに、追加した文字の色・サイズを変える場合は、iPad版だと手間がかかるためMac版iMovieを利用することをおすすめします。
どうしてもiPad版で編集したい!という人は、以下の記事でやり方を解説していますのでチェックしてみてください。
→iMovie(iPhone版)の使い方:動画に追加した文字の色やサイズを変える

iMovie(iPad版)の使い方⑤BGM音楽・効果音の追加
次に、BGM音楽や効果音を追加する方法を解説します。

著作権フリーの音源は、以下のいずれかの方法でiPad版iMovieに取り込み可能です。
- 音源をPCでダウンロードした後にiPad版iMovieに読み込む
- iPadだけでダウンロード&iMovieに読み込む
それでは、それぞれのやり方を解説していきます。
音源をPCでダウンロードした後にiPad版iMovieに読み込む
まず、PCで好きな著作権フリー音源をダウンロードしましょう。

次に、iTunesを開いて「ファイル」タブ→「読み込む」でダウンロードした音源を選択します。
iTunesに音源が読み込まれたら、PCにiPadを接続して普段どおり同期を行ってください。
その後、iPad版iMovieで音源を追加したいプロジェクトを開きます。
音源を追加したい位置に再生バーを動かした後、画面右上の「+」マークをクリックします(①)。
続いてサイドメニュー下部の「オーディオ」→「マイミュージック」の順で選択してください(②)。
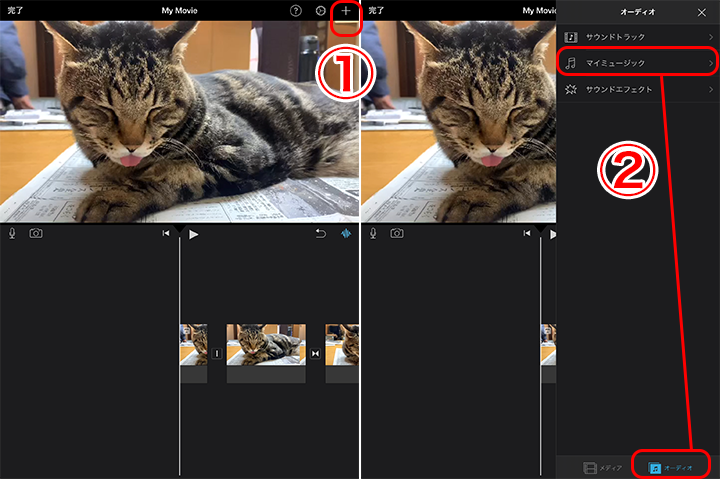
「マイミュージック」はiPadのiTunesと対応しています(③)ので、あとはここから同期した音源を探して選択すればOKです。
選択した音源は、以下のようにタイムラインに自動的に読み込まれます(④)。
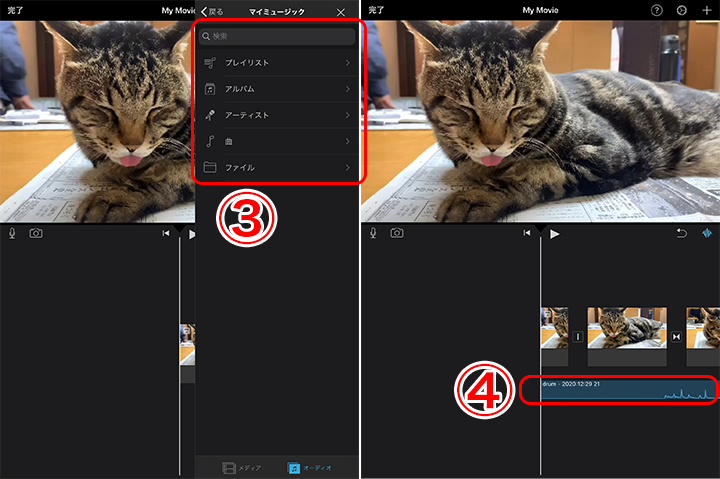
iPadだけでダウンロード&iMovieに読み込む
iPadだけで音源のダウンロードとiMovieへの読み込みを行う場合は、別途アプリをiPadにインストールする必要があります。
詳しい手順は以下の記事で解説していますので、もし興味があれば参考にしてください。
※iPhone版の解説ですが操作手順はiPadでも同じです。
→iMovie(iPhone版)の使い方:動画に音楽をつける
iMovie(iPad版)の使い方⑥音量調整
次に、音量調整の方法を解説していきます。
まず、音量を変更したい動画クリップを選択→タイムライン下部に表示されるスピーカー(音量)マークをクリックしましょう(①)。
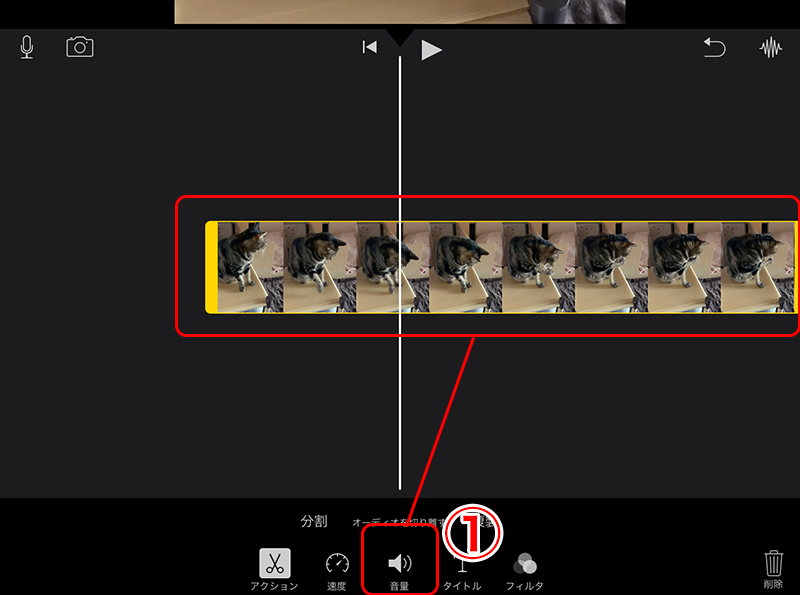
するとさらに音量ゲージが表示されますので、初期設定で「100%」となっている音量を好みの割合に調整してください(②)。
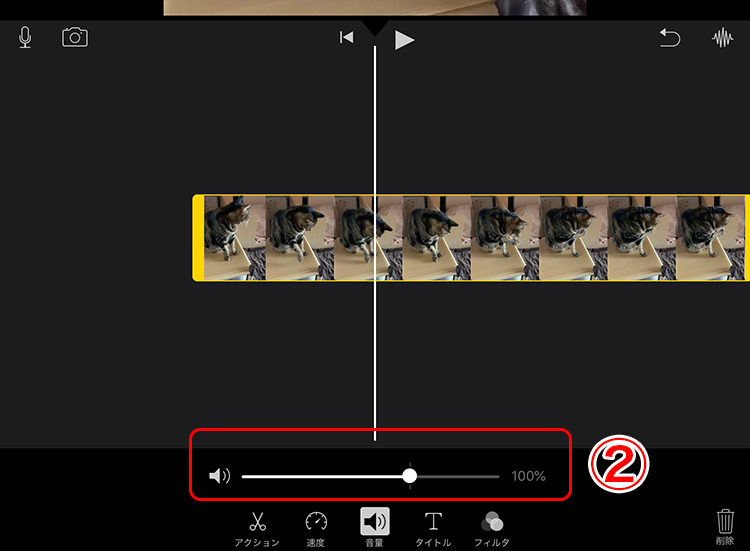
これだけで音量調整は完了です。

iMovie(iPad版)の使い方⑦動画の保存
ここからは、iPad版iMovieで編集した動画を保存する方法を解説します。
iMovieでの保存には以下の2種類がありますので、両方のやり方を紹介していきますね。
- 編集途中の動画を一時保存する方法
- 完成した動画をiPadのカメラロールに保存する方法
編集途中の動画を一時保存する方法
編集途中の動画を一時保存したい場合は、特に何か作業をする必要はありません。
というのも、iMovieは編集内容を自動保存してくれるからです。

完成した動画をiPadのカメラロールに保存する方法
完成した動画をiPad内に保存する方法は以下のとおりです。
まずは、プロジェクトの左上の「完了」ボタンをクリックします(①)。
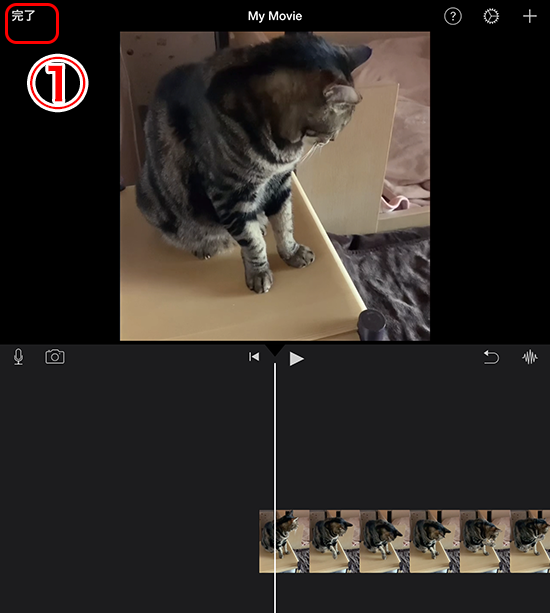
その後、遷移した画面の下部の共有ボタンをクリック(②)。
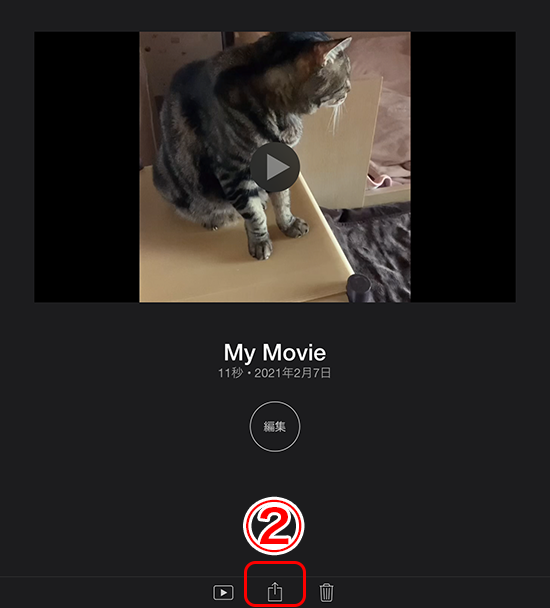
すると共有先のメニューが表示されるため、「ビデオを保存」を選択(③)して、希望する動画の書き出しサイズをクリックします(④)。
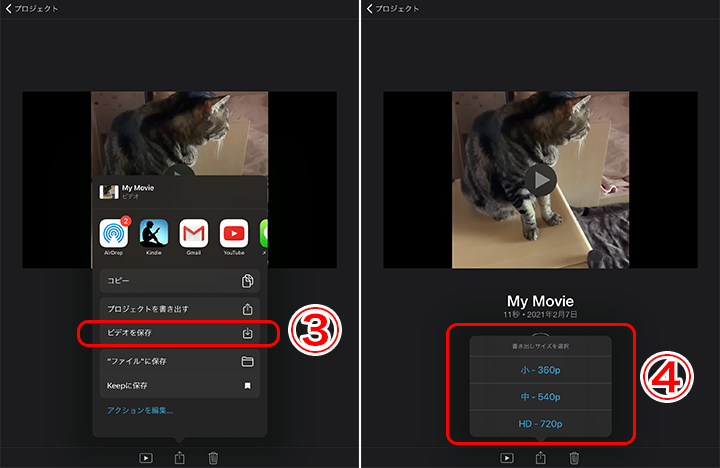
これで保存作業は完了です。

iMovie(iPad版)の使い方⑧YouTubeなどへの動画の書き出し
iMovieでの基本的な動画編集の流れとして、最後に編集した動画をYouTubeへ書き出す方法を解説します。
動画が完成したら、動画の保存時と同様に、プロジェクト画面左上の「完了」ボタンをクリック(①)した後、遷移した画面下部の共有ボタンをクリックします(②)。
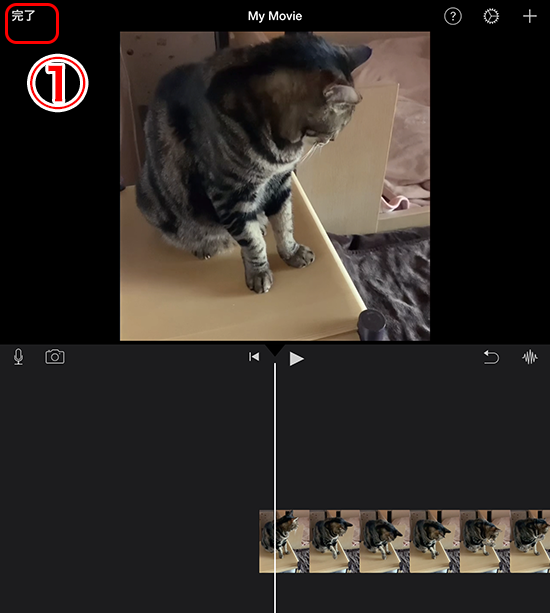
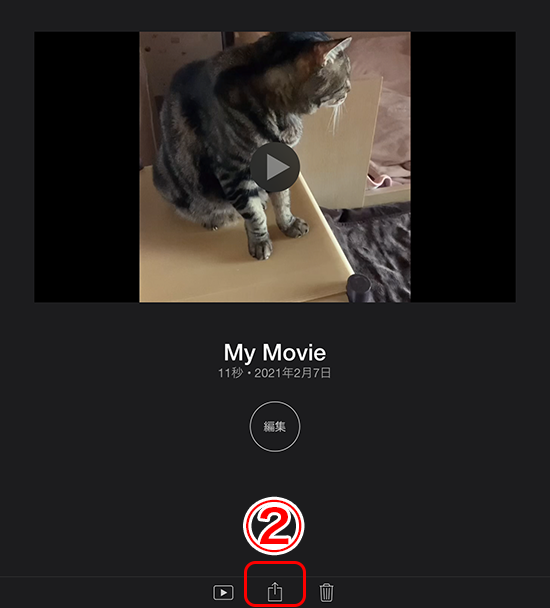
その後、表示される共有先の候補から「YouTube」を選択してください(③)。
次の画面で、YouTubeにアップする時のタイトル・説明文など動画の詳細を入力していきます(④)。
入力が完了したら、右上の「共有」ボタンをクリックしてください(⑤)。
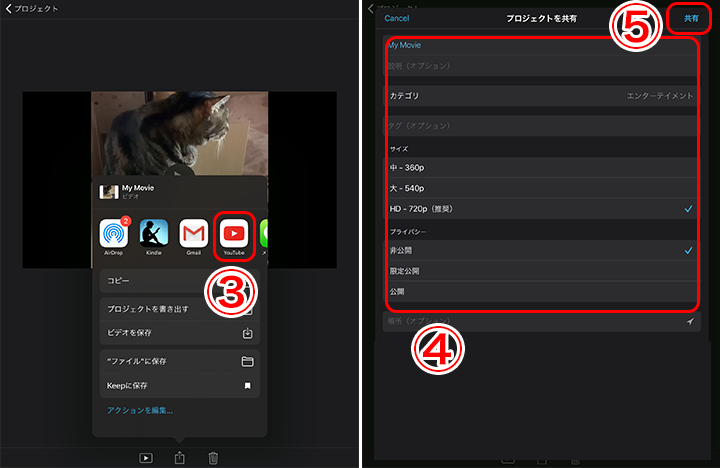
動画の書き出しが終わった後、公開完了のメッセージが表示されればYouTubeへのアップロード作業は完了です。
iMovie(iPad版)での動画編集に役立つテクニック
ここからは、iPad版iMovieで動画編集を行う時に役立つ応用テクニックを紹介します。
具体的には以下の操作を解説します。
- 素材の回転
- 音ズレの修正
- 写真でスライドショーを作る
- ピクチャーインピクチャーの設定
- 予告編を作る
- エンドロールを作る
- モザイクをかける
それでは、1つずつサクッと解説していきますね。
素材の回転
iPad版iMovieで素材を回転させたい時は、まずプロジェクトに素材を読み込んでください。
その後、モニターの上に二本指を当てて素材を回転させるように動かすだけでOKです。
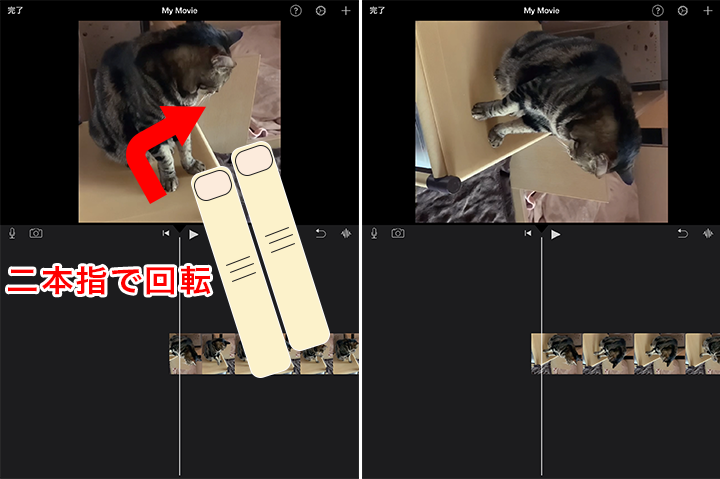
音ズレの修正
iPad版iMovieで音ズレを修正する方法は以下の通りです。
- タイムライン上の動画クリップを選択
- 画面下部の「オーディオを切り離す」をクリック
- 映像と音声が分離するため
・音声が映像より遅い場合は音ズレする分だけ音声の冒頭をカット
・音声が映像より早い場合は音ズレする分だけ音声のお尻をカット
※音声を選択し、黄色い枠の端を指で動かせばカットできる - カットを終えた音声を映像と合う位置に指で動かす
- 動画の開始点と終了点が音声と合うようにカット
→作業完了
写真でスライドショーを作る
iMovieでは、写真を使ってスライドショー動画を作成することもできます。
写真も動画と同じように読み込みやトランジションの挿入ができますし、
お好みで写真にズームイン・ズームアウトの動きをつけることも可能です。
くわしい設定方法については以下の記事が解説してくれていますので、参考にしてください。
ピクチャーインピクチャーの設定
iPad版iMovieでピクチャーインピクチャーの設定をする方法は以下の通りです。
- プロジェクトに動画を読み込む
- 画面右上の「+」マークをクリック
- 表示されるメディア欄から動画の上に重ねたい他の動画をクリック
- サムネイル下に表示される「…」マークを選択
- 表示されるメニューから「ピクチャ・イン・ピクチャ」を選択
→作業完了
予告編を作る
iPad版iMovieでの予告編の作り方は以下の通りです。
- iMovieを開く
- 「プロジェクトを作成」→「予告編」を選択
- 使用したいテンプレートを選択
- アウトライン(名前、キャストなど)を記入
- 絵コンテに動画クリップを指定
- プレビュー再生で仕上がりを確認
- 書き出し →完成
詳しくは以下の記事で解説していますので、参考にしてください。
→ iMovie予告編の使い方解説【Mac・iPhone・iPad】
エンドロールを作る
エンドロールを作成する機能は、Mac版iMovieにはありますがiPad版iMovieにはありません。
そのため、Macをお持ちの方ならMac版iMovieで動画を編集することをオススメしますが、どうしてもiPad版iMovieだけで完結したい場合は以下の方法をとってください。
- 別のソフトでエンドロールを画像として作成する
- iMovieにてプロジェクトの一番最後に1で作成した画像を読み込んで選択する
- モニター上の「Ken Burns」をオンにする
- モニター上の左向きの矢印をタップしてクリップの開始位置に移動
→エンドロール画像の一番上がモニターにうつるように位置・サイズを調整 - モニター上の右向きの矢印をタップしてクリップの終了位置に移動
→エンドロール画像の一番下がモニターにうつるように位置・サイズを調整
→作業完了
詳しいやり方は以下の記事で解説してくださっていますので、参考にしてください。
モザイクをかける
実は、iPad版に限らず、iMovieにはモザイクをかける機能がありません。
そのため、基本的には別の動画編集ソフトを使うことをオススメしますが、
どうしてもiPad版iMovieで動画のモザイク処理をしたい場合は、以下の手順で行えます。
- モザイク処理したい動画を画像化して手持ちの画像編集ソフトで開く
- 画像編集ソフト内で画像のモザイク処理をする
- iMovieのプロジェクトに元の動画を読み込む
- (2)で編集したモザイク画像を「ピクチャ・イン・ピクチャ」で読み込む
- モザイク画像の位置やサイズを調整
→作業完了

また、iPad版iMovieでは動きがないor少ない対象物のモザイク処理は可能ですが、
動きの大きい対象物にモザイク処理を行うことは難しいです。
動きの大きい対象物にモザイクをかけたい人は、以下で紹介するPremeire Proのような、より高機能な動画編集ソフトを使用することをオススメします。
iMovie(iPad版)の使い方を勉強できる本
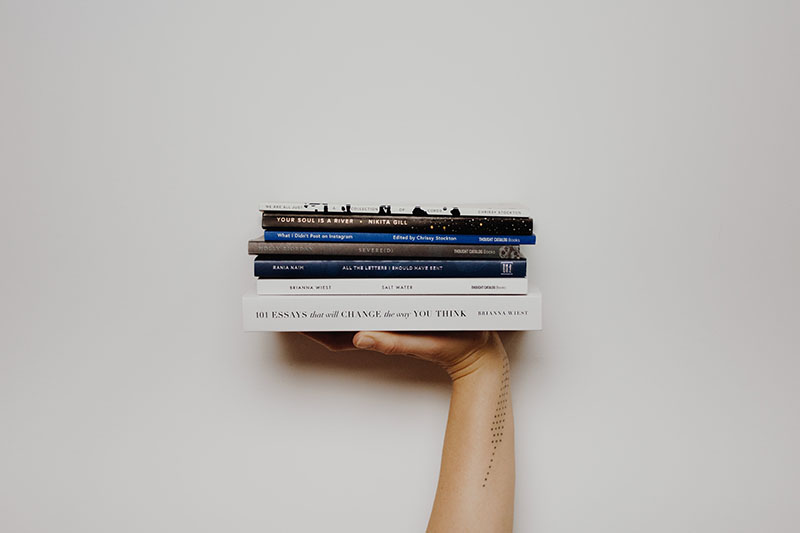
最後に、より詳しい知識を身に付けたい人向けにiMovieの使い方を勉強できる本を紹介します。
iPhone/iPad向けのiOS版iMovieについての解説があるオススメの本は以下の2冊です。
調べてみたところ、そもそもiPad版での操作に特化して解説している参考書は無いようでした。
しかし、仕様の似ているiPhone版iMovieの使い方がわかれば、iPad版も問題なく使えるはず。
ぜひiPhone版の解説も参考にしながら、いろいろな機能を試してみてください。

クオリティの高い動画を作りたい人にはPremiere Proがオススメ

iMovieで動画編集をすると時に、「思い通りに編集できない」「もっと個性的な動画を作りたい」と感じたことはありませんか?
もし今よりもクオリティの高い動画を作りたい!という気持ちがあるなら、私は「Adobe Premiere Pro」という動画編集ソフトを使うことをオススメします。
iMovieとPremiere Proには、ざっくりと以下のような違いがあります。
| iMovie | Adobe Premiere Pro | |
|---|---|---|
| 価格 | 無料 | 有料(初回7日間の無料体験可) |
| 使用者 |
|
|
| 編集機能 の充実度 |
最低限の機能 | 多様なテロップ&エフェクト挿入や アニメーション編集、カラー&手振れ補正 などが可能で機能性はトップクラス |
| 備考 | – |
|
Adobe Premiere Proは有料ですが、多くのYoutuberや動画クリエイターが愛用する人気ソフトです。
Premiere Proの概要や機能については、以下の記事でより詳しくまとめていますので、興味がある人は参考にしてください。
>> Premiere Proの使い方を解説!初心者向け最強の教科書
また、その他のおすすめの編集ソフトや編集ソフト間の違いについて知りたい人は以下の記事をどうぞ。
まとめ

本記事では、iPad版iMovieで基本的な動画編集を行う時の使い方を解説しました。
iMovieでの動画編集の基本の流れは以下の通りです。
- 素材の読み込み
- 素材のカット(分割)・トリミング
- 素材同士をトランジションでつなぐ
- タイトル・字幕の追加
- BGM音楽・効果音の追加
- 音声編集
- 動画の保存
- YouTubeなどへの書き出し
また、iPad版iMovieでできるその他の編集テクニックは以下の通り。
- 素材の回転
- 音ズレの修正
- 写真でスライドショーを作る
- ピクチャーインピクチャーの設定
- 予告編を作る
- エンドロールを作る
- モザイクをかける
iMovieは、初心者でもカンタンにクオリティの高い動画が作れる便利な編集ソフトです。
まずは実際にアプリに触れてみながら、いろいろな機能を試してみてください!




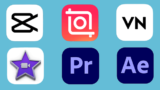


コメント
[…] iMovieの使い方解説 […]
[…] iMovieの使い方解説 […]