
こういった疑問にお答えします。
✔︎本記事の内容
- iMovie(iPad/iPhone版)でモザイクをかける方法
- モザイクが作成できる動画編集ソフトの紹介
✔︎ 本記事の信頼性
今までPremiere Proで多数の動画を編集&配信した経験をもとに本記事を書きました。
iPad/iPhone版のiMovieには正式なモザイク作成機能はありませんが、工夫次第でモザイク風の編集をすることは可能です。
本記事では、iPad/iPhone版のiMovieで素材にモザイクをかける方法を解説します。
iMovieより簡単に(ほぼ一瞬で)モザイクをかけられる動画編集ソフトも紹介しますので、あわせてチェックしてくださいね!
iMovie(iPad/iPhone版)に正式なモザイク作成機能はない

実は、iPad/iPhone版、Mac版問わず、iMovieにはモザイクを作成する機能はありません。
そのため、iMovieだけでモザイクを作成したい場合は、
モザイク画像を別のソフトで作成してから素材にはめ込む作業が必要です。

→動画編集ソフト「Premiere Pro」では一瞬でモザイクが作成可能!
→iMovie(Mac版)なら映像にモザイクを追従させられる
ここからは、「どうしてもiPad/iPhone版iMovieでモザイク編集をしたい!」という人向けにやり方を解説していきます。
iMovie(iPad/iPhone版)でモザイクをかける方法
iPad/iPhone版iMovieで動きの少ない対象物にモザイクをかける手順は以下の通りです。
- モザイク画像の作成
- iMovieに元素材を読み込む
- ピクチャ・イン・ピクチャでモザイク画像を読み込む
- モザイク画像の位置やサイズを調整
→作業完了
①モザイク画像の作成
まずは、iMovie以外の画像編集ソフトでモザイク画像を作成していきましょう。
モザイクをかけたい動画をスクリーンショットして、画像にします。
※今回は、例として猫の顔にモザイクをかけていきます。

スクリーンショットができたら、モザイク加工ができる画像編集ソフトに画像を読み込みます。
※例では、「モザイク ぼかし&モザイク加工アプリ」に画像を読み込みました。
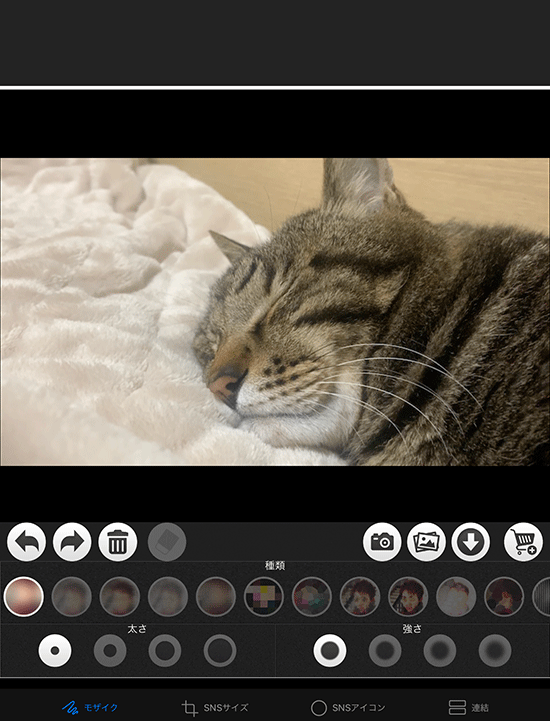
画像編集ソフト内で隠したい部分に「モザイク加工」をして、「モザイク領域の切り取り」を行いましょう。
※「モザイク ぼかし&モザイク加工アプリ」では、以下の枠でモザイク加工(左図)、モザイク領域の切り取り(右図)ができます。
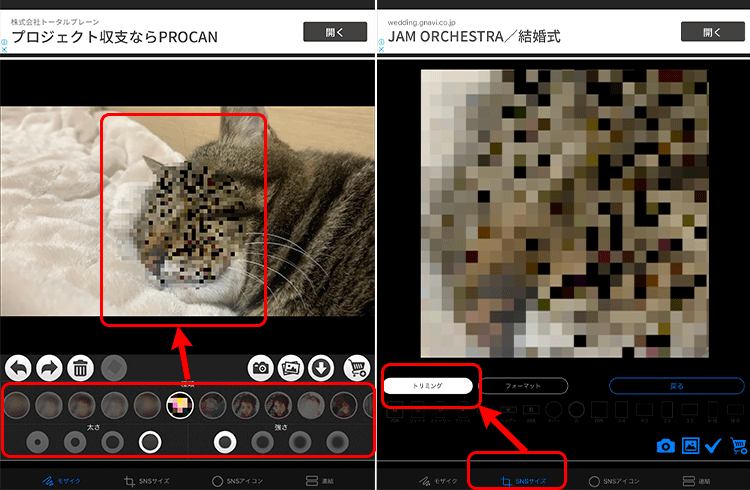
これでモザイク画像の作成は完了です。
以下のような画像ができたらデータを保存しましょう。
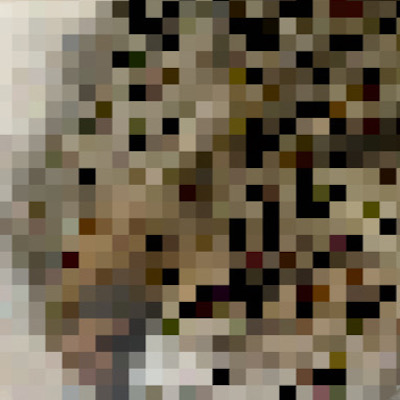
②iMovieに元素材を読み込む
次に、iMovieを起動して、モザイクをかけたい元の動画素材を読み込みます。

以下のように、iPad/iPhone版iMovieのタイムラインに素材が読み込めたらOKです。
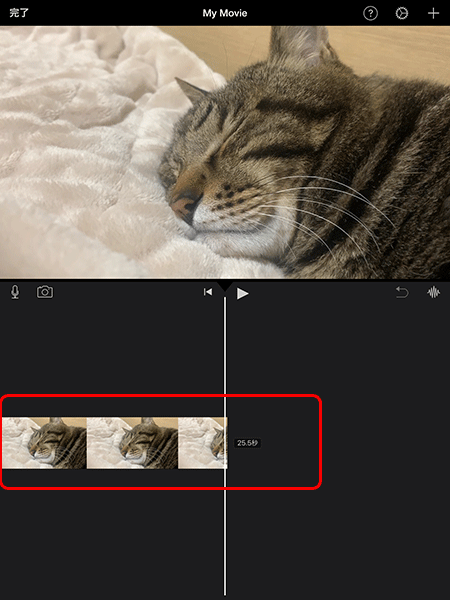
③ピクチャ・イン・ピクチャでモザイク画像を読み込む
iMovieに元の素材を読み込めたら、①で作成したモザイク画像をピクチャ・イン・ピクチャで読み込みます。
ピクチャ・イン・ピクチャでの読み込みは、以下の手順で設定可能です。
- プロジェクト画面右上の「+」マークをクリック
- 「写真」メニューから読み込みたいモザイク画像を選択
- モザイク画像下に表示される「…」マークをクリック
- 「ピクチャ・イン・ピクチャ」を選択

以下のように、iMovieのタイムラインにモザイク画像が読み込めたらOKです。
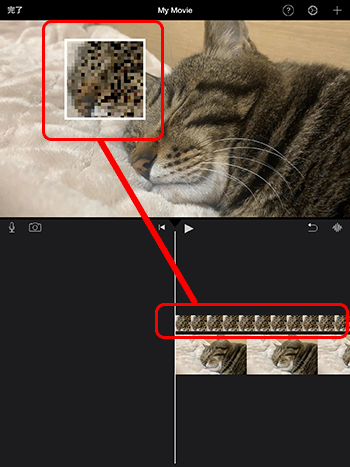
④モザイク画像の位置やサイズを調整
最後に、読み込んだモザイク画像の位置やサイズを調整します。
タイムラインにてモザイク画像を選択すると、モニター上で以下の調整ができるようになります。
- モザイク画像の拡大縮小
- モザイク画像の位置&サイズ変更
- モザイク画像の枠線の有無
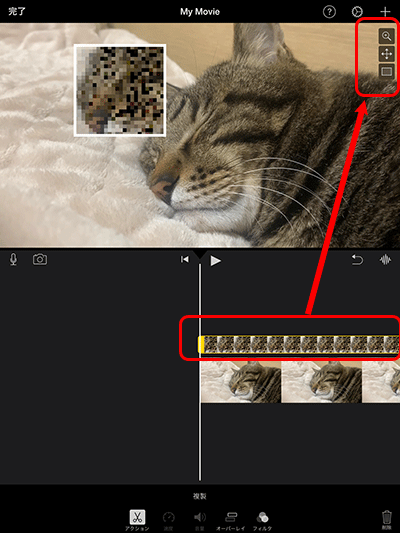
まずは、表示された3つのボタンの内、一番下のボタンをクリックして枠線を消します。
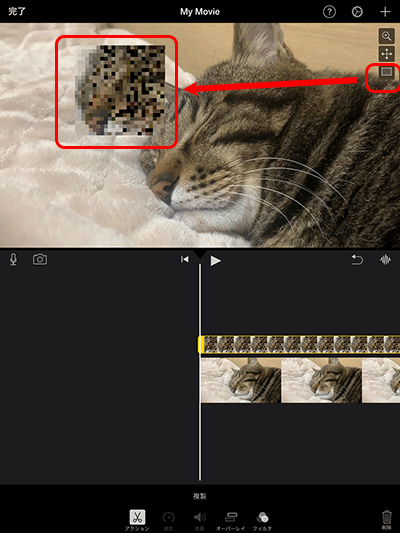
次に、上から2つ目のボタンをクリックして、
モザイク画像のサイズと位置を元素材からズレないように調整します。
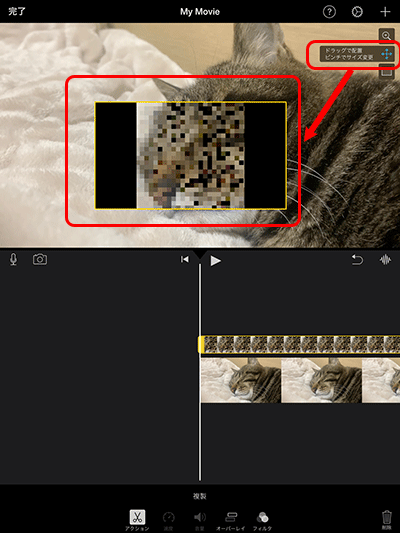
これで動画にモザイクをかける作業は完了です。
最後に動画をプレビュー再生して、モザイクが対象物からズレていないか確認しましょう。

iMovie(Mac版)なら映像にモザイクを追従させられる

Mac版iMovieでは、iPad/iPhone版iMovieとは違って、動きのある対象物にもモザイクをかけることができます。
というのも、Mac版iMovieには、モザイク画像をアニメーションで動かす機能があるからです。
Mac版iMovieで映像にモザイクを追従させる手順は以下の通り。
- モザイク画像の作成
- Mac版iMovieに元素材を読み込む
- ピクチャ・イン・ピクチャでモザイク画像を読み込む
- 対象物にモザイクをかけ始めたいタイミングに再生バーを移動
- モニター上でモザイク画像を対象物の上に配置
- モザイク画像を選択した状態で
モニター横に表示されるキーフレーム追加ボタンをクリック - 再生バーを進めながら対象物の動きに応じてモニター上のモザイク画像も動かす
→作業完了
詳しくは以下の記事で解説していますので、参考にしてください。
動画編集ソフト「Premiere Pro」では一瞬でモザイクが作成可能!

「Premiere Pro」は、超人気の動画編集ソフトです。
有料ソフトですが、iMovieなどの無料ソフトにはない豊富な編集機能を持っています。

| iMovie | Adobe Premiere Pro | |
|---|---|---|
| 価格 | 無料 | 有料(初回7日間の無料体験可) |
| 使用者 |
|
|
| 編集機能 の充実度 |
最低限の機能 | 多様なテロップ&エフェクト挿入や アニメーション編集、カラー&手振れ補正 などが可能で機能性はトップクラス |
| 備考 | – |
|
Premiere Proの概要や機能については、以下の記事でより詳しくまとめていますので、興味がある人は参考にしてください。
→Premiere Proの使い方を解説!初心者向け最強の教科書
まとめ

本記事では、iPad/iPhone版iMovieでモザイクを作成する方法を解説しました。
もう一度内容をまとめると以下の通りです。
- iPad/iPhone版iMovieに正式なモザイク作成機能はない
- iPad/iPhone版iMovieでも動きの少ない対象物であればモザイク処理ができる
- Mac版iMovieならさらにモザイク画像を映像に追従させられる
- 簡単&キレイにモザイクをかけるならPremiere Proを使うのがオススメ
iPad/iPhone版iMovieには正式なモザイク作成機能はありませんが、一工夫すればモザイクをかけることは可能です。
iMovieだけで素材にモザイクをかけたい人は、ぜひやってみてくださいね。


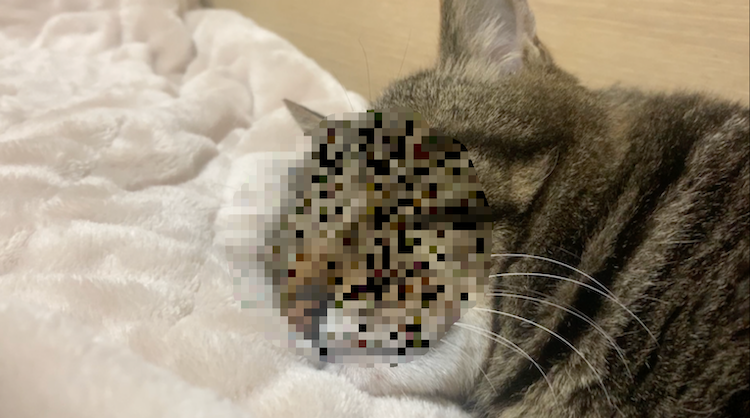



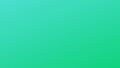

コメント