
あと、授業動画をカンタンに作る他の方法があれば知りたいな。
こういった疑問にお答えします。
- パワーポイントで授業動画を作成する時に用意するもの
- パワーポイントでの授業動画の作り方
- パワーポイントで先生の顔を表示する方法
- パワーポイント以外で授業動画をカンタンに作る方法
2020年に新型コロナウイルス対応で授業動画を100本以上制作・配信し、子どもや保護者の方々から好評だった経験をもとに記事を書きました。
「できるだけ手間をかけずに授業動画を作りたい」という人は、パワーポイントで動画を作るのがオススメです。
今後授業動画を作成する予定の人は、ぜひ本記事を参考にチャレンジしてみてください。
また、実は授業動画をカンタンに作る方法はパワーポイント以外にもたくさんあります。
授業内容によっては、他の方法の方が動画を作りやすい場合もありますので、ぜひこちらの解説も合わせてどうぞ。
授業動画をパワーポイントで作成する時に必要なもの

授業動画をパワーポイントで作成する時は、最低限以下のものを準備してください。
- パソコン
- パワーポイントのソフト
お持ちのパソコンが内蔵マイクつきのものであれば、これだけ揃えればOKです。
「顔も撮影したい」「より高音質にしたい」といった希望がある場合は、以下のものも追加で揃えるといいでしょう。
- WEBカメラ(パソコンの内蔵カメラでもOK)
- USBマイク
WEBカメラやUSBマイクにはさまざまな種類がありますので、好みに合うものを探してみてください。
ちなみに、私が使用しているUSBマイクについては以下の記事でまとめていますので参考までにどうぞ。
>> SAMSON Go Mic使用レビュー!コスパの良いUSBマイク
パワーポイントでスライド録画&音声録音を行う方法
パワーポイントでスライド録画と音声録音を行う方法を解説します。
まず、スライドショーのタブから「スライドショーの記録」をクリックしてください(①)。

Mac版ではクリック後、以下のような画面になって自動で録画がスタートするため、スライドを進めたいor戻したいタイミングで矢印をクリックします(②)。
この時、音声をつけたいスライドがあれば、パソコンの前で話をするだけで録音も可能です。
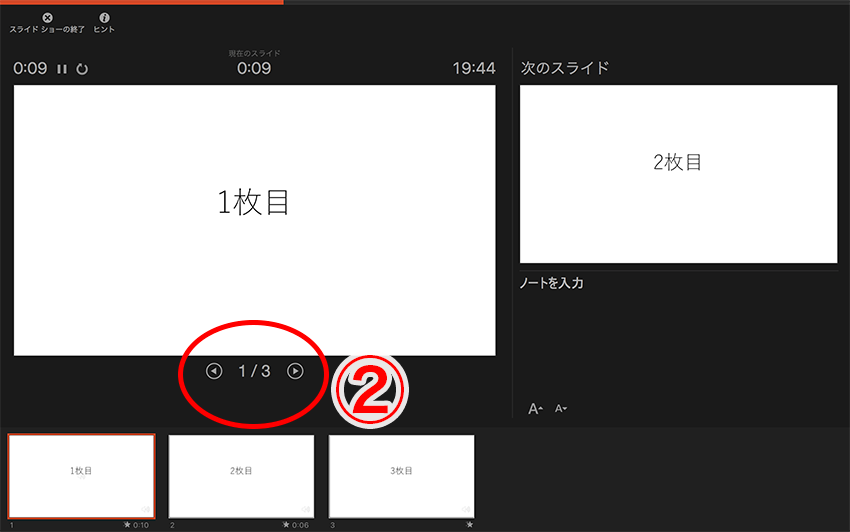
録画画面で最後のスライドが終了すると、録画記録を残すかどうか確認する質問が表示されますので、「はい」を選択しましょう(③)。
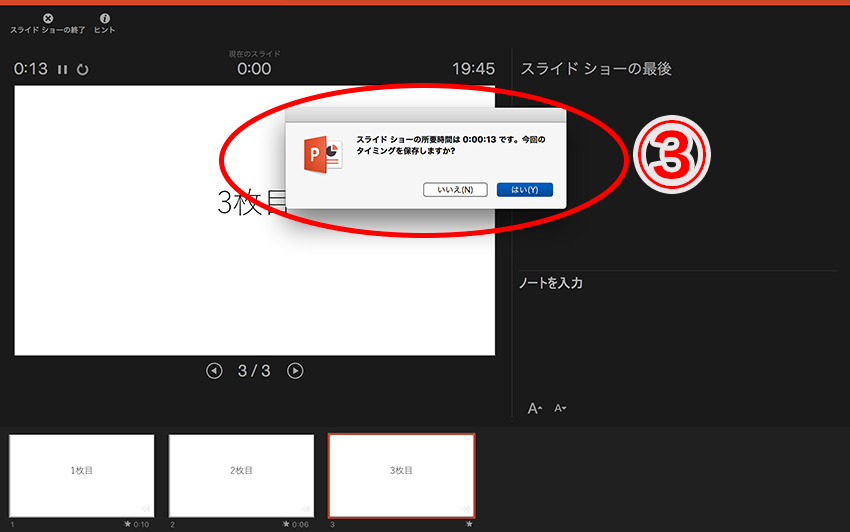
これでスライドの録画は終了です。
パワーポイントで録画した内容を確認する方法
パワーポイントでの録画が終了した後は、以下の画面に移動します。
この画面で、スライドショーのタブから「最初から再生」または「現在のスライドから再生」をクリックするだけでOKです。
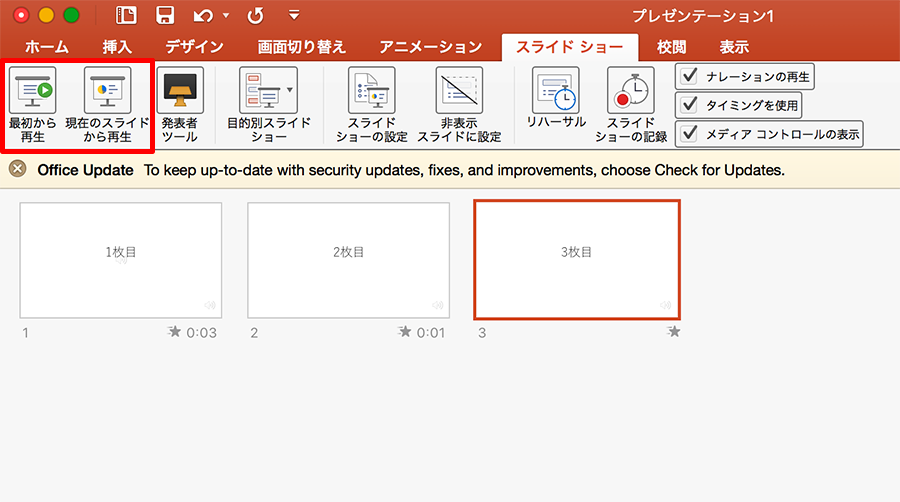
※タブの右側にある「ナレーションの再生」「タイミングを使用」のチェックを外すと、通常のスライドショー再生となります。
パワーポイントで録画した内容を動画として書き出す方法
録画した内容を動画ファイルとして書き出したい時は、以下の流れで操作してください。
- ファイルメニューから「エクスポート」を選択
- エクスポートのメニューから「ビデオの作成」をクリック
- ビデオの作成ページにて画質を設定
- ビデオの作成ページ下部にある「ビデオの作成」ボタンをクリック
- 動画ファイルの保存場所を指定
- 保存完了
操作についてくわしくはこちらのページを参考にしてください。
>> PowerPointのプレゼンテーションを動画に変換する方法
パワーポイントで授業をする先生の顔を表示する方法
このようにパワーポイントで先生の顔と資料を同時に表示する動画を作りたい場合は、Windows版のパワーポイントを使うようにしてください。
というのも、Mac版にはパワーポイントだけで先生の顔を表示する機能がないからです。
※パワーポイントでの資料の動画作成時に、別途先生の顔を撮影しておけば、後からiMovieなどの動画編集ソフトで合成することは可能です。
Windows版では録画画面で「ビデオマーク」をオンにするだけで、パソコンの内蔵カメラなどの映像をスライド上に表示することができます。
※ビデオマークの位置はこちらのサイトで解説されています。

パワーポイントにBGMなどの音楽ファイルを挿入する方法
パワーポイントでBGMなどの音楽ファイルを挿入する方法を解説します。
まず、音楽ファイルを挿入したいスライドを選択した状態で、挿入タブから「オーディオ」を選択してください(①)。
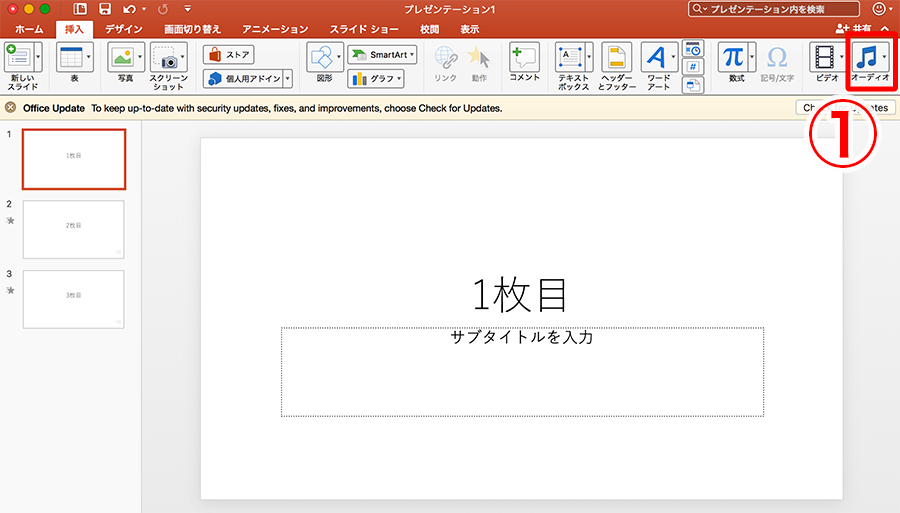
さらに「サウンドブラウザー」や「オーディオをファイルから挿入」を選択後(②)、挿入したい音楽ファイルを選びます。
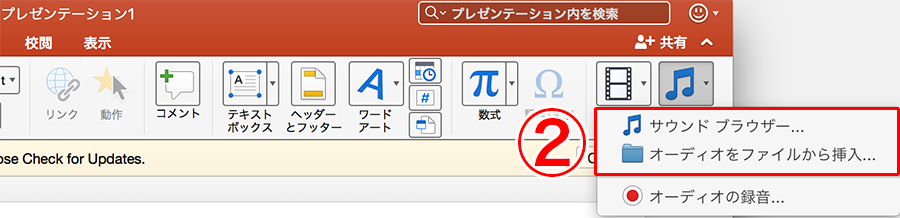
すると、以下のようにスライド上に音声マークが表示されます(③)。
複数のスライドを通してBGMとして音楽を流す場合は、「再生」タブから「バックグラウンドで再生」を選択しておきましょう(④)。
※「バックグラウンドで再生」を選択しない場合は、音楽を挿入したスライドだけでBGMは終了します。
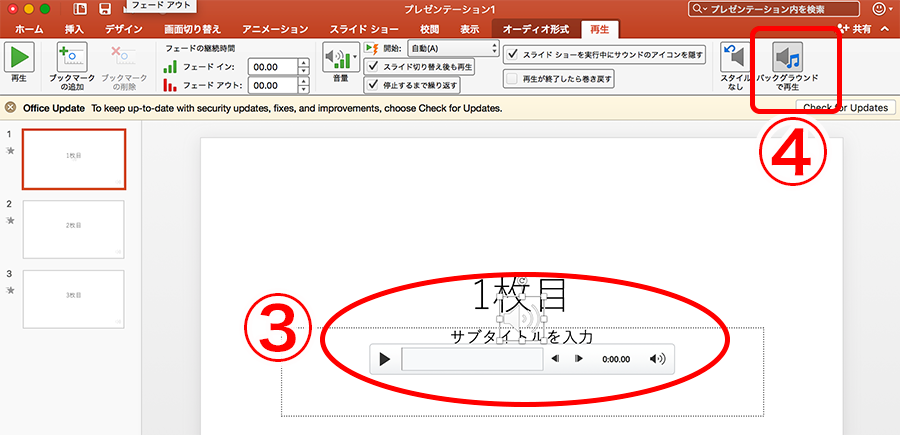
以上で音楽ファイルの挿入は完了です。

パワーポイント以外で授業動画をカンタンに作成する方法

パワーポイント以外で授業動画を作成する方法は、以下の3つです。
- カメラ撮影+動画編集
- iPad/iPhoneアプリ
- 企業提供の専用アプリや学習システム
1つずつさくっと説明していきますね。
カメラ撮影(+動画編集)で作成
スマホや一眼レフなどのカメラで授業を撮影して、必要な場合はさらに撮影した動画を見やすく編集するという方法です。
授業中の先生の顔や動き、風景など、撮りたいものがなんでも撮れるメリットがある一方で、
機材を揃えたり、撮影と編集の作業負担が他の方法よりも大きい点がデメリットといえます。

この方法で動画を作成・配信する流れは以下の記事でまとめていますので、興味があればチェックしてみてください。
また、授業動画を撮影する時のオススメの機材は以下の記事で紹介しています。
iPad/iPhoneアプリで作成
iPadやiPhoneのホワイトボードアプリへの書き込みと音声を、「画面収録」機能で録画して動画を作成する方法です。
※画面収録についてくわしいやり方はこちらを参照してください。
ホワイトボードアプリとして有名なアプリは、Microsoft Whiteboard、Jamboardなど。
”黒板に板書をしつつ話をする”という実際の授業と同じようなスタイルで気軽に動画が作成できます。

企業提供の専用アプリや学習システムで作成
最後に、授業動画作成のために企業が提供する専用サービスを利用する方法を紹介します。
サービスを導入すれば、作業負担を抑えながらクオリティの動画が作成できる点が魅力ですが、サービスを使い続ける限り料金が発生することがネックです。
例としては、lectaやschooltaktなどのサービスがありますので、興味がある人は一度検討してみてください。
まとめ
本記事では、授業動画をパワーポイントで作成する方法と、パワーポイント以外で授業動画を作る方法を紹介しました。
まとめとしては以下のとおりです。
- パワーポイントで授業動画を作成する時はパソコンとソフトがあればOK
- パワーポイントでは手軽に動画が作成できる
- Windows版パワーポイントでは動画に先生の顔も表示できる
- iPadやiPhoneのアプリで授業動画を作るのも手軽でオススメ
パワーポイントは手軽に授業動画を作成できるので、動画を作る手間を省きたい人にはぴったりの方法ですよ。
これから動画作成にチャレンジする予定の人は、ぜひ本記事を参考に試してみてください。





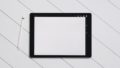
コメント