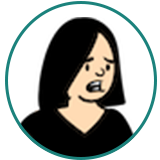
こういった疑問にお答えします。
- iMovieのマーカー機能って何?
- iMovieのマーカー機能の使い方
- チャプターマーカー・ビートマーカー機能を使うには
今までiMovieで多数の動画を編集&配信した経験をもとに本記事を書きました。
動画編集は、編集ソフトの機能を使いこなせるかどうかで作業時間が大幅に変わってくるもの。
ぜひiMovieのマーカー機能を使いこなして、編集の作業効率をアップしてください!
iMovieのマーカー機能とは

iMovie(Mac版)にあるマーカーの種類
Mac版のiMovieには、マーカーと呼ばれる機能が存在します。
これは編集点としての目印を、編集中の動画クリップの上に残しておく機能です。
また、この通常のマーカー機能の他、以前のバージョン(〜iMovie09)には「チャプターマーカー」「ビートマーカー」と呼ばれる機能も用意されていました。
しかしこれらの特殊なマーカー機能は、iMovie10では全て廃止されています。

マーカーは作業効率アップに役立つ
現在の編集点としてのマーカー機能は、動画編集作業の効率アップに役立ちます。
というのも、編集中の動画クリップにマーカーを使用すれば、
- 後から確認したい点や修正が必要な点を一目でわかるようにする
- 秒数の変わり目をわかるようにする
といったことが可能になるからです。
マーカーを使いこなせば、ひとまず飛ばした修正ポイントを後から探し回る必要はなくなります。
後からの方がやりやすい作業はどんどん後回しにすることでき、結果的に動画編集作業の効率がアップするのです。

それでは、これから具体的な設定方法を解説していきます。
iMovieのマーカー機能の使い方【2020年版】

マーカーの打ち方
まずはiMovieを開き、プロジェクトを作成して編集したい動画クリップを読み込みましょう。

動画クリップをiMovieのタイムラインに追加できたら、動画の上でマーカーを打ちたい位置にカーソルを合わせます。
合わせられたら、その位置でキーボードの「M」を押すだけです(①)。
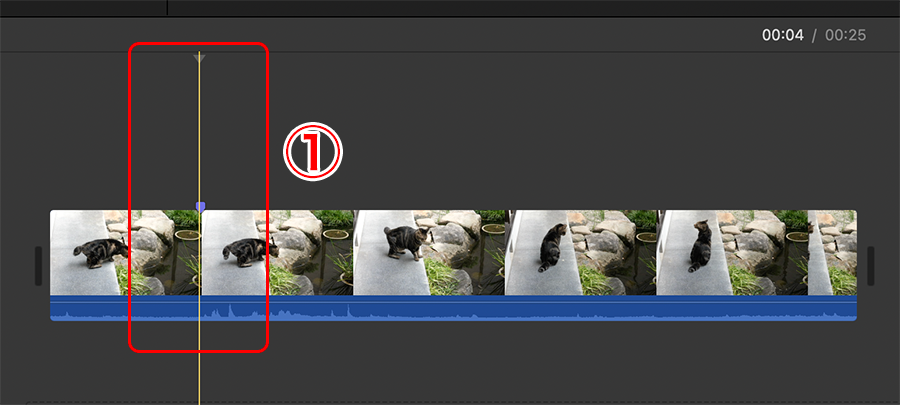
紫のマーカーがクリップの上に表示されたのが確認できたらOKです。
マーカーは以下のように何個でも追加できます(②)ので、マーカーを付けたい位置にはどんどん付けていきましょう。
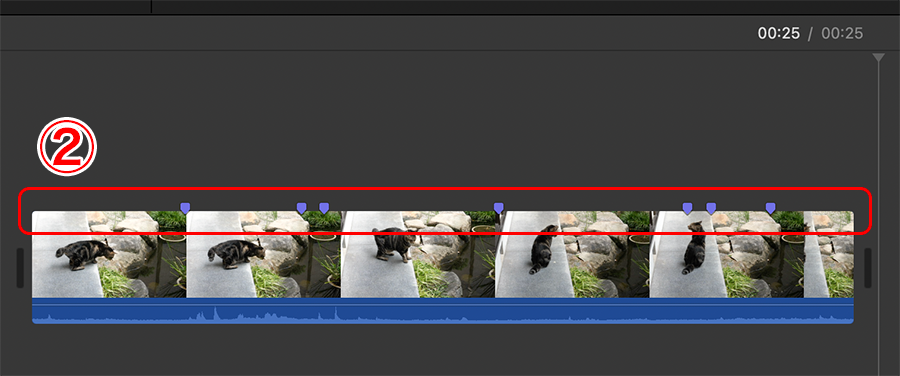
マーカーの消し方
一度つけたマーカーを削除したい時は、削除したいマーカーの上で右クリックして、表示メニューから「削除」を選ぶだけでOKです(③)。
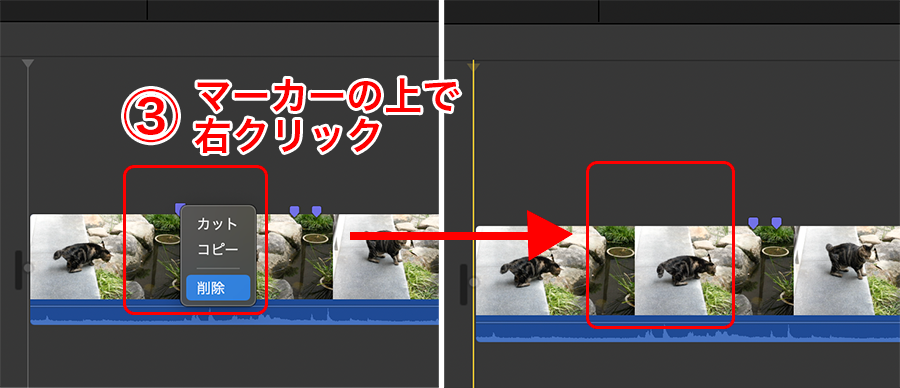

チャプターマーカー・ビートマーカー機能を使う方法

現在のiMovieでは、チャプターマーカーやビートマーカーを打つことはできません。
もしこれらの機能を使いたい場合は、iMovie以外の動画編集ソフトを使うことをお勧めします。
例えば、Final Cut Pro XやPremiere Proと言った有名ソフトでは、以下のようなことが可能です。
- Final Cut Pro X:チャプターマーカーを使って目次を作成できる
- Adobe Premiere Pro:音楽に合わせてビートマーカーを打った後、
複数の動画クリップをマーカーの間隔に合わせて一気に当てはめられる
どちらも有料のソフトにはなりますが、それだけ豊富な機能を使うことができるので、興味がある人はぜひ試してみてください。

クオリティの高い動画を作りたい人にはPremiere Proがオススメ

iMovieで動画編集をすると時に、「思い通りに編集できない」「もっと個性的な動画を作りたい」と感じたことはありませんか?
もし今よりもクオリティの高い動画を作りたい!という気持ちがあるなら、私は「Adobe Premiere Pro」という動画編集ソフトを使うことをオススメします。
iMovieとPremiere Proには、ざっくりと以下のような違いがあります。
| iMovie | Adobe Premiere Pro | |
|---|---|---|
| 価格 | 無料 | 有料(初回7日間の無料体験可) |
| 使用者 |
|
|
| 編集機能 の充実度 |
最低限の機能 | 多様なテロップ&エフェクト挿入やアニメーション編集 カラー補正、手振れ補正などが可能で 編集ソフトの中でも機能性はトップクラス |
| 備考 | – |
|
Adobe Premiere Proは有料ですが、多くのYoutuberや動画クリエイターが愛用する人気ソフトです。
Premiere Proの概要や機能については、以下の記事でより詳しくまとめていますので、興味がある人は参考にしてください。
>> Premiere Proの使い方を解説!初心者向け最強の教科書
また、その他のおすすめの編集ソフトや編集ソフト間の違いについて知りたい人は以下の記事をどうぞ。
まとめ
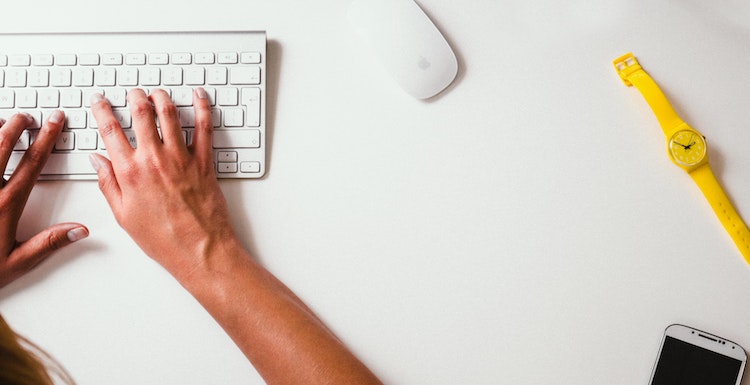
本記事では、iMovieのマーカー機能の種類や使い方について解説しました。
内容をまとめると、以下の通りです。
- iMovieのマーカー機能は作業効率アップに役立つ
- 以前あったチャプターマーカーやビートマーカー機能はなくなっている
- チャプターマーカーorビートマーカーを使いたい人は
上位版のFinal Cut Pro Xなど別の編集ソフトを使うべし
ちょっとしたことですが、マーカーを使いこなすことができれば作業効率もアップするはず。
マーカーの設定自体は簡単にできますので、ぜひ普段に編集作業に取り入れてみてください!

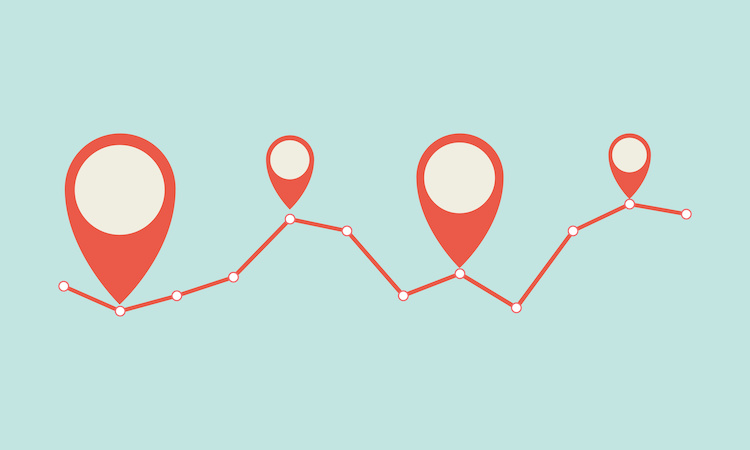
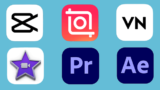
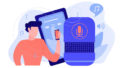

コメント