
こういった疑問にお答えします。
- 授業動画作成用の動画編集ソフトおすすめ5選
- 授業動画を編集する時に気をつけること
- 動画編集は時間がかかるので効率よく作業すべし
2020年のコロナウイルス感染拡大の影響で、100本以上の授業動画を編集・配信した経験を元に記事を書きました。
動画編集にかけるお金がない人も、無料の動画編集ソフトさえ使えれば、誰でも基本的な編集は可能です。
本記事ではオススメの動画編集ソフトや編集のポイントをまとめましたので、これから授業動画を作る予定の人はぜひ参考にしてください。
授業動画の作成にオススメの動画編集ソフト5選
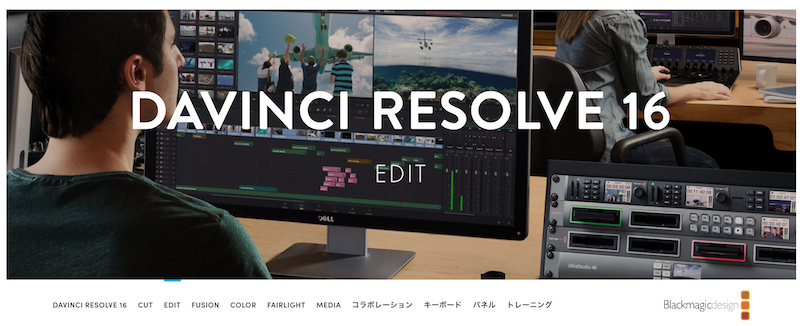
動画編集ソフトにはたくさんの種類がありますが、ソフトによって特徴が異なります。
ここでは、授業動画を作成する時にオススメの動画編集ソフトを5つ紹介します。
- iMovie
- Davinci Resolve
- EaseUS RecExperts
- Final cut pro
- Adobe Premiere Pro

→最新の無料動画編集ソフトおすすめ16選!初心者向けに解説
1つずつサクッと特徴を解説していきますね。
iMovie
iMovieはiPadやiPhone、Mac PCといったApple製品で使える動画編集ソフトです。
その特徴は以下の通り。
- 料金は無料
- Macのみで使用可能
- 初心者向けの動画編集ソフト
- 基本的かつシンプルな編集機能がある
- PCがなくてもiPhoneやiPadで気軽に編集できる
※PC、iPad、iPhoneで機能に違いあり - 初心者向けのテンプレートが多数用意されている
これから人生で初めて動画編集をする!という人には、初心者向けの機能を備えているiMovieがオススメです。
Davinci Resolve
Davinci Resolveは映画製作者やYouTuberにも愛用者の多い動画編集ソフトです。
その特徴は以下の通り。
- 料金は無料(機能が増えた有料版もあり)
- Mac/Winで使用可能
- 初心者からプロまで幅広い層が使用
- 複数のトラックを並べて編集できる
- カラー調整が他ソフトより強い
- 初心者向けのテンプレートは用意されていない
動画編集経験者で、クオリティの高い編集を無料でしたい人には、Davinci Resolveがオススメです。
EaseUS RecExperts
EaseUS RecExpertsは簡単な動画編集もできるPC画面録画&録音用ソフトです。
その特徴は以下の通り。
- 料金プランは無料版と有料版(2,629〜9,229円)がある
- Mac/Winで使用可能
- 操作がシンプルで初心者でも使いやすい
- 画面録画から動画の再生、簡単な動画編集まで可能
- PC画面録画からウェブカメラ録画、音声のみ録画など録画機能が豊富
- あくまで画面録画ソフトであるため高度な編集はできない
資料と顔の映像を1画面に並べた授業動画をメインで作りたい人には、そのスタイルの動画が簡単に作成できるEaseUS RecExpertsがオススメです。
→EaseUS RecExpertsのインストールはこちらから
Final Cut Pro X
Final Cut Proは現役の動画クリエイターもよく使用しているプロ向けの動画編集ソフトです。
その特徴は以下の通り。
- 料金は有料(36,800円)
- 一度購入すればずっと使用可能な買い切りタイプ
- 90日間の無料体験あり
- Macのみで使用可能
- 初心者からプロまで幅広い層が使用
- iMovieの多機能版
- 直感的に編集できるが凝った編集には向かない
プロ仕様のソフトをできるだけ安く使いたい!という人には、Final Cut Proがオススメです。
Adobe Premiere Pro
Adobe Premiere Proは有名YouTuberがこぞって使用しているプロ向けの動画編集ソフトです。
その特徴は以下の通り。
- 料金は有料(年間26,160円/月間2,480円)
- 定額料金を支払い続けるサブスクリプション形式
- 7日間の無料体験版あり
- Mac/Winで使用可能
- 初心者からプロまで幅広い層が使用
- 動画編集ソフトの中で機能の充実度No.1
(他ソフトにできてPremiere Proでできないことはほぼない) - メジャーなソフトなのでネット上に参考情報が多い
Adobe Premiere Proは、動画のクオリティにとことんこだわりたい人や動画編集でお金を稼ぎたい人にオススメです。
→Adobe Premiere Proの無料体験版はこちらから
→Adobe Premiere Proのインストールはこちらから

→最新の無料動画編集ソフトおすすめ16選!初心者向けに解説
動画編集ソフトでできること

動画編集ソフトでできることの例を紹介します。
- 不要なシーンのカット
- 動画同士をつなげる
- 字幕の追加
- 色調整
- 音量調整
- イラストの追加
- BGMや効果音の追加
- ぼかし効果の追加
ソフトによって編集に可否に差があるので、授業動画を作る時に必要な編集は何かを考えて編集ソフトを選んでくださいね。
授業動画を編集する時に気をつけること

授業動画を編集する時に特に気をつけた方がいいことを紹介します。
- 作業時間の効率化を意識する
- 話し手の声が聞こえるように音量調整する
- 動画ごとの音量を揃える
- わかりづらい部分や重要なポイントには字幕を追加
こちらも1つずつ解説していきますね。
作業時間の効率化を意識する
動画編集をする時の最大の注意点として、「こだわりすぎると終わらない」ということがあります。
カット位置や字幕量などにこだわると、制作に膨大な時間が必要ですが、授業動画はあくまで生徒にわかりやすい授業を届けるためのもの。
先生が編集に時間をとられて、肝心の授業内容を十分に練れなくなるのは本末転倒です。
生徒が授業を理解するために本当に必要なところだけ編集をするなど、効率の良い作業を心がけましょう。

詳しくは以下の記事で解説していますので、チェックしてみてください。
>> 授業動画をパワーポイントで作成する方法は?先生の顔も表示できる!
>> 授業動画を作成できるiPad/iPhoneアプリと作り方を紹介!
話し手の声が聞こえるように音量調節する
繰り返しになりますが、授業動画の作成時に重要なのは、授業内容を生徒にわかりやすく伝えることです。
話し手である先生の声が聞こえづらいと、動画で授業を受けている生徒側はストレスを感じます。
動画を見た時に話し手の声が小さく感じる場合は、声がはっきりと聞こえるように音量調整を行いましょう。
動画ごとの音量を揃える
動画の小さい音を聞こえやすくすることの他、動画同士の音量も揃えておいた方がいいです。
学生が別の動画を続けて見る時に、動画によって音量が大きかったり小さかったりすると、毎回音量調整が必要になります。
余計な手間が増えて授業へのやる気を削がないように、事前に一定の音量に調整しておきましょう。
わかりづらい部分や重要なポイントには字幕を追加
もし時間に余裕があれば、動画で声が聞き取りづらい場面や重要なポイントには字幕を追加すると親切です。
ただし、字幕を表示する編集には少し時間がかかります。
事前に重要なワードがわかっている場合は、撮影時にワードを書いた用紙を掲げるようにすると編集時間を短縮できるのでオススメです。
動画編集だけで良い授業動画は作れない!撮影・配信のコツも知っておこう

動画編集以前に撮影がうまくできなければ良い授業動画を作ることはできません。
例えば屋外の撮影で声が強風の音にかき消されたとしたら、後から編集でなんとかするのは難しいでしょう。
撮影のコツやオススメの機材はこちらの記事で紹介していますので、興味がある人はどうぞ。
また、生徒により良い授業を行うためには適切な配信方法を考えることも重要です。
授業動画の配信については以下の記事でまとめていますので、よければチェックしてみてください。

まとめ

本記事では、授業動画を作るときにオススメの動画編集ソフトや編集のコツを紹介しました。
内容をもう一度まとめると、以下のようになります。
- 動画編集ソフトは基本的には無料ソフトを使えばOK!
- 今後本格的に動画に取り組む人にはPremiere Proがおすすめ
- 動画編集は時間がかかるので効率よく作業することを意識しよう
- 良い動画を作るためには動画の撮影・配信方法にもこだわるべし
授業動画を作るときに重要なのは「授業の内容が生徒にきちんと伝わること」ですが、動画編集を行うと授業のわかりやすさは格段にアップします。
動画編集は一見難しそうに見えますが、今はソフトの性能も良いので誰でも意外とカンタンにできますよ。
興味がある人は、ぜひ本記事で紹介したソフトをインストールして実際に試してみてください!







コメント