
こういった疑問に答えます。
✔︎ 本記事の内容
・オンライン授業でYouTubeを利用するデメリット
・授業動画の作り方(撮影〜編集)
・授業動画のYouTubeへのアップロード方法
・授業をYouTube LIVEでライブ配信する方法
✔︎ 本記事の信頼性
実際に100本以上の動画を制作・配信し、子どもや保護者の方々から好評だった経験を元に本記事を書いています。
今後YouTubeを利用してオンライン授業に取り組む予定の人は、ぜひ本記事を参考に試してみてくださいね。
オンライン授業でYouTubeを利用するメリット

オンライン授業を行うツールは、YouTube以外にも、ZoomやSkype、その他授業支援ツールなど多数存在します。
オンライン授業を行う時は、まず「どのツールを使って配信するか」を考える必要があるでしょう。
ここでは、私がYouTubeで実際に授業を配信してみて感じたメリットを紹介しますので、ぜひツール選びの参考にしてください!
ネット環境さえあれば簡単・気軽に視聴できる
YouTubeは世界最大の動画共有サービスです。
そのため、普段からYouTubeを利用していて、操作に慣れている保護者の方も多いはず。
また、アプリのインストールなどの手間もかからず、動画のURLさえクリックすれば視聴できる点も魅力のツールです。
まず専用アプリをインストールする必要があったり、使い方がわからないこともありえる他ツールと比べて、YouTubeは簡単・気軽に授業を視聴できるツールだと言えるでしょう。
サービス利用料が無料
YouTubeは、お金を一切かけずに利用することができます。
Zoomは無料版も用意されていますが、ミーティングの制限時間(40分)を無くしたければ、月額2,000円以上の有料版を利用する必要があります。
その他の授業支援ツールでも、コロナ期間中は無料というものから月額料金がかかるものまで様々。
アップする動画の本数や長さに関わらず無料で利用できるYouTubeは、オンライン授業にかけるコストをおさえたい学校に向いているツールです。
動画を好きな時間に視聴してもらえる
生配信した授業を後から見返せないツールも存在しますが、YouTubeはアップロードした動画がいつまでも残ります。
そのため、動画を視聴する学生や保護者側にとっては、
・理解できなかったポイントを何度でも見返せる
といったメリットがあるでしょう。
オンライン授業以外の動画も配信できる
学校のYouTubeチャンネルを一度作ってしまえば、オンライン授業以外の動画も配信することができます。
例えば、学校からのお知らせや学校行事の様子など、保護者に届けたい情報を動画で配信することも可能です。
もちろん他のツールでも配信自体はできますが、配信本数に制限がなく、動画を好きな時間に視聴できるYouTubeであれば、情報をより確実に届けることができるでしょう。
高画質な動画を配信しやすい
YouTubeでは、一眼レフやビデオカメラで撮影した高画質な動画を簡単に配信することができます。
というのも、例えば一眼レフで撮影した動画をZoomで配信しようとした場合、多くのカメラでは映像・音声データをPCに送る「キャプチャーボード」という機材を別途購入しなければいけません。
※キャプチャーボードの平均価格は2万円ほど。
その点、YouTubeなら、一眼レフで動画を撮影した後、USBケーブルなどで接続してPCに移行した動画データをアップロードすれば配信完了。
より高画質の動画を手軽に配信したい!という人は、YouTubeを利用するのがオススメです。
オンライン授業でYouTubeを利用するデメリット

次に、YouTubeでオンライン授業を配信してみて気がついたデメリットも紹介します。
撮影〜アップロードを自力で行う作業負担が大きい
YouTubeでオンライン授業を配信する場合、動画の撮影やYouTubeにアップロードをする作業が発生します。
お金を払って全て業者に外注することも可能ですが、自力でやりきる場合は、動画の本数や求めるクオリティによっては職員の作業負荷がかなり大きくなるでしょう。
特に「膨大な本数の動画を配信したい」「他校より高いクオリティの動画を配信したい」といった希望がある場合は、配信前に本当に自前でできるか確認してみましょう。

双方向授業がやりにくい
YouTubeの弱みとして、教師と学生あるいは学生同士でコミュニケーションをとる双方向授業がやりにくい点があります。
後述する「YouTube LIVE」というYouTubeの生配信機能を使えば、チャットであればコミュニケーションは可能です。
しかし、Zoomなどのお互いの顔を見ながら会話ができるツールと比べると、やはり双方向授業には不向きなツールと言えるでしょう。
学生側の通信量の負荷が大きい
YouTubeで授業動画を配信すると、当然視聴する学生の通信量の負荷が大きくなります。
コロナ期間中は大手キャリア各社が学生向けに通信料の一部無償化を行なっていますが、この制度の終了後もYouTubeで動画を配信する場合は、学生の通信量を考慮する必要があるでしょう。
オンライン授業動画の作り方!著作権には要注意
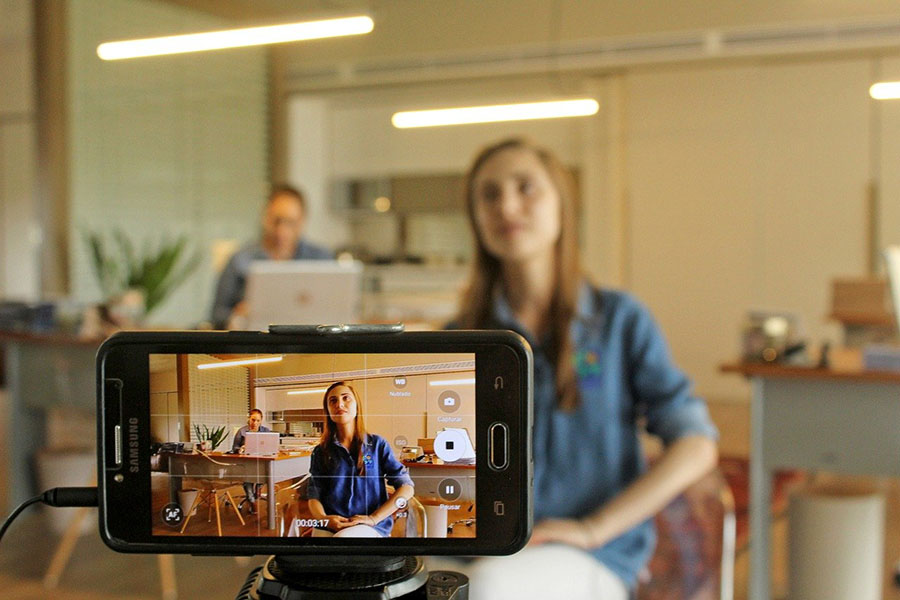
YouTubeで配信する授業動画をつくる手順は以下のとおりです。
- 授業動画の内容&制作スケジュールの決定
- 撮影機材の用意
- 授業動画の撮影
- 授業動画の編集
- 授業動画の配信

授業動画の作成方法と著作権の問題については、以下の記事でくわしくまとめていますので、よければチェックしてみてください。
オンライン授業動画をYouTubeにアップロードする方法
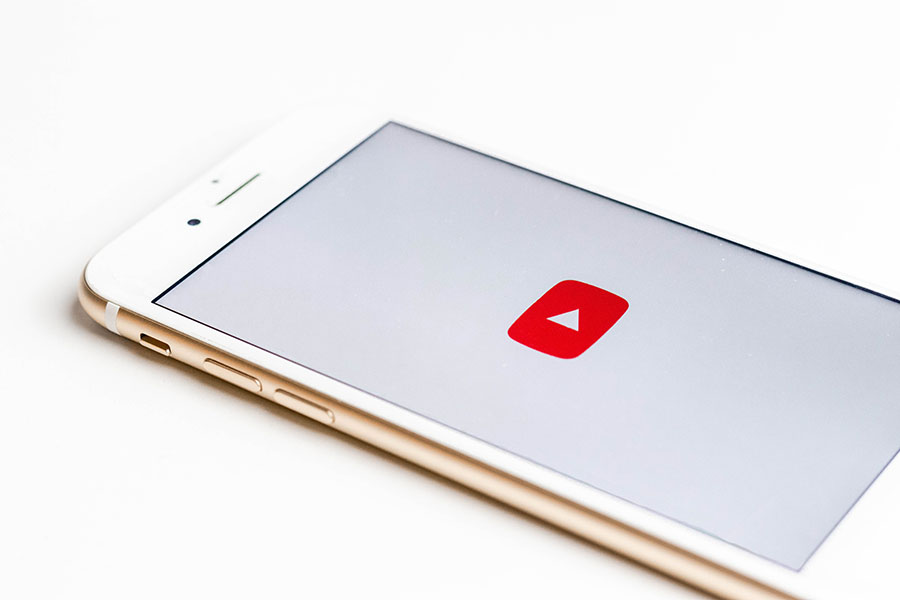
次に、撮影・編集を終えて完成した動画をYouTubeにアップロードする方法を解説します。
アップロードの手順は以下のとおりです。
② 動画のアップロード・詳細設定を行う
③ 再生リストを作成(※必要な人のみ)
④ 完了
こちらも一つずつ詳しく説明していきます。
学校の専用チャンネルを作成
まずはじめに、学校の専用チャンネルが無い場合はチャンネルの開設を行います。
手順は以下のとおり。
① YouTubeにアクセス
② Googleアカウントでログイン
→YouTubeアカウントを作成
③ YouTubeアカウントメニューから
「チャンネルを作成」をクリック
④ 表示された画面の「始める」をクリック
⑤ チャンネル名などの詳細情報を入力
→YouTubeチャンネル開設完了

動画のアップロード・詳細設定を行う
学校のYouTubeチャンネルが開設できたら、作成した動画をアップロードしていきます。
アップロードの手順は以下のとおり。
① 学校のYouTubeアカウントにログイン
② 画面右上のビデオマーク
→「動画をアップロード」をクリック
③ アップロードしたい動画を選択
④ 動画の詳細情報を入力
(タイトル、説明文、サムネイル、公開範囲など)
⑤ 動画のアップロード処理が100%になった後、
「公開」をクリック→アップロード完了
再生リストを作成(※必要な人のみ)
動画の公開は上記の内容で完了となりますが、補足で「再生リストの作成」についても解説しておきます。
「再生リスト」は、誰がアップロードした動画かに関わらず、好きな動画を選んでリスト化できるというYouTubeの機能です。
作成した再生リストは動画と同様に「公開」「限定公開」「非公開」の公開範囲が選択でき、他の人に共有することができます。
オンライン授業においては、例えば学年別に再生リストを作成するなど、学生ごとに見て欲しい動画をわかりやすく共有することが可能となるのです。
再生リストは、オンライン授業をYouTubeで行う時に知っておくととても便利。
ぜひ活用してみてくださいね!
オンライン授業をYouTube LIVEでライブ配信する方法

最後に、YouTubeで授業を生配信する方法を紹介します。
授業動画を生配信したい場合に利用するのは「YouTube LIVE」という機能です。
PC1台があれば、内蔵のカメラやマイクを使って簡単にライブ配信することができますよ。
もちろん、PCに外付けのカメラやマイクを繋げて、より高画質・高音質で配信することも可能です。
ここでは、OBSなどの配信ソフトを使わない最もシンプルな配信手順を紹介します。
① YouTubeチャンネルを開設(持っていない場合)
② ログイン後、アイコン横の「作成」から「ライブ配信を開始」を選択
③ 画面からアカウント認証を行い、ライブストリーミングを有効化(※ライブ配信は認証から24時間経過後に可能になる)
④ ライブストリーミングの有効化が完了後、②と同様に「ライブ配信を開始」を選択
⑤ 左側のメニューから「ウェブカメラ」を選択
⑥ タイトル、公開設定、使用するカメラ、マイクなどの配信情報を入力
⑦ 「ライブ配信を開始」ボタンを押して配信開始
ライブ配信を「限定公開」に設定した場合は、⑦のボタンをクリックする前に、その横にある「共有」ボタンから共有用のURLを取得できます。

まとめ
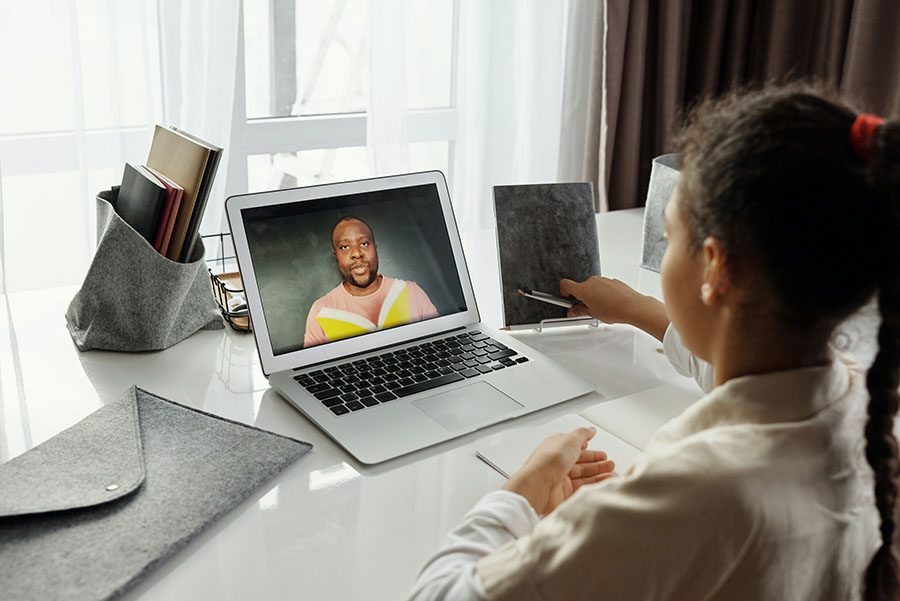
本記事では、オンライン授業をYouTubeで行う方法について解説しました。
YouTubeは誰でも利用しやすく、時間にとらわれずに授業が視聴できるツールです。
他のツールに比べて劣るポイントもありますが、
個人的にはYouTubeはオンライン授業以外の情報発信にも利用できて便利だと感じています。
オンライン授業をこれから始める人は、ぜひ本記事を参考にしながらYouTubeを利用してみてください!

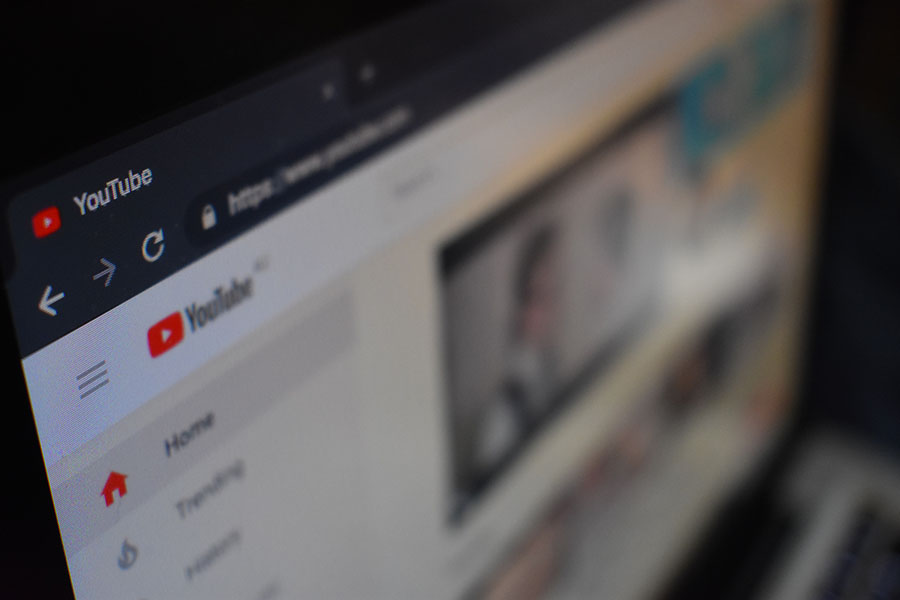


コメント