
こういった疑問にお答えします。
- 動画編集ソフト「Filmore」とは?
- 動画テロップを挿入できるFilmoraの2つの機能
- Filmoraを使用した動画テロップの入れ方
- 私は教育系企業で動画制作やディレクション、YouTube運用を担当しています。
- 副業で企業から動画編集の依頼を受注しています。
- 今まで多数の動画を制作した経験をもとに本記事を書きました。
今回は、動画編集ソフト「Filmora」で簡単に動画のテロップ入れを行う方法を紹介します。
Filmoraは動画編集初心者向けに提供されている、直感的に操作ができる点が魅力の動画編集ソフトです。
多機能な編集が簡単に行えるので、「他の動画編集ソフトを勉強中だけど挫折しそう」という方にもおすすめですよ!
本記事ではFilmoraの特徴と、挿入できるテロップの種類、テロップ入れの具体的な操作手順を合わせて紹介します。
動画のテロップ入れにお悩みの方は、ぜひ参考にしてください。
※今回の記事は株式会社ワンダーシェアーソフトウェア様からソフト(Mac版)の提供をいただき執筆いたしました。
人気の動画編集ソフト「Filmore」とは?
まずは、動画編集ソフト「Filmora」について、以下の基本情報をまとめました。
- 概要
- 価格プラン
- 特徴
- こんな人におすすめ
1つずつ詳しく解説していきます。
Filmoraの概要
Filmoraは株式会社ワンダーシェアーソフトウェアが提供する人気動画編集ソフトです。
初心者でも扱いやすく、プロ並みのクオリティに動画を仕上げられる工夫が詰まっています。
世界150以上の国・地域で使われていて、登録ユーザー数も1億人越えと多いため、ソフトの参考情報が豊富な点も魅力。
また、Filmoraの公式YouTubeチャンネルではチュートリアル動画が豊富に提供されていて、初心者がソフトの使い方を学びやすい環境が整えられています。
Filmoraの動作環境
Filmoraの動作環境は以下の通り。
| Windows | Mac | |
|---|---|---|
| OS | Windows 7 / Windows 8(8.1を含む)/ Windows 10 / Windows 11 |
macOS 10.14 / macOS 10.15 / macOS 11 / macOS 12 |
| CPU | Intel i3以上のマルチコアプロセッサ、 2GHz以降 ※HD・4KビデオにはIntel第6世代以降のCPU推奨 |
Intel i5以上のCPU、2 GHz以降 ※HD・4KビデオにはIntel第6世代以降のCPU推奨 ※Apple M1も対応 |
| メモリ | 4GB ※HDまたは4K動画の場合は8GB以上が必要 |
8 GB ※HD・4Kビデオには16 GBが必要 |
| GPU | Intel HD グラフィックス5000またはそれ以上 NVIDIA GeForce GTX 700 またはそれ以上 AMD Radeon R5またはそれ以上 2 GB vRAM ※HDまたは4K動画の場合は4GB以上が必要 |
左記に同じ |
| ディスク | 最低10GBのHDD空き容量が必要 ※HDまたは4K動画を編集する場合は SSD-ソリッド・ステート・ドライブ推奨 |
左記に同じ |
Filmoraの主な編集機能
主な機能は以下の通りです。詳しくは公式サイトの編集機能ページをご覧ください。
- タイトル編集とデザイン文字
- インスタントモード(自動編集)
- テンプレートプリセット
- 画面分割
- キーフレームでのアニメーション編集
- モーショントラッキング
- 画面録画
- エフェクト挿入
- クロマキー合成
- マスク編集
- オーディオ同期
- オーディオダッキング
- 自動文字起こし
- カラーマッチ
- 色調補正 など

→Filmoraの公式サイトはこちら
※無料体験版あり。
Filmoraの価格プラン
Filmoraには、個人向け、法人・商用向け、学生・教職員向けの価格プランがあります。
それぞれ3ヶ月or1年間ライセンスの購入か、永続ライセンスの購入かを選択可能です。
現在ブラックフライデーキャンペーンを実施中!!(12/6まで)
→公式サイトのキャンペーンページはこちら
※以下の赤字はブラックフライデーキャンペーン価格となります。
- 個人向け
- 年間プラン:9,979円(税込) 6,980 円(税込)
- 永続ライセンス:11,979 円(税込) 8,480 円(税込)
- 法人・商用向け
- 3ヶ月プラン:3,480円(税込)
- 永続ライセンス:14,900円(税込) 12,900 円(税込)
- 学生・教職員向け
- 3ヶ月プラン:プラン:6,980円(税込) 5,980 円(税込)
- 永続ライセンス:9,980円(税込) 8,980 円(税込)
個人向けプランと法人・商用向けプランの使い分けは、以下の考え方で行ってください。
※公式サイトのよくある質問ページから一部引用。
ブランドや法人用動画制作を行わない場合は、個人プランを選択してください。
Youtubeチャンネルが法人やブランドに属する場合、もしくは(法人とのコラボを含む)法人提携の動画作成には、ビジネスプランをご利用ください。その他のYoutubeチャンネルの動画作成には広告収益の有無に関わらず、個人プランをご利用ください。

Filmoraの特徴
他社の動画編集ソフトと比較した時のFilmoraの特徴は以下の通りです。
- 料金が安い
- 動画編集初心者でも直感的に使いやすい
- 多彩なテンプレートと膨大なエフェクト素材がある
1つずつ簡単に解説していきます。
料金が安い
高いクオリティの動画を制作できる動画編集ソフトといえば、例えばAdobe Premiere ProやFinal Cut Proなどが有名です。
しかし、Premiere Proはサブスク型の年間プランで28,776円。Final Cut Proの料金も48,800円とどちらも高額となっています。
一方、Filmoraは買い切りの永続ライセンスでも1万円台の価格で入手できます。
「まずはそこまで費用をかけずに動画編集を始めてみたい」という人にはぴったりのソフトでしょう。
動画編集初心者でも直感的に使いやすい
Filmoraは他のソフトと比べて、動画編集初心者でもわかりやすい作りになっています。
非常にシンプルでわかりやすい画面レイアウトなので、ソフトの使い方をきっちり勉強しなくても直感的に操作できるでしょう。
また、テンプレートやエフェクト素材も全て一覧でデザインや動きを確認できるため、1つ1つ中身を確認する必要がなく、簡単に好きなものを選んで挿入できます。
多彩なテンプレートと膨大なエフェクト素材がある
初心者でも使いやすいFilmoraで、プロ並みのクオリティの動画が制作できる秘密は、以下のような多彩なテンプレート素材とエフェクト素材の存在です。
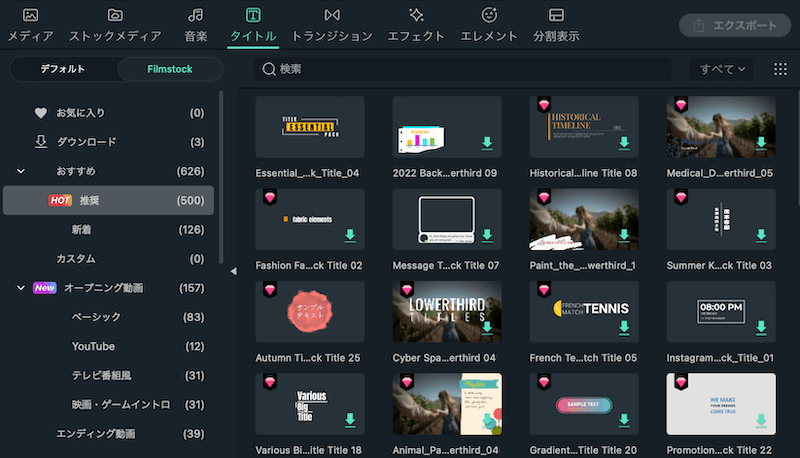
Filmoraにはタイトル、トランジション、エフェクト、エレメントという多数の高品質素材が用意されており、それぞれ好みのものを選んで動画に反映できます。
特に、タイトルテンプレートではテキストの内容や装飾、配置を細かく調整できるため、より自分のイメージ通りに仕上げることができますよ。

Filmoraはこんな人におすすめ
ここまでの情報をまとめると、Filmoraは以下のような人におすすめです。
- 初めて動画編集にチャレンジする人
- 動画編集の副業に挑戦したい人
- 仕事用に動画編集スキルを身につけたい人
Filmoraは初心者でも直感的に使える操作性でありながら、プロ並みのクオリティの動画を簡単に制作できるソフトです。
仕事や副業で使用する場合も、YouTube動画など高度な技術が求められない一般的な動画であれば十分対応できる機能が備わっています。
また、独自の多様なテンプレートやエフェクト素材を使いこなせば、他の動画とクオリティに差をつけることもできます。
インスタントモードなど、ソフトによる自動編集機能を取り入れると、作業効率化を目指せるメリットもありますよ。
今から動画編集に挑戦してみたい!と思っている人は、ぜひFilmoraを試してみてください。
→Filmoraの公式サイトはこちら
※無料体験版あり。
動画テロップを挿入できるFilmoraの2つの機能紹介

ここからは、動画にテロップを挿入できるFilmoraの2つの機能を紹介します。
- 自動字幕起こし
- タイトル編集機能
どのような機能か、1つずつ解説していきます。
自動字幕起こし
自動字幕起こしとは、ワンクリックで動画の音声データを字幕に自動変換できる機能です。
変換した字幕テキストは変換精度の問題で誤字脱字の修正が多少必要ですが、ゼロから字幕を打ち込むよりも大幅に作業を効率化できます。
もちろん、作成した字幕のサイズやフォントなどのスタイルも細かく調整することが可能です。

タイトル編集機能
タイトル編集機能とは、既存のタイトル素材をもとに、プリセットや高度な編集機能を使いながら自分だけのタイトルを作成できる機能です。
Filmoraではワンクリックでタイトルのスタイルやアニメーションを変更できるプリセットが多数用意されていて、時短でありながらカッコいいタイトルを簡単に作成できます。
また、細部までスタイルをこだわりたい場合も、高度編集画面を開けば、テキストの塗りつぶしやシャドウ、アウトラインなどを追加可能です。

「自動字幕起こし」での動画テロップの入れ方
「自動字幕起こし」の機能で動画にテロップを入れる時の具体的な流れは以下のとおりです。
- 動画クリップをタイムラインに追加
- 「字幕自動起こしボタン」をクリック
- 字幕自動起こしの設定と実行
- 作成した字幕の編集を行う
1つずつ詳しく解説していきます。
動画で機能や手順を知りたい人は、以下の公式チャンネルの動画も参考にしてください。
1.動画クリップをタイムラインに追加
まずは、「メディア」タブ(①)の「プロジェクトメディア」を選択(②)→「メディアのインポート」マークをクリック(③)して自動文字起こししたい動画を読み込みます。
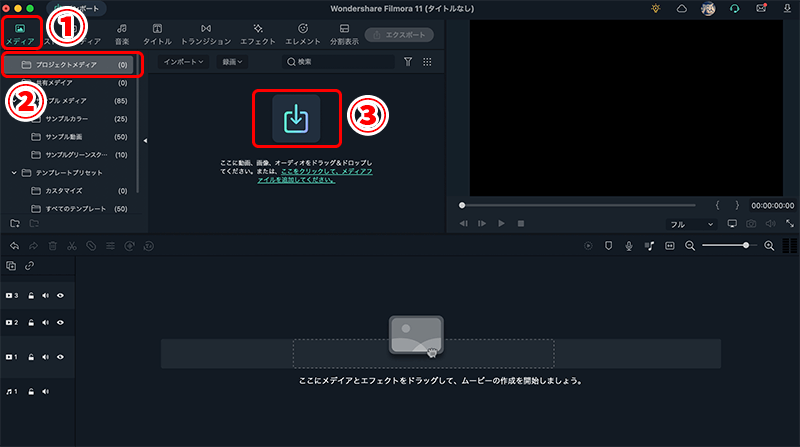
プロジェクトメディア内に読み込んだ素材が表示されたら、プロジェクトメディアからタイムラインにドラッグ&ドロップで挿入します(④)。
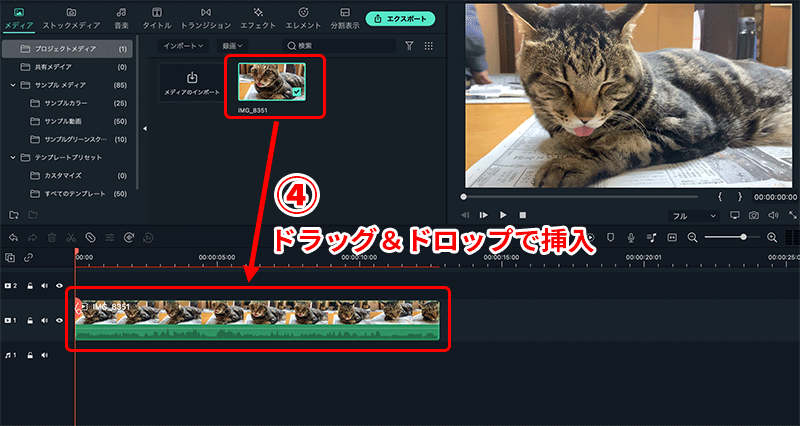
2.「字幕自動起こしボタン」をクリック
タイムライン上部にある「字幕自動起こしボタン」をクリックしてください(⑤)。
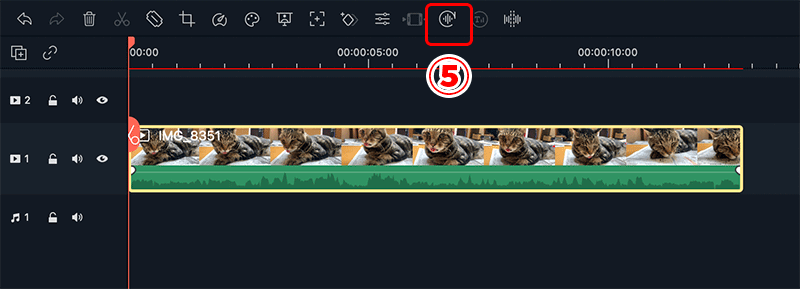
3.字幕自動起こしの設定と実行
「自動字幕起こしのパラメータ選択」ウィンドウにて、字幕起こしをしたい言語やクリップの範囲を選択し、右下の「OK」ボタンをクリックしてください。(⑥)。
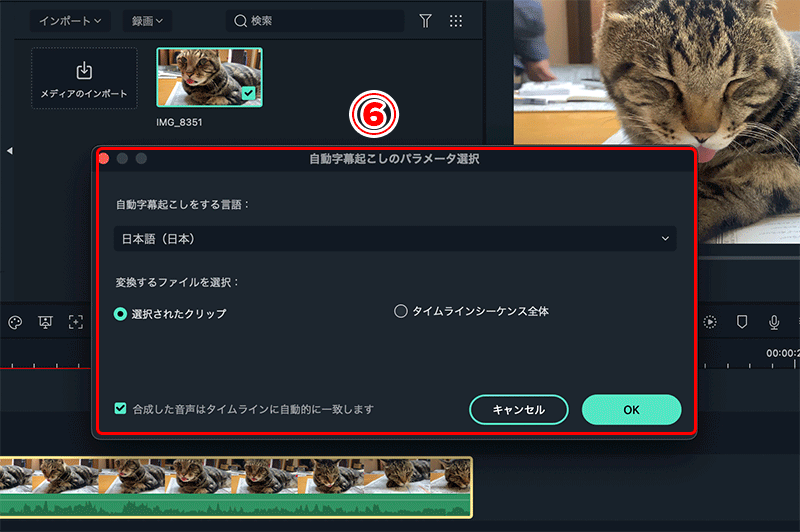
この後、新たなウィンドウが開き字幕生成が自動で行われますので、しばらく待機すればOKです。
4.作成した字幕の編集を行う
処理が終われば、タイムライン上に字幕が挿入されたテキストクリップが自動生成されます(⑦)。
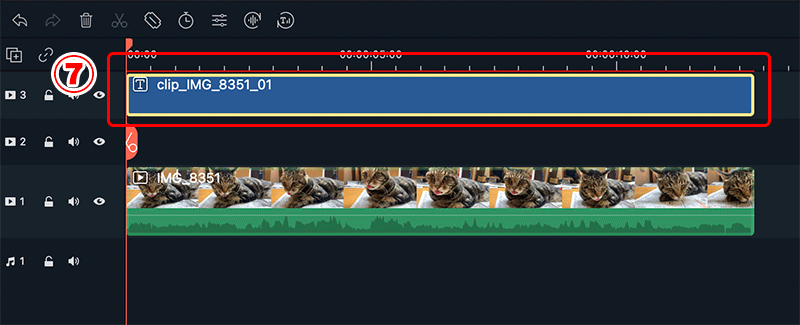
このクリップをダブルクリックすると、字幕の編集が行える「字幕ファイルの編集」画面が表示されます。
字幕の各編集は以下の場所から行なってください。
- テキスト内容の変更:左欄の「字幕」タブにて手入力で行う(⑧)。
- テキスト装飾の調整:モニター上のメニューからフォントやサイズなどを選択(⑨)。
- 表示数の増減:左欄の「字幕」タブ下部の「+」「ー」マークをクリック(⑩)。
- 表示タイミングの調整:右下欄の字幕のボックス位置を左右に動かして調整(⑪)。
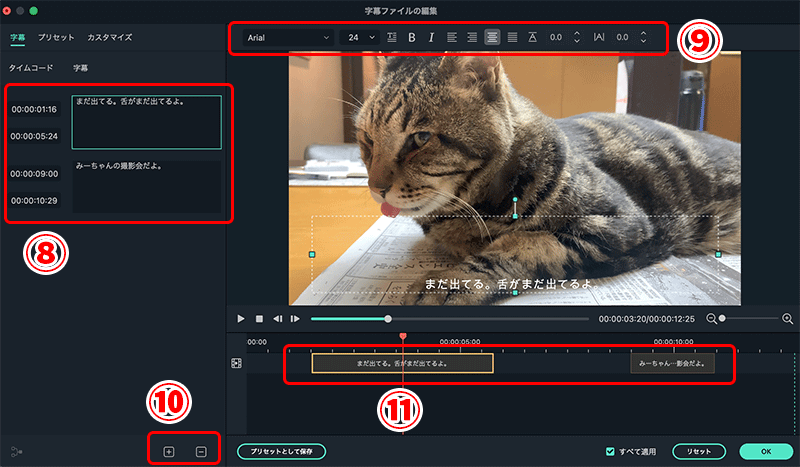
※画像はプリセットのスタイルを反映した例。
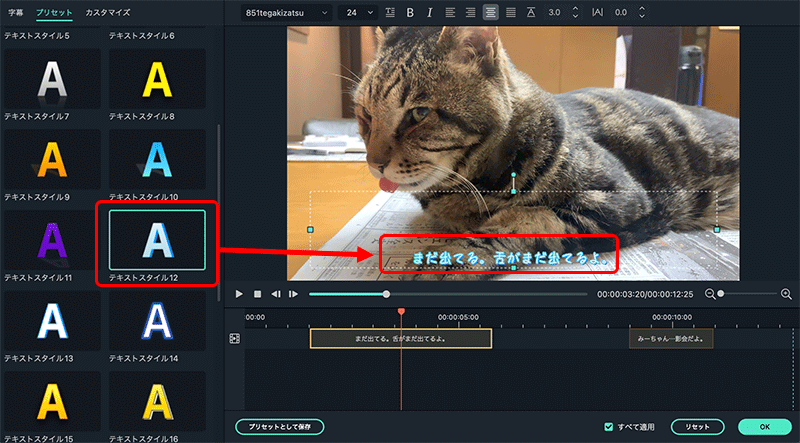
最後に、画面右下の「OK」ボタンをクリックすれば、字幕の編集は完了です。
「タイトル編集機能」での動画テロップの入れ方
「タイトル編集機能」で動画にテロップを入れる時の具体的な流れは以下のとおりです。
- 動画クリップ&タイトル素材をタイムラインに追加
- タイトルクリップの編集を行う
1つずつ詳しく解説していきます。
動画で機能や手順を知りたい人は、以下の公式チャンネルの動画も参考にしてください。
1.動画クリップ&タイトル素材をタイムラインに追加
まずは、タイトルを追加したい動画クリップを「プロジェクトメディア」→「メディアのインポート」マークから読み込み、タイムラインへ追加してください。
※やり方がわからない人はこちらの解説を参照ください。
完了したら、「タイトル」タブから好きなタイトル素材を選び、こちらもタイムラインへドラッグ&ドロップで挿入します(①)。
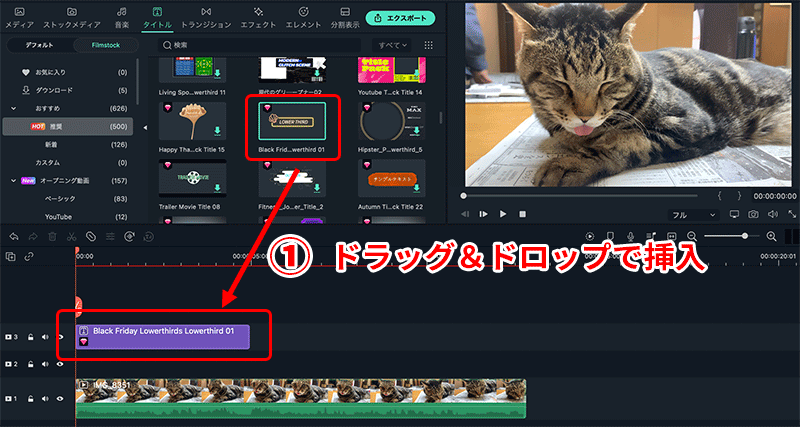
2.タイトルクリップの編集を行う
タイムラインに挿入したタイトルクリップをダブルクリックして、以下の編集画面を開きます(②)。
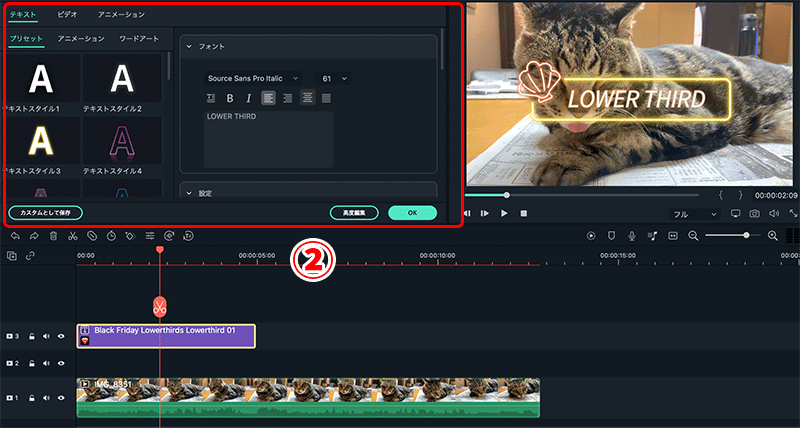
この画面でプリセットを使いながら手軽に編集してもOKですし、さらに「高度編集」画面に移って細部まで作り込むこともできます。
それぞれ使い方を簡単に解説していきます。
プリセットの使い方
タイトルを手軽に編集したい場合は、通常の編集画面から既存のスタイルを使っていく方法がおすすめです。
「テキスト」メニューからは、タイトルテキストを幅広いデザインから選択した上で、右側の詳細メニューからフォントスタイルの細かい調整ができます(③)。
※「アニメーション」タブにてテキストのアニメーションも変更できます。
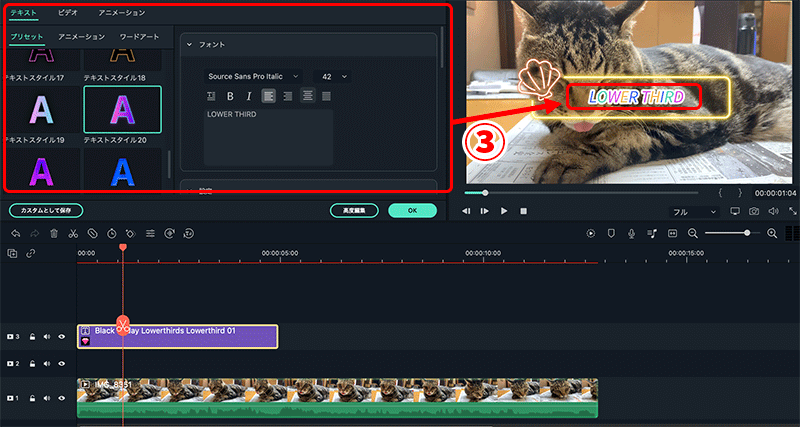
また、「ビデオ」メニューではタイトル全体のサイズ感や配置などを調整可能です(④)。
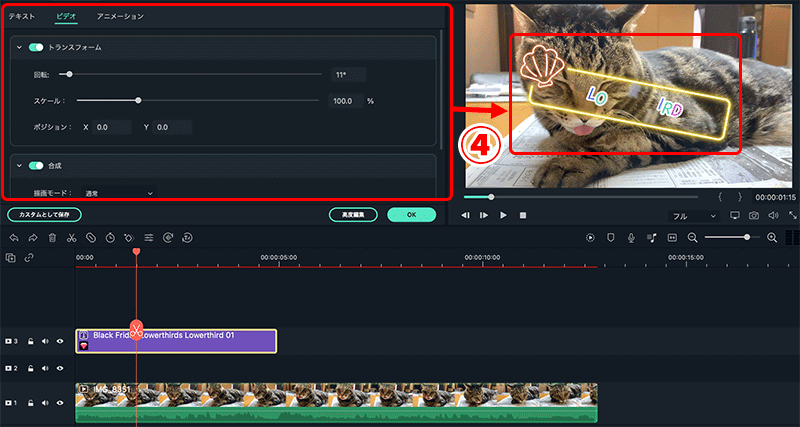
「アニメーション」メニューでは、タイトル全体につけるアニメーション効果を選択できます。
こちらを利用する場合は、タイムラインにあるタイトルクリップ上のアニメーションを開始したい位置まで、好きなアニメーションをドラッグ&ドロップすれば反映されます(⑤)。
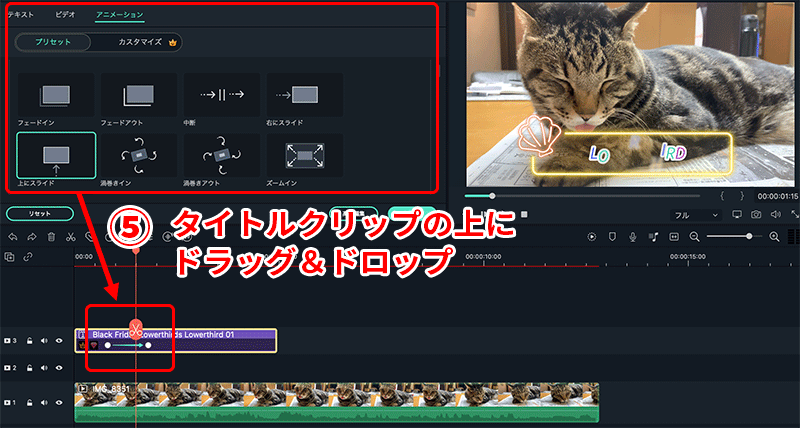
高度編集の使い方
より高度なタイトル編集を行いたい人は、タイトル編集画面の右下にある「高度編集」ボタンをクリックしてください(⑥)。
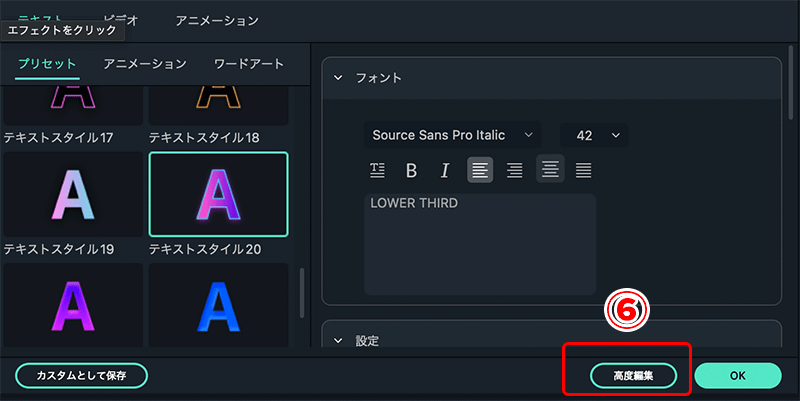
すると、以下のような「高度なテキスト編集」画面が開きます。
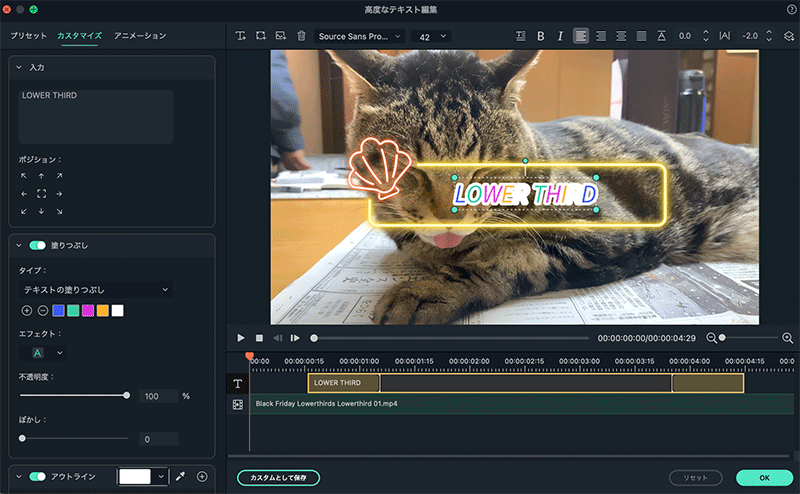
「高度なテキスト編集」画面では、通常の編集画面ではできない編集が可能です。
たとえば、以下のような編集を行うことができます。
- テキストのグラデーション塗りつぶし(⑦)
- テキストの1文字ずつの塗りつぶし(⑦)
- テキストのエフェクト効果の挿入(⑧)
- テキストの複数アウトラインの追加(⑨)
- テキストのシャドーの追加(⑩)
※以下は、高度なテキスト編集画面の機能例。
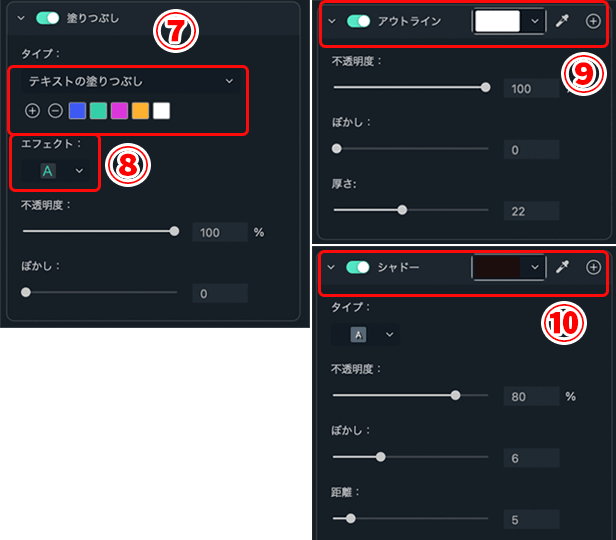

制作する動画の魅力をさらにアップする方法3選
以下の記事にもある通り、これからの時代で活躍できる動画編集者になるためには、制作する動画の品質を高めることが大事です。
→2021年版:動画編集の需要はなくなる?AIや編集者増の影響
制作する動画の魅力をより高めたい人にオススメの方法は以下の3つです。
- 外部サイトの素材やテンプレートを活用する
- 独学やスクールで動画関連スキルを上げる
- 撮影素材のクオリティを上げる
具体的に1つずつ解説していきます。
1.外部サイトの素材やテンプレートを活用する

全ての動画を自分でゼロから作るのも良いですが、とても時間がかかってしまいますよね。
効率よく作業を進めたい場合は、外部の素材サイトを活用することもオススメです。
動画素材や動画テンプレート、写真やイラスト、フォントなど、プロのクリエーターが作った動画編集に使える素材がネット上にはたくさんあります。
自力で作る必要がないので時短になる上に、クオリティの高い素材やテンプレートを上手に取り入れることで、動画のクオリティもアップすること間違いなしです。

2.独学やスクールで動画関連スキルを上げる

魅力的な動画を作るためには、動画関連のスキルを学び続けることも重要です。
勉強方法は「独学」か「スクール」の2択になるため、それぞれのオススメのやり方を以下にまとめておきます。
独学で勉強する場合
動画制作について独学で勉強する場合は、書籍やネット上にある情報で学ぶことが必要です。
参考書はレベルに合わせて様々なものが出版されていますので、以下から自分に合うものを探してみてください。
ネットで学ぶ場合は、動画関連の有名メディアであるVOOKの記事を参考に動画編集や撮影の知識を深めると良いと思います。
テキストより映像で学びたい人は、YouTube動画などを参考にすると良いでしょう。
その他、より具体的な独学方法に興味がある人は以下の記事を参考にどうぞ。
スクールで勉強する場合
動画制作についてスキルアップするためには、スクールに通ってプロに教わるのもオススメです。
スクールでは実務に必要な正しい知識を得られる上に、独学よりも効率的に学べるメリットがあります。
スクールで具体的に身につけられるスキルは以下の通りです。
- 動画編集ソフトの操作方法
- 企画&シナリオ構成力
- 動画撮影の技術
- 動画マーケティング など
動画編集といっしょに撮影技術やマーケティング、仕事の獲得ノウハウなどをまとめて学べるスクールもたくさんありますよ。
おすすめのスクールやスクールの選び方について、興味があれば以下の記事をどうぞ。
3.撮影素材のクオリティを上げる

動画編集ソフトがいくら上手に使えても、撮影素材自体が良くなければ編集だけでカバーすることは難しくなります。
映像素材の画質や音質、切り取り方は動画の魅力に直結する大事な要素です。
編集だけでなく撮影も行う人は、撮影技術について学ぶor良い撮影機材を揃えるなどして、素材のクオリティを上げることを目指しましょう。
以下の記事では私がオススメする撮影機材を紹介していますので、ぜひ参考にしてください。
まとめ
本記事では、動画編集ソフト「Filmora」で動画のテロップ入れを行う方法を紹介しました。
もう一度内容をまとめると以下の通りです。
- Filmoraは初心者でもプロ並みのクオリティに仕上げられる動画編集ソフト
- 「自動字幕起こし」と「タイトル編集機能」の2機能でテロップ挿入が簡単にできる
- 自動字幕起こし:動画クリップの音声から自動で字幕テロップを作成できる機能
- タイトル編集機能:既存のタイトル素材をもとに字幕テロップを自由に作成できる機能
Filmoraは動画編集初心者向けに提供されている、直感的に操作ができる点が魅力の動画編集ソフトです。
「自動字幕起こし」と「タイトル編集機能」の機能を使えば、イメージに合ったテロップを素早く動画に挿入できます。
クオリティの高いテロップを作成できるソフトをお探しの人は、ぜひFilmoraを試してみてください!


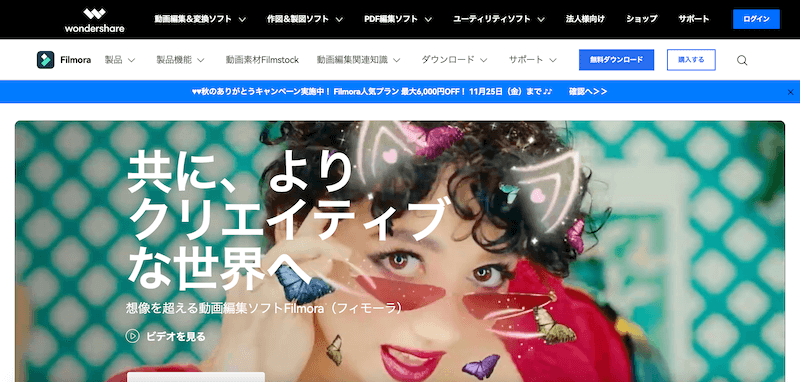







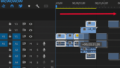
コメント