
こういった疑問にお答えします。
- EaseUS Video Editorの機能・対応フォーマット・料金など特徴まとめ
- EaseUS Video Editorの使い方は?
- EaseUS Video Editorを使用するメリット・デメリットとは?
- EaseUS Video Editorの評判・口コミの紹介
- 私は教育系企業で動画制作やディレクション、YouTube運用を担当しています。
- 副業で企業から動画編集の仕事を受注しています。
- 今まで多数の動画を制作&配信した経験をもとに記事を書きました。
動画編集ソフト「EaseUS Video Editor」は、手頃な価格と直感的な操作が魅力の初心者向けソフトです。
有料版と無料版がありますが、無料版だけでも多くの編集機能を使用することができます。
今回、ソフトの提供元である有限会社イーザスソフトウェア様よりご連絡をいただき、ソフトのレビュー記事を執筆しました。
PR記事ですが、良いことばかりではなく実際に使用して感じたことを率直に書いていきます!
ぜひ、今後の動画編集ソフト選びの参考にしてくださいね。
EaseUS Video Editorとは?
まずは、EaseUS Video Editorについて、以下の基本情報をまとめました。
- 概要
- 対応フォーマット
- 主な機能一覧
- 価格プラン
1つずつ詳しく解説していきます。
概要
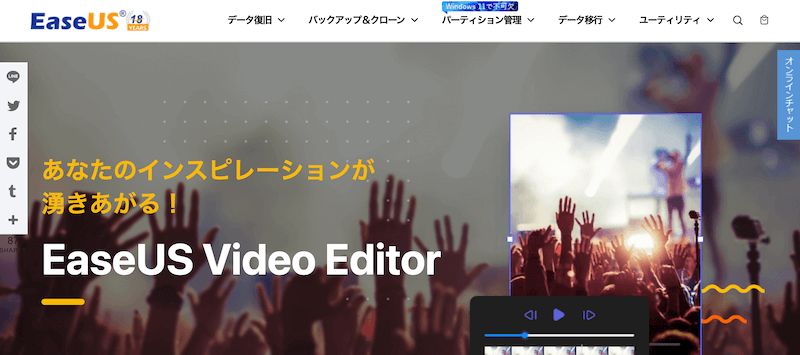
EaseUS Video Editorは、有限会社イーザスソフトウェアが提供する動画編集ソフト。
公式サイトに「初心者でも使いこなせる」と記載のある通り、直感的に操作ができる初心者向けソフトです。
ただし、初心者向けと言っても侮ることなかれ。
トリミングやカット、回転、エフェクト、音楽の挿入、再生スピードの加速&減速、逆再生など、基本的な編集機能は全ておさえています。
対応フォーマット形式も幅広く、各SNSへの動画のアップロードもカンタンなので、どんなシーンでも利用しやすいですよ。
→動画編集ソフト「EaseUS Video Editor」の公式サイトはこちら
対応フォーマット
EaseUS Video Editorの対応フォーマットは以下の通り。
| 動画 | avi、mpeg、wmv、mp4、movなど |
|---|---|
| 音声 | wav、mp3、m4a、mid、flac、aac、wma、au、aiff、oggなど |
| 画像 | bmp、jpg、png、gif、tif、heicなど |

主な機能一覧
EaseUS Video Editorでは以下の編集機能を利用することができます。
- カット&トリミング
- 回転
- テキストの追加
- 音声の追加
- クロップ
- ズーム
- モザイクの追加
- エフェクトの追加
- 再生スピードの加速&減速
- 逆再生
- フリーズフレーム
- クロマキー合成
- 色補正

価格プラン
EaseUS Video Editorの価格プランは以下の通り。
| 無料プラン | 有料プラン | |
|---|---|---|
| 価格(税込) | 0円 |
|
| 動画長さ制限 | なし | なし |
| 機能制限 | なし | なし |
| ソフト素材の利用 | × | ○ |
| 1080p動画の出力 | × | ○ |
| ウォーターマーク表示 | あり | なし |

支払い方法はクレジットカード、Paypal、またはコンビニ決済に対応しています。
→動画編集ソフト「EaseUS Video Editor」の公式サイトはこちら
EaseUS Video Editorでの制作事例
EaseUS Video Editorで作成された動画事例はYouTubeでたくさん見ることができます。
2つの事例を以下に貼っておきますね。
→動画編集ソフト「EaseUS Video Editor」の公式サイトはこちら
EaseUs Video Editorの画面構成
EaseUS Video Editorは、初心者でも操作しやすいシンプルな画面構成となっています。
大きく4分割されており、各パネルでできることは以下の通りです。
- ライブラリ:素材や音楽、エフェクトなどを選択する
- プレビューモニター:編集中の動画の内容を確認する
- ツールバー:カットやテキストなどの編集ツールを選択
- タイムライン:素材の配置や長さを調整
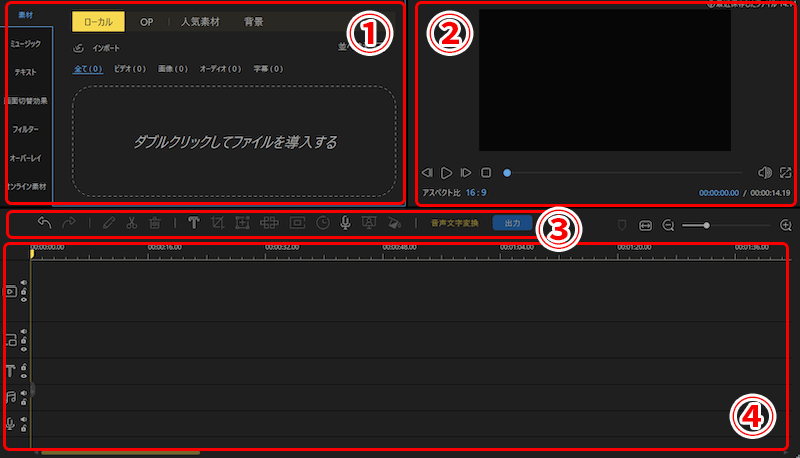
EaseUs Video Editorの編集機能と編集の流れ
EaseUS Video Editorの機能は、編集機能の一覧でまとめた通り非常に充実しています。
ここからは、実際に編集する時の流れと合わせて、主要な機能の使い方をまとめました。
- 素材を読み込む
- 素材をカット&トリミングする
- テロップをつける
- エフェクトをつける
- 音楽&効果音を挿入する
- 完成した動画を出力する
今回は有料版のEaseUS Video Editorを使いながら、1つずつ詳しく紹介していきます。
1.素材を読み込む
左上の「素材」タブを選択した状態で、ライブラリパネルへ読み込みたい素材をドラッグ&ドロップしてください(1)。
※メニューの「ファイル」→「インポート」から読み込む素材を指定してもOKです。
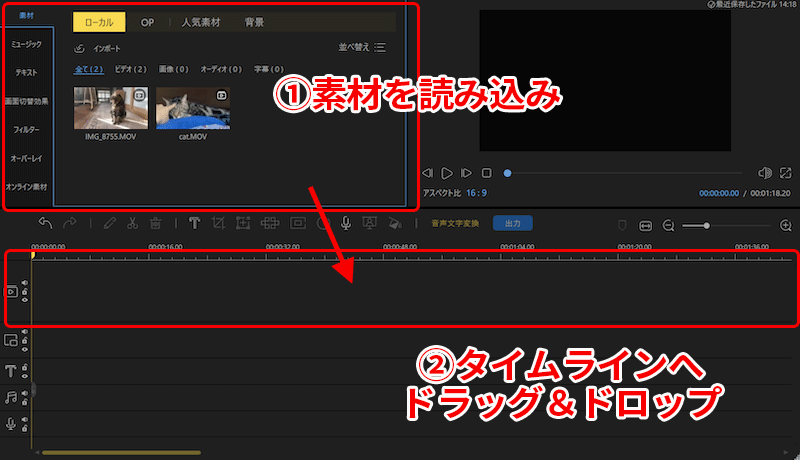
左上のパネルに素材を読み込めたら、下部のタイムラインパネルへ素材をドラッグ&ドロップして配置しておきましょう(2)。
※ライブラリパネルの素材の右下にある青い「+」マークをクリックしてもOKです。
2.素材をカット&トリミングする
前提として、カットとトリミングの違いは以下の通り。
- カット
動画の好きな位置で余分なシーンを分割して切り取る - トリミング
動画の始まりor終わりの位置の余分なシーンを切り取る
タイムラインの素材の一部をカットする場合は、分割したいシーンの始まりに再生バーを合わせて、ツールバーにて分割ボタン(ハサミのマーク)をクリックしてください。
その後、同様にシーンの終わりに再生バーを合わせて、もう一度分割ボタンを押します。
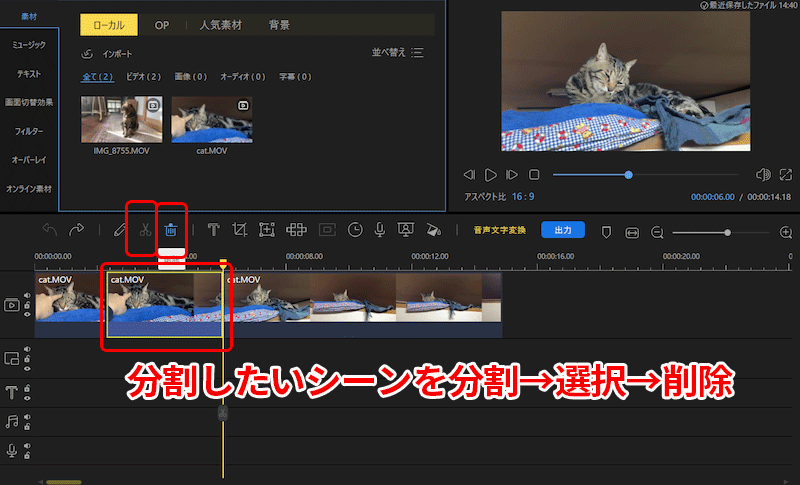
不要なシーンが分割で切り離せたら、分割したクリップを選択して、ツールバーの削除ボタン(ゴミ箱のマーク)を押せばカット完了です。
素材をトリミングする場合は、素材クリップを選択した状態でクリップの端にカーソルを合わせます。
カーソルが「↔︎」の形になったら、長押ししたまま横にドラッグすればトリミング完了です。
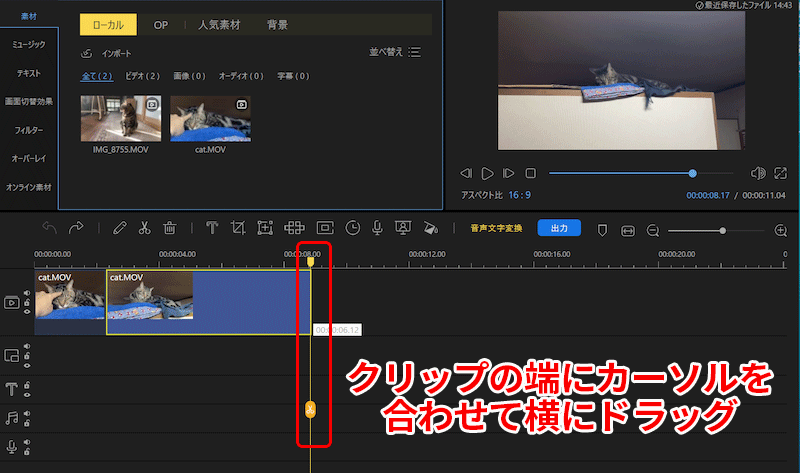
3.テロップをつける
動画にテロップをつける時は、テキストを表示したい位置にタイムラインの再生バーを移動させてから、ツールバーのテキストボタン(Tのマーク)をクリックしましょう。
すると、以下のように左上には「字幕編集」パネルが開き、右上のモニターにテキストが表示されるため、字幕編集パネルにて文字を自由に入力すればOKです。
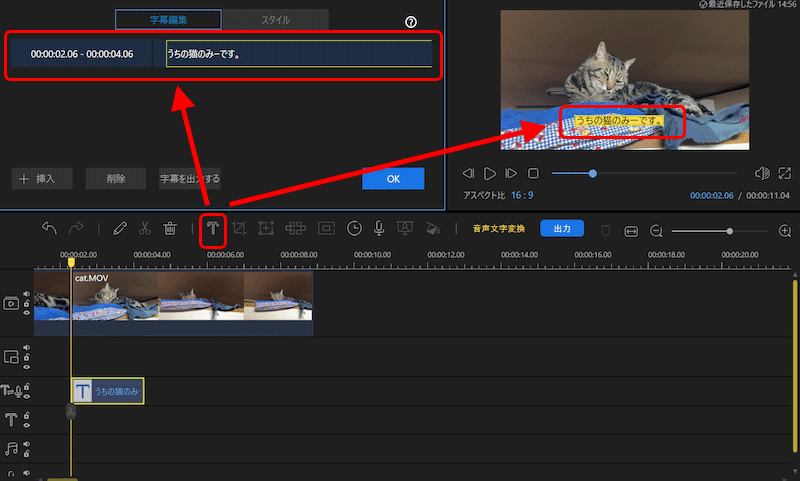
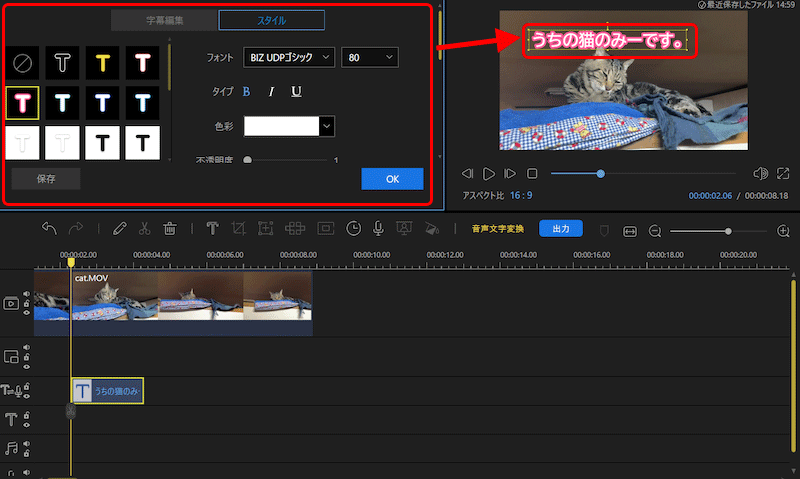
テキスト編集が完了したら、右上のパネルで「OK」をクリックしましょう。
※文字を表示する長さは、動画のトリミングと同様のやり方でタイムラインで調整できます。

4.エフェクトをつける
EaseUS Video Editorでは非常に豊富なエフェクトが選べるようになっています。
ライブラリから選択する場合
使用できるエフェクトは、左上のライブラリパネルにて以下のボタンを選択することで一覧が表示されます。
- 画面切替効果(トランジション):動画クリップ間に挿入される切替時の効果
- フィルター:動画クリップの一部〜全体を加工する効果
- オーバーレイ:動画クリップの一部〜全体にさらに別の画像を重ねる効果
いずれも、効果を挿入したいタイミングに再生バーを合わせて、左上のパネルから好きな効果の「+」ボタンをクリックすればOKです。
※初回の使用時はエフェクトのダウンロード(↓のマーク)が必要な場合があります。
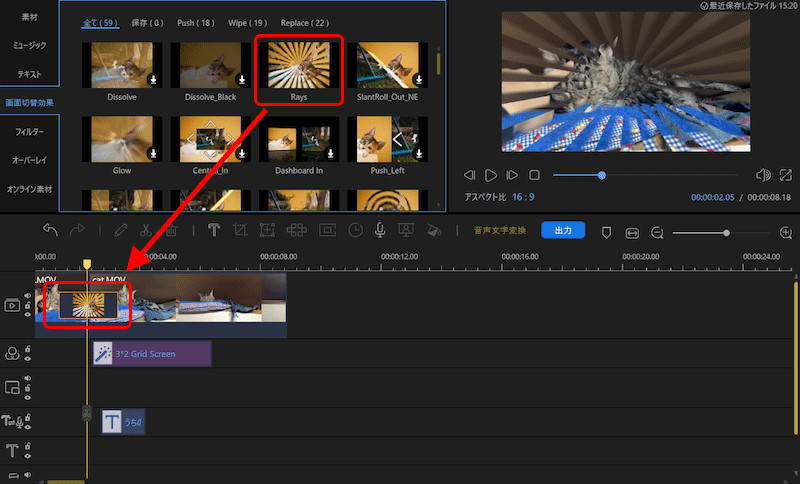
「Rays」の画面切替効果をつけた例
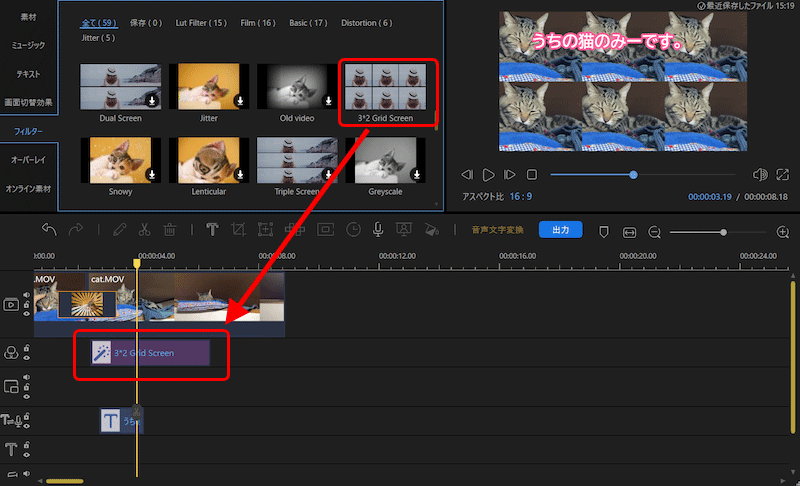
「3*2 Grid Screen」のフィルターをつけた例。
モザイクを使用する場合
ライブラリパネルから選択するエフェクトとは別に、ツールバーには「モザイク」というボタンが用意されています。
使用する場合は、モザイクをかけたいシーンを先に分割して、分割したクリップを選択した状態でモザイクボタンをクリックした後、モニター上で位置を調整してください。
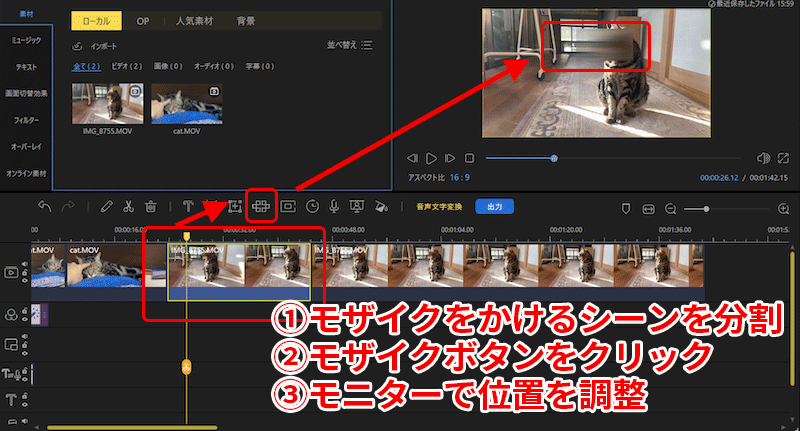
5.音楽&効果音を挿入する
左上のライブラリパネルで「ミュージック」を選択すると、エフェクト同様に挿入できる素材一覧が表示されます。
気に入った音楽の「+」ボタンをクリックすると、タイムラインに自動的に音楽が読み込まれます。
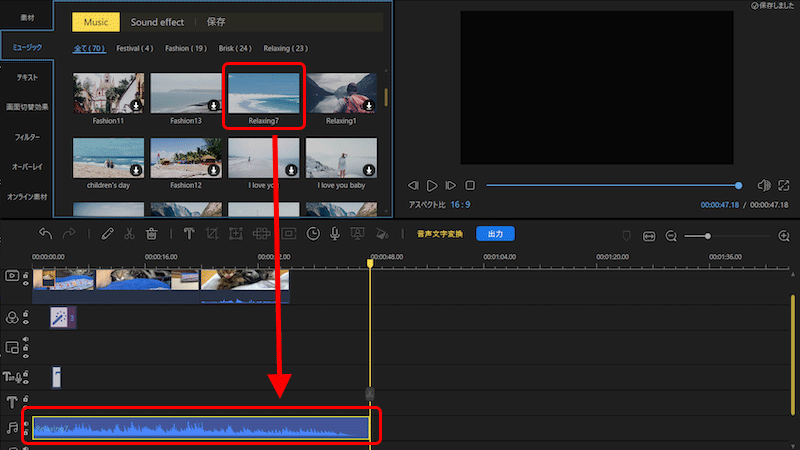
「Relaxing7」の音楽を挿入した例。
BGM音楽だけでなく効果音素材もあるので、上部の「Music」↔︎「Sound effect」を切り替えながら使ってみてくださいね。
6.完成した動画を出力する
以上の編集作業を終えて、動画が完成したらいよいよ出力です。
画面上部にある「出力」タブをクリックしてください。
以下のメニューのように、「動画」「字幕」「音声」という幅広い出力形式に対応しています。
動画で出力する場合は、ファイル名や出力先、フォーマット、品質を好きに指定した後、「出力」ボタンを押せばOK。
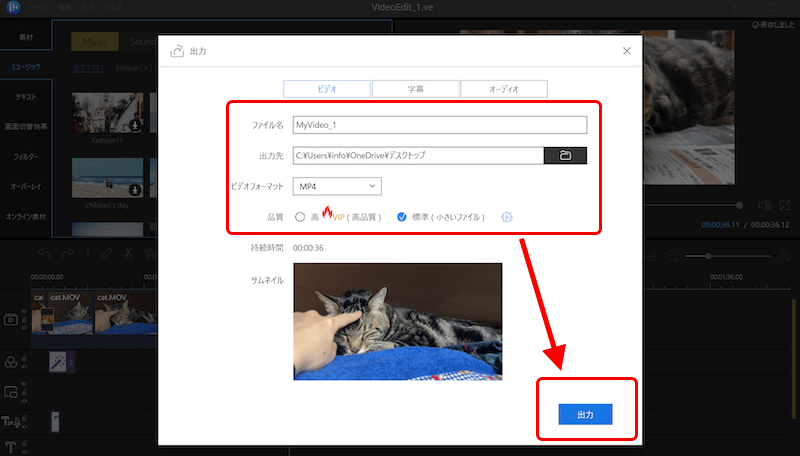
→動画編集ソフト「EaseUS Video Editor」の公式サイトはこちら
EaseUS Video Editorの使用レビュー

EaseUS Video Editorを実際に使用して感じたメリットとデメリットをまとめました。
使用して感じた長所やメリット
EaseUS Video Editorを私が実際に使用してみて感じたメリットは以下の通りです。
- とにかく他社ソフトより安い
- 直感的かつシンプルな操作ができる
- 無料版には珍しい高度な機能が使える
基本的には初心者向けのソフトなので、価格が安いことと操作が直感的にしやすいことが大きな魅力でしょう。
1つずつサクッと解説していきます。
とにかく他社ソフトより安い
動画編集ソフトには種類がいろいろあり、価格もピンキリです。
たとえば人気の動画編集ソフト「Adobe Premiere Pro」だと、年間ライセンスが定価で32,736円(税込)がかかります。
その上、買い切りではなくサブスク型なので永久的に使用料金を支払い続ける必要があります。
一方、EaseUS Video Editorは年間ライセンスで6,589円(税込)ですし、10,549円(税込)支払えばそれ以上お金を支払わなくていい永久ライセンスも購入できます。
直感的かつシンプルな操作ができる
Windows対応で、基本的な編集が直感的にできるソフトは意外と限られます。
たとえば完全無料かつ高度な編集もできる人気ソフト「AviUtl」は、操作性が難しく初心者では扱いづらいという評判です。
動画編集の経験が少なくても、直感的に操作しやすく、一通りの編集ができる点がEaseUS Video Editorの強みでしょう。
無料版にしては珍しい高度な機能が使える
EaseUS Video Editorでは無料版であっても「モザイク」「フリーズフレーム」「クロマキー合成」といった少し珍しい機能が使えます。
- モザイク:動画の一部をぼかして隠す
- フリーズフレーム:動画の一部を静止画にする
- クロマキー合成:特定の色を透明にしてその部分に他の映像を合成する

使用して感じた短所やデメリット
EaseUS Video Editorを私が実際に使用してみて感じたデメリットは以下の通りです。
- Mac OSに非対応
- アニメーションなど高度な編集はできない
- 「元に戻す」がたまに機能しない
- 無料版ではウォーターマークがつくのがイタイ!
- 使用者も参考情報も少ない
こちらも1つずつ解説していきます。
Mac OSに非対応
EaseUS Video EditorはWindowsのみに対応していて、Mac OSでは使えません。

アニメーションなど高度な編集はできない
他社ソフトにおいて、物によっては細かいアニメーションの調整ができるソフトも存在します。
たとえば、Mac用無料ソフトのiMovieでは、素材に「キーフレーム」というアニメーションを設定するデータを設定して好きな動きをつけることが可能です。
また、Adobeの有料ソフト「Premiere Pro」では、動画やエフェクト、カラーなど幅広い項目にキーフレームを適用することができ、細部の動きや変化まで自由に設定できます。
※キーフレームの効果が知りたい人は以下の動画を参考にしてください。
個人的には、有料版でもアニメーションを細かく設定できないのはEaseUS Video Editorで最も微妙だなと感じたポイントでした。
「元に戻す」がたまに機能しない
原因は不明なのですが、編集作業中に「元に戻す」ボタンを押しても操作が戻らないことがありました。
EaseUS Video Editorへの口コミでも、ソフトが落ちやすいという短所を指摘する声があった(後述)ので、たまに操作トラブルが起きるソフトであることは事前に覚悟しておいた方がいいでしょう。
無料版ではウォーターマークがつくのがイタイ!
無料版では出力した動画の左上に、以下のような大きなウォーターマークが付きます。
気にならなければ問題ないのですが、このマークがあることで動画の雰囲気や世界観が壊されてしまうので、きちんとした動画を作りたい人は有料版を購入する必要があります。
使用者も参考情報も少ない
最後に、EaseUS Video Editorはあまり日本で知名度の無いソフトです。
一般的には、使用者の多い人気ソフトの方がユーザーも参考情報も多く、何かトラブルがあっても調べてすぐに自力で解決しやすいというメリットがあります。
この点で、EaseUS Video Editorはユーザーが少ないため情報も少なく、問題があれば逐一公式に問合せなければいけません。
EaseUS Video Editorはこんな人にオススメ

ここまでの内容をまとめると、EaseUS Video Editorは以下のような人にオススメです。
- Windowsユーザー
- 動画編集初心者または経験の少ない人
- 高度な編集よりもシンプルな編集がしたい人
- 価格が安い動画編集ソフトを探している人
- モザイクやフリーズフレーム、クロマキー合成ができる無料ソフトを探している人
Windowsユーザーで、まずはシンプルな動画編集に挑戦したい!と考えている人にはぴったりのソフトです。
低価格で永久使用も可能なソフトなので、とにかく動画編集にかける予算をおさえたいという人にもおすすめできます。

→動画編集ソフト「EaseUS Video Editor」の公式サイトはこちら
他の動画編集ソフトの情報も見てみたい!という人は以下の記事も合わせてどうぞ。
EaseUS Video Editorの評判
EaseUS Video Editorの評判をまとめました。
EaseUS video editorですね。他の有料ソフトと比べても安い方でとてもシンプルでわかりやすくて、機能性もちゃんとあるアプリです。
— てるこ (@teruko_dau) September 3, 2021
動画作成には、切り貼りをして編集をするのだけれど、その程度だとEaseus Video Editorというソフトが使いやすい。
— 金井嘉彦 Yoshihiko Kanai 『ガラス越しに見るジョイス』『ジョイスの挑戦』発売中 (@remnant8853) April 13, 2022
動画編集で無料で使えてAviUtlのように簡単に使えるのないかな?と探してて、ふとEaseUSも動画編集ソフトを出してる事を思い出し、早速EaseUS Video Editorってのを使ってみました。
結果:
ファイルドロップが面倒。
AviUtlの編集方法に慣れすぎてるせいか、テキストが凄くやりづらい(^^;#EaseUS pic.twitter.com/3AsU4tAYKD— Gスカ MMD素材屋&怖い話不思議な話動画 (@GSka01) February 7, 2022
EaseUS Video Editorの評判をまとめると以下の通りです。
- 価格が安くてシンプルな操作ができるため初心者向き
- 直感的な操作ができるためカンタンな編集作業がやりやすい
- 他の編集ソフトよりソフトが落ちやすい
- 他ソフトに慣れているとテキストの編集がやりにくく感じる
他ソフトと比べての課題も多少あるようですが、なんといっても他ソフトよりも価格が安い点が魅力ですし、シンプルな編集であれば使いやすいという声も多いです。
まずはシンプルな編集に慣れたい!という人は、EaseUS Video Editorを使用してみるのもアリだと思います。
→動画編集ソフト「EaseUS Video Editor」の公式サイトはこちら
まとめ

本記事では、動画編集ソフト「EaseUS Video Editor」の機能や価格、評判についてまとめました。
もう一度内容をまとめると以下の通りです。
- EaseUS Video Editorは他社より安い&直感的操作がしやすい動画編集ソフト
- 編集機能が豊富&「モザイク」「フリーズフレーム」など珍しい機能も無料で使える
- アニメーションやテキスト&エフェクトの細かい設定など高度な編集はできない
- Windowsユーザーで動画編集の経験が少ない人には特にオススメ!
Windowsユーザーかつ動画編集に慣れていない人にとっては、EaseUS Video Editorは価格が安く直感的な操作ができる魅力的なソフトだと思います。
ぜひ本記事を参考に、EaseUS Video Editorで作りたい動画が作成できそうか考えてみてください!
→動画編集ソフト「EaseUS Video Editor」の公式サイトはこちら
もし、EaseUS Video Editor以外の動画編集ソフトの情報にも興味があれば、以下の記事を参考にどうぞ。


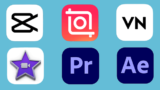

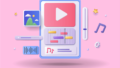
コメント